大家好,我是羊刀仙。
最近一直都在分享Docker网络相关的内容,实际落实到NAS本身的内容比较少。
本篇咱们就来聊聊通过NAS进行文件共享,方式多种多样:基于NAS系统本身,通过各类协议、各类软件等。可能不够全面,但力求细致。
本篇会以威联通NAS为例,毕竟这是我日常的主力NAS。SMB、NFS、AFP、WebDAV、FTP等操作其实都大差不差,除了不同厂家提供的专属服务软件例如Qsync、Qfile Pro等。
考虑到部分用户会使用对应NAS厂家提供的穿透服务,建议先登录ID绑定设备,开启My DDNS,启用其提供的网络服务等操作。当然有公网体验最佳,不过要注意自己是否改变或转发过NAS端口。
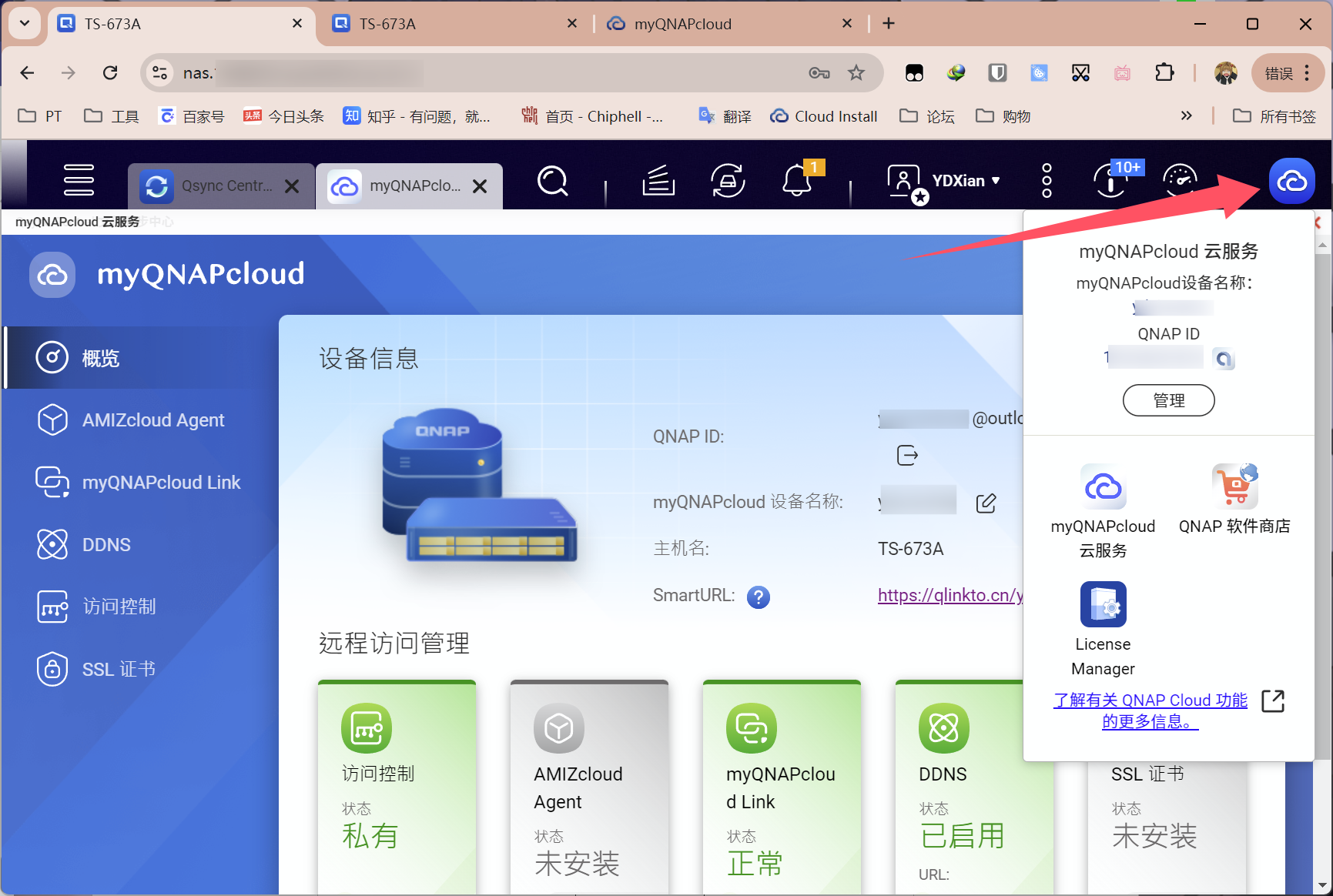
Lucky反向代理及端口转发相关链接:https://blog.ydxian.xyz/archives/lucky
利用Web直接进行操作
Web端不仅仅是威联通,群晖以及绿联、极空间等NAS品牌都能很好的支持此类操作方式,不管你是通过局域网还是外网,只要咱们能成功在Web访问到NAS就支持这种操作。
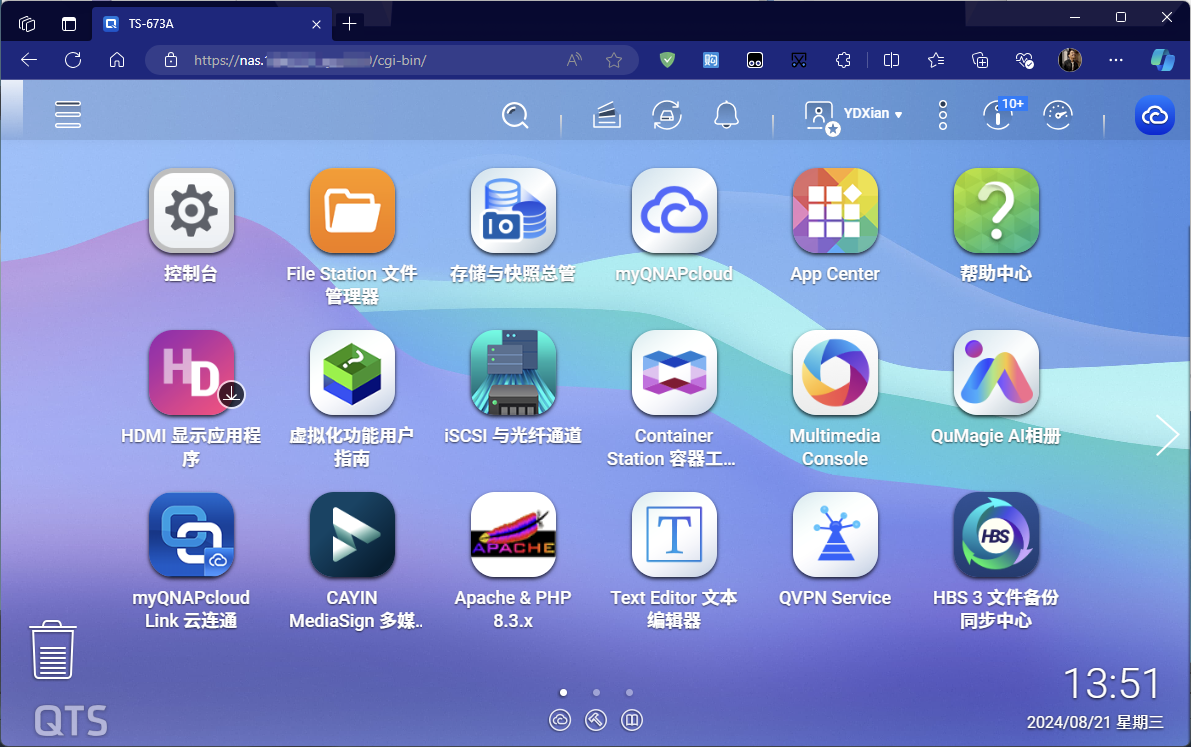
演示文件夹:DataVol1下的iCloud/doggo
文件/文件夹上传
支持两种方式,转移至你的目标文件目录下:
一、点击上传按键、选择本地的文件或文件夹;
二、点击并拖拽文件或文件夹,将其移到规定识别位置,松开鼠标即可自动进行。
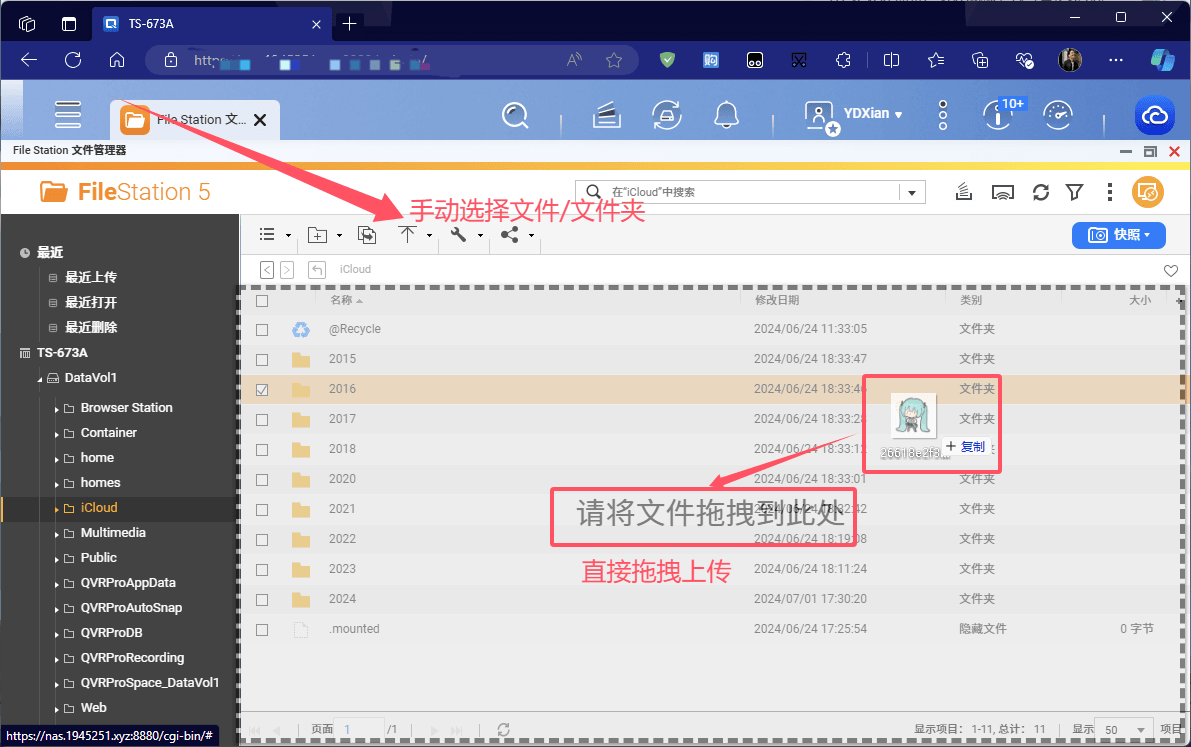
威联通的文件管理器还额外带有对于同名文件的处理策略:重命名、跳过、覆盖。
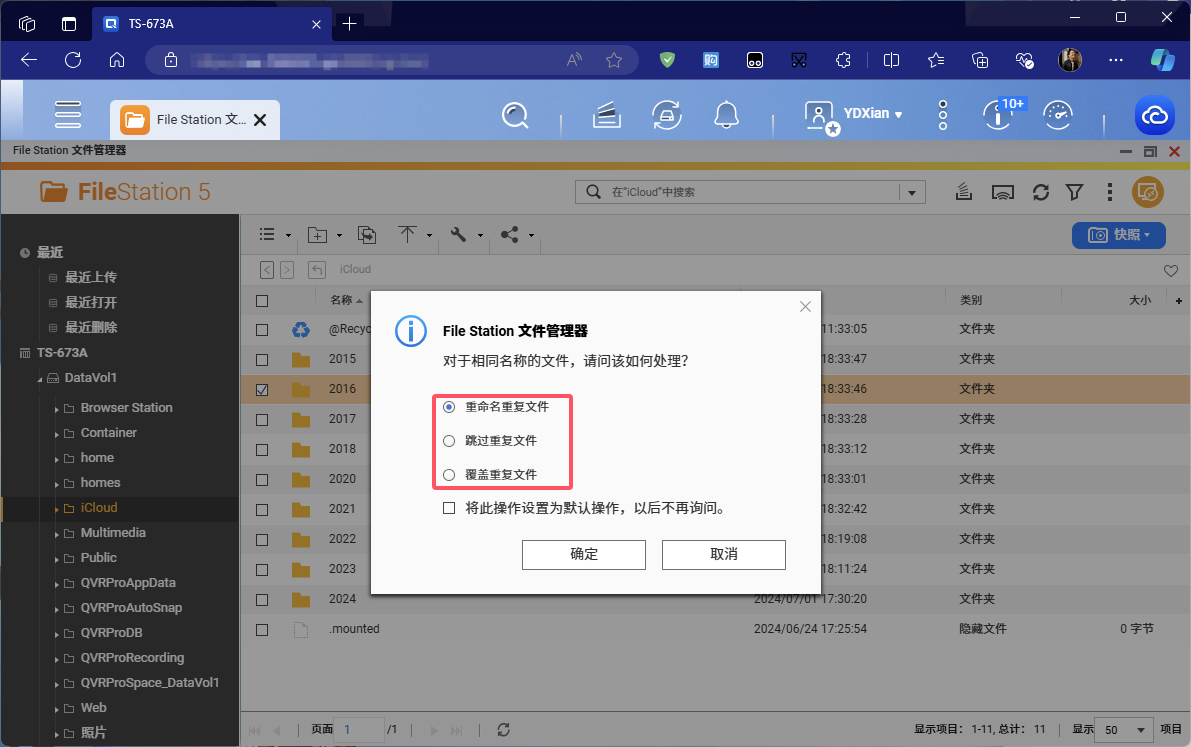
值得一提的是,传输完毕后,威联通的文件管理器会对文件/文件夹的完整性进行校验,避免文件出错。
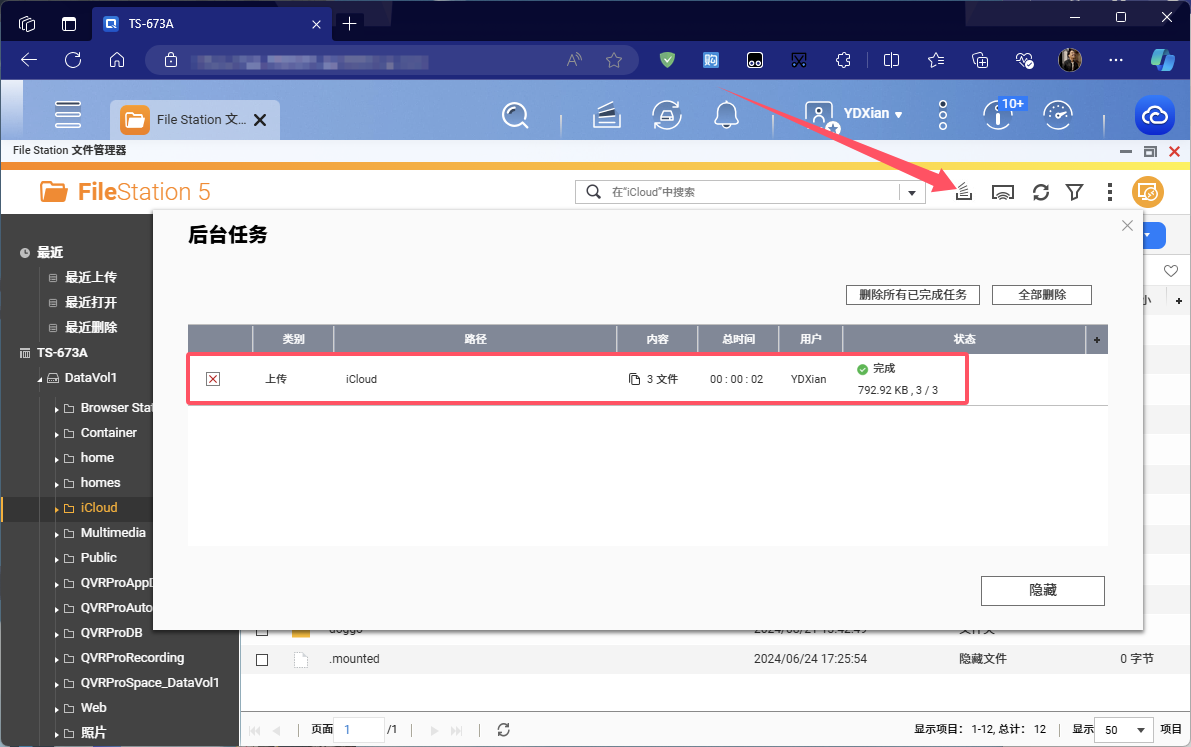
文件/文件夹下载
直接选中要下载的文件/文件夹,对其右键,点击下载。
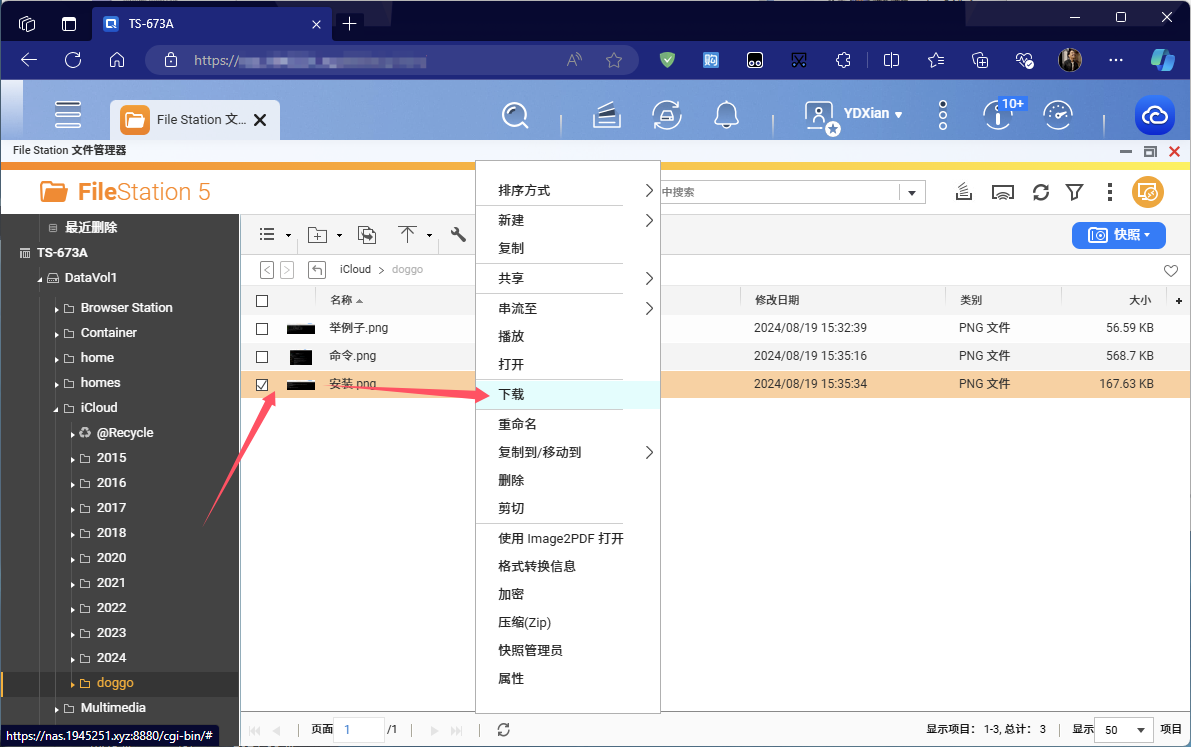
如果是单个文件,所下即为所得。如果是整个文件夹,则会获得一个压缩包,需要我们进行解压操作。
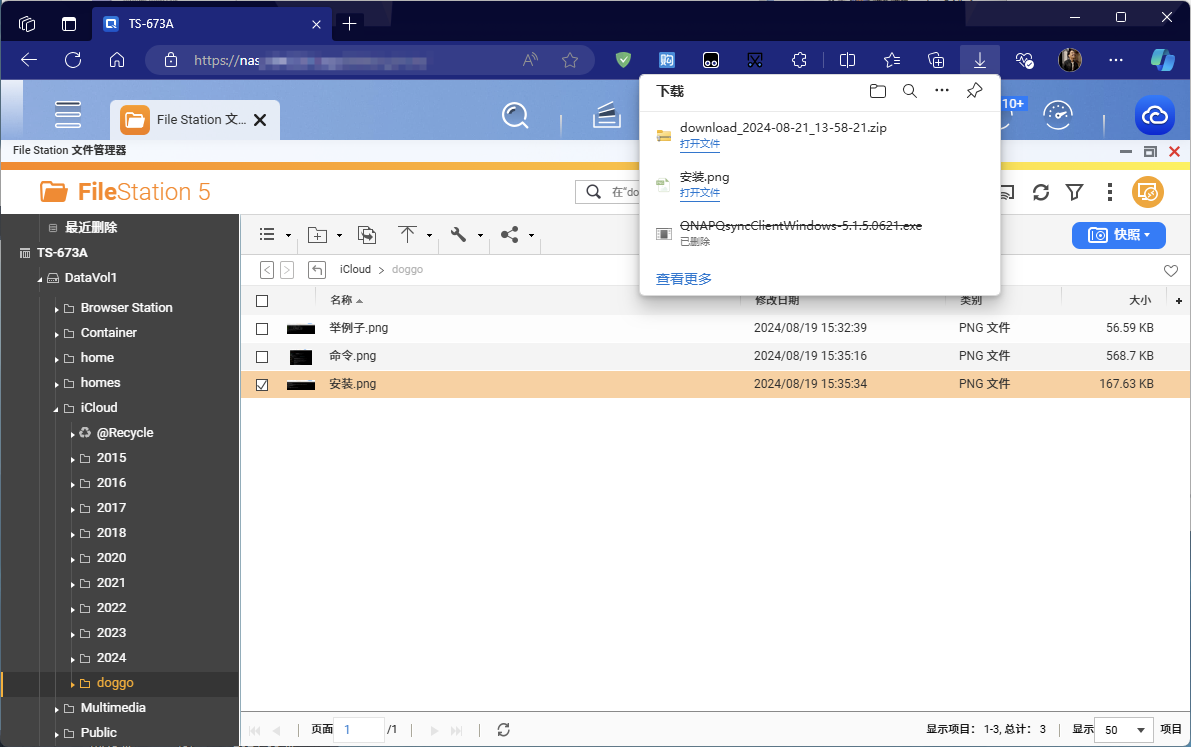
文件/文件夹分享
同样的,选中文件/文件夹,鼠标右键点击共享。支持邮件、社交网络、共享连接、NAS用户四种方式。共享连接较为基础,其它3类方式则是基于这之上的拓展。
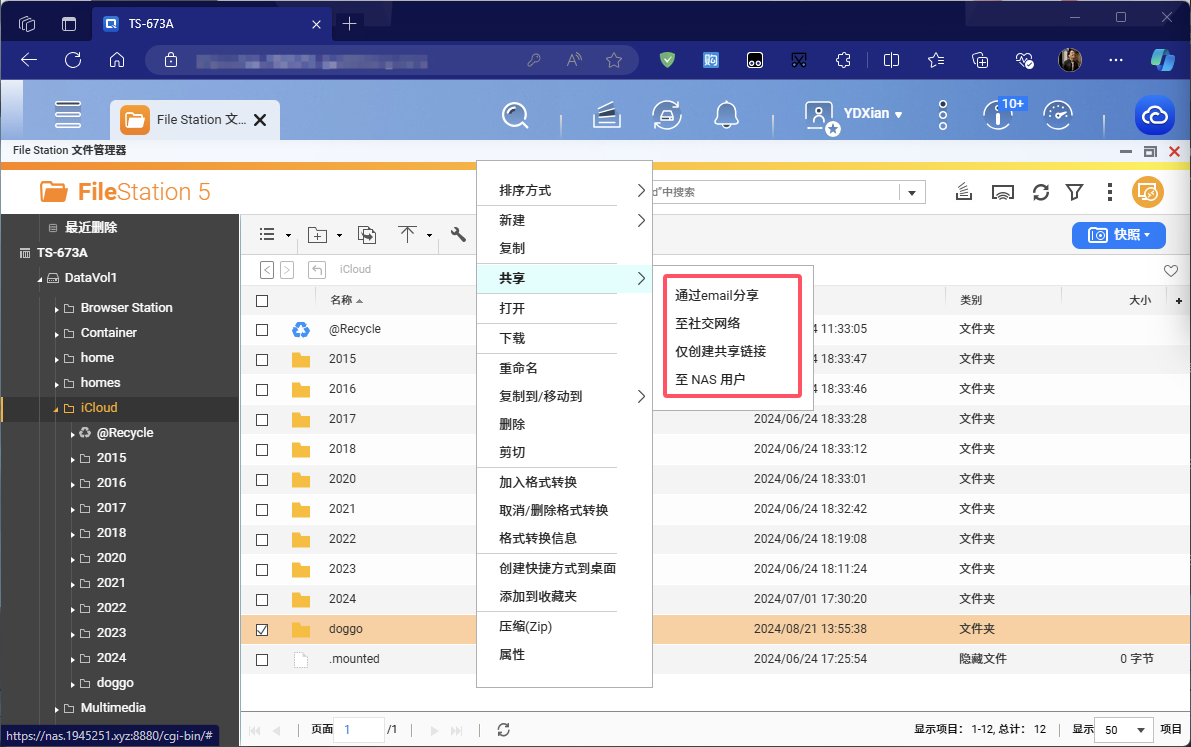
一、仅共享连接
可以创建类似于各类网盘的分享连接,支持自定义链接名称、设置时效和密码、启用在线视频格式转换、允许他人上传等功能。
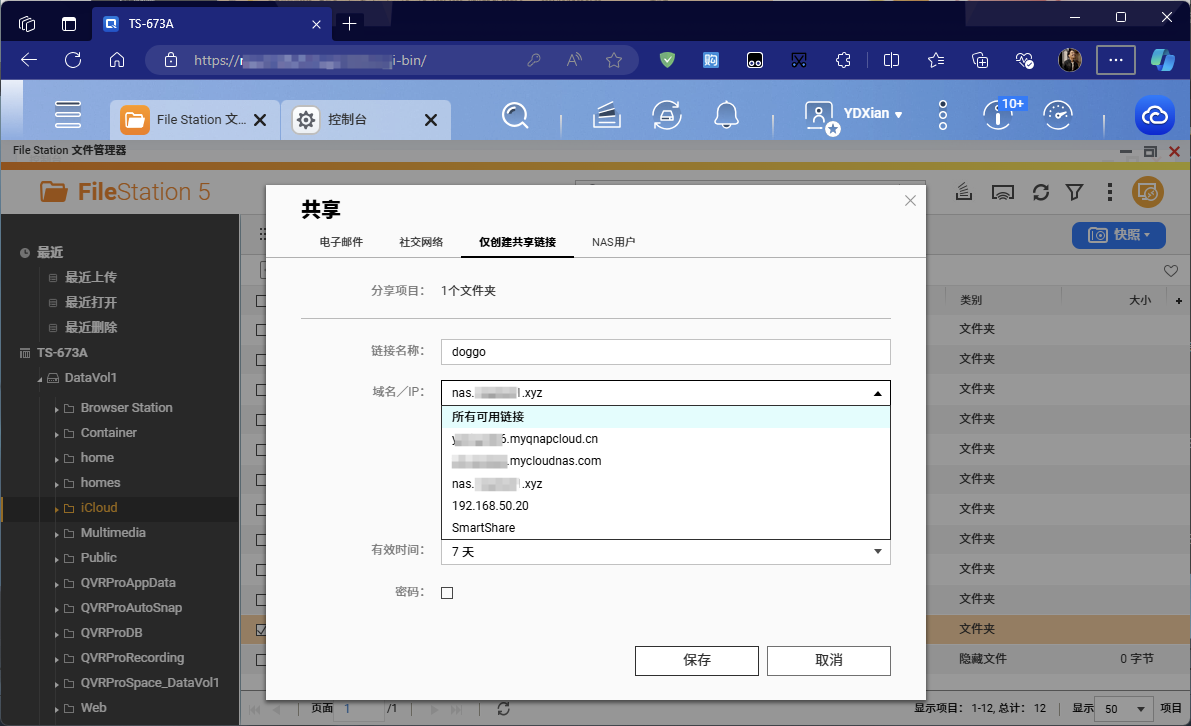
分享出的链接视用户的网络条件和使用场景而定,局域网IP、威联通域名或穿透smartlink、个人公网反代的域名都可以。
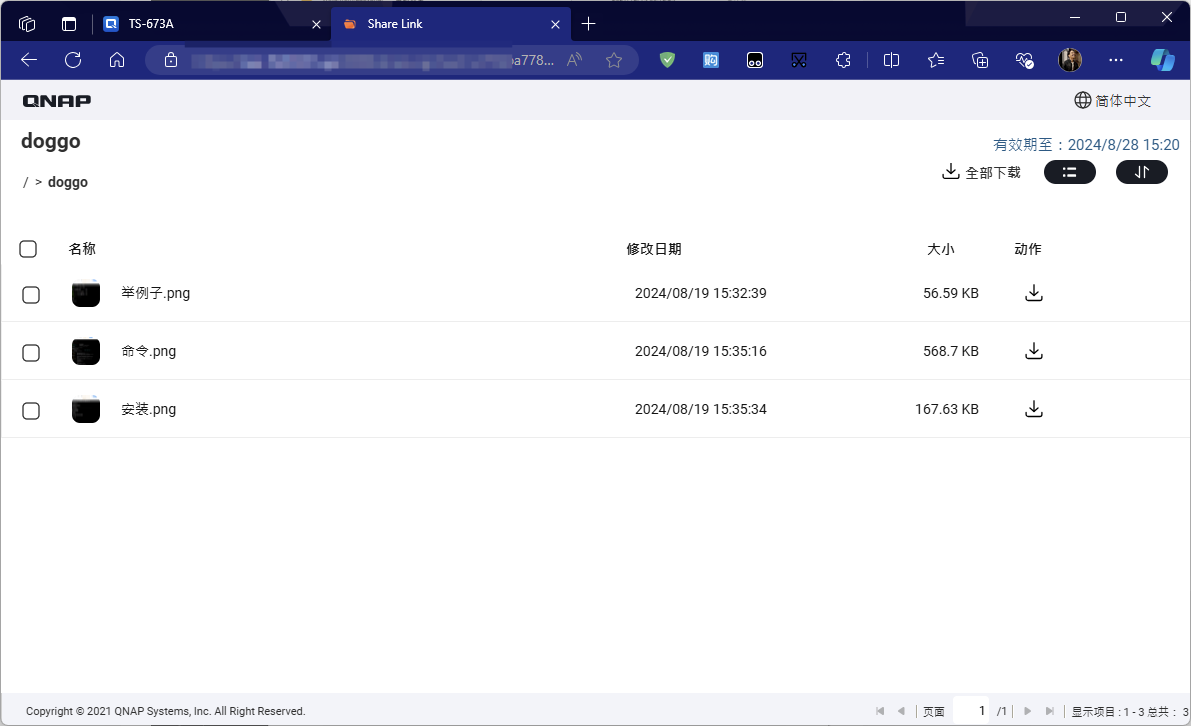
二、电子邮件
就是对目标用户发送一封包含该文件夹链接的邮件,不过需要我们提前设置邮件,设置方式如下图所示,国内外的邮箱种类基本都支持。

设置好后,点击立即分享即可。
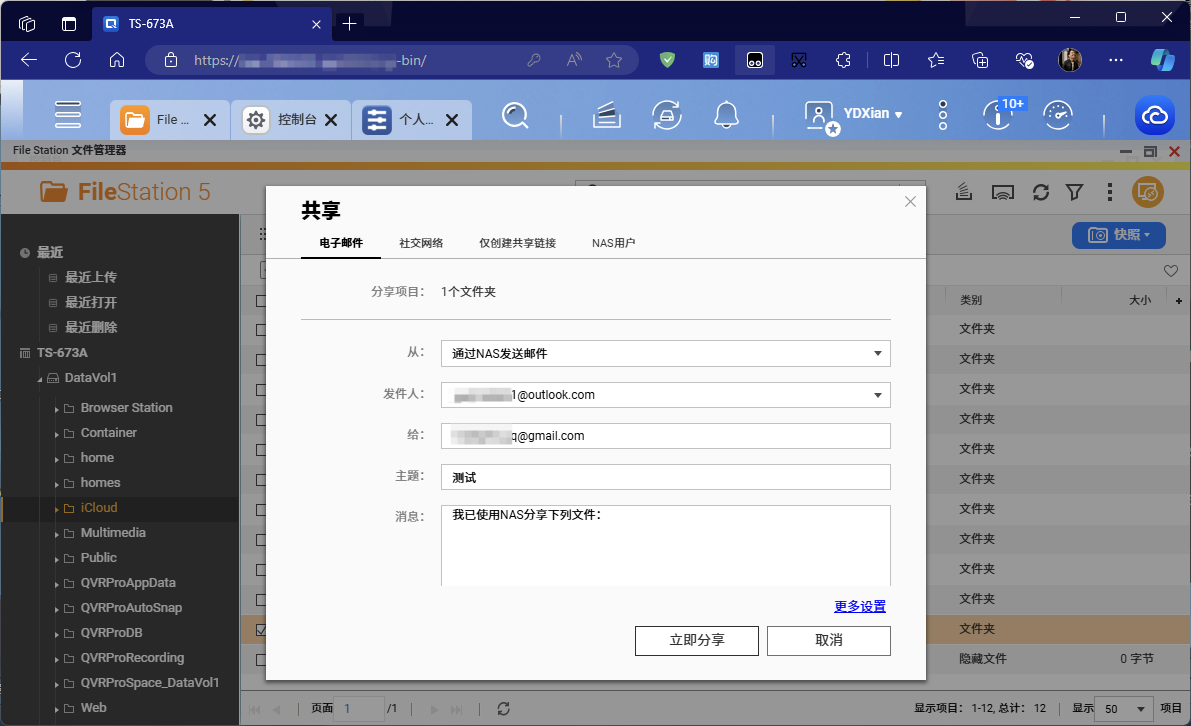
三、社交网络
这个就比较鸡肋,会在你选择的平台生成一条带有该文件连接的动态,国内用户感觉基本用不到。
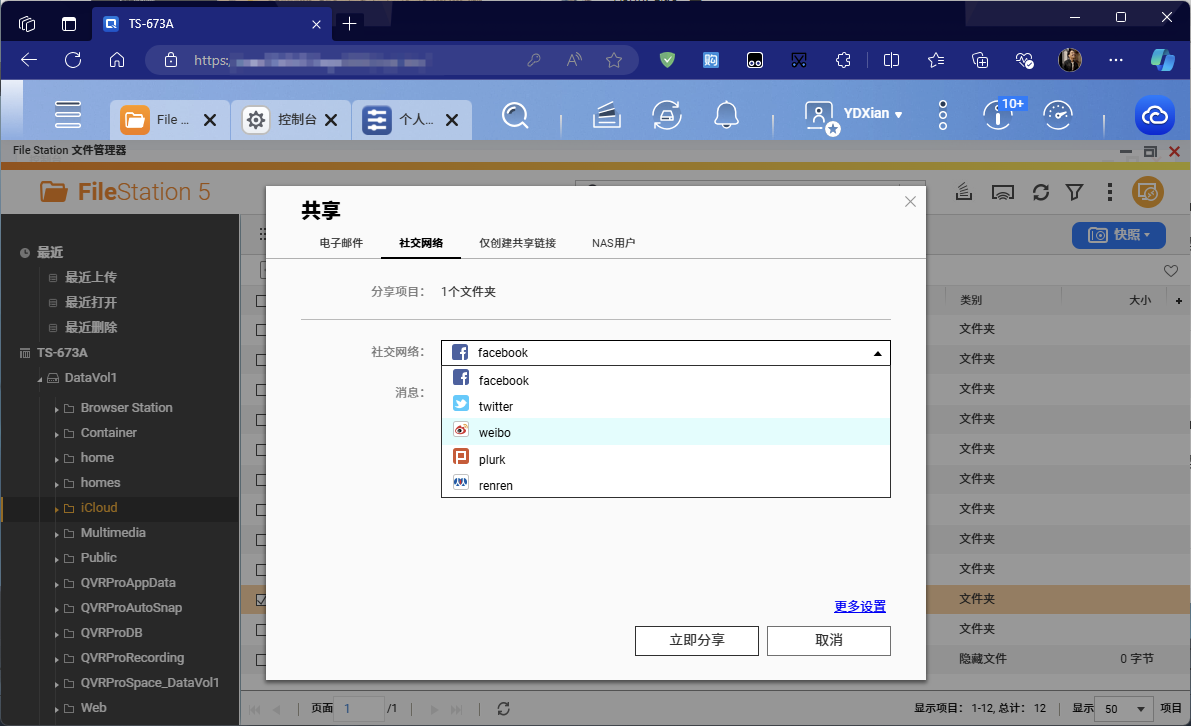
四、本机NAS用户
字面意思,分享给本机的其他NAS用户。新开了一个NAS测试账户,仅给予四个共享文件夹的读权限,iCloud并不包含其中。
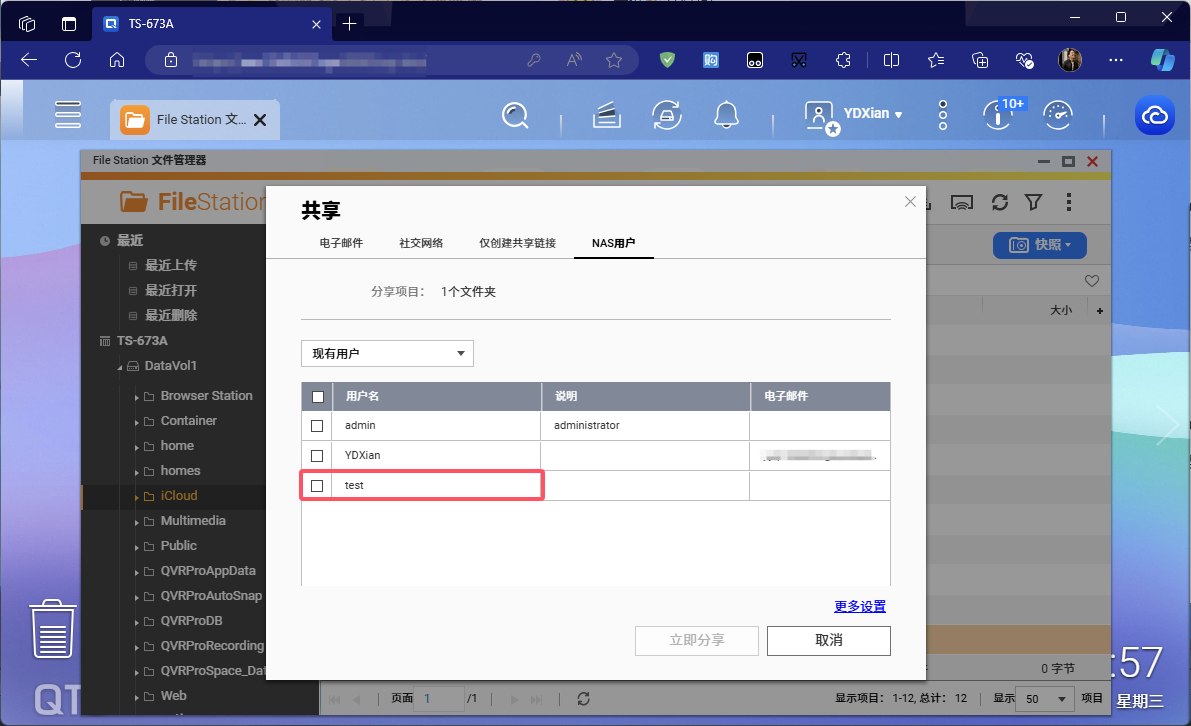
测试账户可以在文件管理器的与我分享中查看该文件,可以看到分享时效,仅能够对该文件夹及其中的内容进行复制、下载、打开操作。
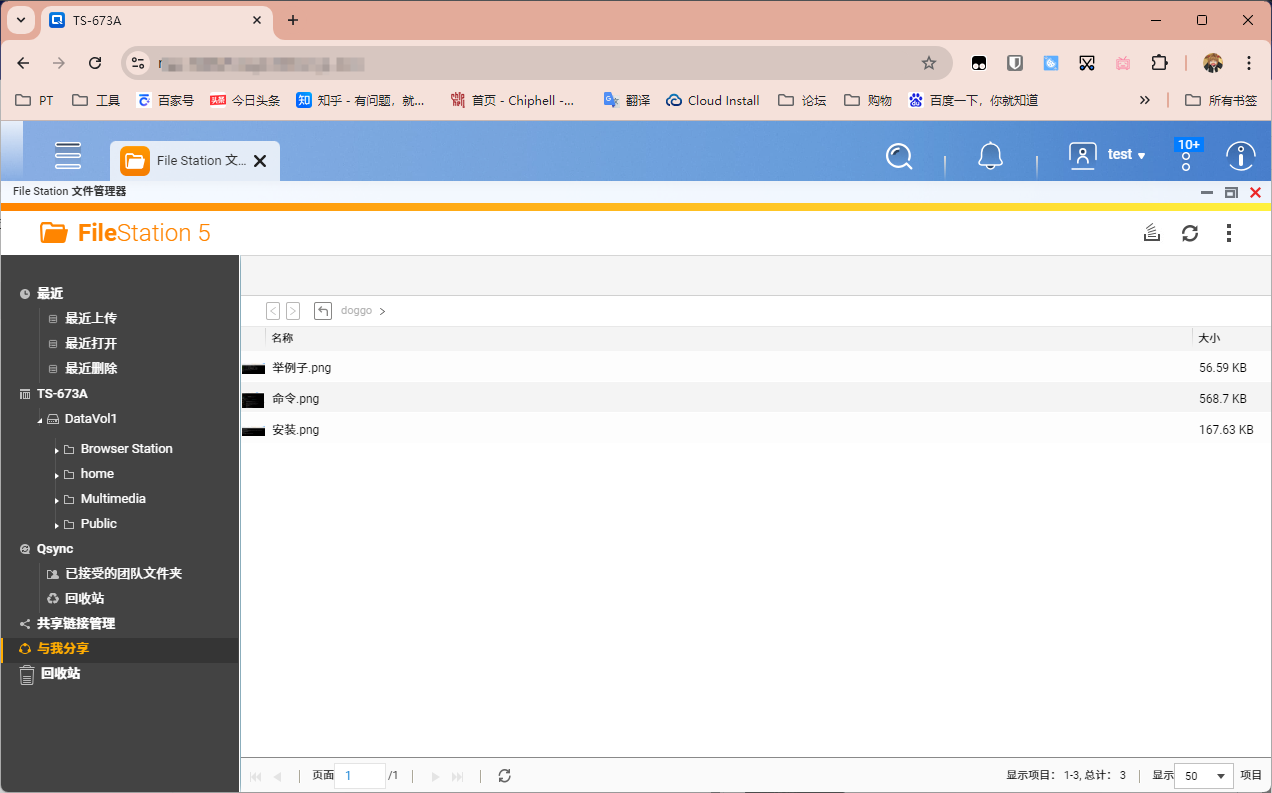
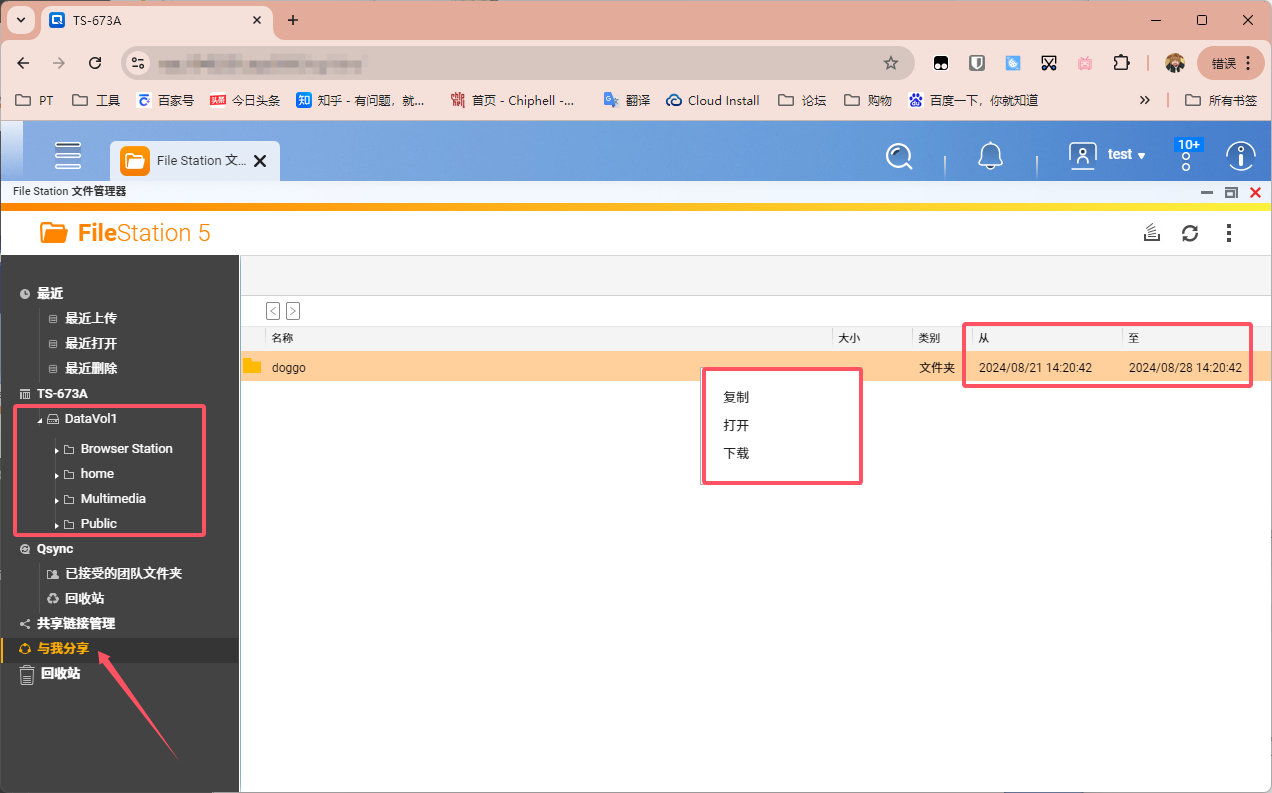
基于传输协议与PC端共享
这里的方式很多:SMB、NFS、iSCSI、AFP、WebDAV等,还有威联通自带的Qsync等软件,我会逐个介绍。当然要通过这些方式进行文件共享,首先要确保NAS与PC端这些服务皆为开启状态。
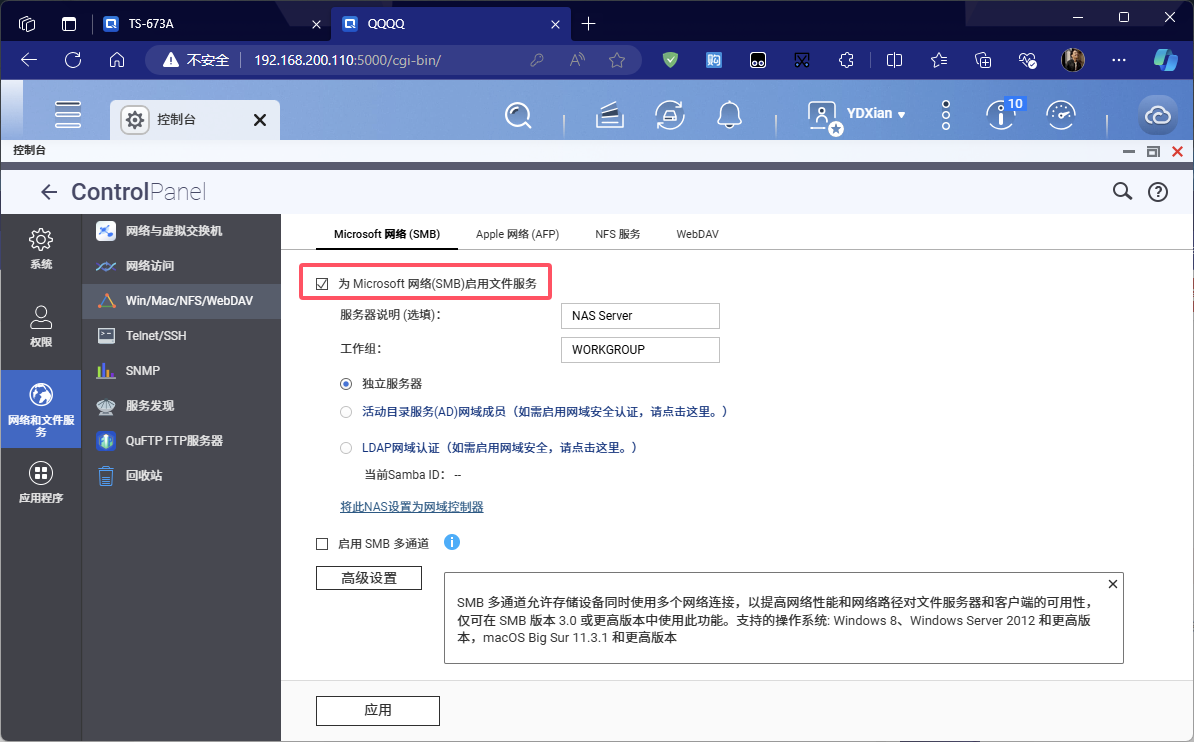
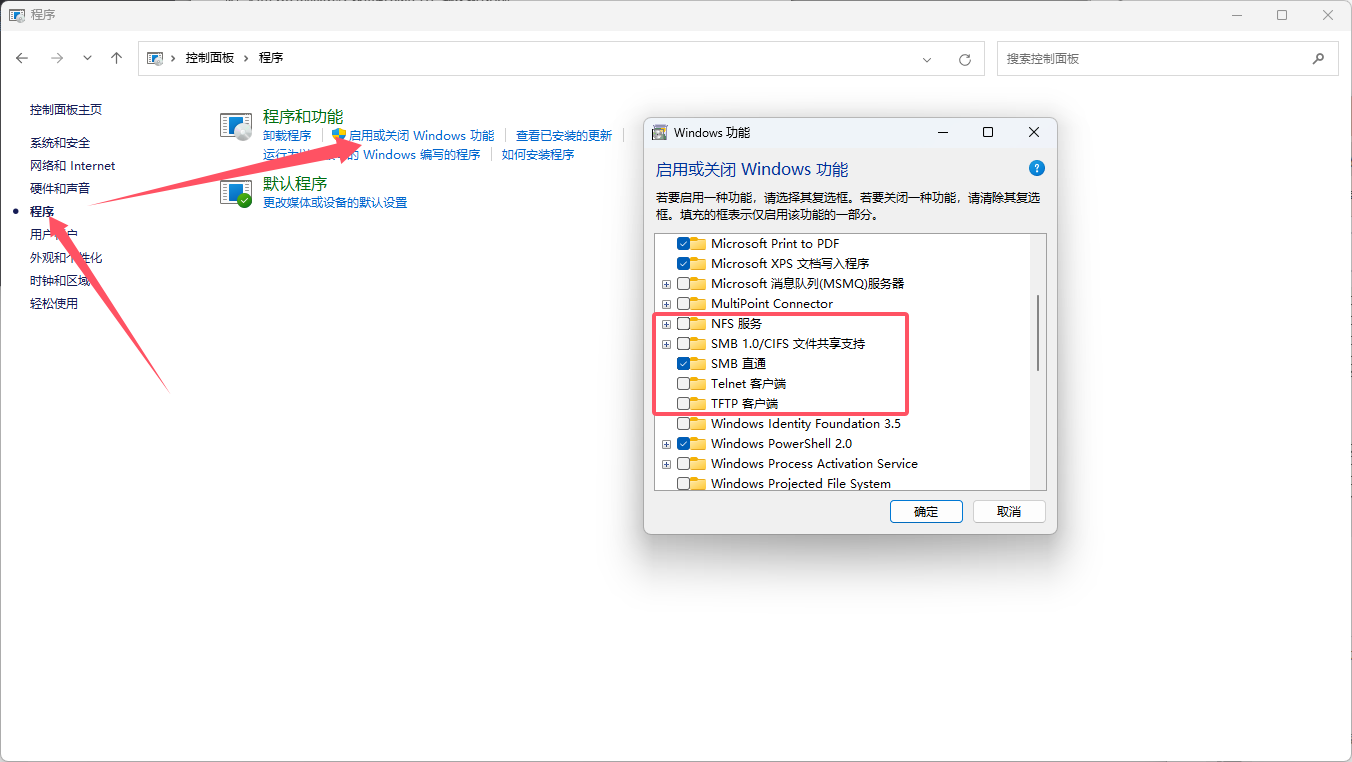
这台用于演示的局域网威联通NAS IP为 192.168.200.110
SMB 挂载
包括Window和MacOS,这可能是我们日常最频繁用到的一种方式,尤其是团队/部门之间分享文件,简直不要太爽。
Windows界面同时按键盘上的 win 和 R 键,在运行栏中输入 \192.168.200.110 并点击确定。
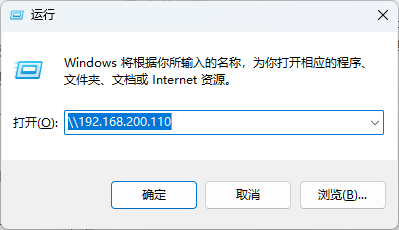
因为我这边一直在用,头次使用的朋友会要求先输入NAS的账户和密码进行验证。
挂载成功后,会如下图所示,所有未主动隐藏的共享文件夹都会显示出来:
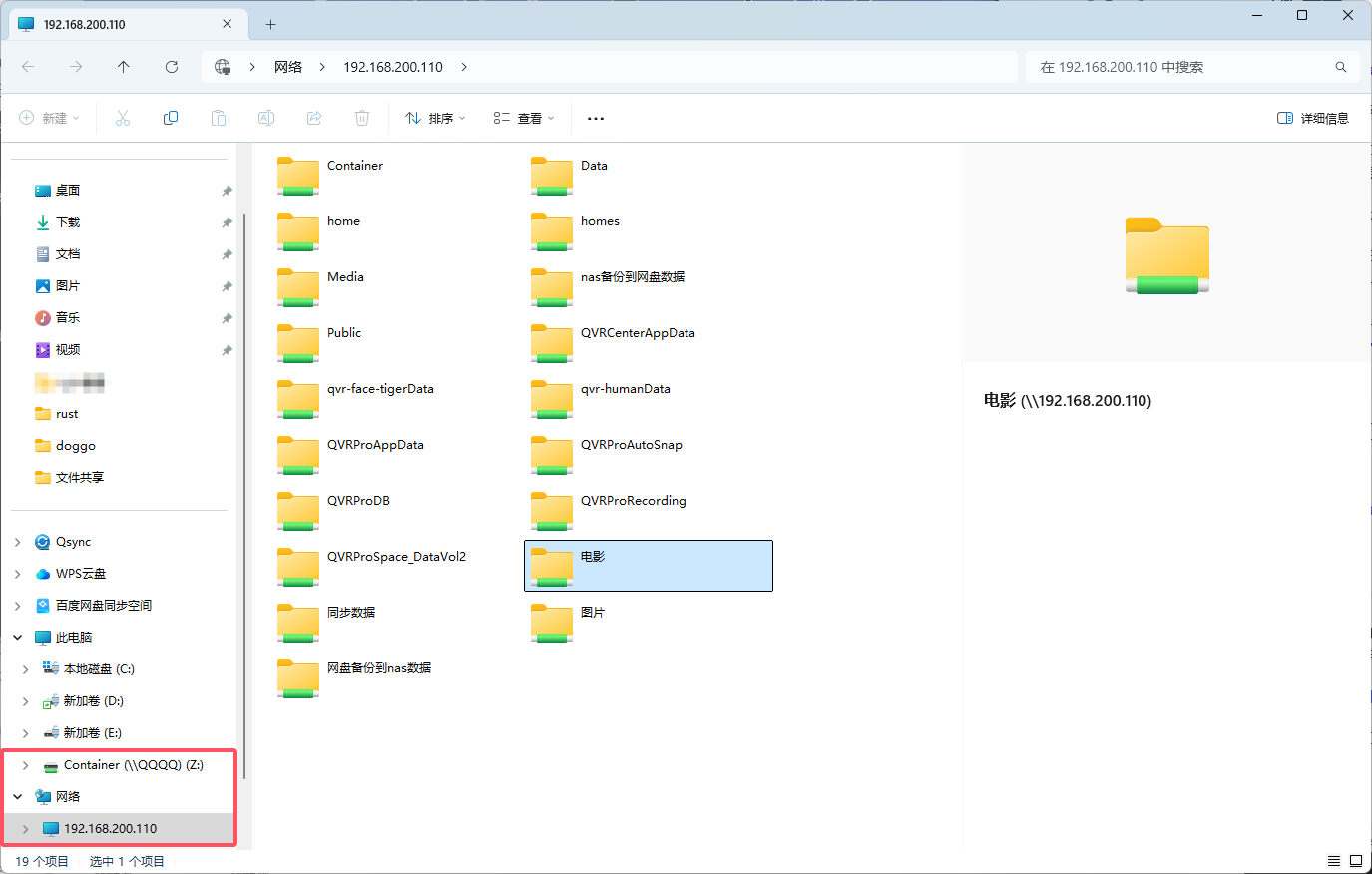
如果嫌麻烦,可以对着常用文件夹鼠标右键,选择映射网络驱动器,设置好盘符并确认。
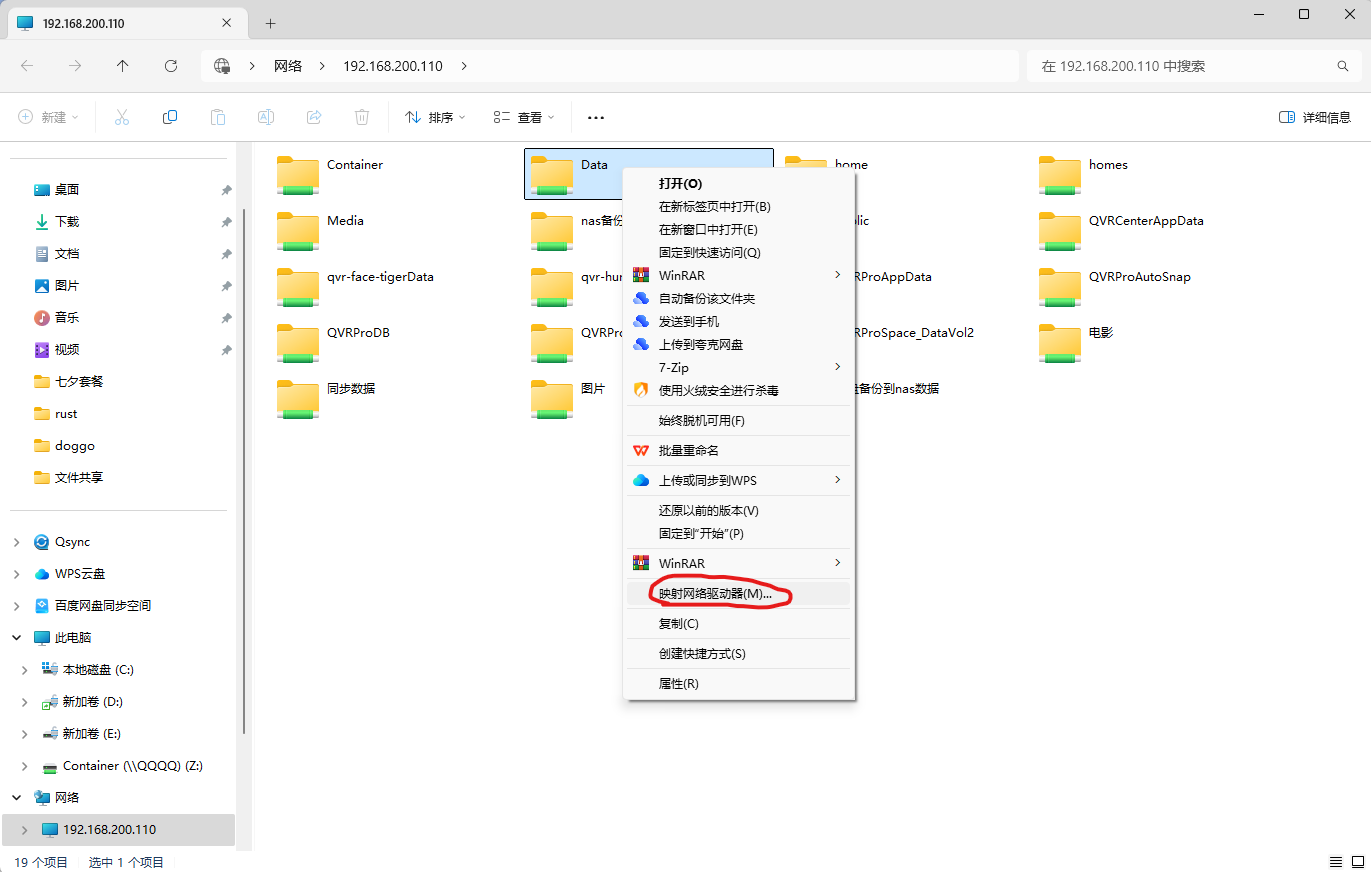
勾选上登陆时重新连接,每次电脑启动后也会自动建立连接,很是方便。

挂载好会如下图一般,能够只管看到,操作模式与访问本机硬盘类似。
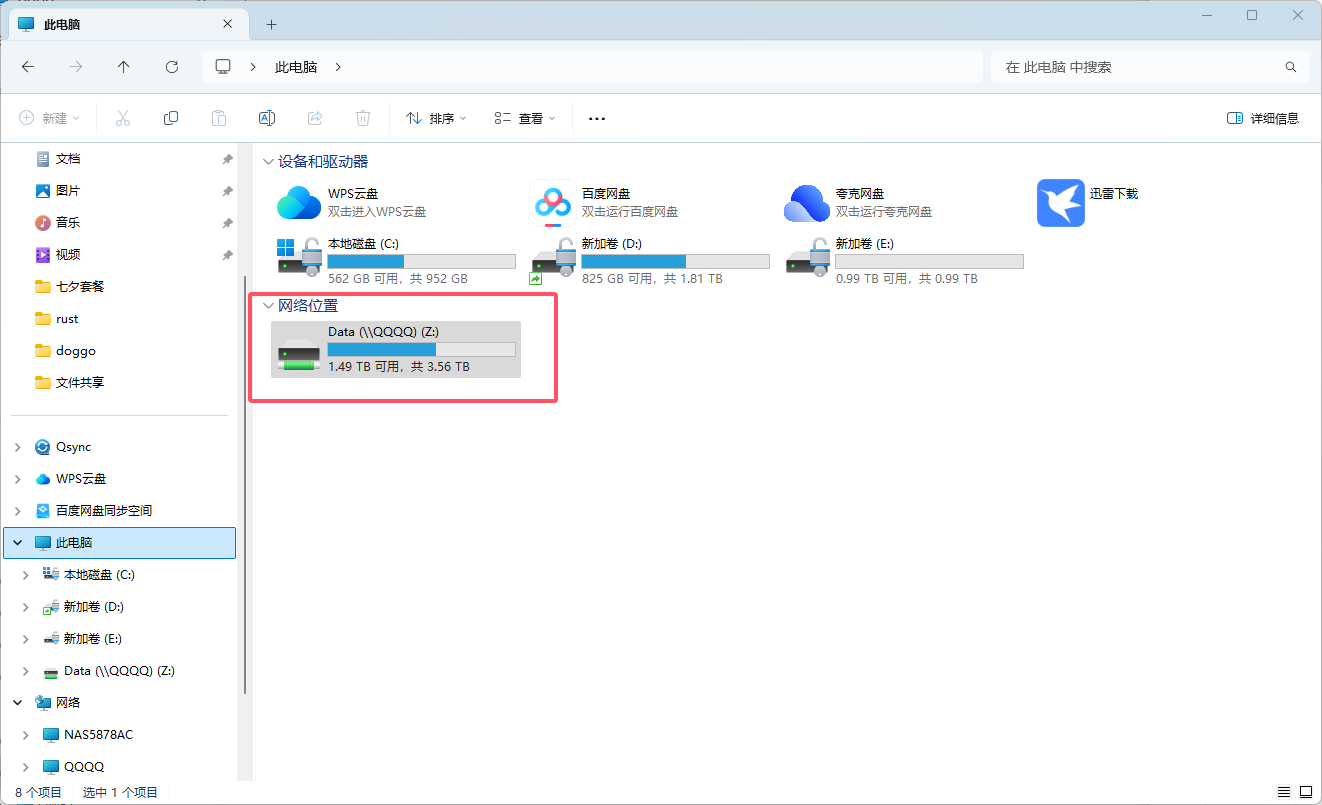
mac端则打开访达,在左侧栏位置-网络处,找到NAS设备即可,操作类似。
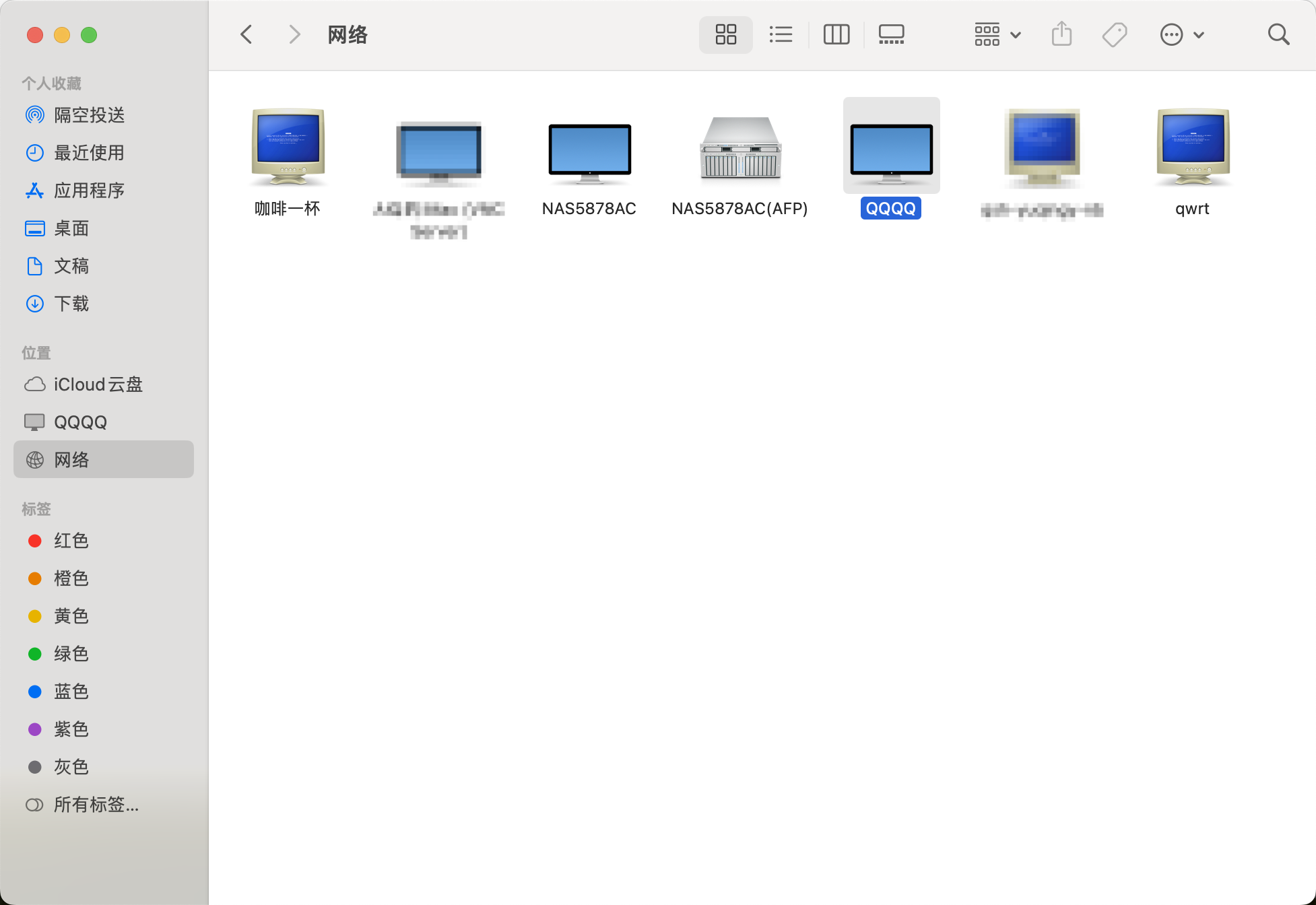
由于条件受限,并不能演示电视端的SMB访问。不过这里要提一提,如果出现建立失败的情况,建议检查NAS端,将最低SMB版本设置成1,因为有些智能电视年代久远导致SMB版本较低。保存应用设置后再次尝试连接。
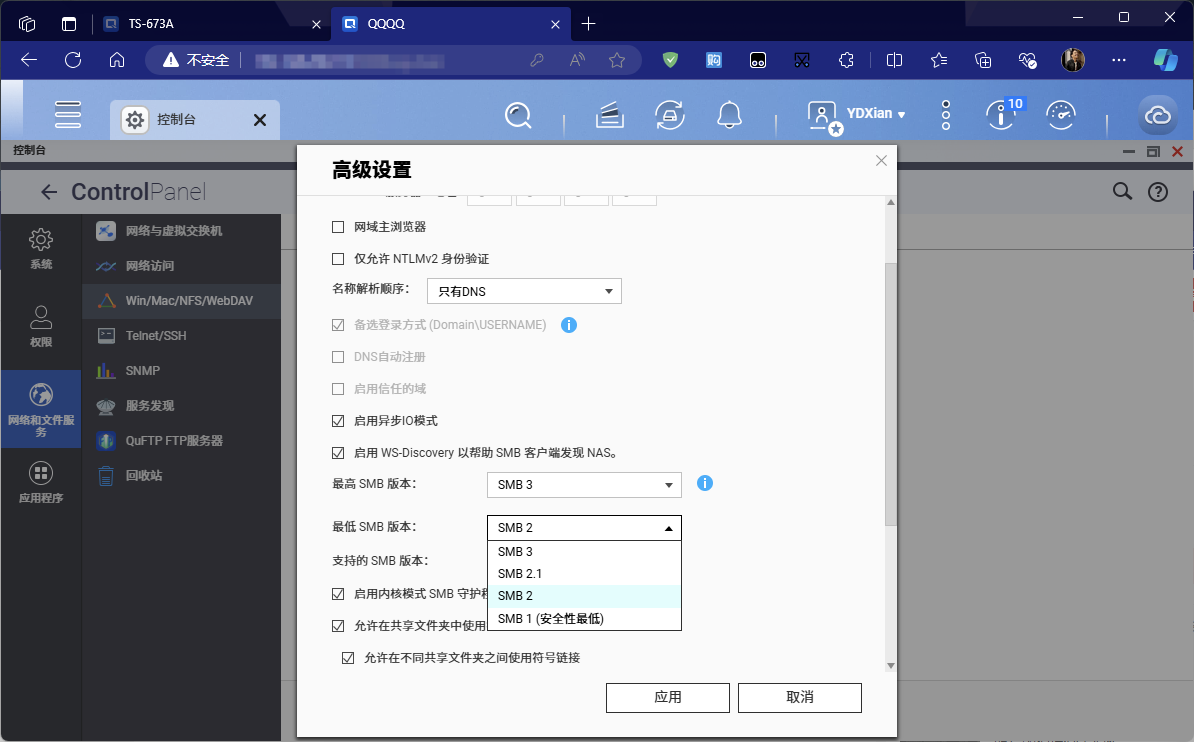
NFS 服务
NFS 是一种专为局域网设计的协议,其最大优势是在 Unix/Linux 系统中的高效、轻量和原生支持,非常适合这些平台的文件共享需求。虽然 Windows 也支持 NFS,但对 Windows 用户而言,SMB 通常是更好的选择。若处于 Unix/Linux 主导的网络环境,那么 NFS 是一个非常合适的文件共享解决方案。
macOS 也支持 NFS,在默认设置中不如 SMB 直观,但可以通过命令行或 Finder 挂载 NFS 共享,特别适合与 Linux/Unix 环境的集成。
前文讲过,首先要确保两端的NFS服务是开启状态。打开威联通的控制台,对共享文件夹进行权限编辑,如下图所示。我这里选择乐共享文件夹Media,设置好后点击应用。
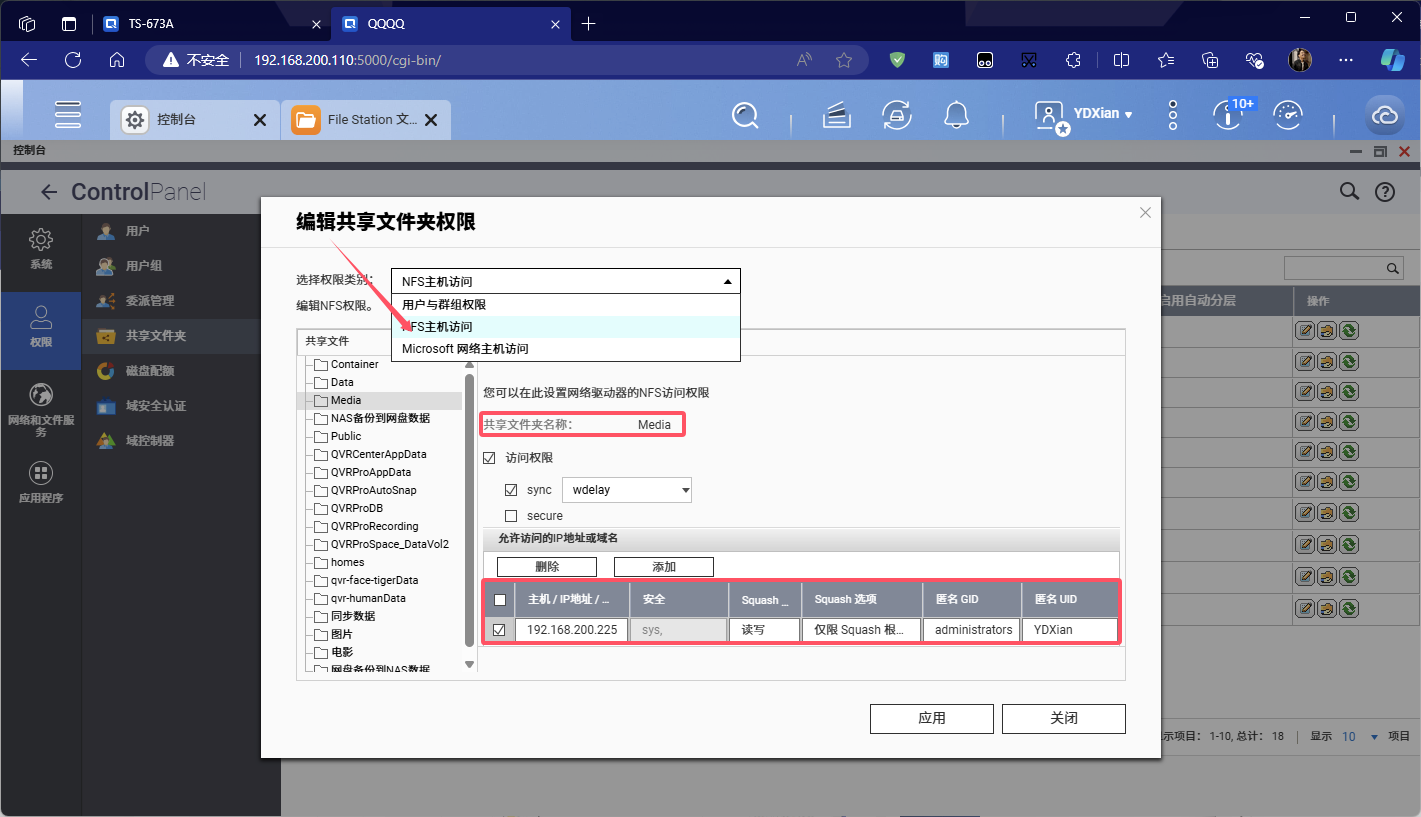
当前配置解析
sync 已启用,并且选择了 wdelay:
sync:保证数据写入到磁盘后才返回确认,这是一个安全的选项,确保数据的一致性。
wdelay:允许在处理多个写入请求时进行短暂延迟,以优化磁盘 I/O 性能。对于大多数情况,这是一个合理的默认选择。
secure 未启用:
这意味着 NFS 服务将接受来自客户端任意端口的连接请求,包括 1024 以上的非特权端口。禁用 secure 可以提高连接的兼容性,特别是在复杂网络环境中,虽然安全性有所降低。Squash 选项:
Squash 根用户 (root_squash) 已启用:
这是一个推荐的安全选项,它将来自客户端的 root 用户(UID 0)映射为 nobody,从而防止客户端的 root 用户对服务器进行过高权限的操作。
接下来到mac端,同时按下command 和 K 键,输入以下信息:
nfs://192.168.200.110:/share/
点击浏览。
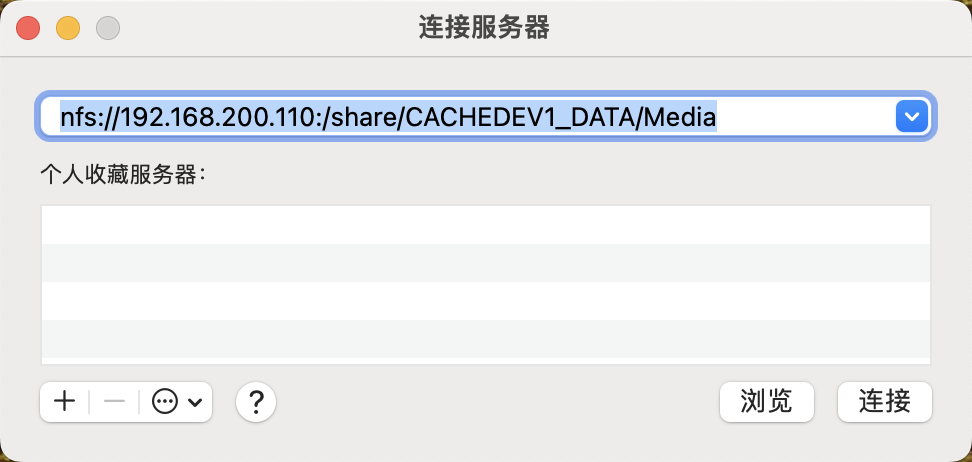
便可成功连接。

如果你无法确定共享文件夹位置,可SSH进入NAS控制台输入以下命令查找:
find / -type d -name "Media"
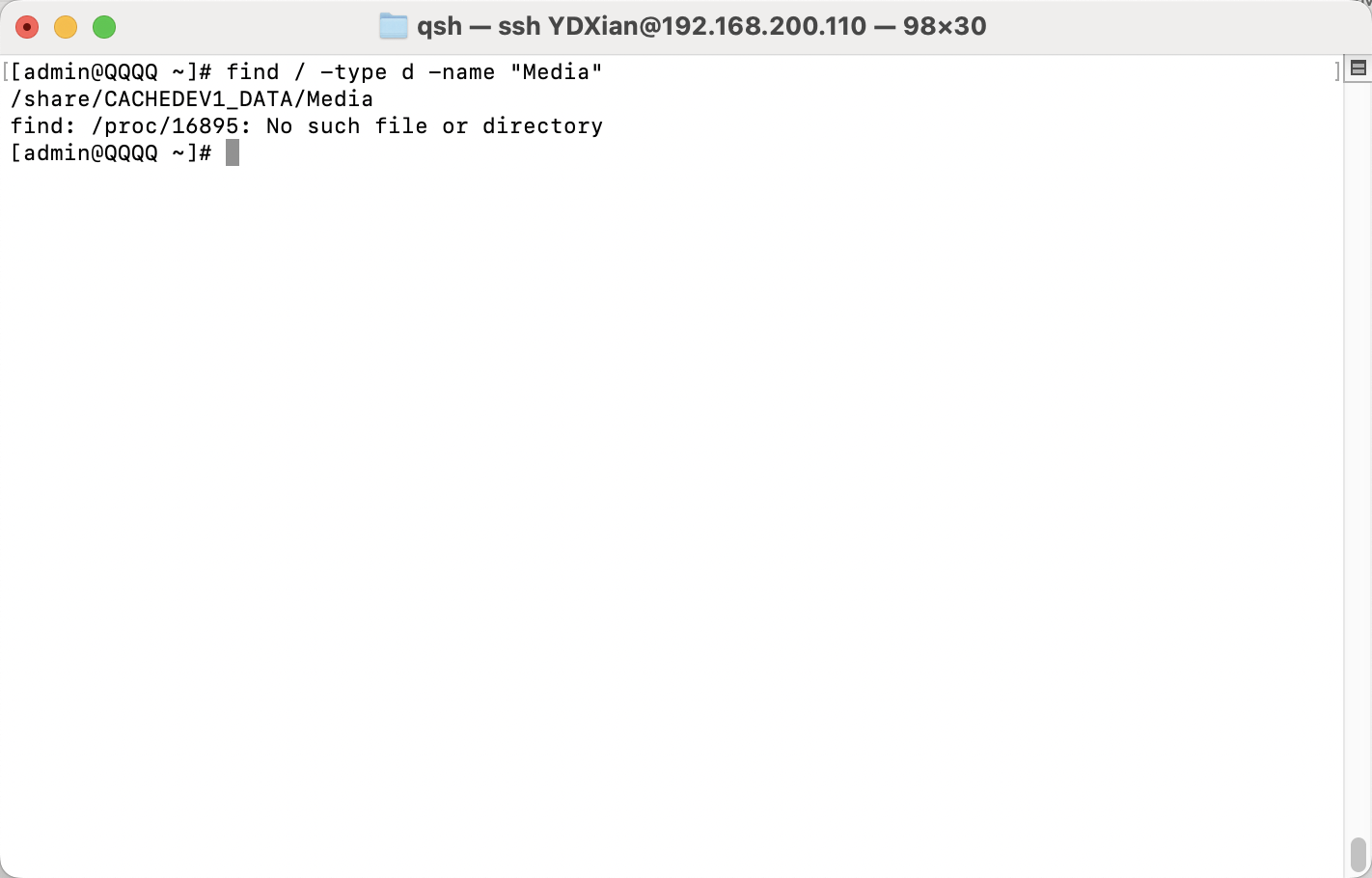
AFP(Apple Filing Protocol)
首先也要在控制台中勾选并应用AFP。
macOS 环境下,依然首要推荐 SMB。虽然 AFP 在处理 macOS 特有的文件元数据时表现更好,但由于 AFP 已经逐渐被淘汰,SMB 现在是更为推荐的选择。SMB 提供了更好的跨平台支持,持续的协议更新和改进,使其成为 macOS 和其他操作系统之间文件共享的首选协议。
使用 AFP 的场景:如果你的网络环境仅包含 macOS 设备,并且你对文件元数据的保留要求非常高(如需要频繁使用 Finder 标签和资源分叉),AFP 可能仍然是一个不错的选择。然而,随着 macOS 的发展,SMB 在这些方面的支持也在不断增强。
NAS端开启后,mac端便可在访达的网络一栏发现AFP图标,点击进入。
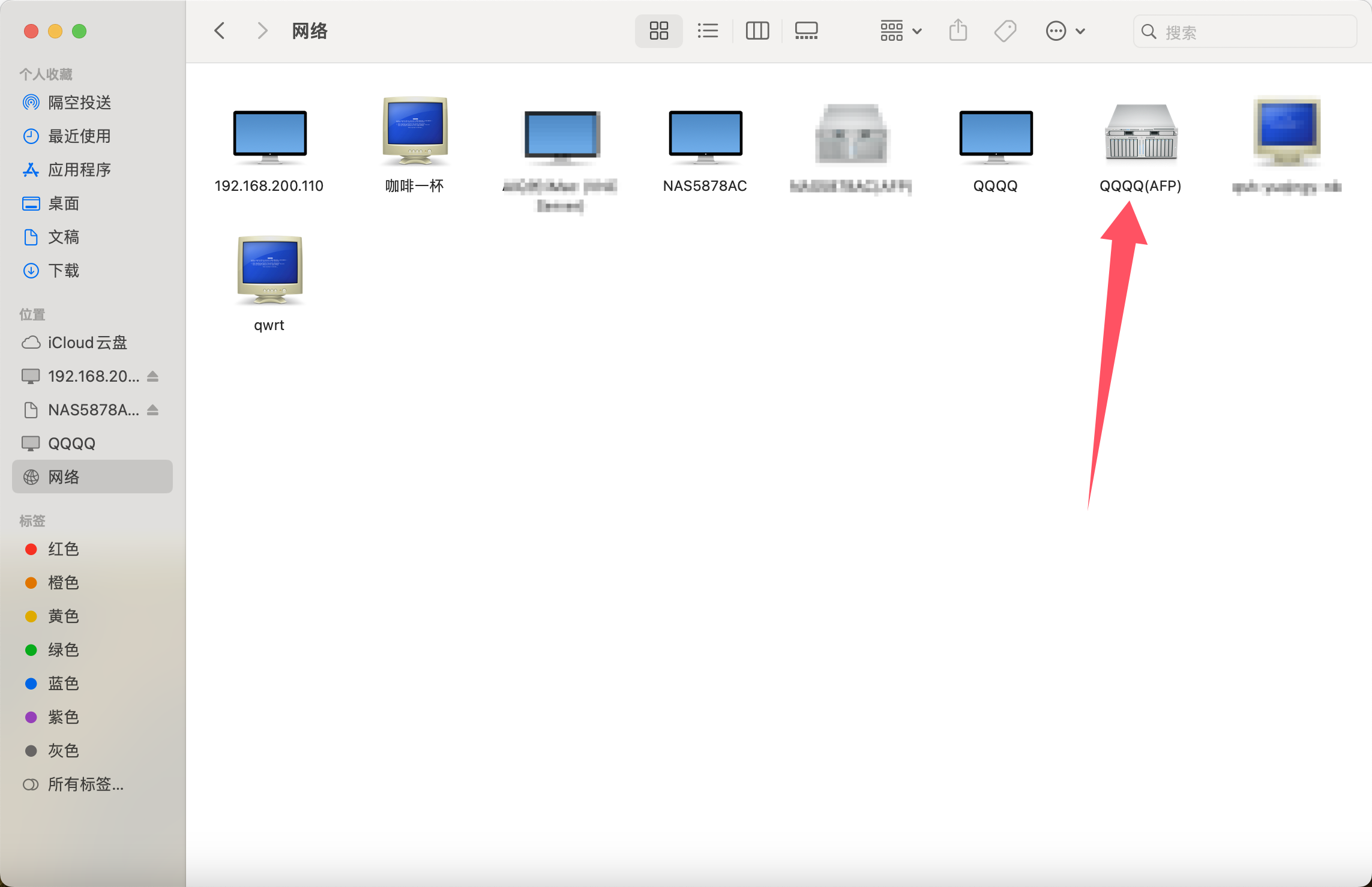
右上角点击连接身份,输入NAS的账户密码并连接。
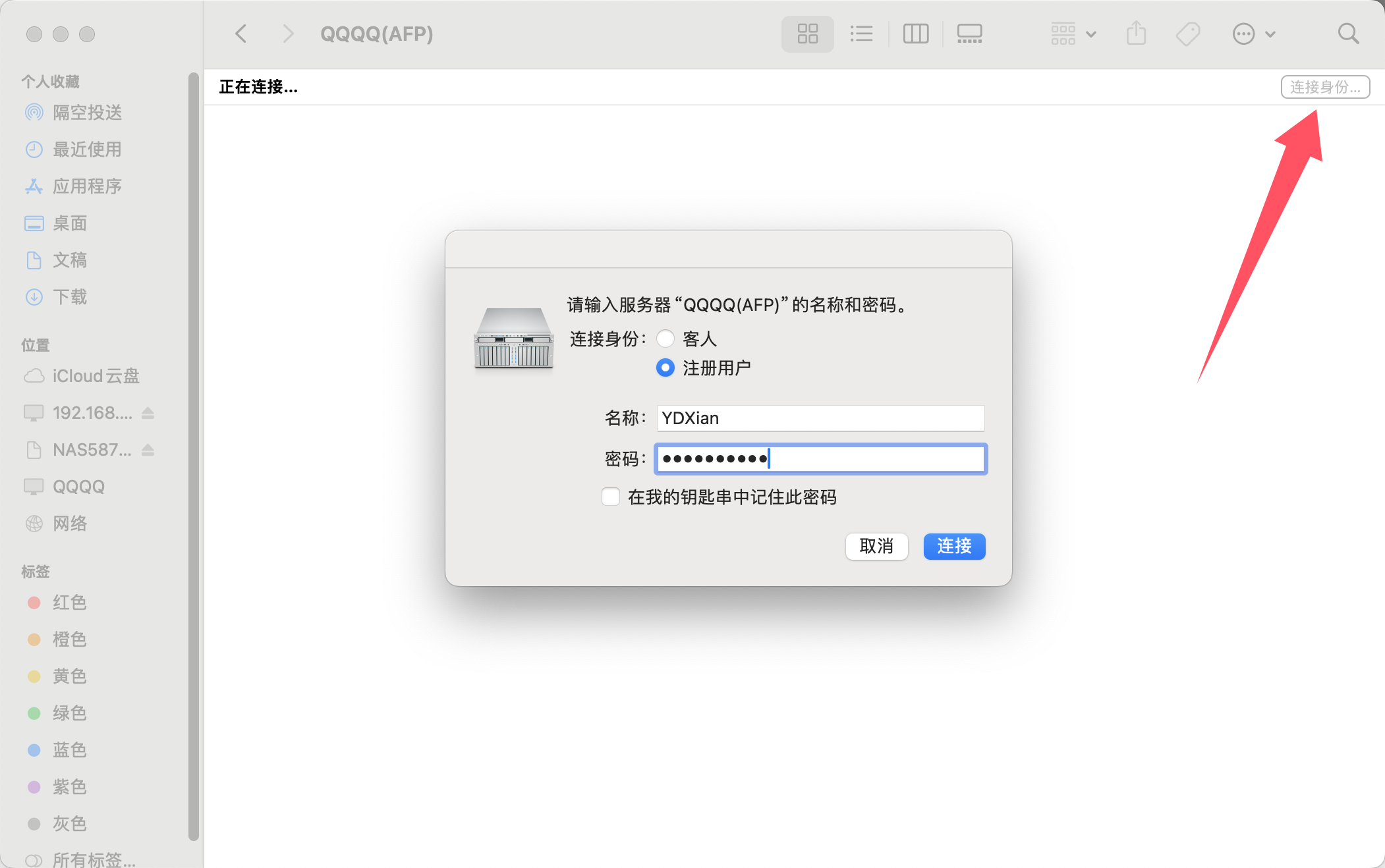
如图所示,可以看到NAS中的所有共享文件夹。
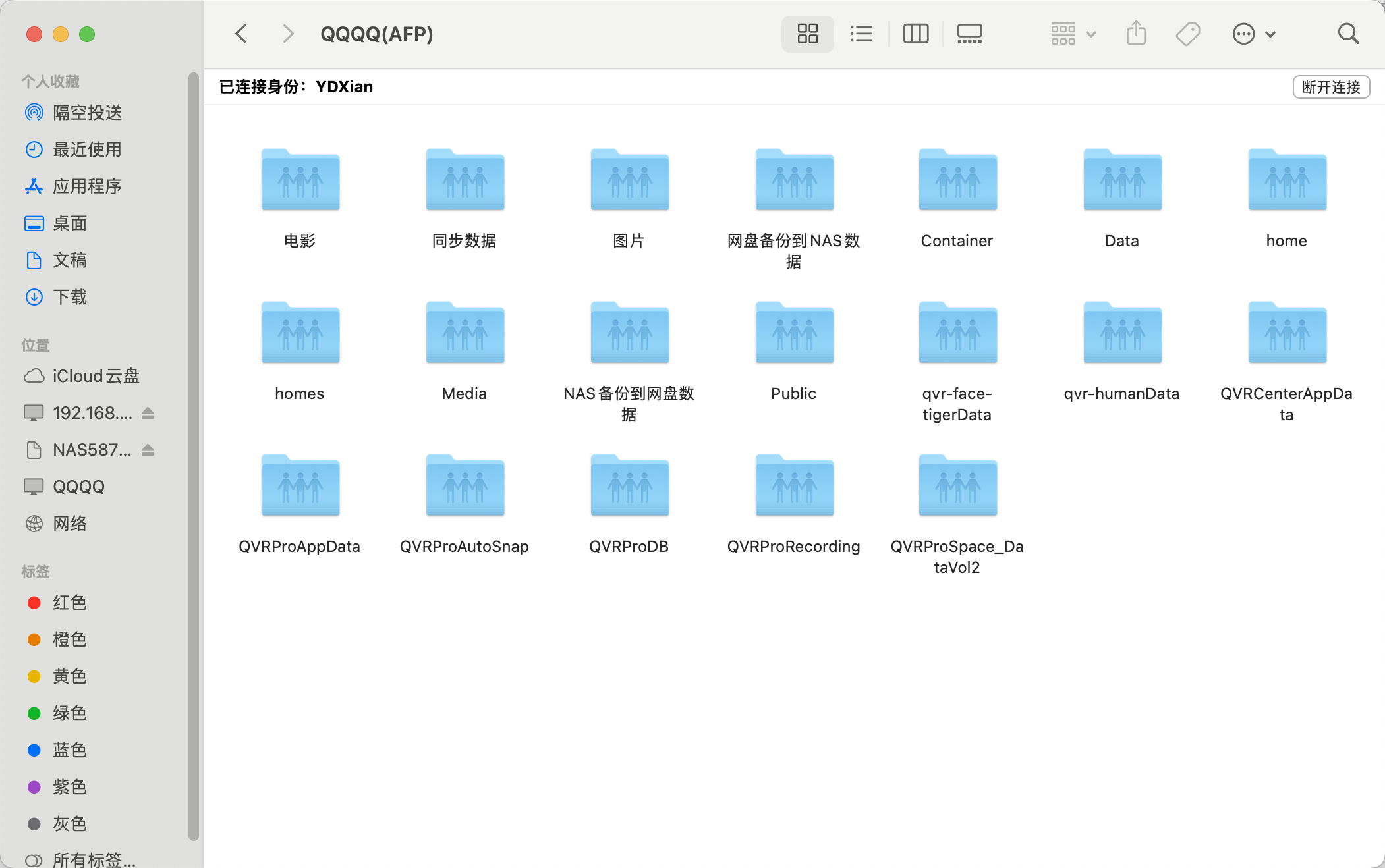
WebDAV 挂载
这个很多用户应该很熟悉,一般都会选择借用其他工具:WinSCP、RaiDrive、CyberDuck、Allway Sync等,个人使用RaiDrive较多。
先于控制台开启服务。

但如果你如上图所示,选择WebDAV权限,则需要像上面NFS服务那样,再单独开启共享文件夹以及账户的权限。设置好后再点击应用即可。
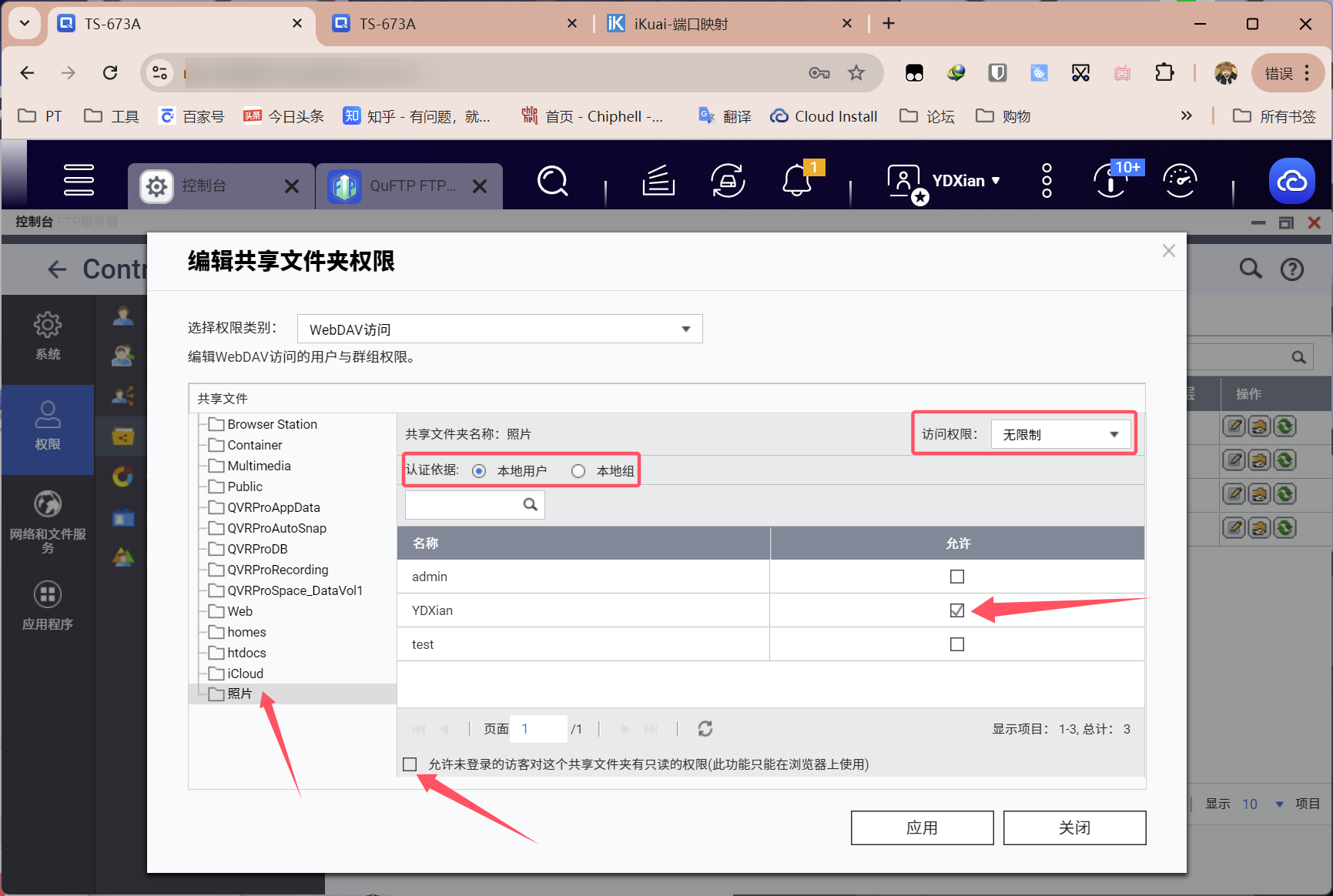
可参考我之前的文章,windows和mac端都有使用介绍:https://post.smzdm.com/p/arr42rvq/
如果通过lucky使用自己的域名反代,大家参考下吧~
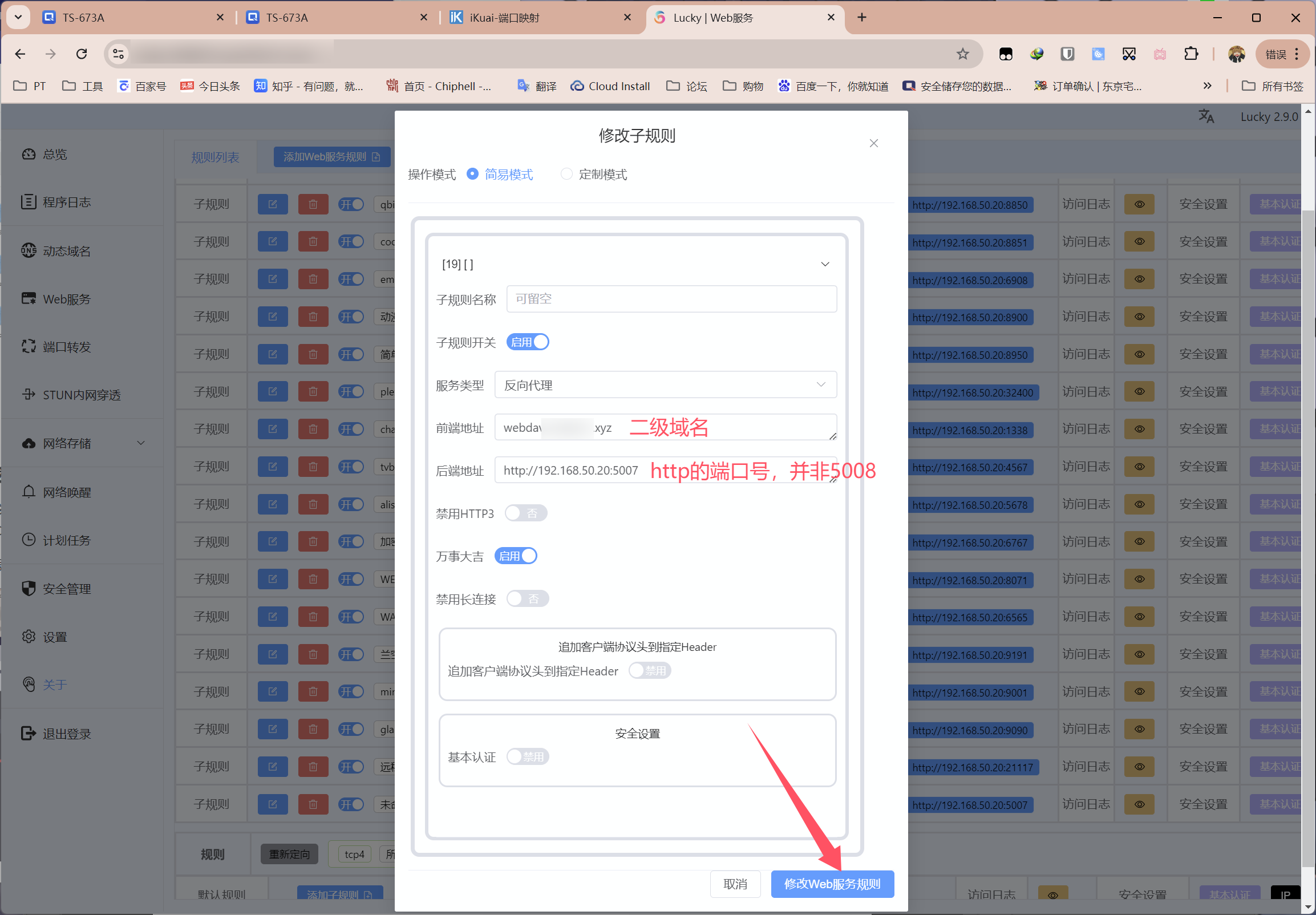
然后改下地址那边的参数,如下图所示。若要使用5008端口,后端地址改成https即可。
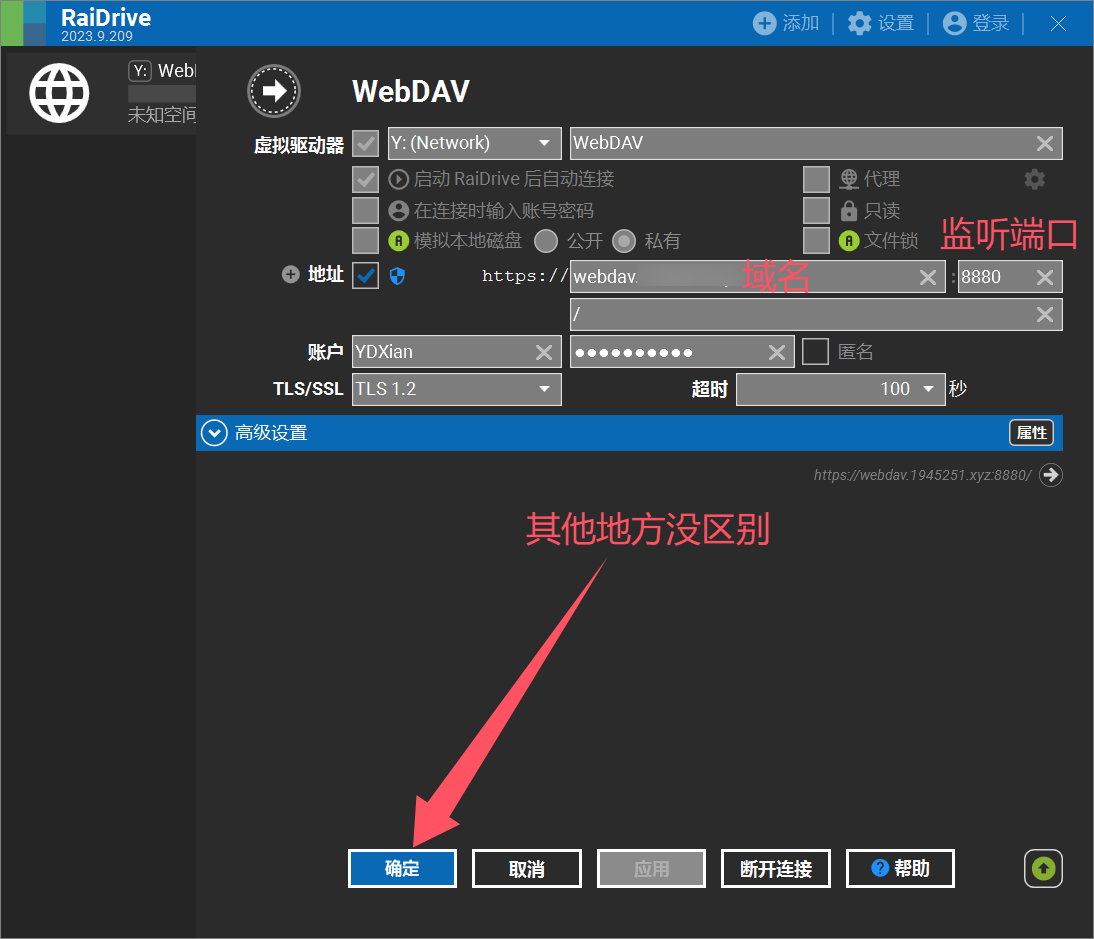
也是可以访问的~
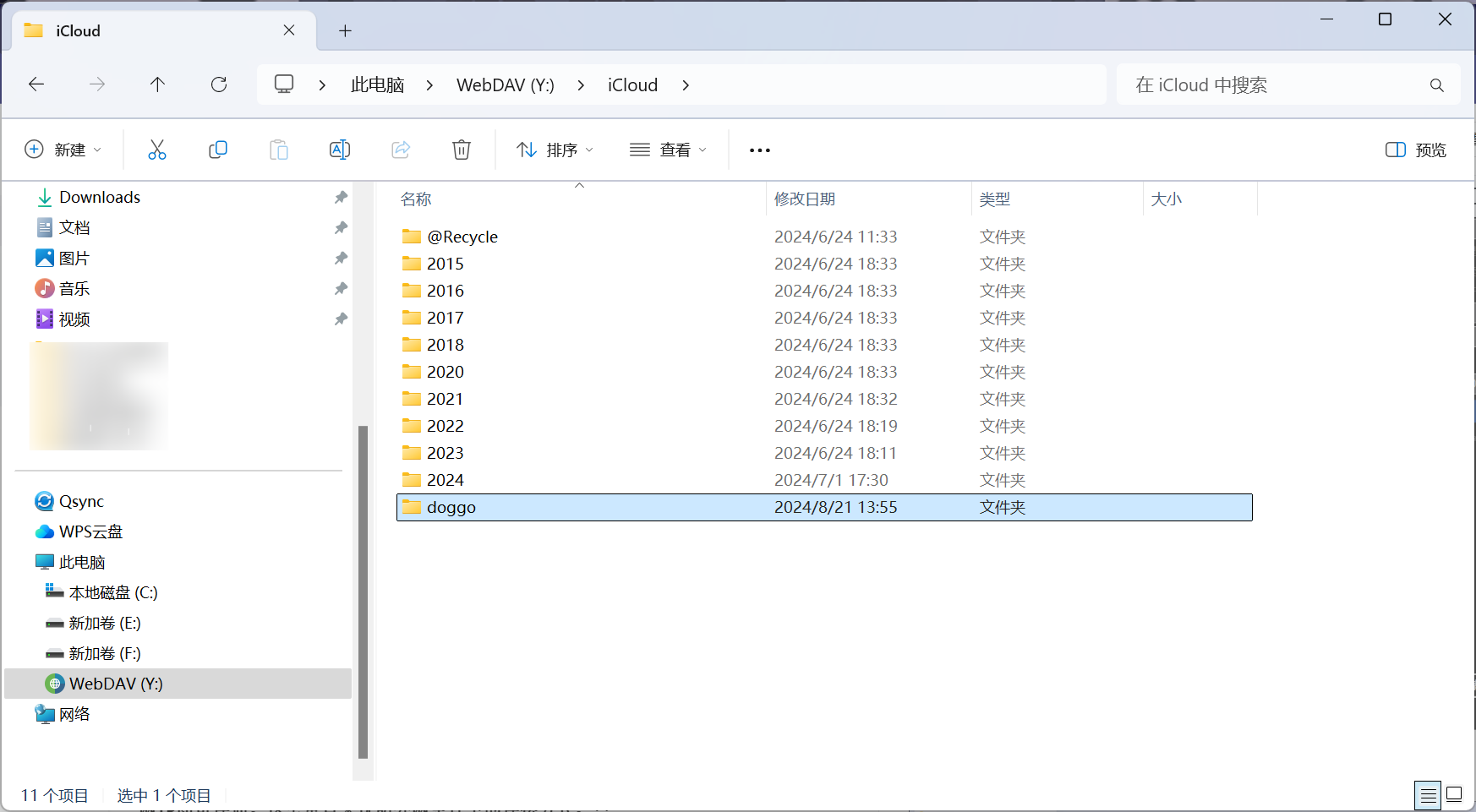
FTP (QuFTP)
威联通现在给FTP单独开发的应用叫QuFTP,做了更多的功能细化以适配更多应用场景。若要启用SFTP,则需要到控制台,在SSH开启那里勾选并应用。
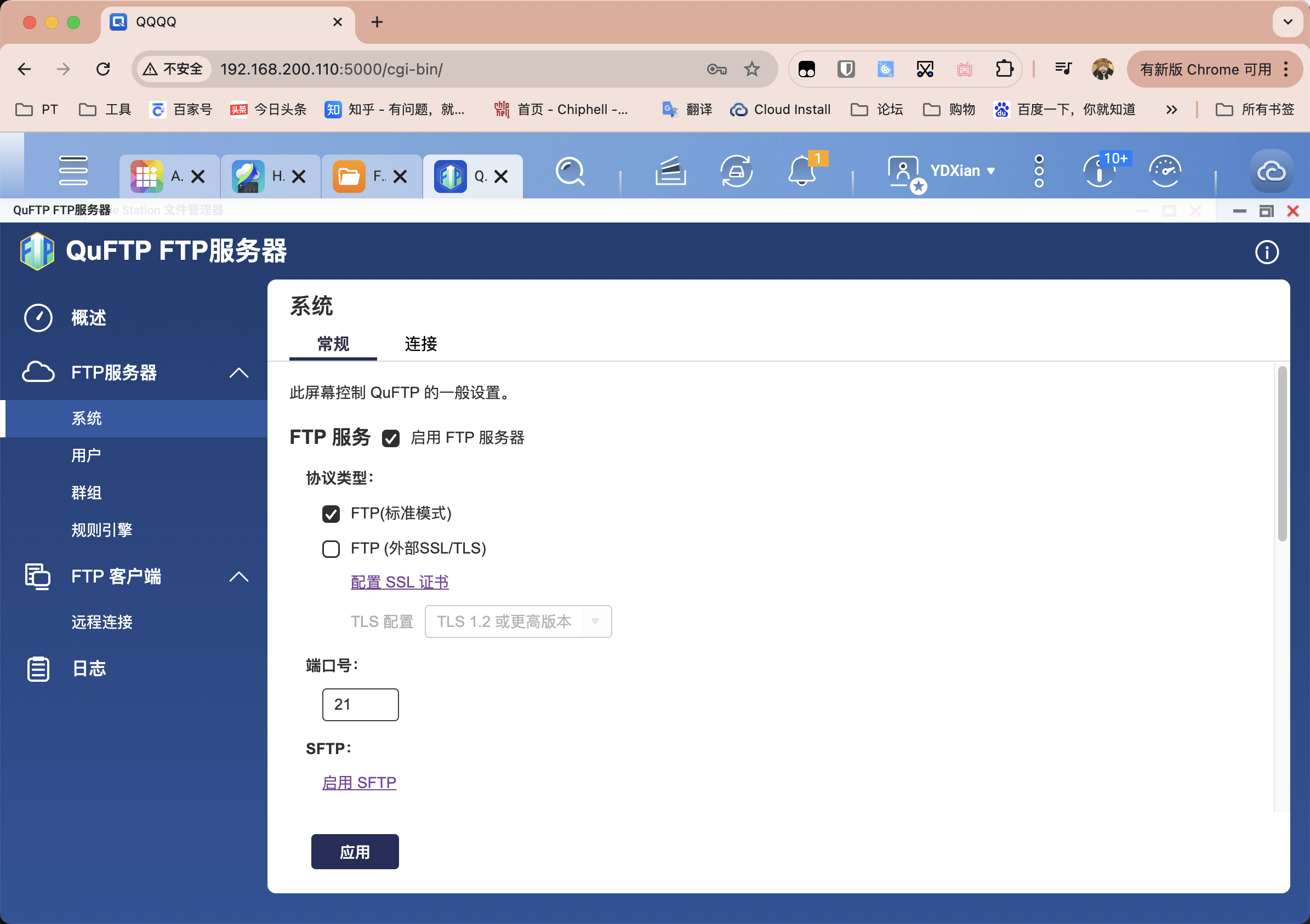
上图FTP 客户端中的远程连接为挂载后的账户权限访问设置,若想查看具体的文件内容,则需要利用威联通的HybridMount挂载至文件总管。HybridMount确实也是威联通的又一大神器,十分好用,这里先小开一个坑,后面也找机会出个使用全攻略。
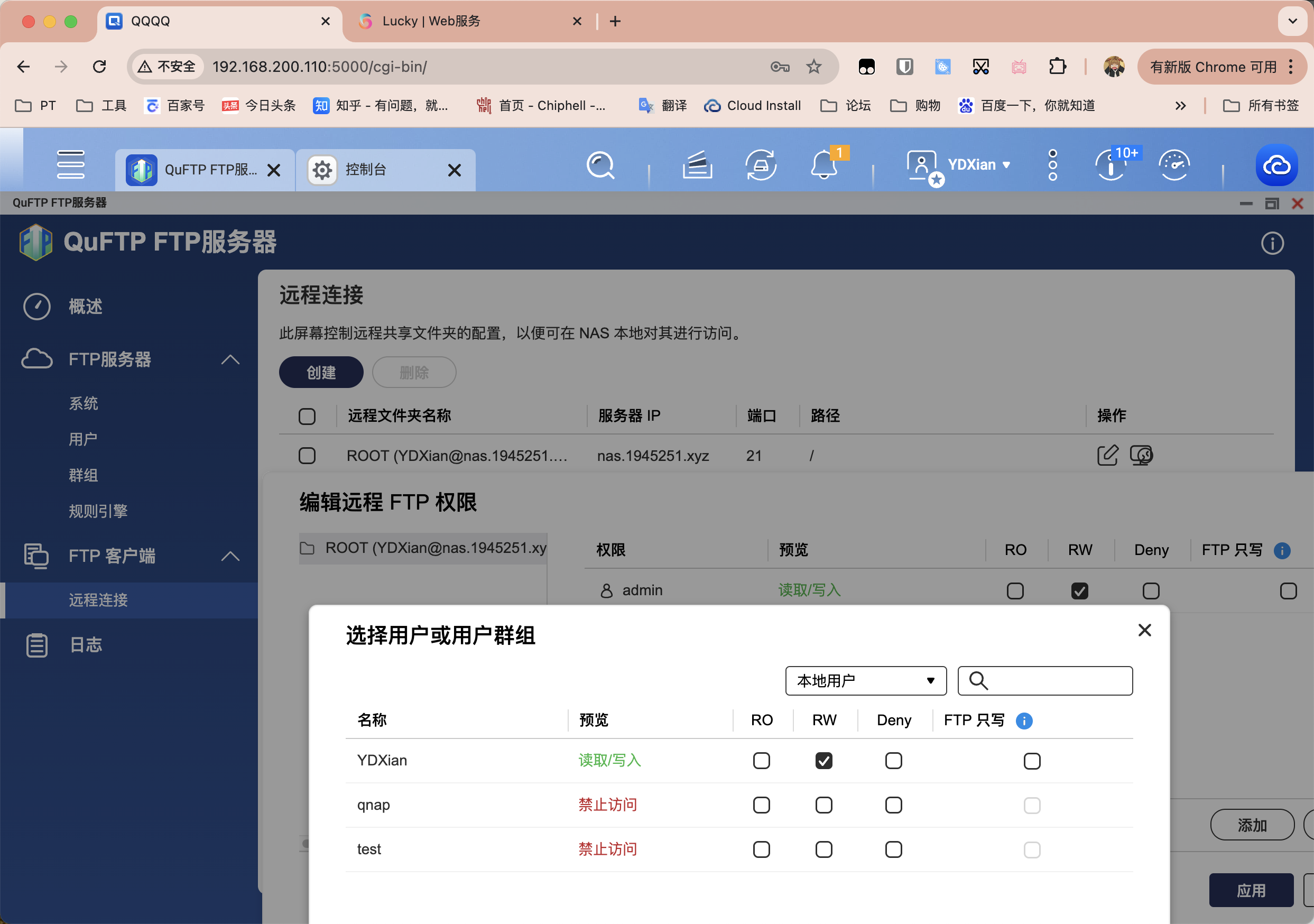
局域网环境下,直接输入ftp://设备IP 即可实现访问。
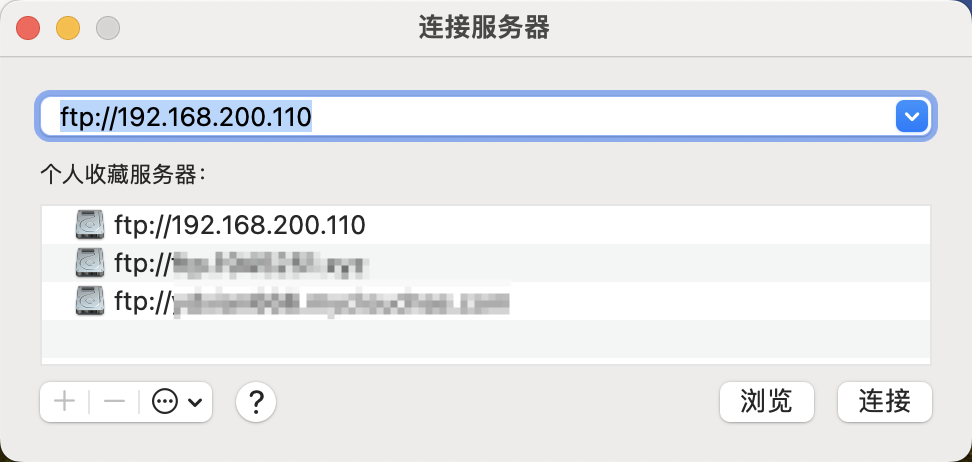
外网(公网)条件下要实现远程访问,大前提是要在路由器转发21端口。
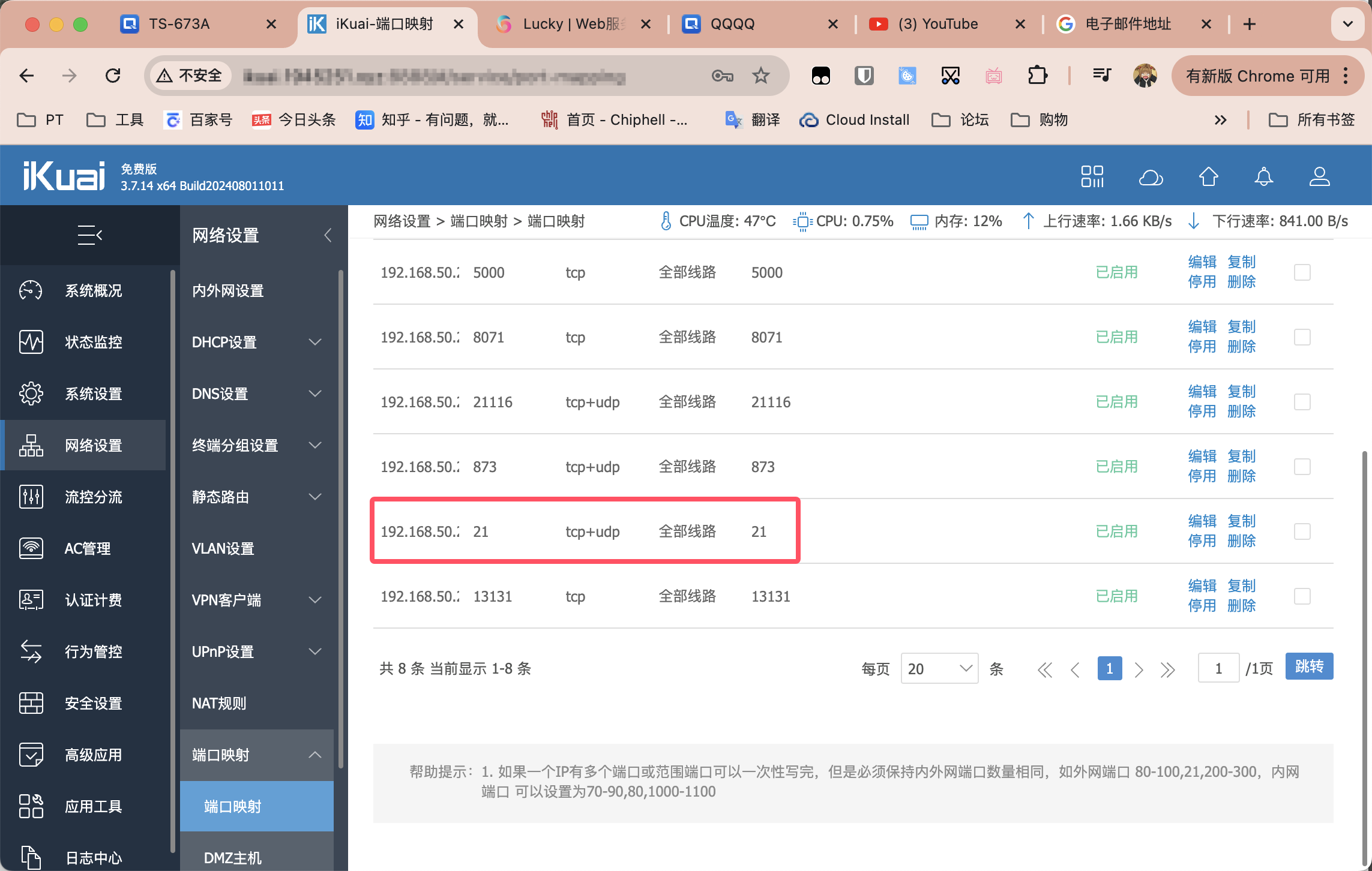
若使用威联通自带域名xxx.mycloudnas.com,则需要同步开启My DDNS。
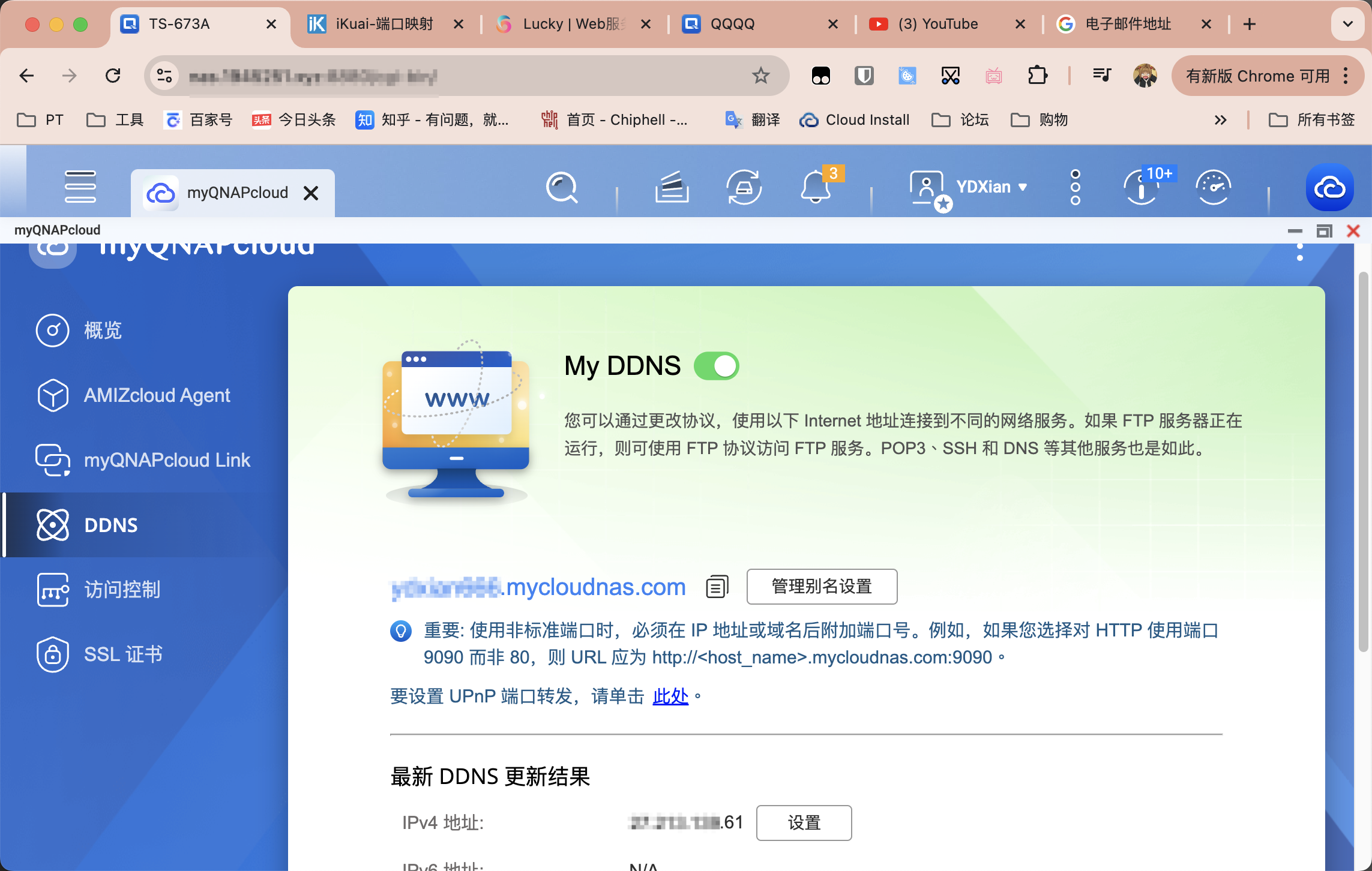
使用自有域名的朋友,直接输入NAS的访问域名即可。如下图所示。
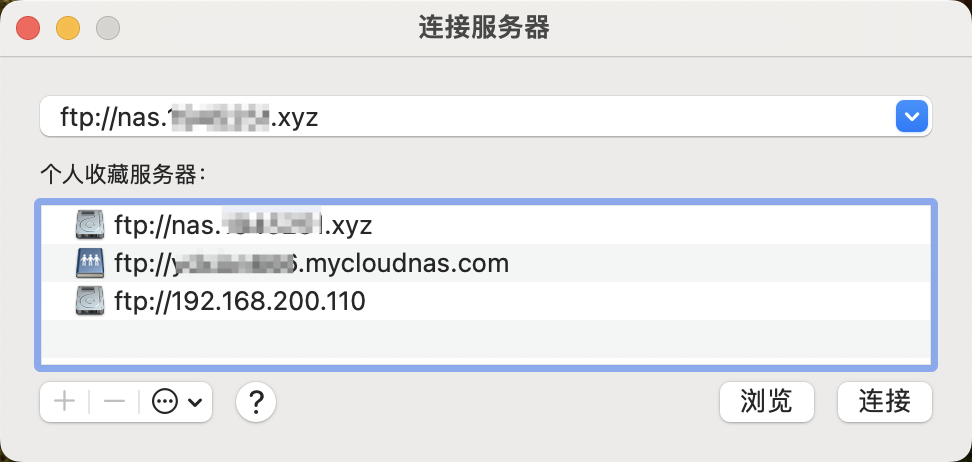
两个域名都能实现连接访问。
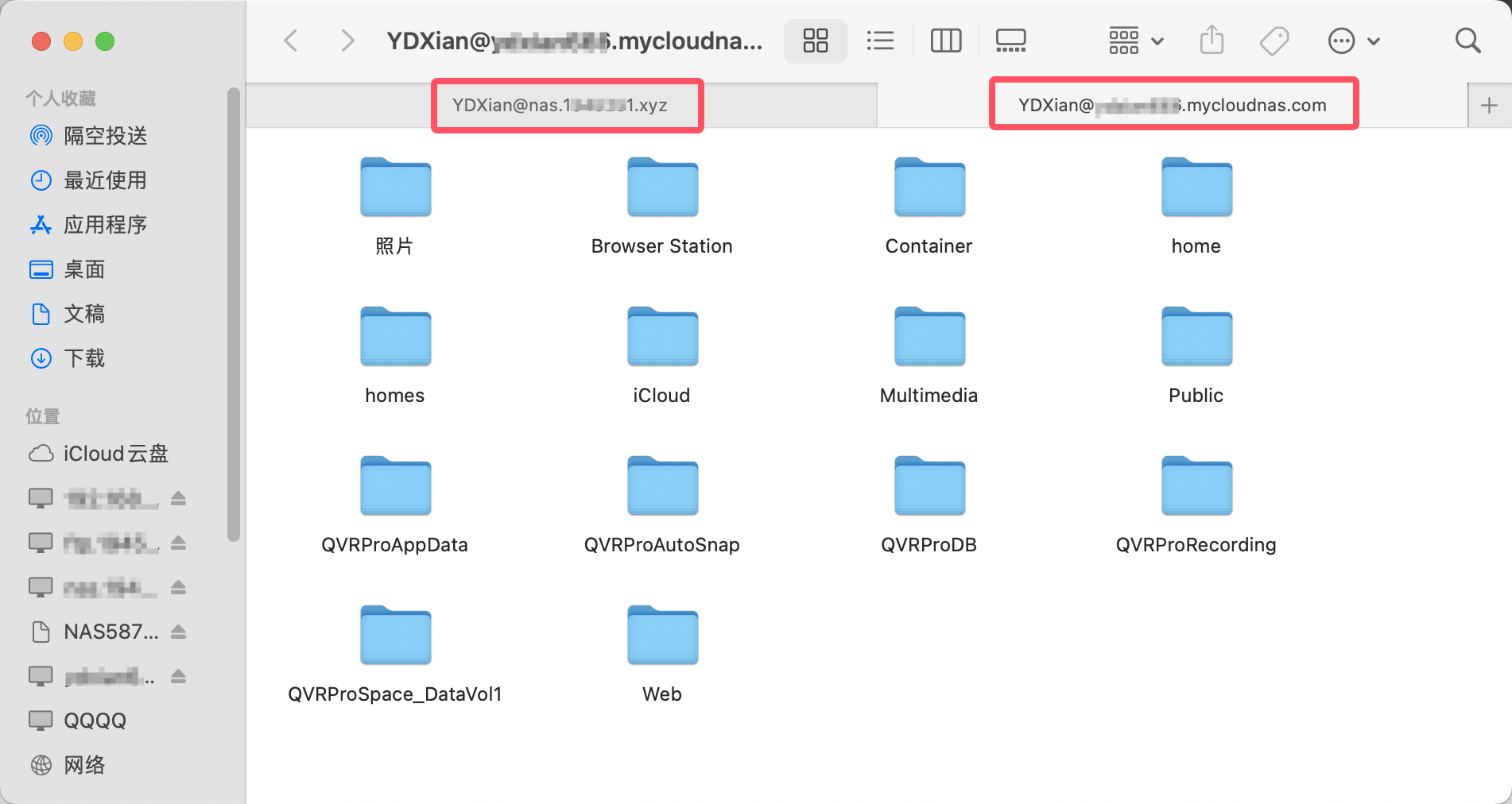
上面提到的NAS中挂载远程设备,如下图所示,我在公司挂载了家里的NAS以及一个VPS服务器。
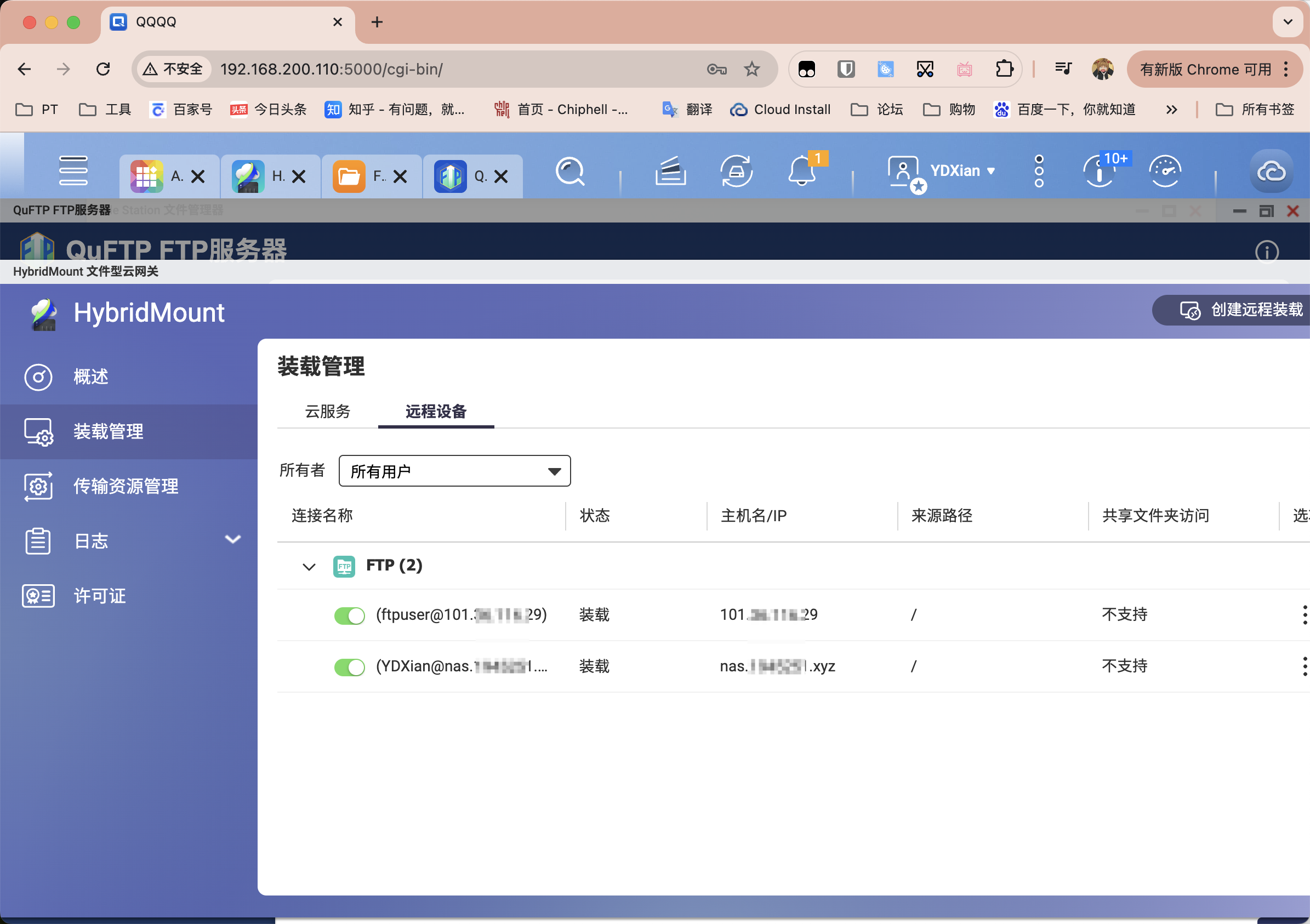
可以在文件总管中看到这两个挂载项,并可以实时进行各种操作。
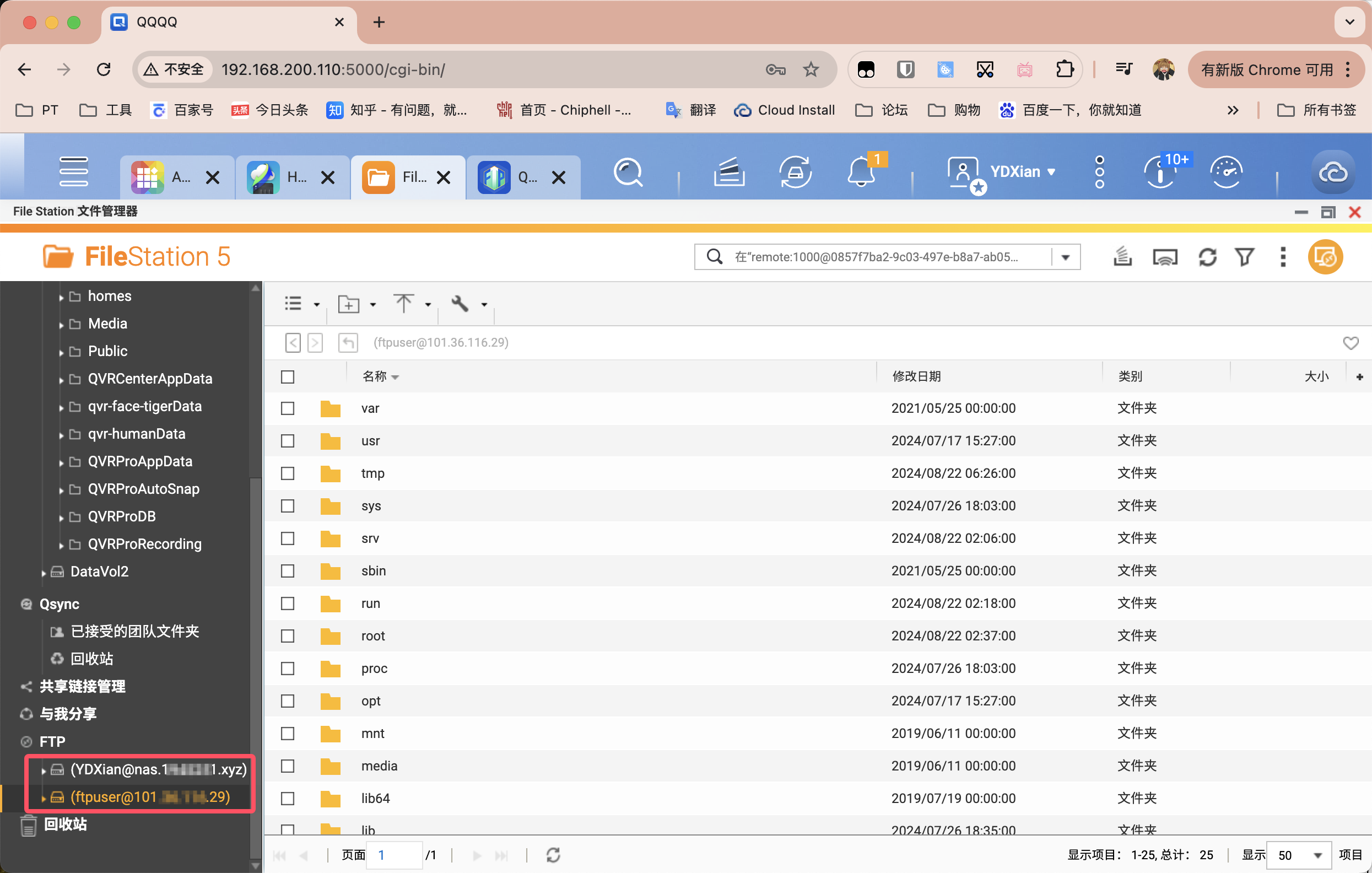
NAS自带的同步应用
Qsync
Qsync 是一个功能丰富、灵活且安全的文件同步工具,特别适合需要在多个设备和用户之间进行实时文件同步和协作的用户。在文件版本控制、离线访问、选择性同步、安全性、多用户管理等方面都有着显著优势。对于很多威联通NAS用户,Qsync 是一个不可或缺的工具,能够大大提高文件管理效率。
首先要在NAS端和PC端都安装对应的Qsync应用。
NAS端点击启用,并开启想要进行同步的共享文件夹。
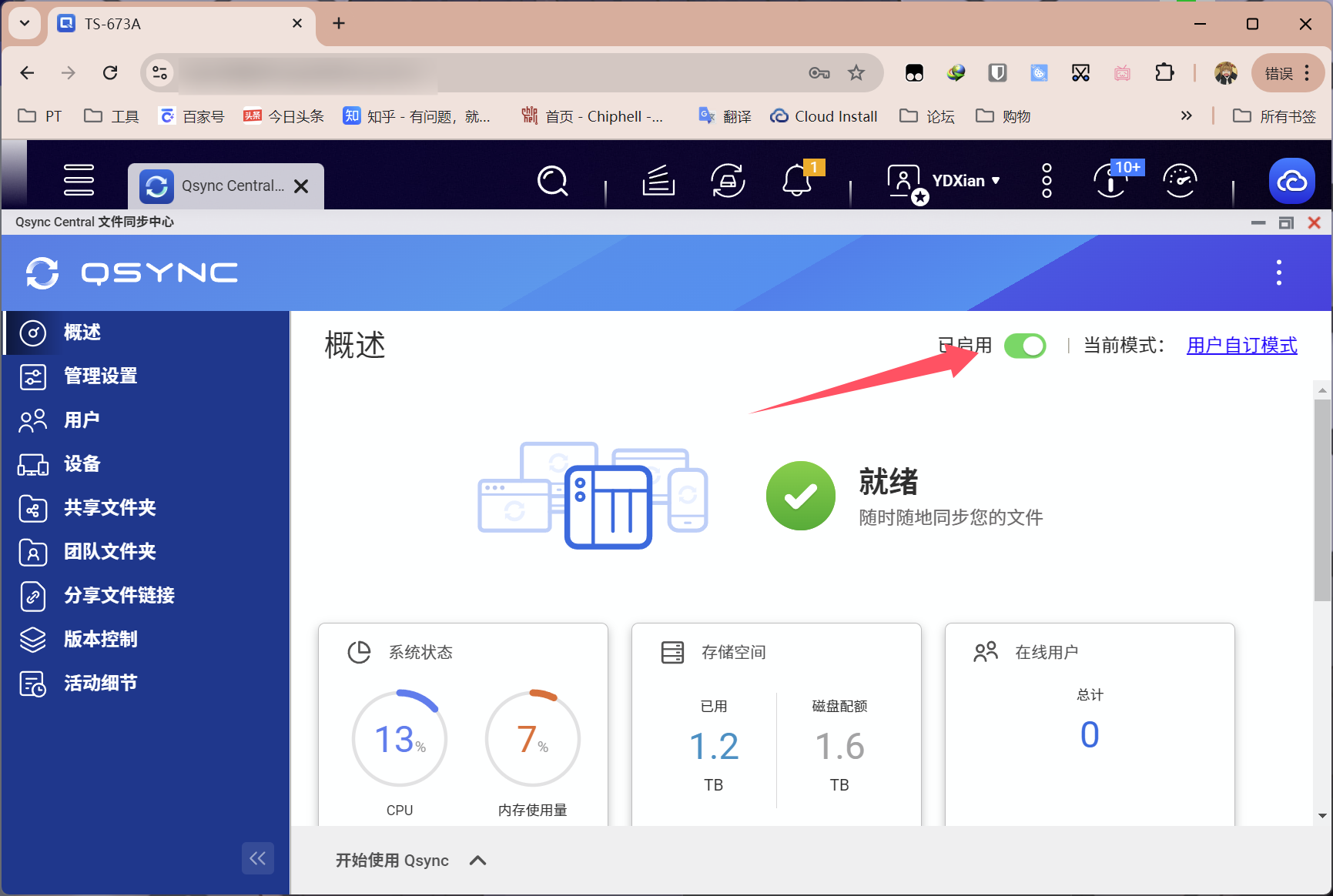
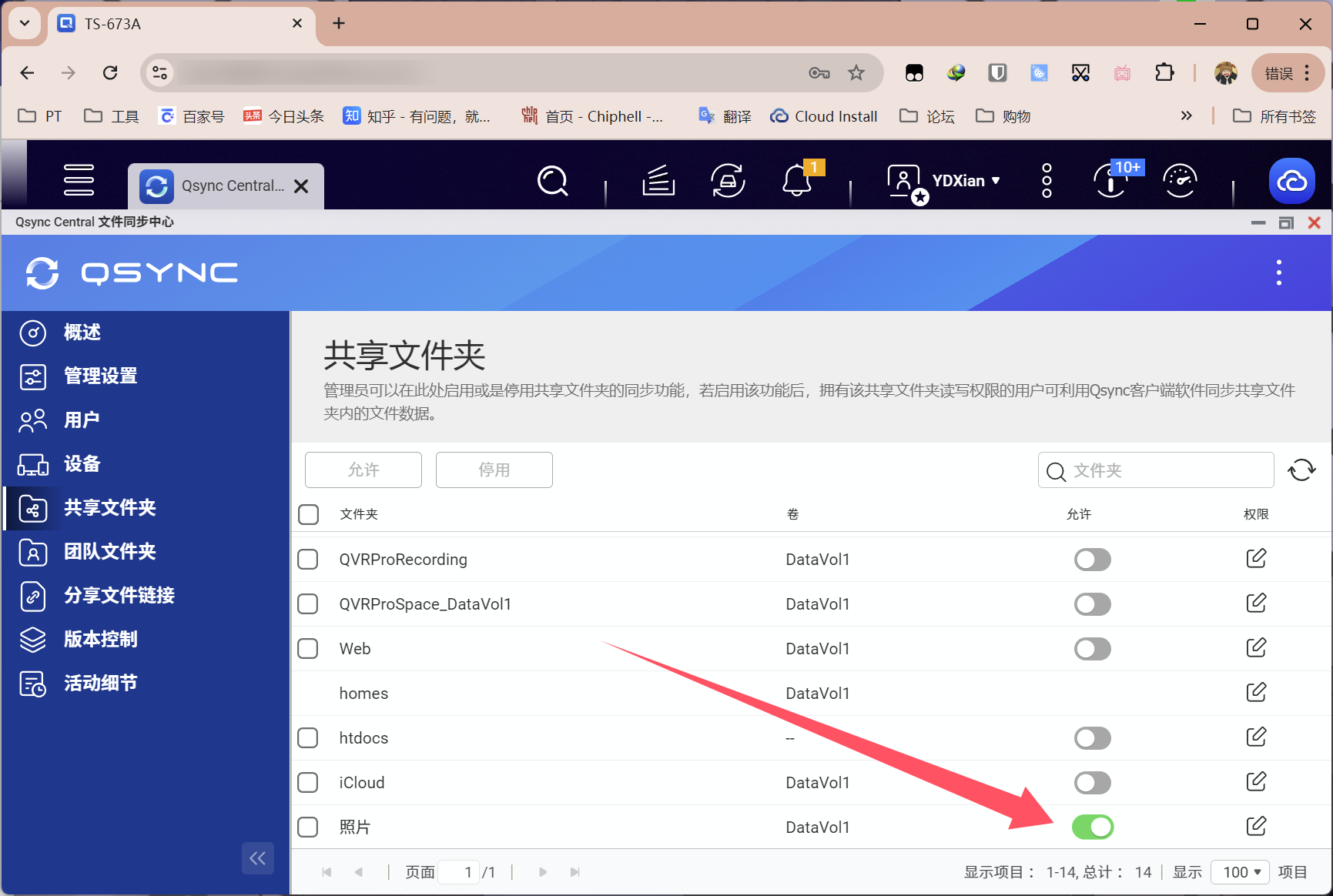
关于局域网环境下的使用非常简单,可以如Qfinder那般本地搜索或直接输入NAS内网IP即可连通。这里重点来说明外网条件下的连接方式。
首先是使用威联通提供的域名进行外网访问的用户(包含公网使用威联通DDNS),只需要如下图所示进行填写。输入myQNAPcloud Link以及你的NAS登录账号。
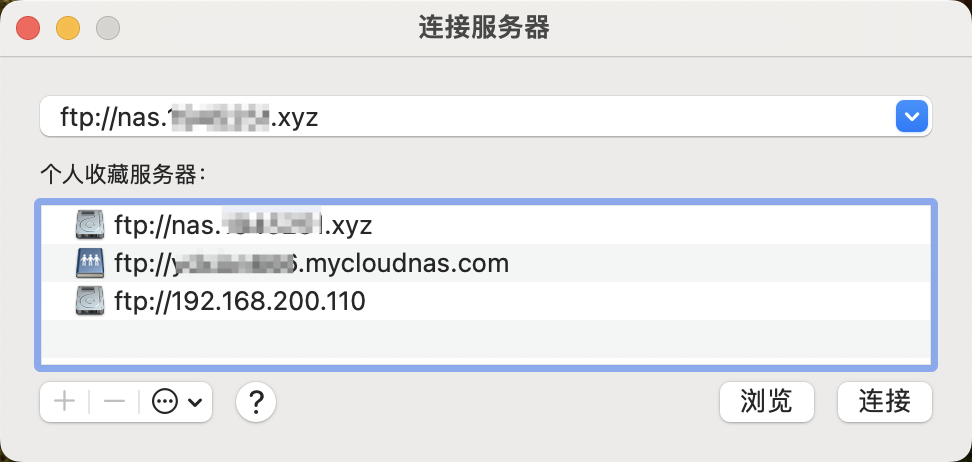
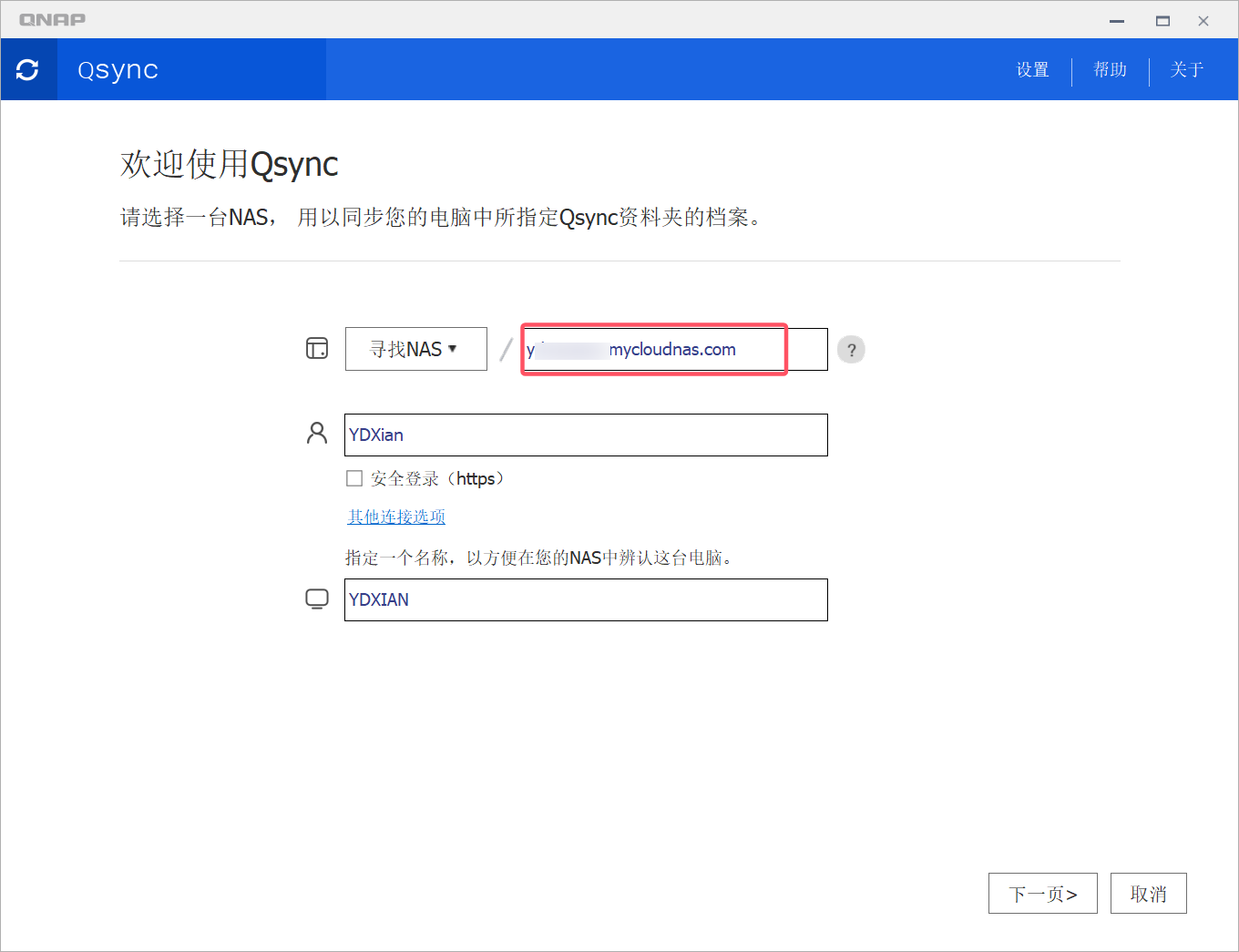
也可以输入你的公网IP,前提是要将NAS端口通过路由器转发,不过大多数用户是动态IP,因此并不推荐这样做。
点击下一步后,输入密码,之前威联通新增加的两步验证功能若是启用,Qsync这里也会同步验证,还是非常不错的。
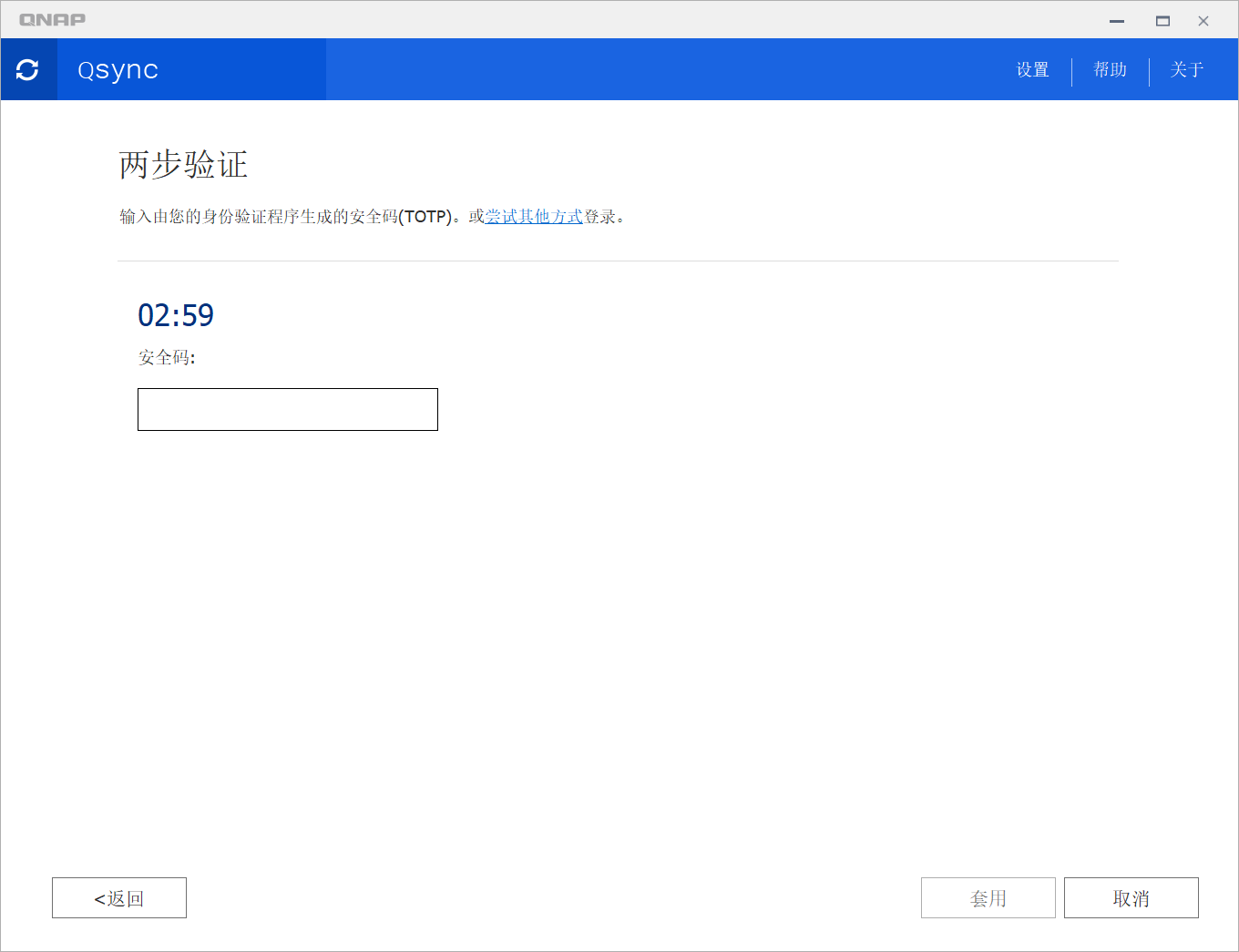
验证完毕后便可照常使用。
若公网用户使用非威联通域名,则需要在初始界输入你的NAS访问域名,然后点击其他连接选项。域名举例:nas.qnapnas.xyz
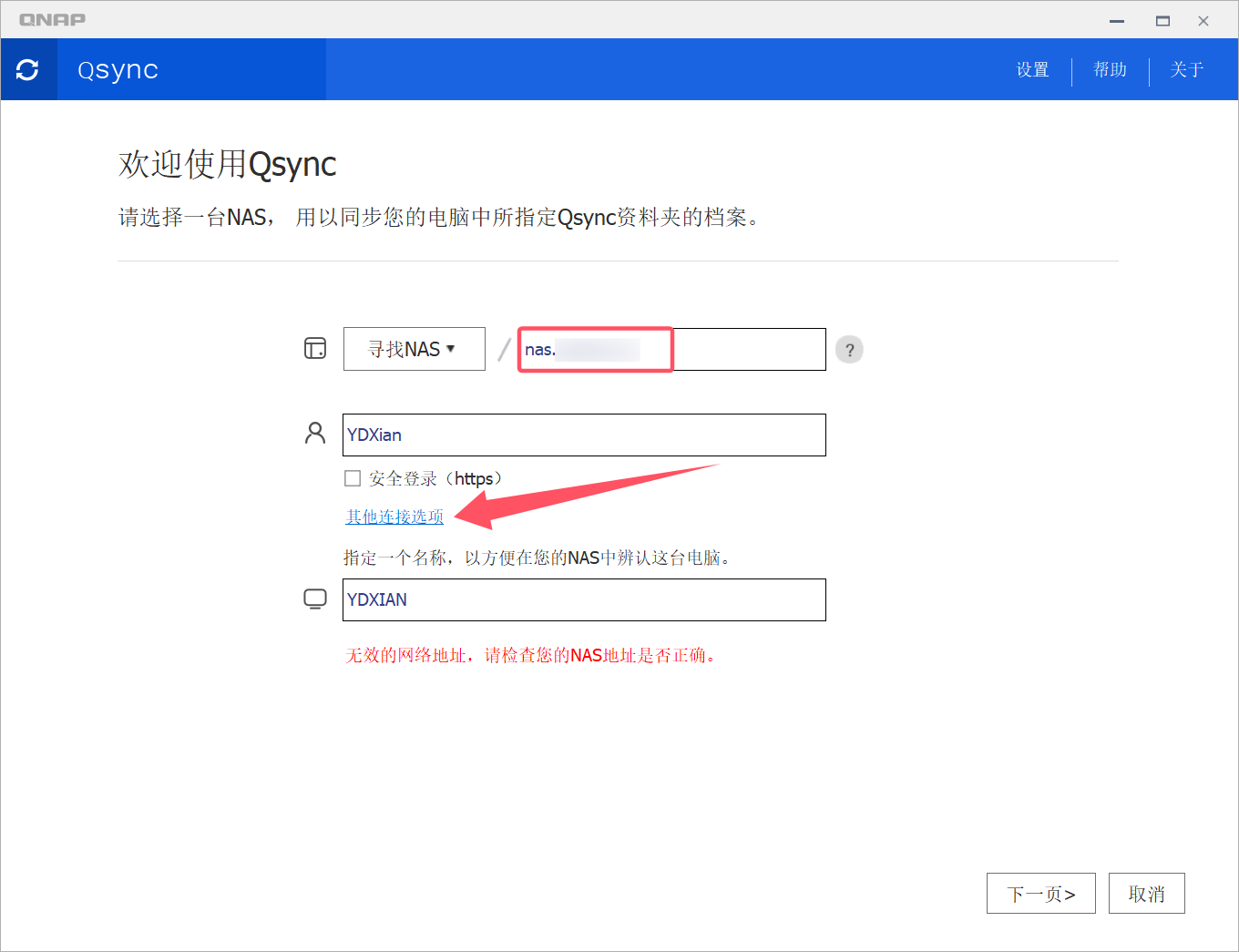
然后指定端口号,LAN口没做更改的话一般系统默认为5000;WAN口则是你反向代理的监听端口号。若不清楚可以看看我之前使用Lucky反向代理介绍。
例如我正常的NAS外网访问地址是https://nas.qnapnas.xyz:9696 就按如下填写。
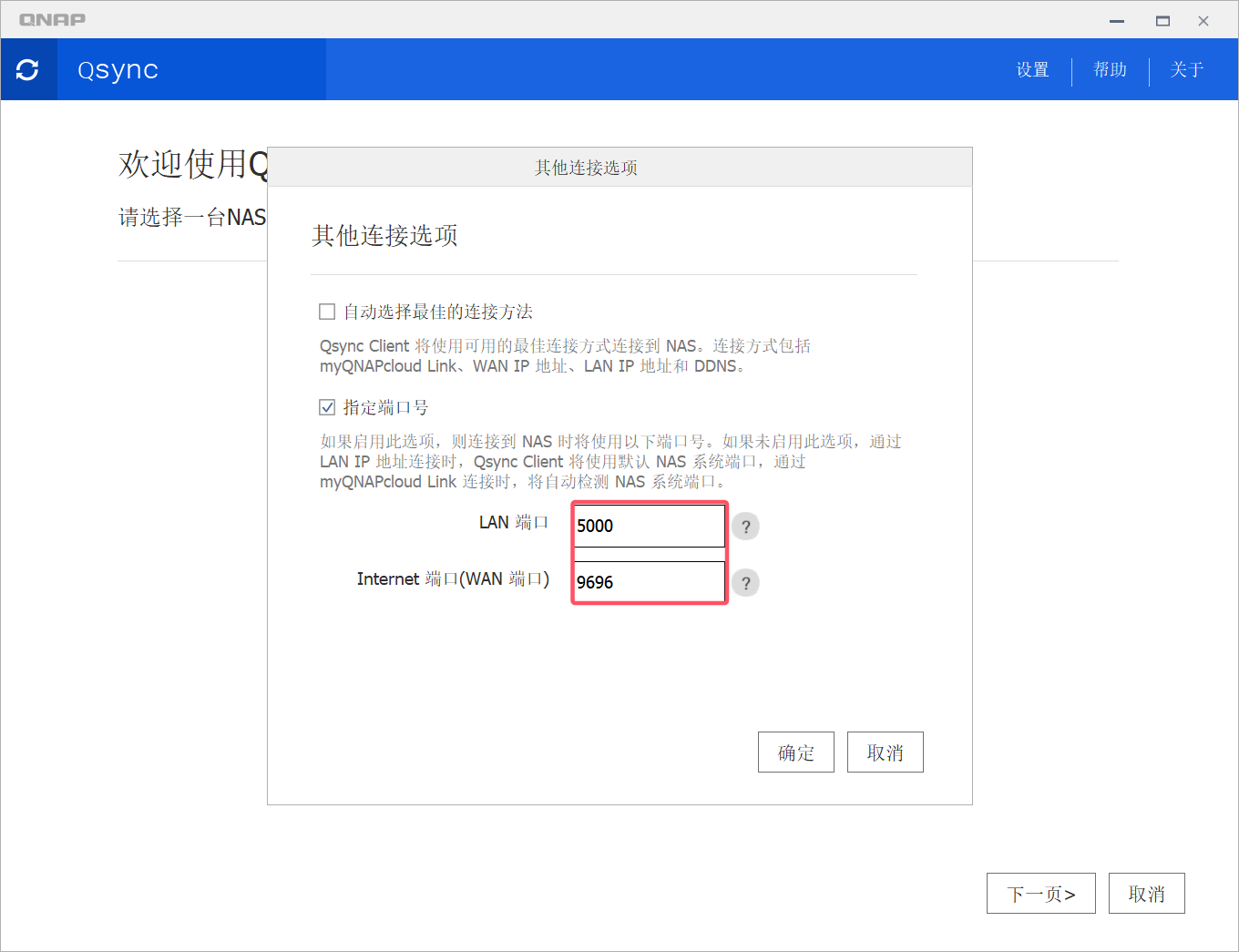
填写完毕后返回,在进行连接即可。
Qfile Pro
Qfile Pro是Qfile与Qsync整合后的手机端APP,同样支持内外网连接,可将手机资料自动备份到NAS、查看NAS内文件,同时也支持手动上传下载等全部操作。还没更新的这里也建议大家进行更新。

添加威联通设备,共有三种方式,第一种要登陆QID,选择地区的时候要注意,选错是登陆不上的。选择对应设备输入帐密即可。
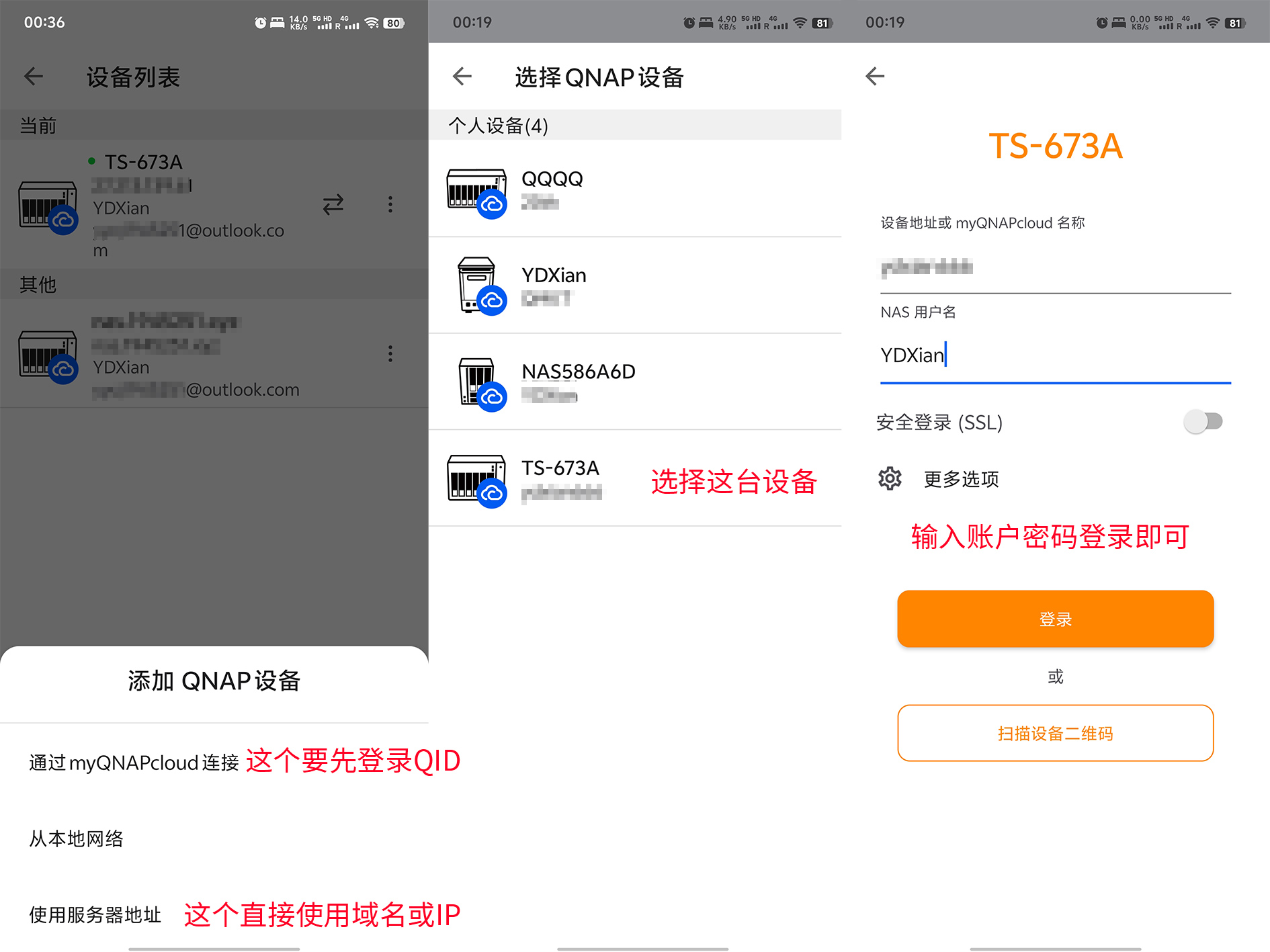
第三种使用服务器地址,同上面Qsync类似,输入域名。更多选项那里也可以更改端口,但是手机端并不需要,默认自动即可。我这里以描述的两种方式登陆了同一台NAS。
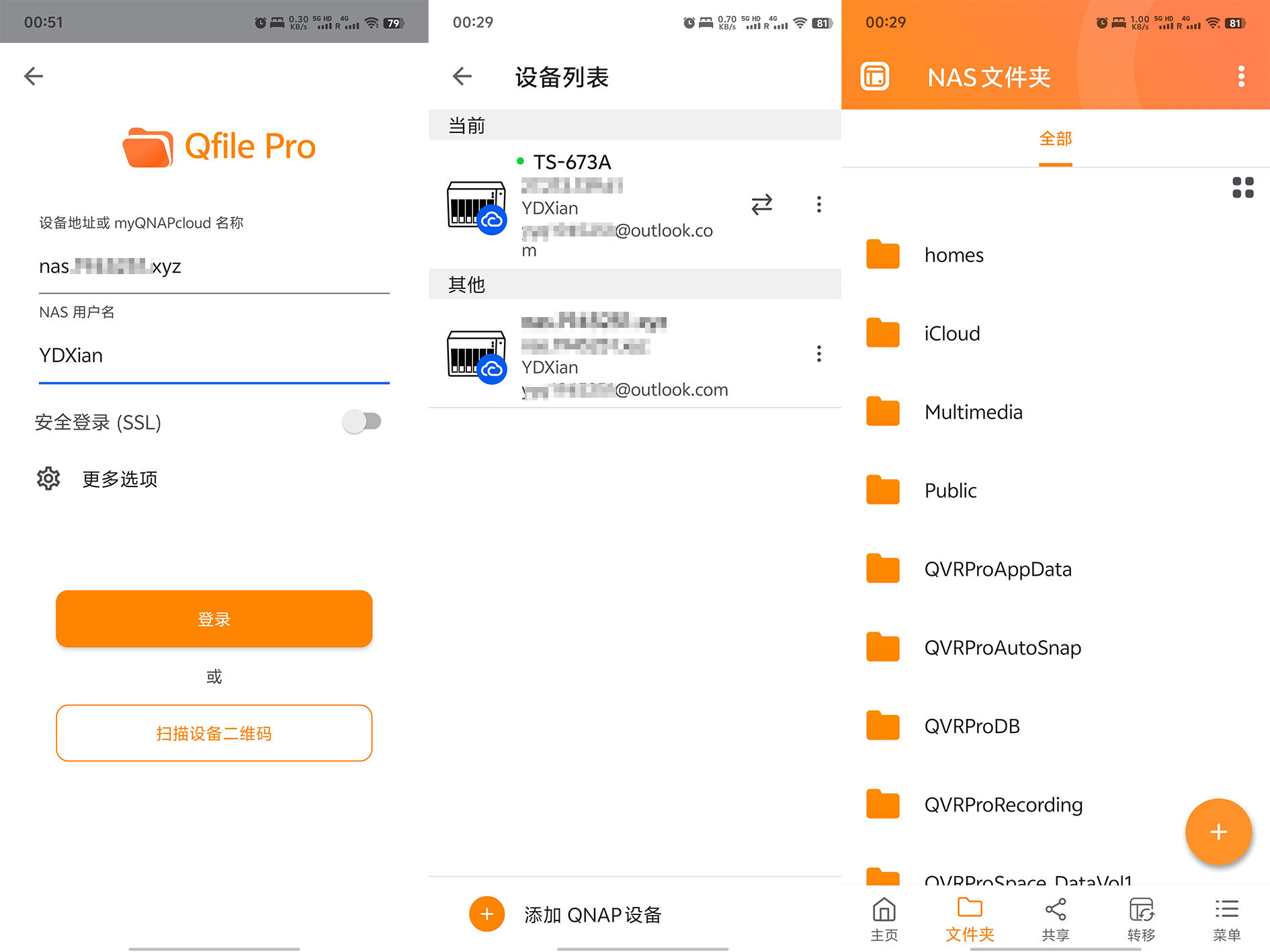
最后
文件共享方式千千万,包括Docker在内,还有大量应用也都能为我们提供非常棒的文件服务。
本篇就是一个基础的应用讲解,后续若发现不错的服务也都会尽量分享给大家,也欢迎各位在评论区留言讨论。
本文完。



评论区