大家好,我是羊刀仙儿~
黑神话悟空8月20日解禁,大部分人已经开始开爽了。我们可以自行购买,或者通过家庭组的方式离线游玩,不得不说游科做的是真不错。
不过最近看到过好几次群友讨论,说自己笔记本的硬盘不足无法安装,在考虑固态硬盘扩容的事儿,这又是一笔不小的开销,毕竟现在一条2TB的SSD也在千元左右。
不过如果咱们手里正好有一台NAS,网口硬盘配置也足够,那便可通过点小操作把NAS的空闲硬盘空间给挂到电脑上。不是SMB也不是WebDAV,而是通过iSCSI服务,可能有的朋友会感到陌生,咱们就先来大概介绍一下iSCSI。
iSCSI
iSCSI 是一种网络存储协议,通过 TCP/IP 网络将远程存储设备(如 NAS)模拟为本地硬盘。它提供块级存储,具有低延迟、高性能的优势,非常适合需要频繁读写操作的应用,如存储和运行大型游戏或数据库。iSCSI 让用户能够轻松扩展存储空间,并集中管理数据,同时享受接近本地硬盘的体验。
iSCSI的优势:
- 块级存储
类似本地硬盘的体验:iSCSI 提供的是块级存储,这意味着在你的电脑上,NAS 显示为一块本地硬盘。相比于文件级存储(如 SMB 或 NFS),块级存储可以提供更高的性能和灵活性,尤其适合需要频繁读写操作的应用场景,比如运行大型 3A 游戏。- 性能优势
更高的读写速度:与 WebDAV、SMB 等协议相比,iSCSI 通常可以提供更快的读写速度。这是因为 iSCSI 直接与存储设备进行数据块的读写,而不需要通过文件系统层级,减少了数据处理的开销。
更低的延迟:由于 iSCSI 的低级别操作,它的延迟通常低于文件级协议,因此在运行需要高响应速度的游戏时表现更佳。- 扩展存储容量
大容量存储:iSCSI 允许你将 NAS 的存储空间无缝扩展到电脑上,因此即使本地硬盘空间不足,你也可以在 NAS 上存储大量的 AAA 游戏。对于那些需要大量存储空间的现代游戏,iSCSI 是一个理想的解决方案。- 集中管理
集中化的存储管理:通过 iSCSI,你可以将所有游戏数据存储在 NAS 上,便于集中管理和备份。这对于拥有大量游戏库的用户来说特别方便,能够避免因本地存储设备故障而导致的数据丢失。- 灵活性
动态扩展:可以根据需要动态调整 iSCSI 目标的大小,并且无需对现有数据进行大规模迁移。此外,你可以在多个设备间共享相同的 iSCSI 目标(虽然需要小心并发写入的问题)。- 安全性
增强的安全性:通过 iSCSI,NAS 可以被配置为存储数据的唯一物理位置,从而降低数据被分散到多个设备上带来的安全风险。你可以在 NAS 上设置快照、加密和 RAID 等保护措施,进一步确保数据安全。
iSCSI 的确可以在异地使用,但要配置 V*N 或其他安全连接方式。
操作流程
NAS端配置
打开NAS设备,找到iSCSI与光纤通道这个应用并打开。
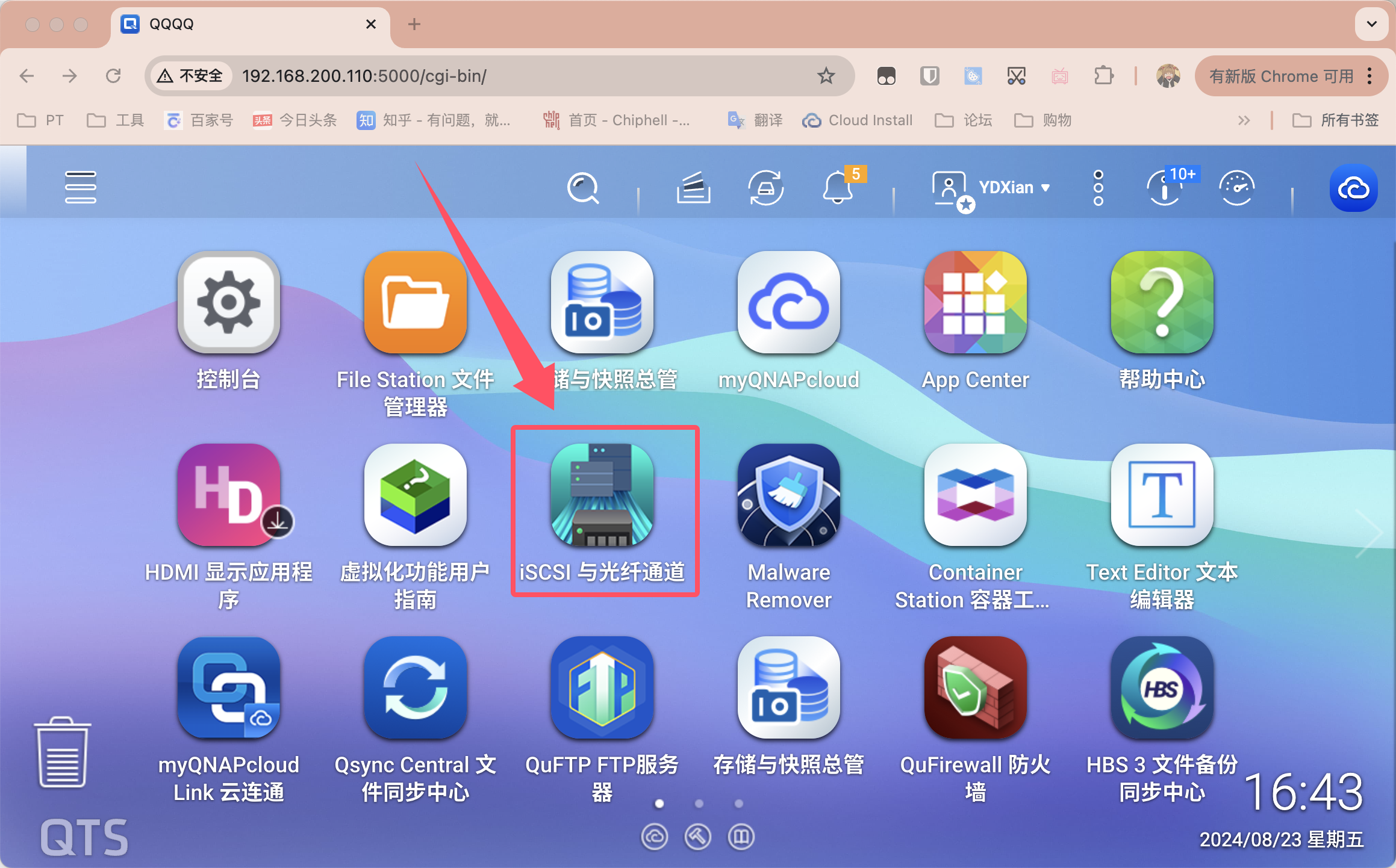
也可在存储与快照总管应用的左侧栏底部点击跳转。
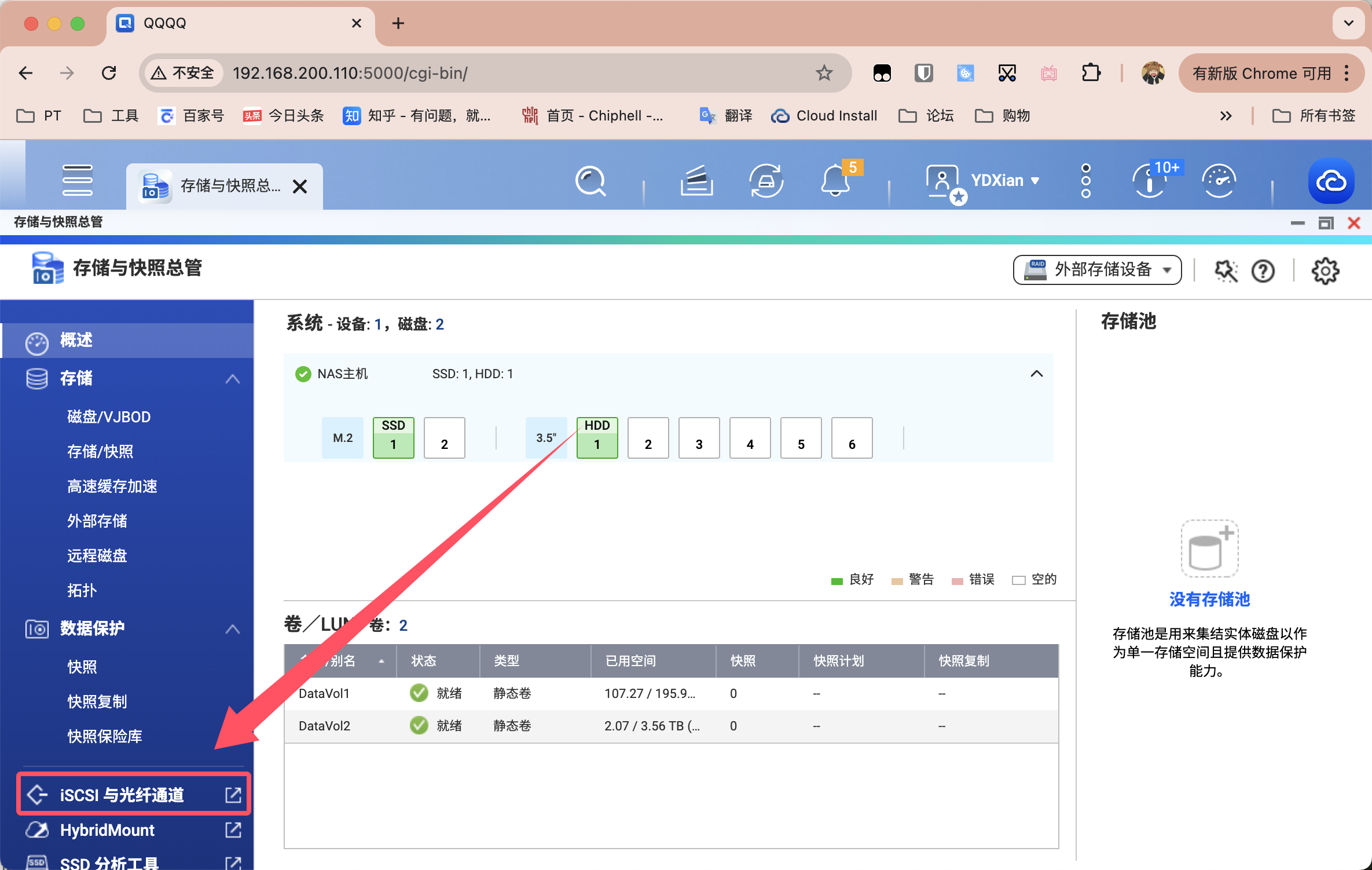
确保右上角的服务为开启状态,然后进行创建。
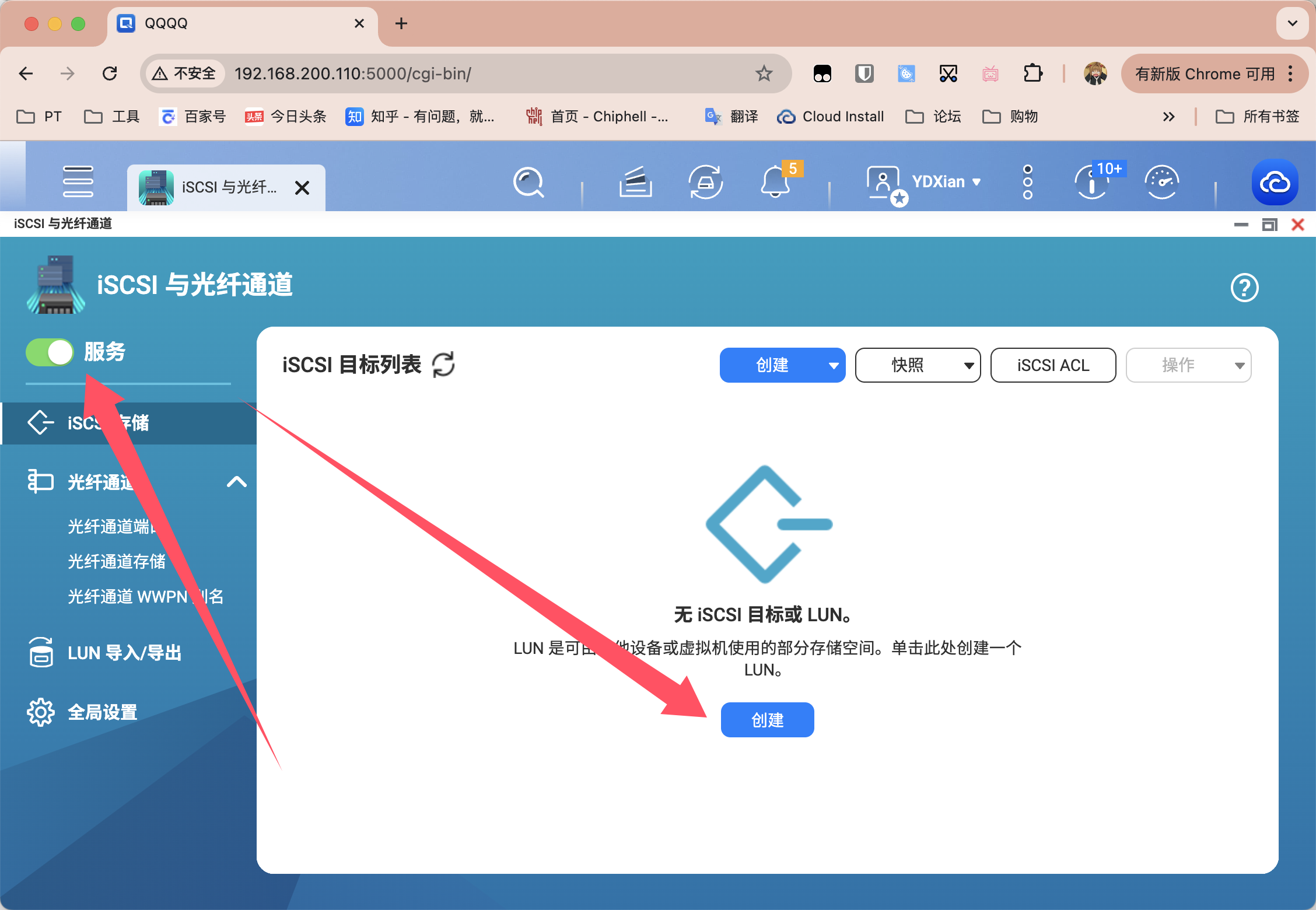
可以自行命名,高级设置中可以选择勾选数据摘要和标头摘要。
数据摘要:对传输的数据部分进行校验,适用于网络状况不佳或需要确保数据高度完整的环境。
标头摘要:对 iSCSI 协议的标头部分进行校验,适合需要额外保障协议通信正确性的场景下非常有用,特别是在不稳定的网络环境中。
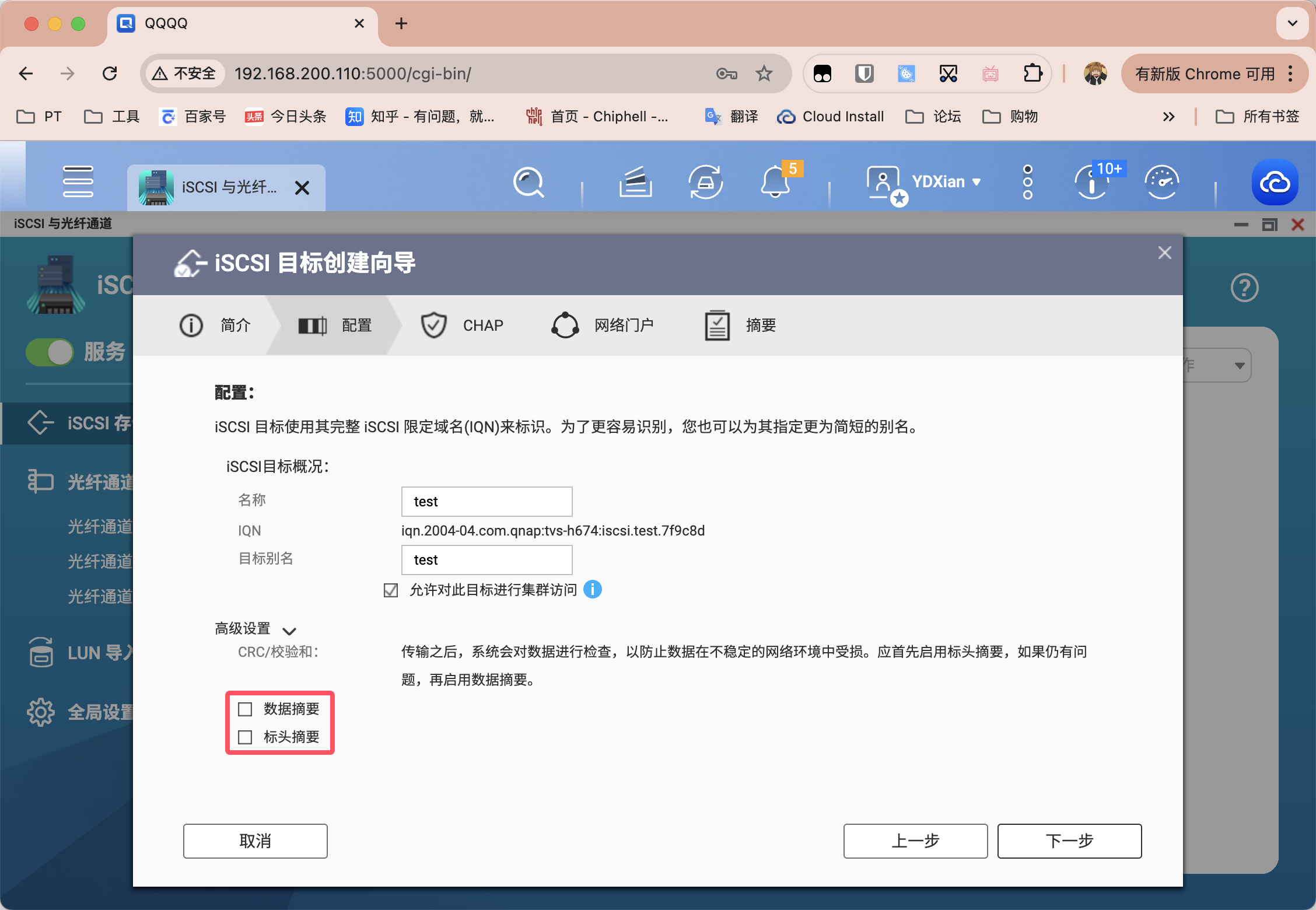
CHAP在咱们家庭局域网中一般没必要开启。
CHAP 是一种身份验证协议,用于验证 iSCSI 连接的合法性。它通过一个挑战应答的机制来确保只有正确配置了凭据的 iSCSI 发起端才能访问 iSCSI 目标。可以选择使用单向 CHAP,只有发起端验证目标的身份;或者双向 CHAP,发起端和目标双方都进行身份验证。
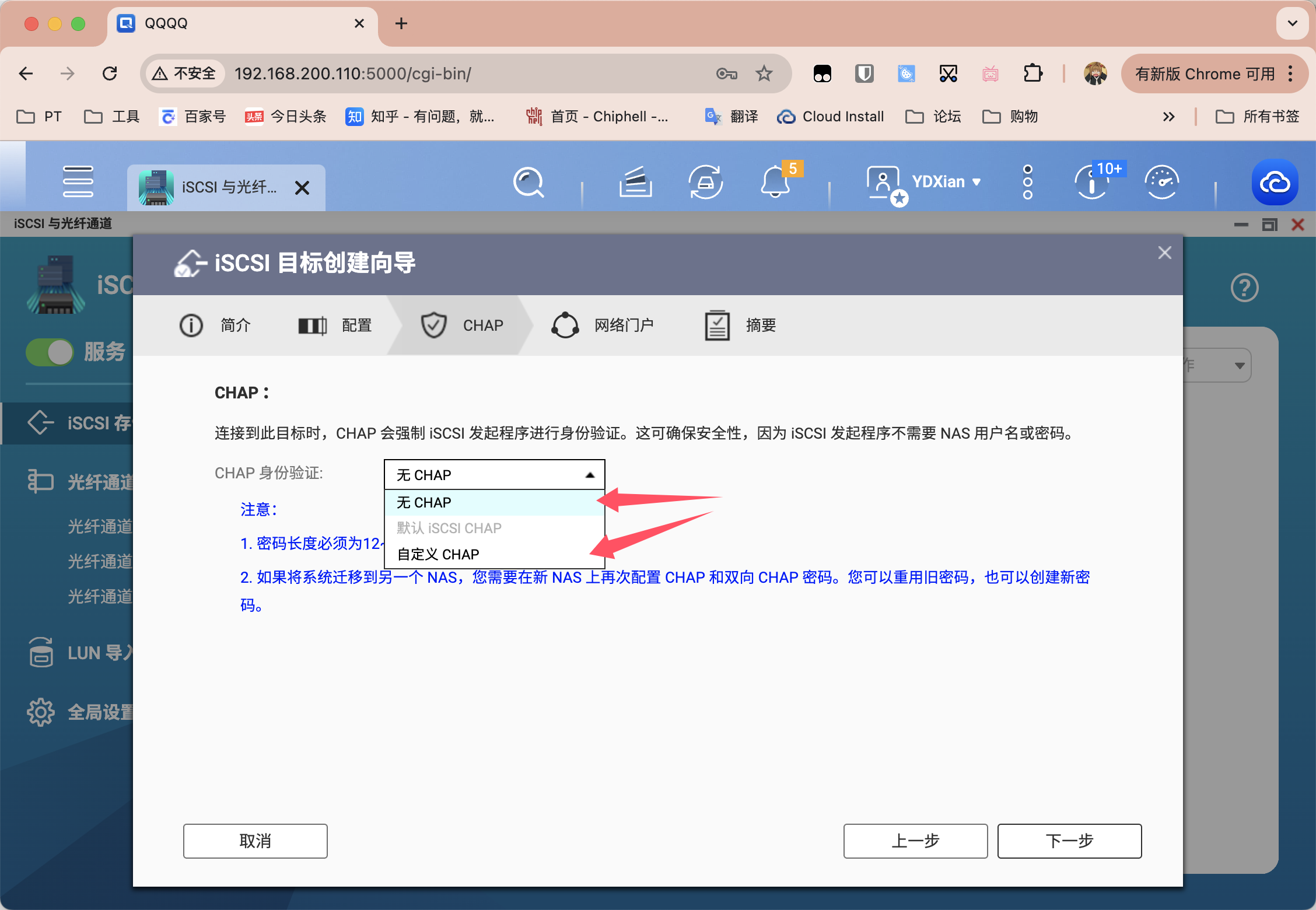
网口方面,可以选择物理接口也可选择虚拟网口,前提是已连接且稳定的端口,通常更建议优先选择物理接口,例如Adapter 2。
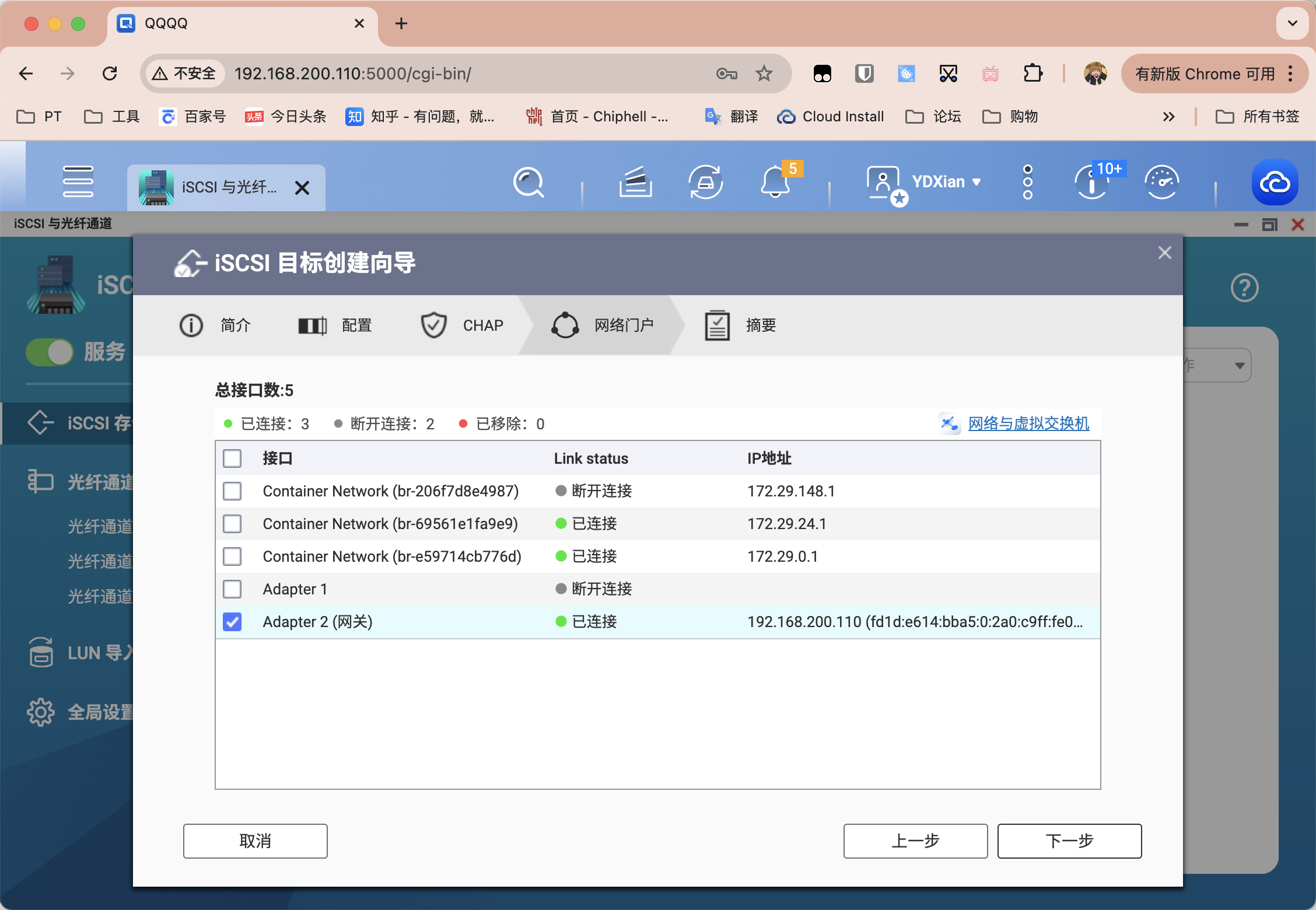
最后看看摘要,需要调整返回上一步即可,否则直接点击应用。
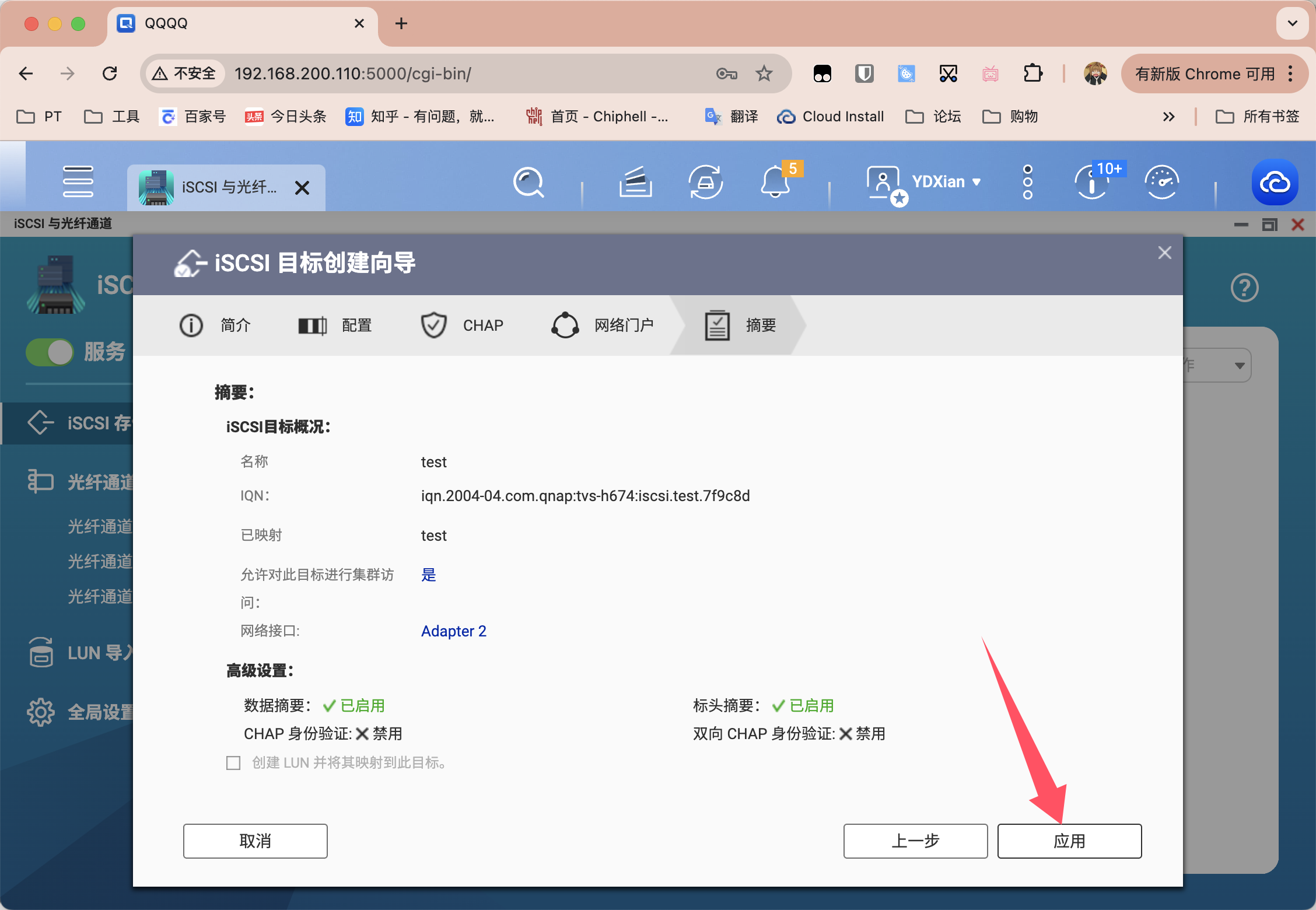
回到主界面,如下图所示,可以看到已经建立好的iSCSI目标。继续点击创建,选择新建区块 LUN。
新建区块 LUN:LUN(逻辑单元号)是存储设备上的一个逻辑卷或虚拟盘。区块 LUN 是一种块级存储,它直接在物理存储设备上创建,不依赖文件系统,提供原始的块存储访问,适合高性能需求的应用。
新建文件 LUN:文件 LUN 是在文件系统上创建的虚拟卷,可以用来存储文件和目录。它的灵活性较好,但性能可能略低于区块 LUN,更适合一般数据存储用途。
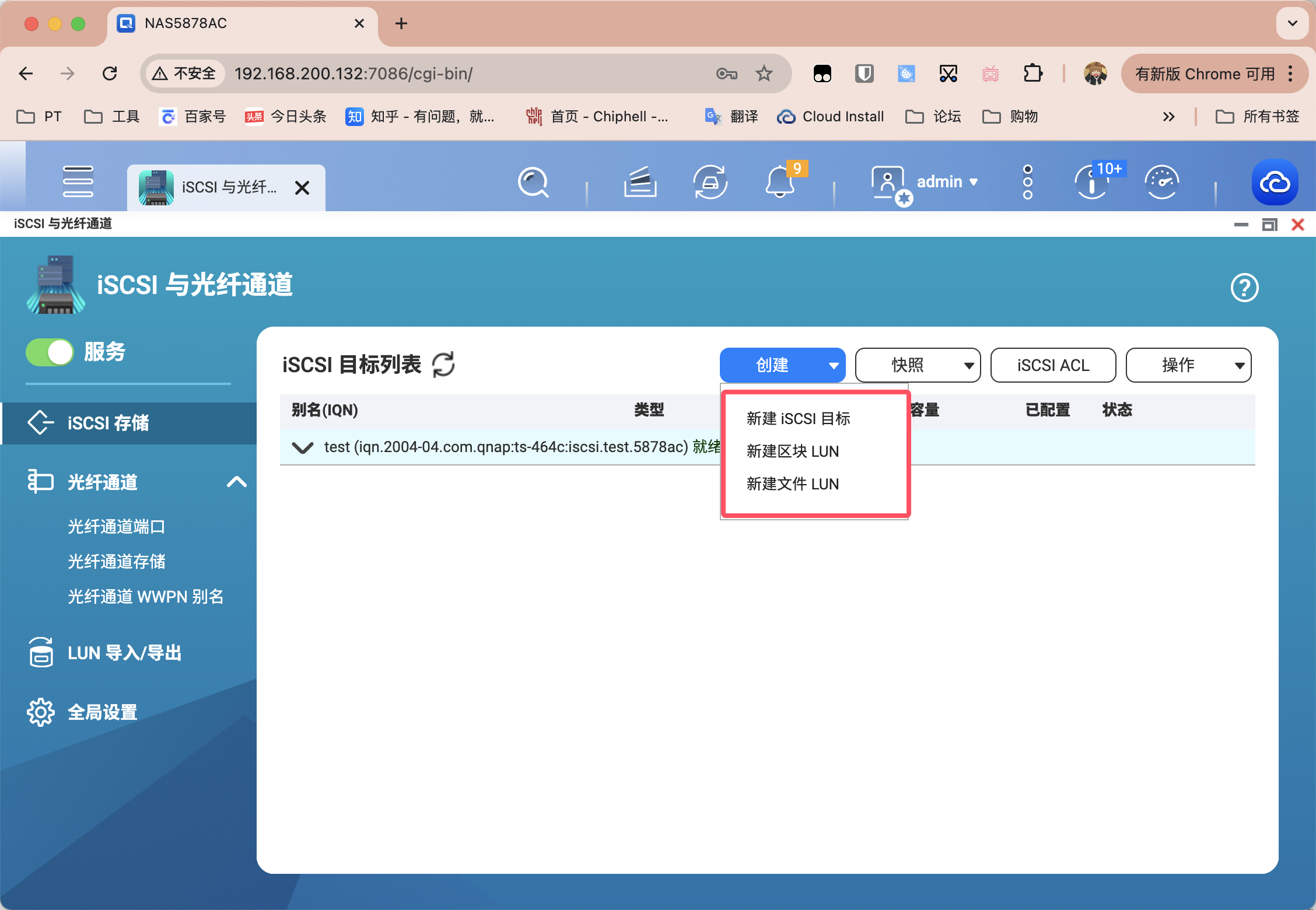
选择要创建LUN的存储池,配置的话一般建议选择厚立即配置。关于LUN分配:
厚立即配置:适合对性能有较高要求的应用场景,如数据库、虚拟机等,确保预先分配的空间始终可用;
精简置备:适合空间利用率较高且增长不可预测的场景,如开发环境或文件存储,灵活性更强。
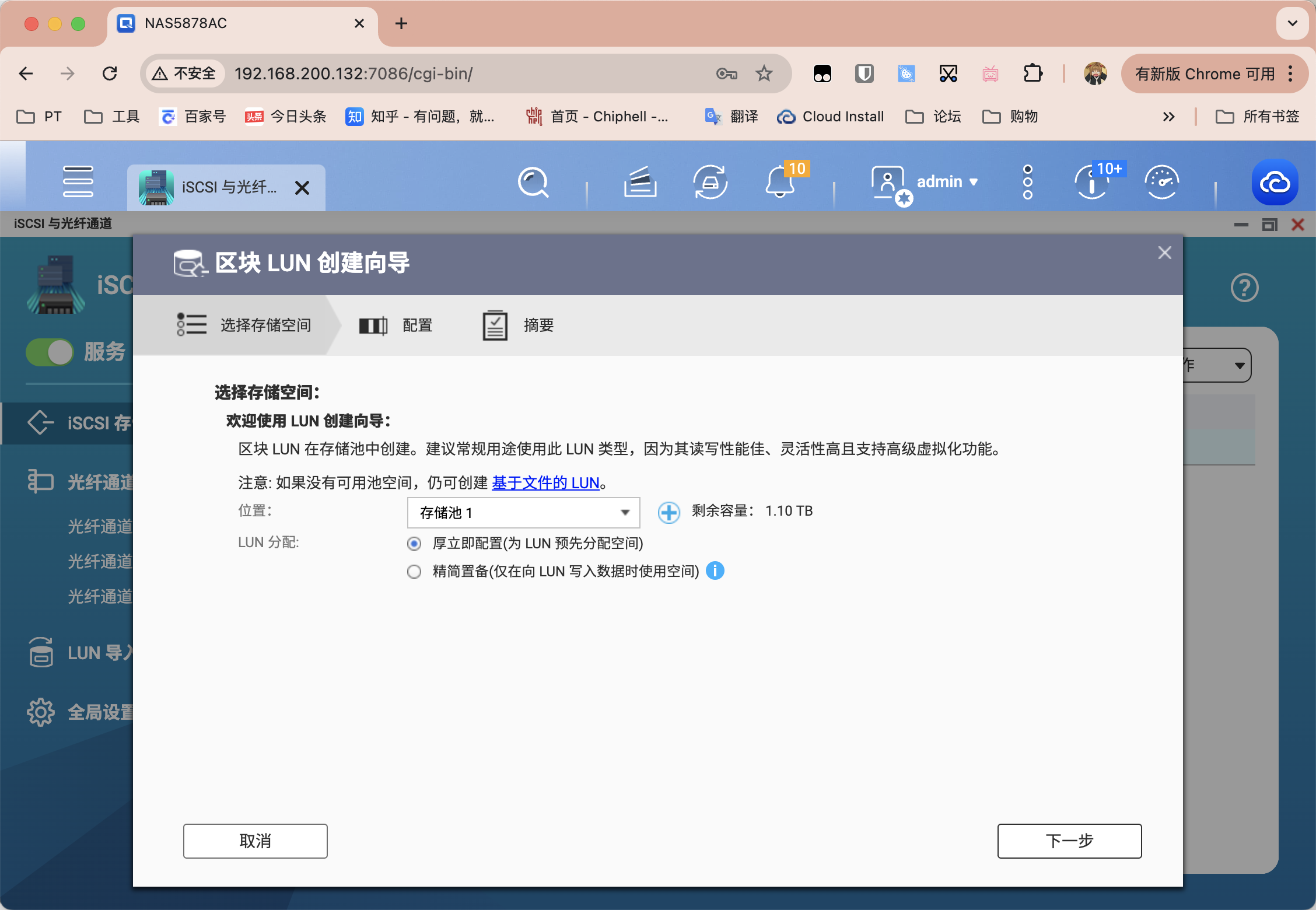
接下来可对LUN命名及预设容量,这个容量按需求设置即可,后面觉得太大或不够用,都支持在不停止服务的前提下实时调整。
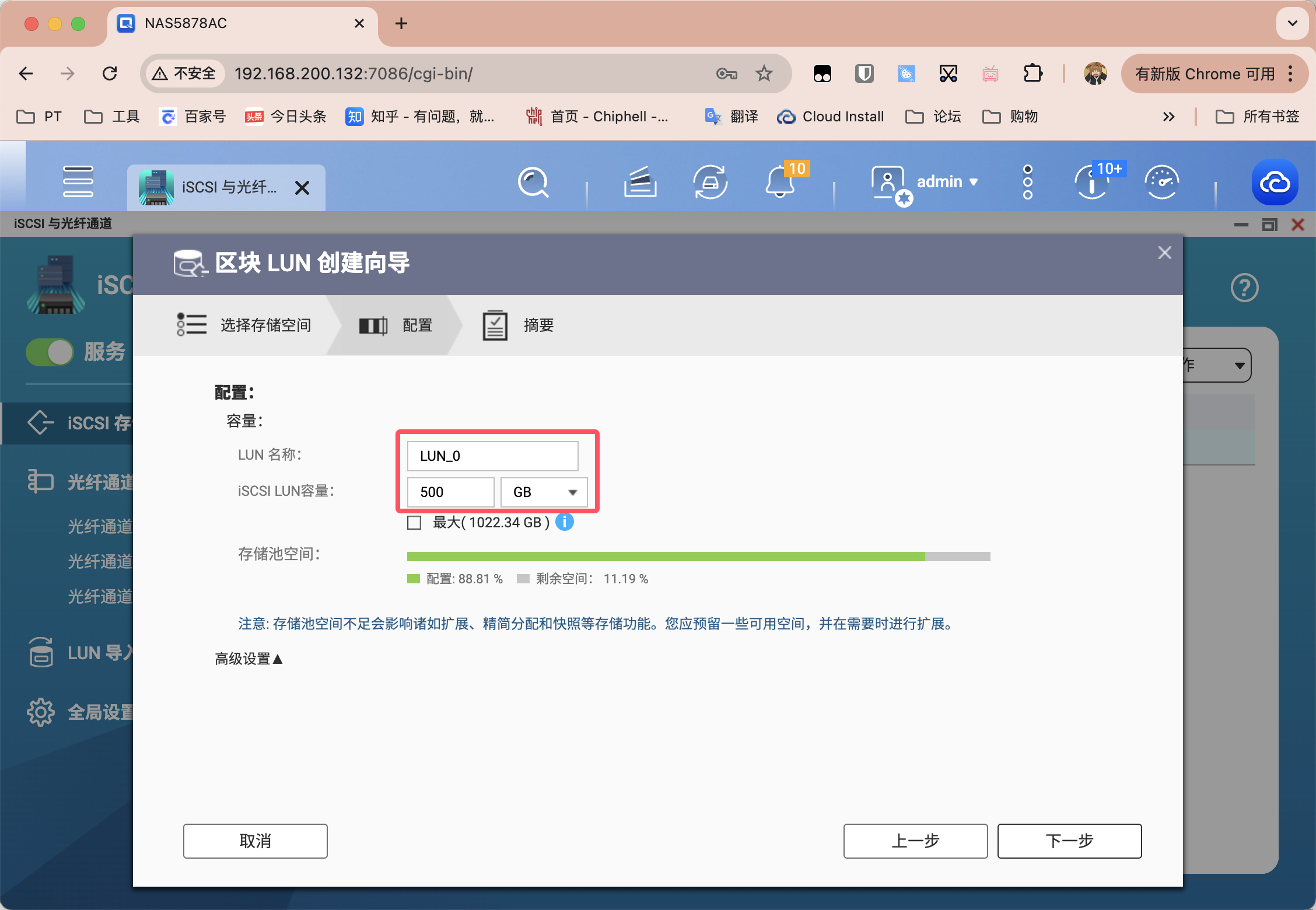
查看摘要,确认无误后选择完成进行创建。
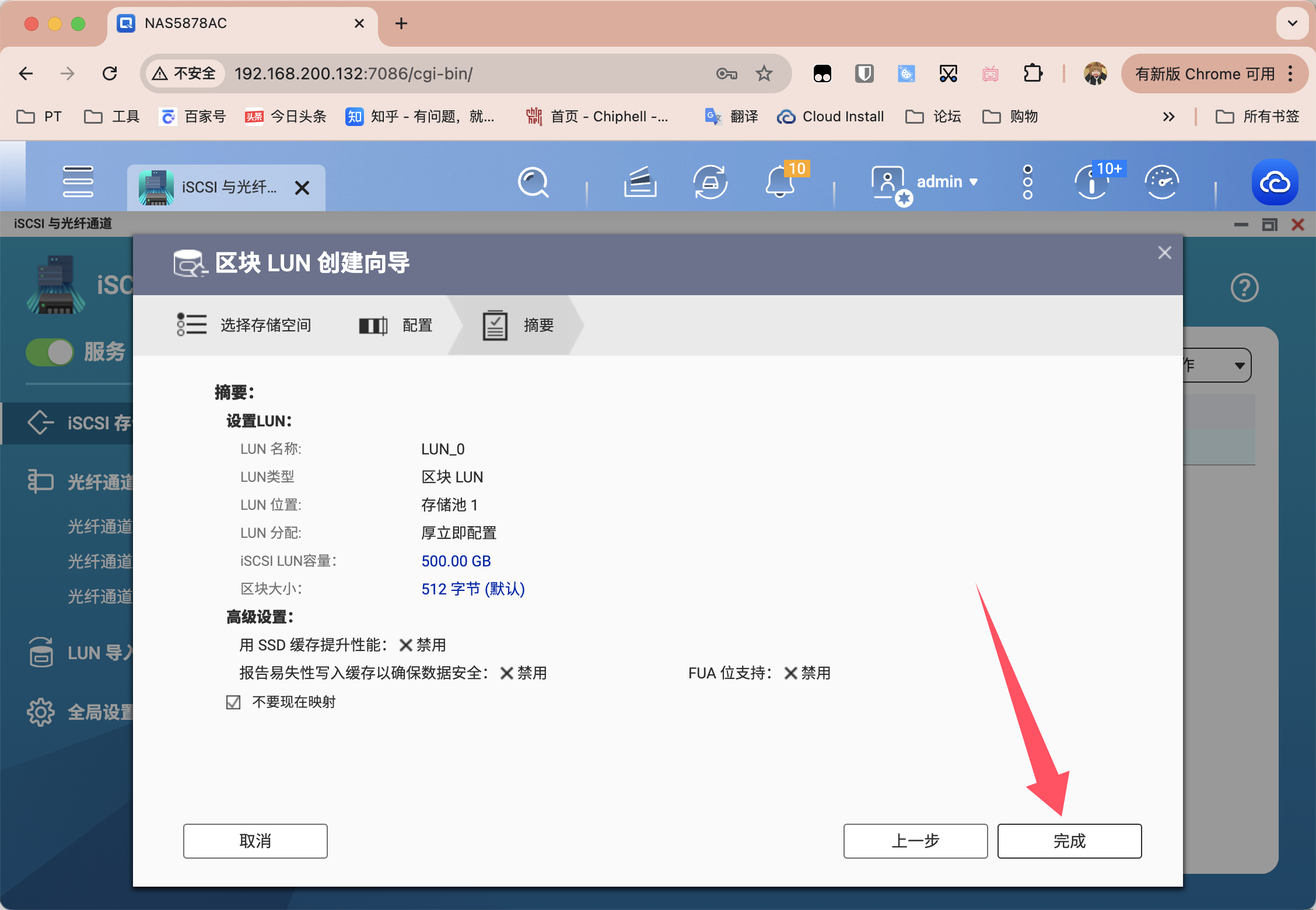
可以看到此时的LUN是未映射状态,选中并右击,编辑LUN映射。
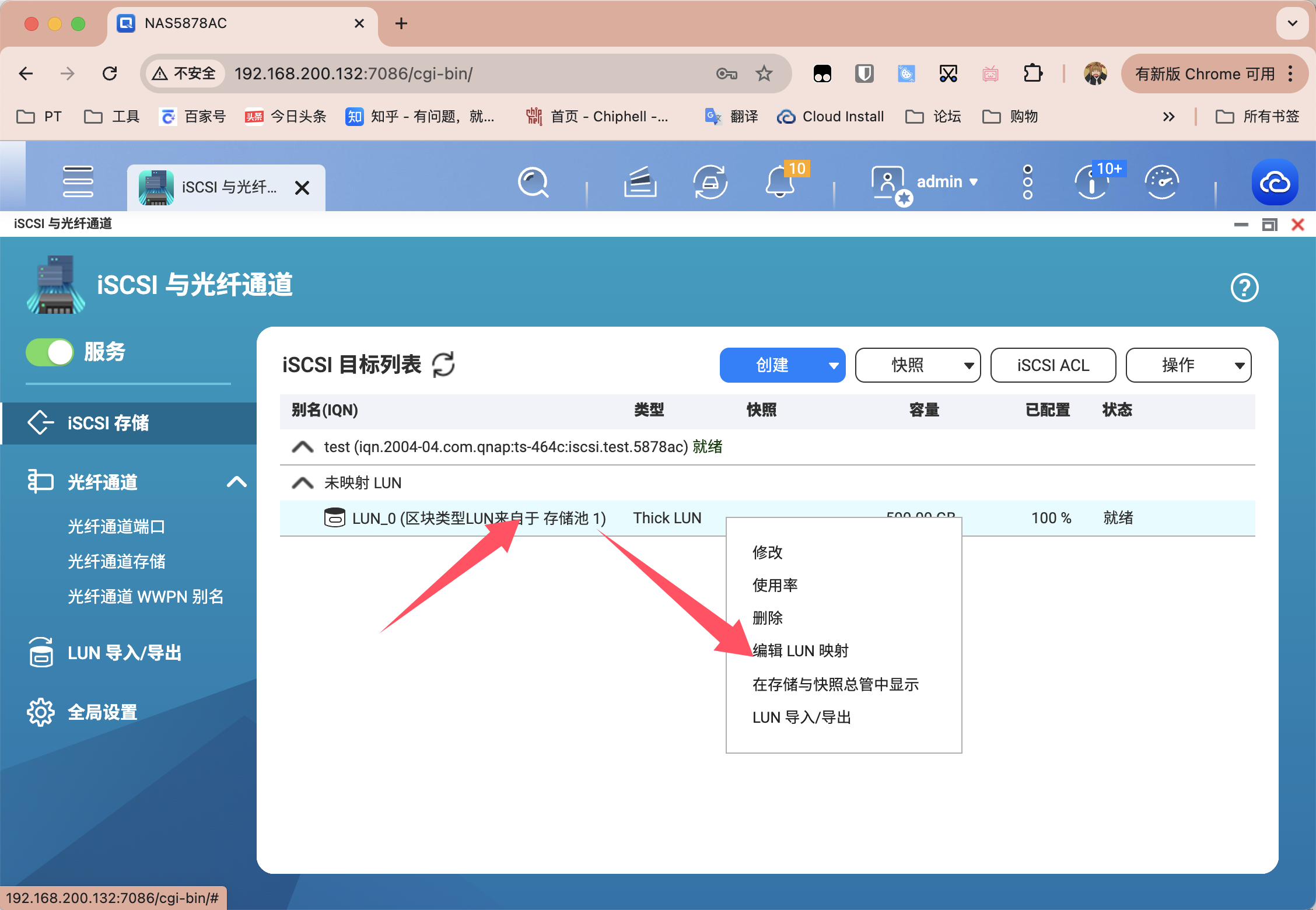
选择映射到iSCSI目标,选择刚刚创建的test并确定即可。
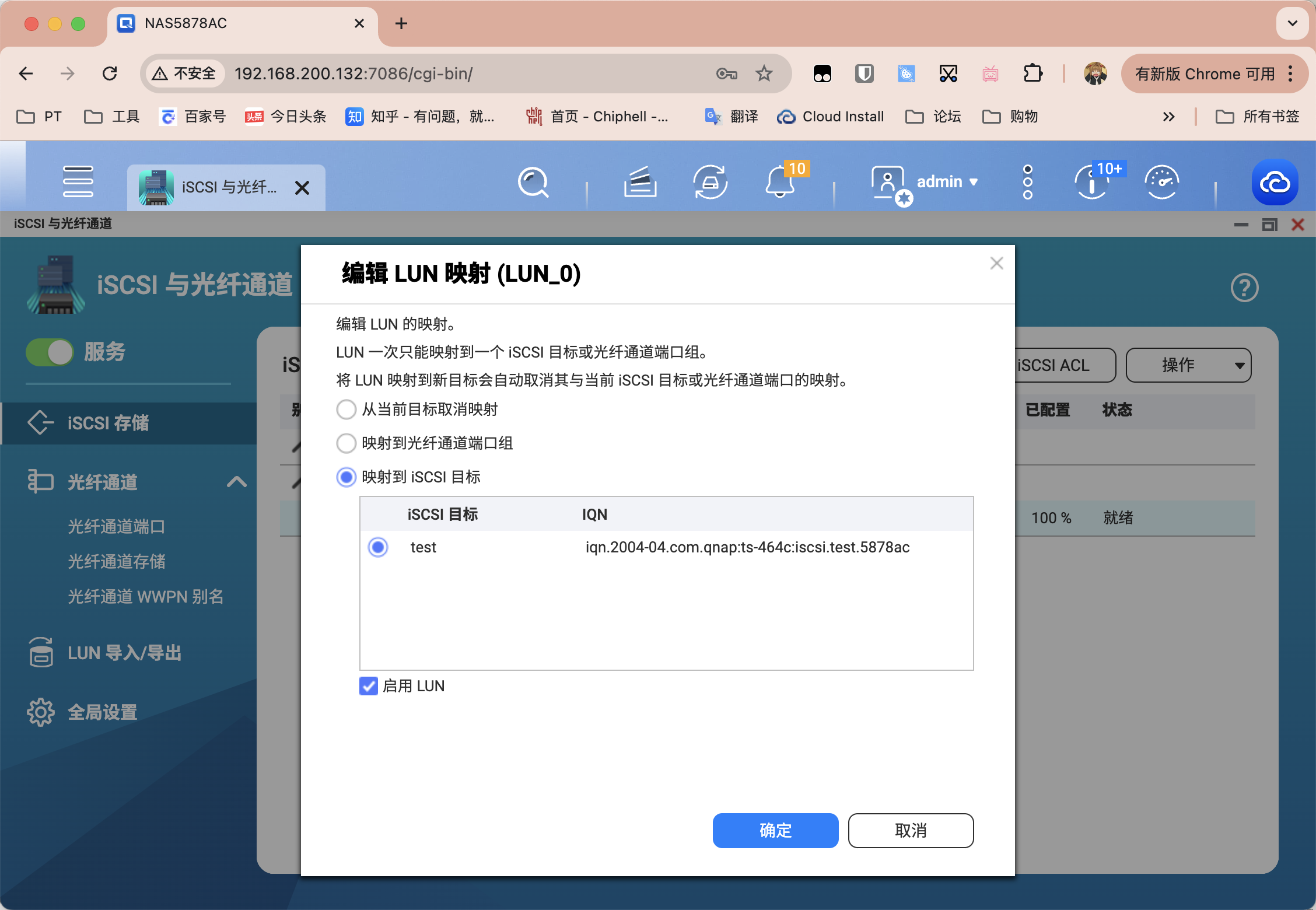
最终结果如下图所示,NAS端这边算是设置完成。
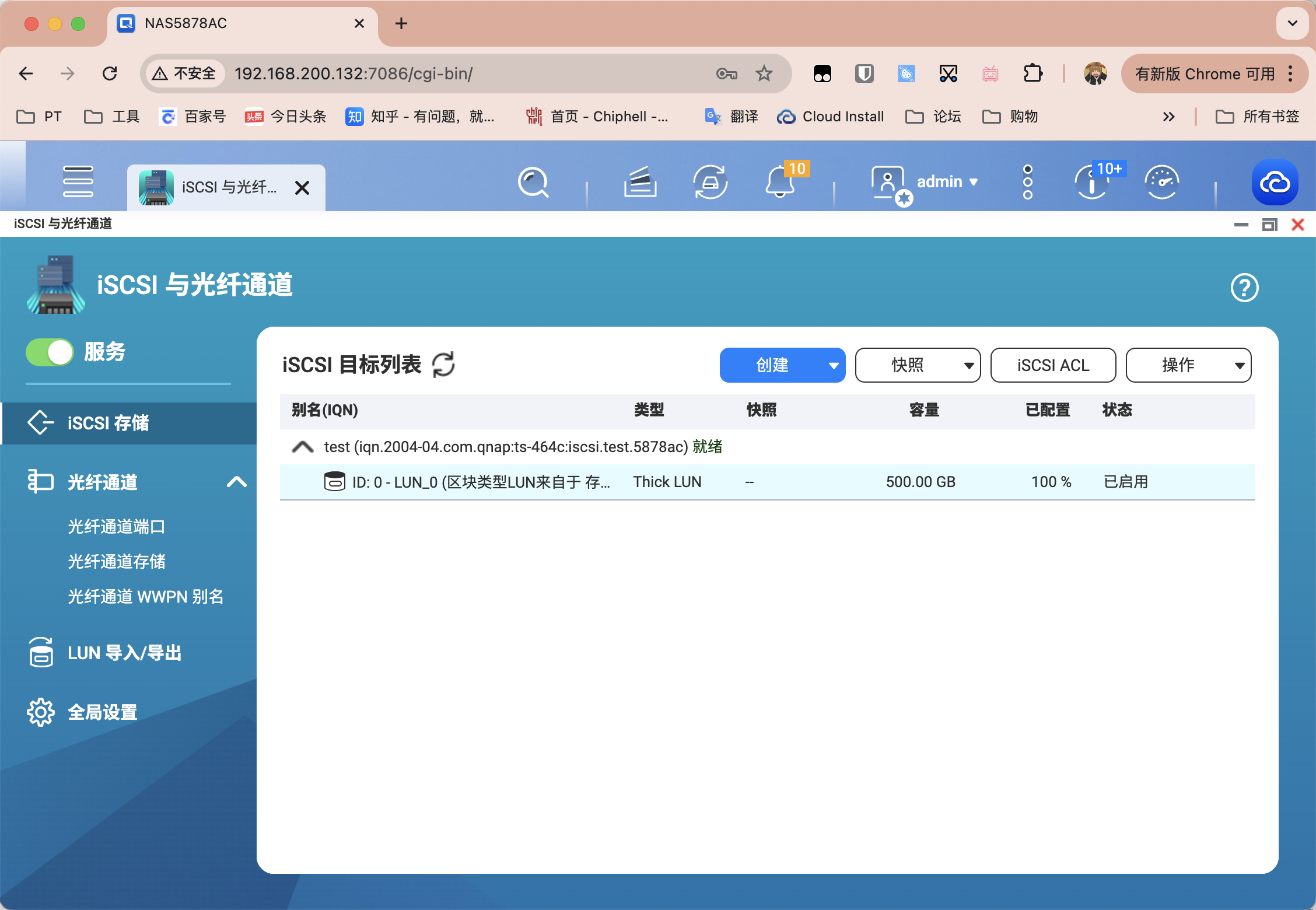
Windows端配置
利用Windows的搜索框,输入iSCSI便会自动跳出,我们打开iSCSI发起程序。
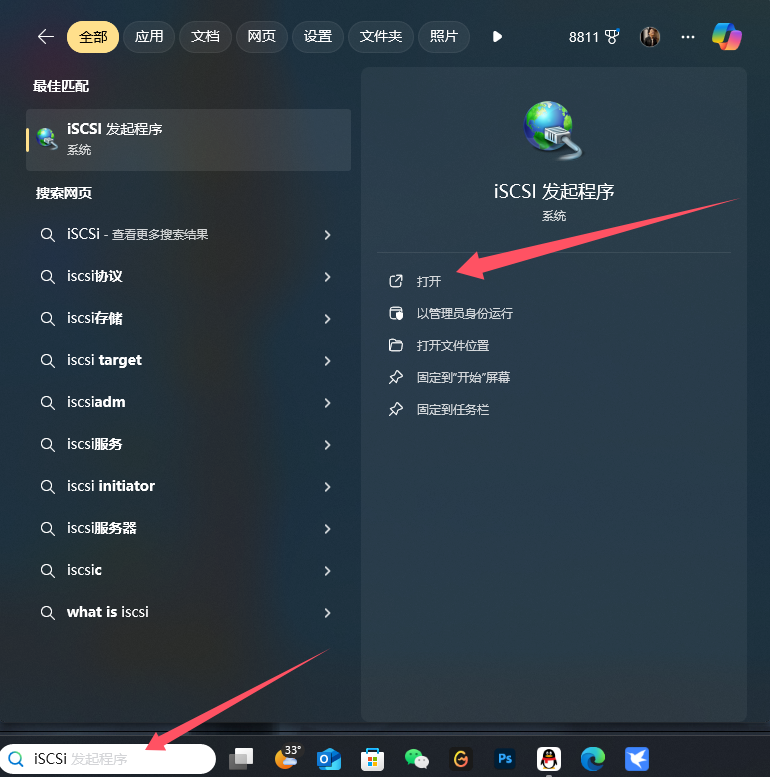
点击顶部栏第二个发现,选择添加门户,输入局域网的 NAS IP 。如果你设置了CHAP验证,可点击高级,输入验证信息。
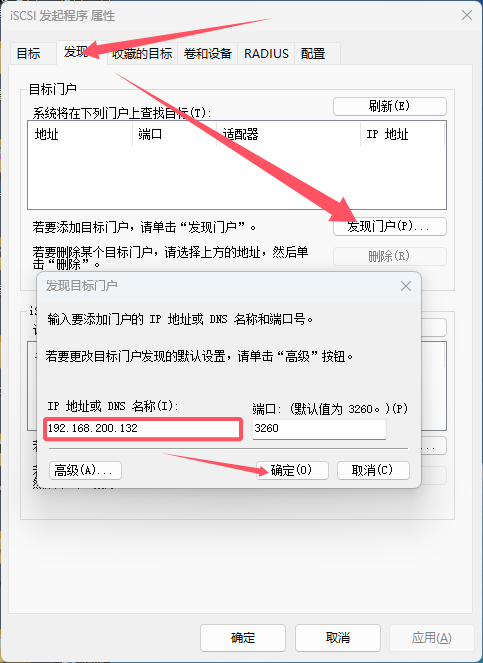
添加完毕后,顶部栏点击目标,可以看到已发现目标中出现内容,显示状态为不活动,我们选中它并点击连接。
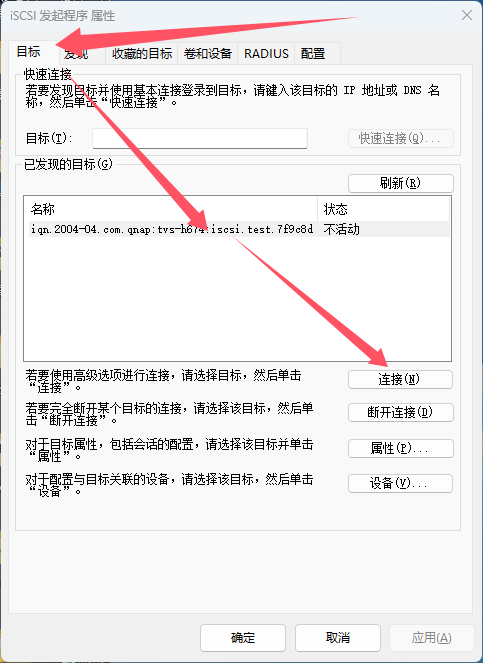
变为已连接状态。
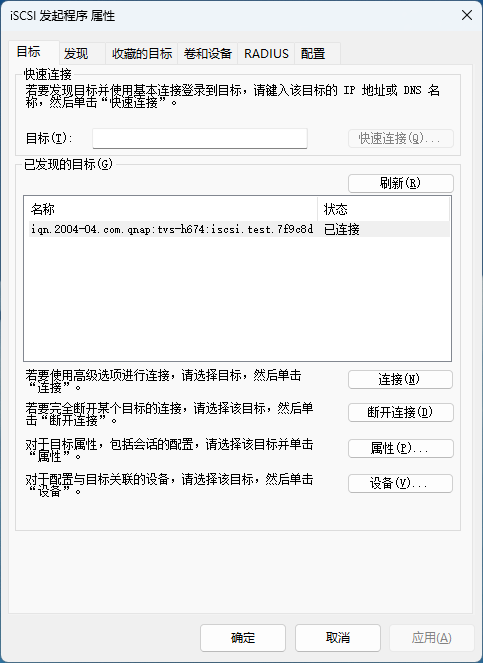
我们查看刚才的NAS界面,可以看到已经成功连接设备,这个IP是我笔记本电脑的内网IP。
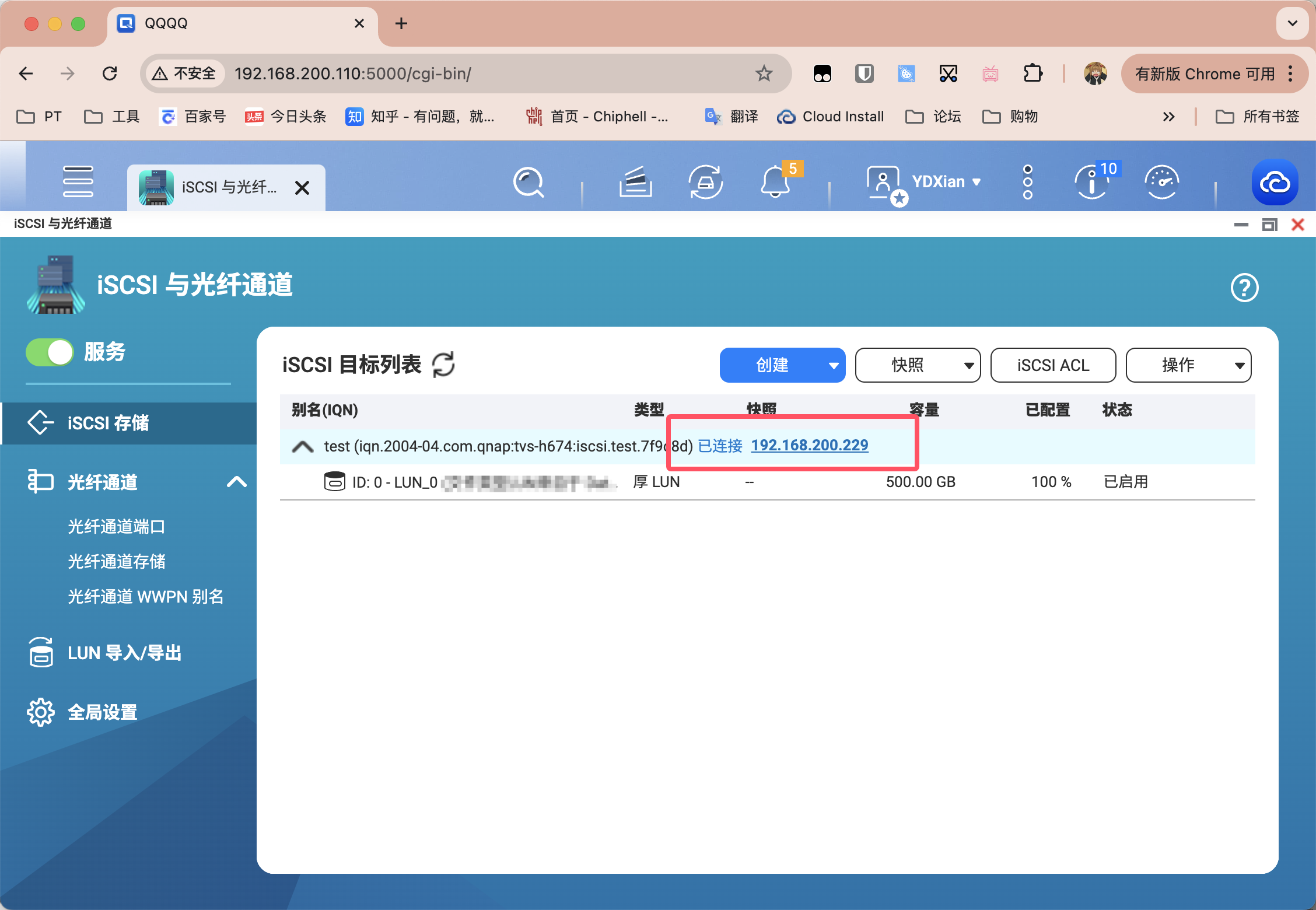
回到电脑端,右击左下角的win菜单,点击磁盘管理。
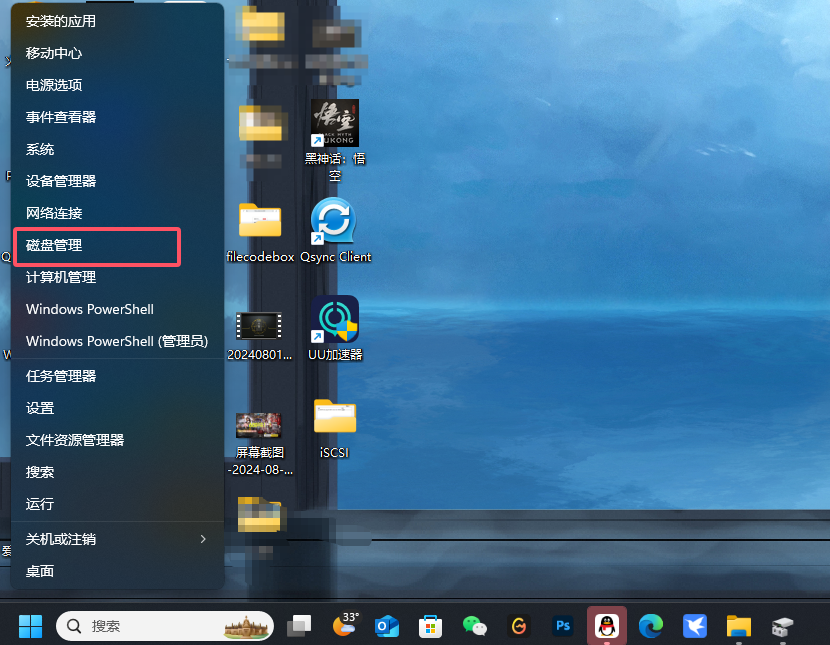
会出现一个初始化磁盘提示,这便是我们刚刚挂载的,默认的GPT分区形式就可。
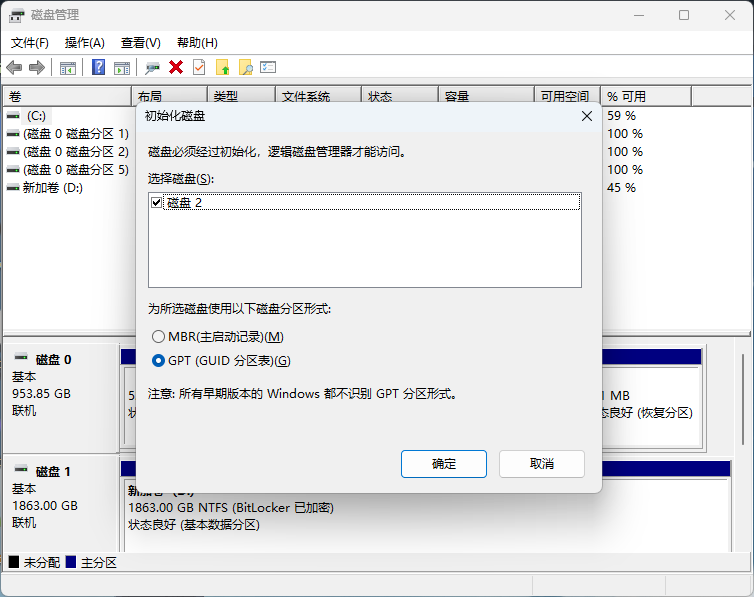
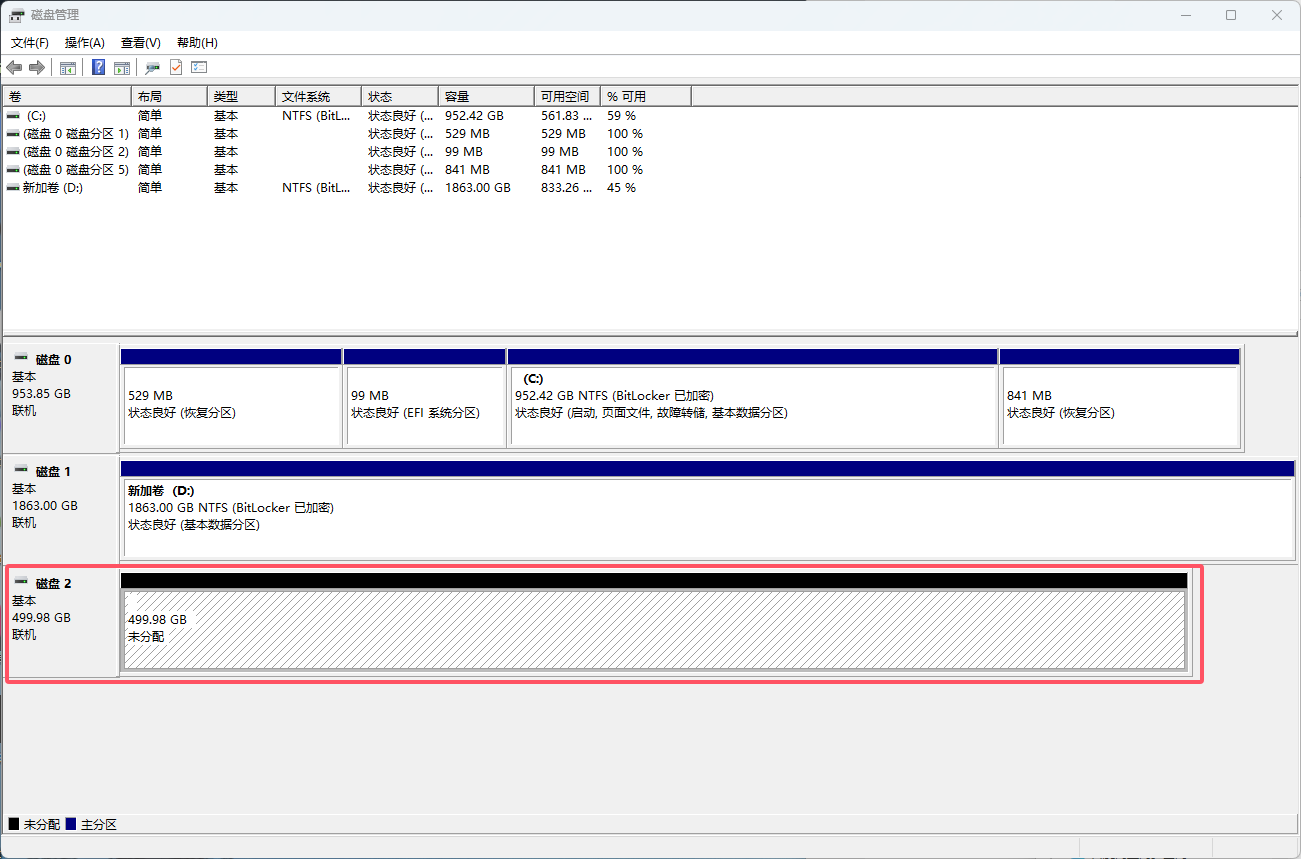
到这步想必大家已经很熟悉,对着磁盘二右键,新建简单卷。一路默认就行~

最终我们会在此电脑中看到新的盘符,大小为500G。
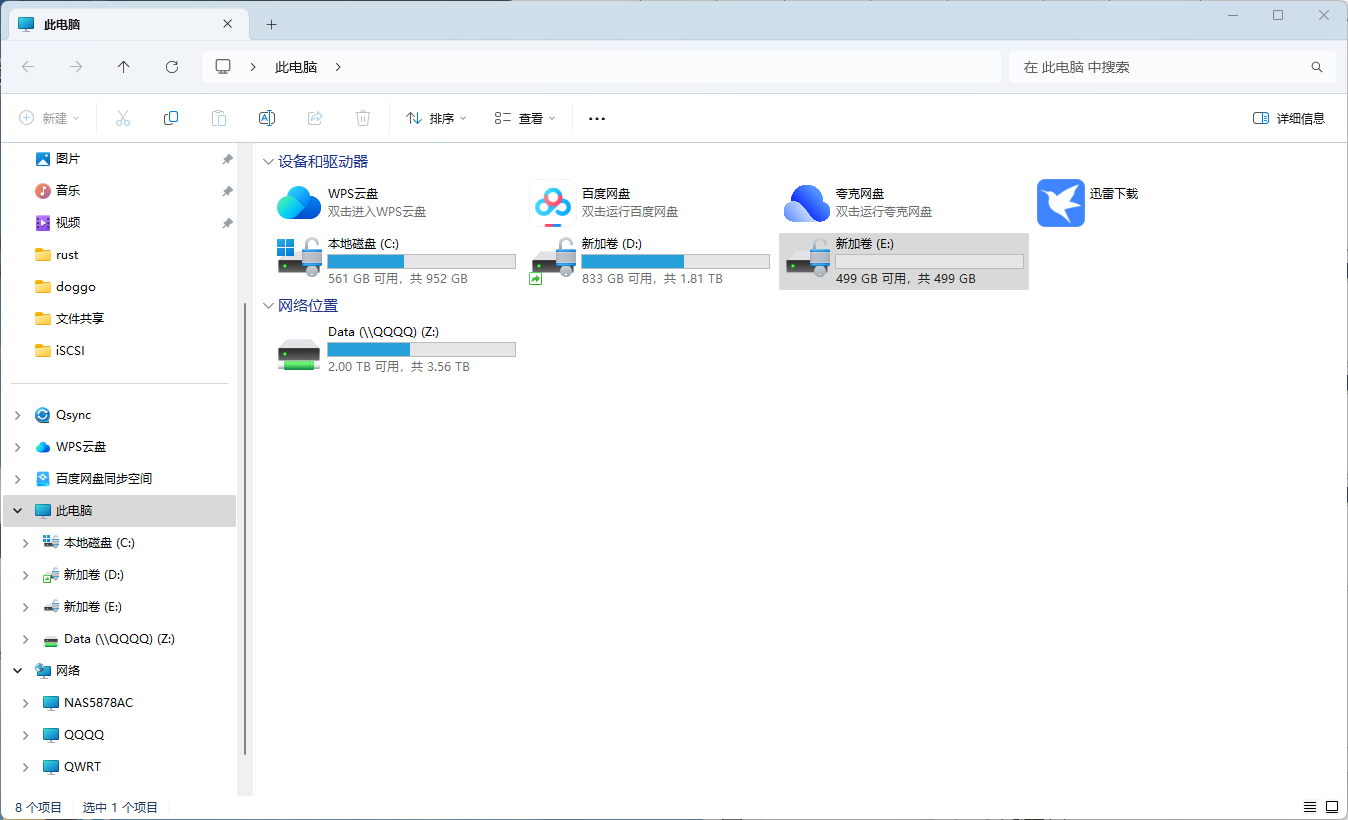
如果后续容量不够用,也无需停用等操作,直接回到NAS的web端对着LUN右键选择修改即可,容量会直接变动。
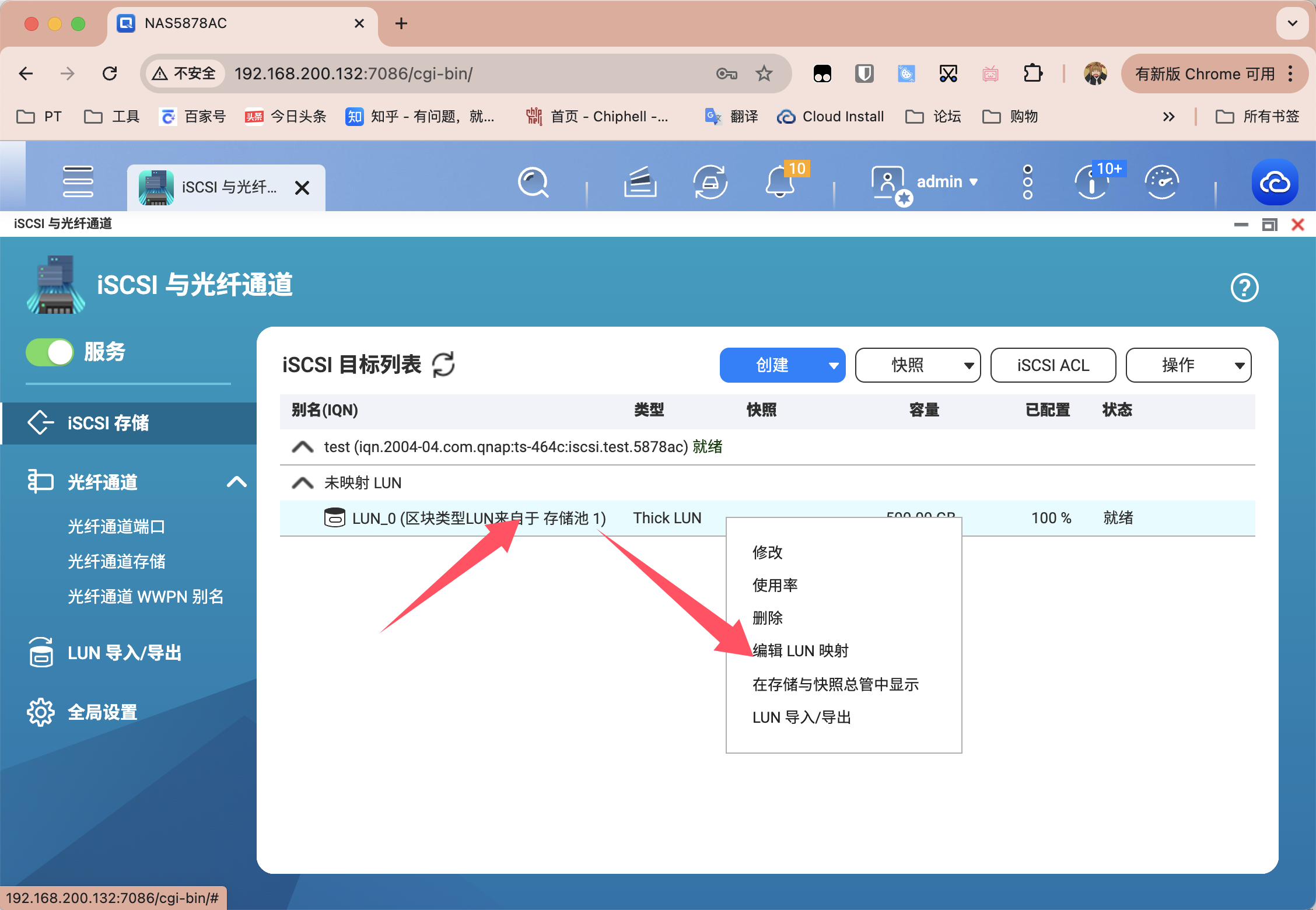
在steam的设置中添加网络驱动器即可。

下载之后便可开始爽玩啦~
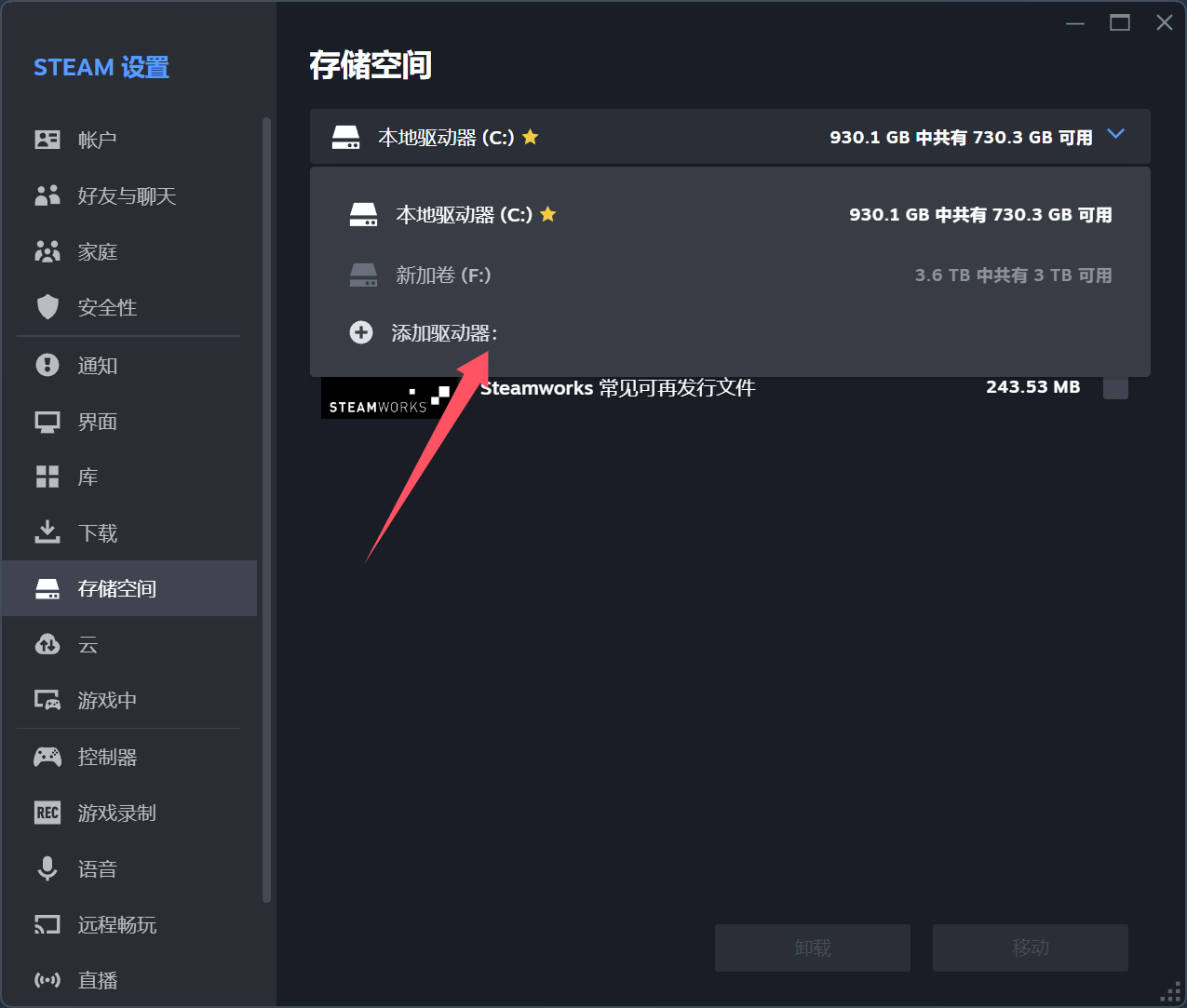
**以上便是本次分享的所有内容。
如果各位觉得本篇文章有所帮助,别忘了三连支持下,能点点关注就更好了!后续我还会持续分享各类教程以及有趣好玩的项目。
本文完。**



评论区