据我所知,很多玩NAS的朋友已经实现了数据和服务分离,也有很大一部分正跃跃欲试、思考如何更合理地规划存储架构。非常默契的是,很多玩家都选择了传统NAS威联通/群晖作为数据的存储容器。而要说起威联通NAS的优点,其实有很多值得称道的地方,比如硬件性能稳、系统生态全、Docker虚拟化玩法丰富……但有一个功能,我认为必须单独拎出来表扬,那就是同步备份。
为什么这么说?数据和服务可以分离,但数据的安全、流转和同步效率,却直接决定了整体体验的上限。而威联通自家的Qsync,正是这套体系中的隐藏王牌。它不仅让本地数据和NAS之间实现了无缝同步,还能跨平台、跨设备自动备份,甚至轻松搞定团队协作中的文件同步难题。
本篇文章,就带你全面解锁 Qsync 的使用攻略。
准备客户端
按习惯来说,PC一般称为客户端(Qsync Client),目前威联通支持四类客户端,可以至官网进行下载安装。
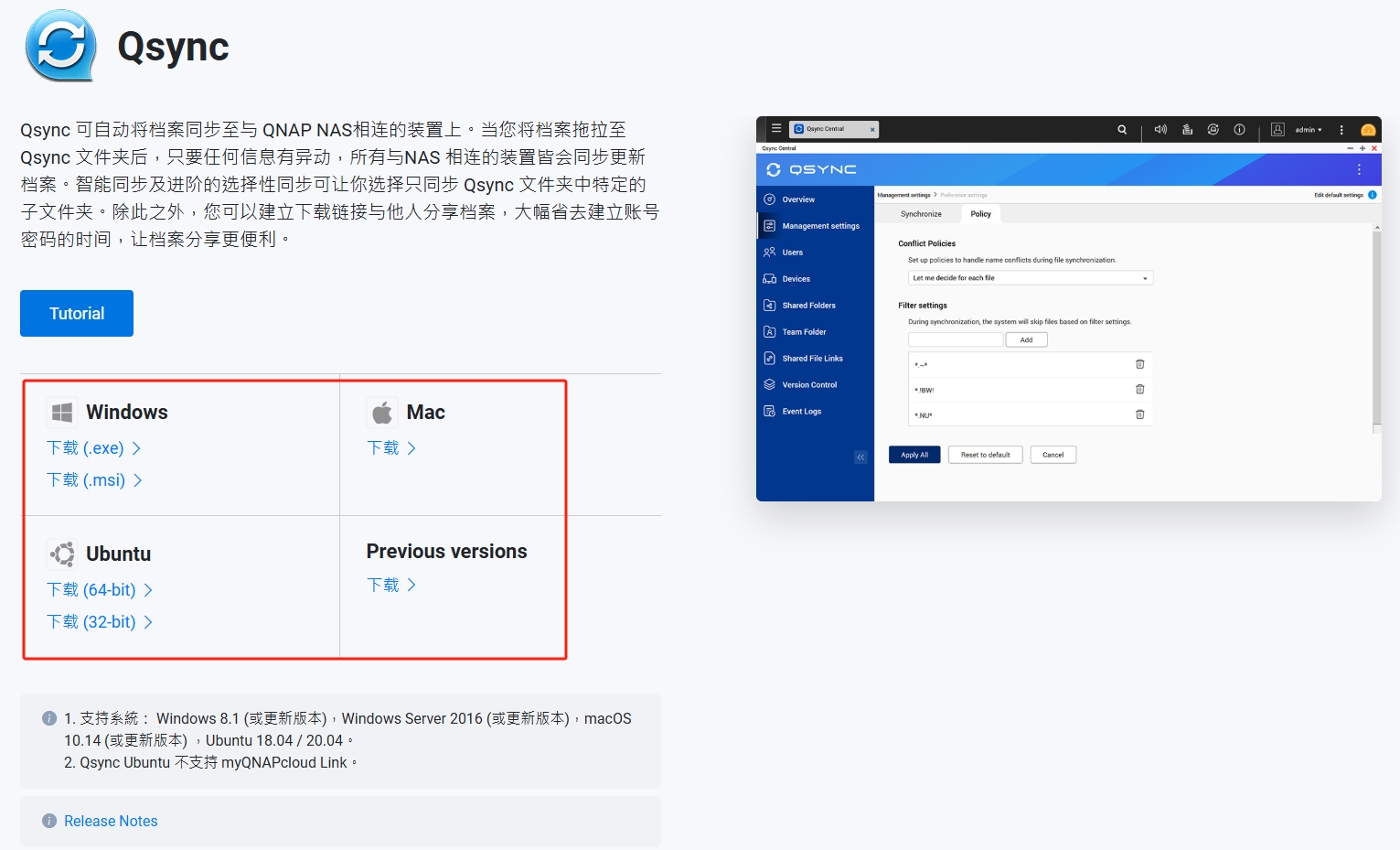
移动端过去存在独立 Qsync App,但 2024年 已经与 Qfile 整合,新版本 App 名为 Qfile Pro。
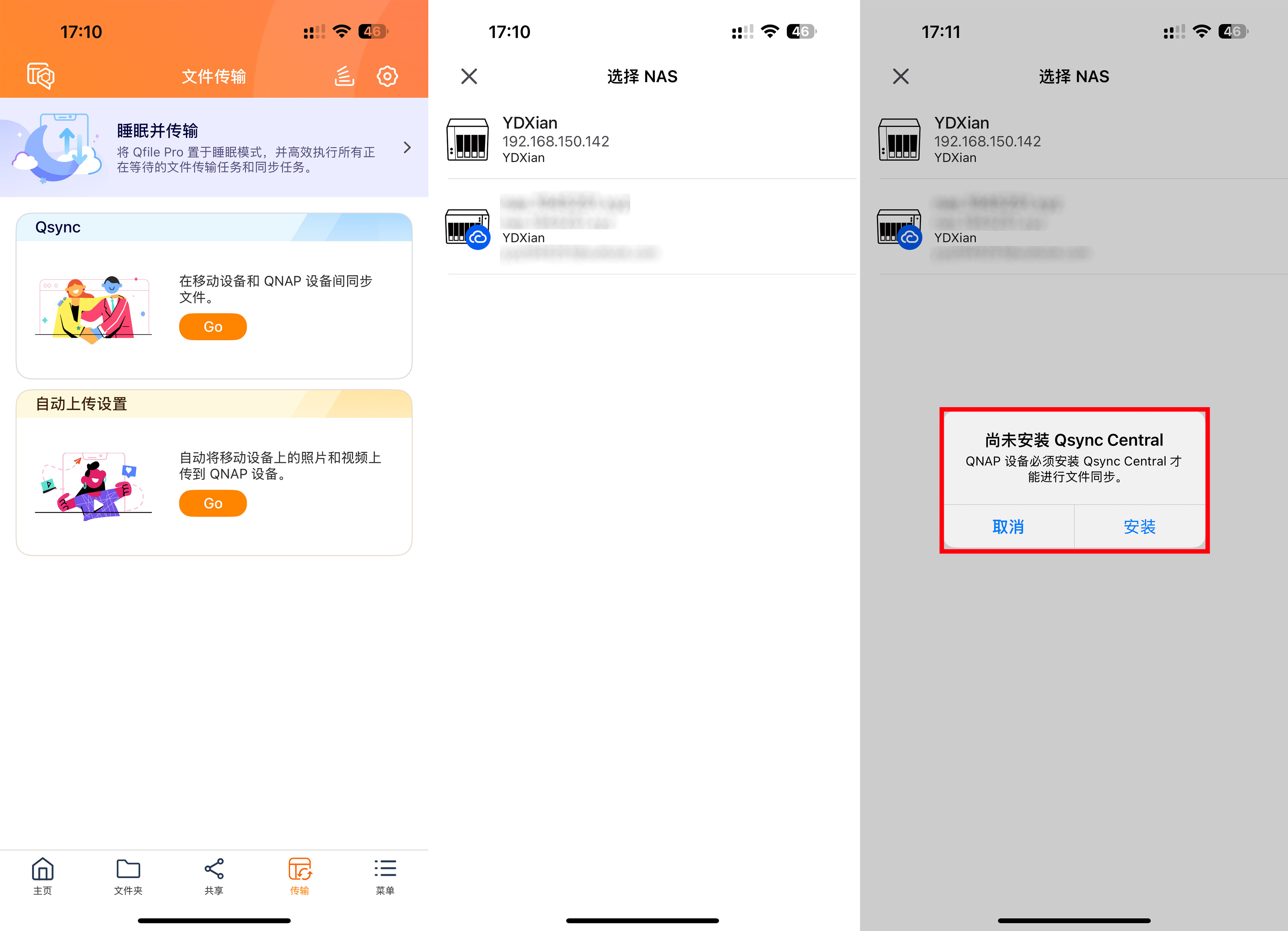
正如上面所示,NAS端也有应用程序(Qsync Central 文件同步中心)。部分玩家初次使用可能不清楚,也正因为如此,经常会出现PC端明明安装了Qsync,却无法使用同步功能的情况。
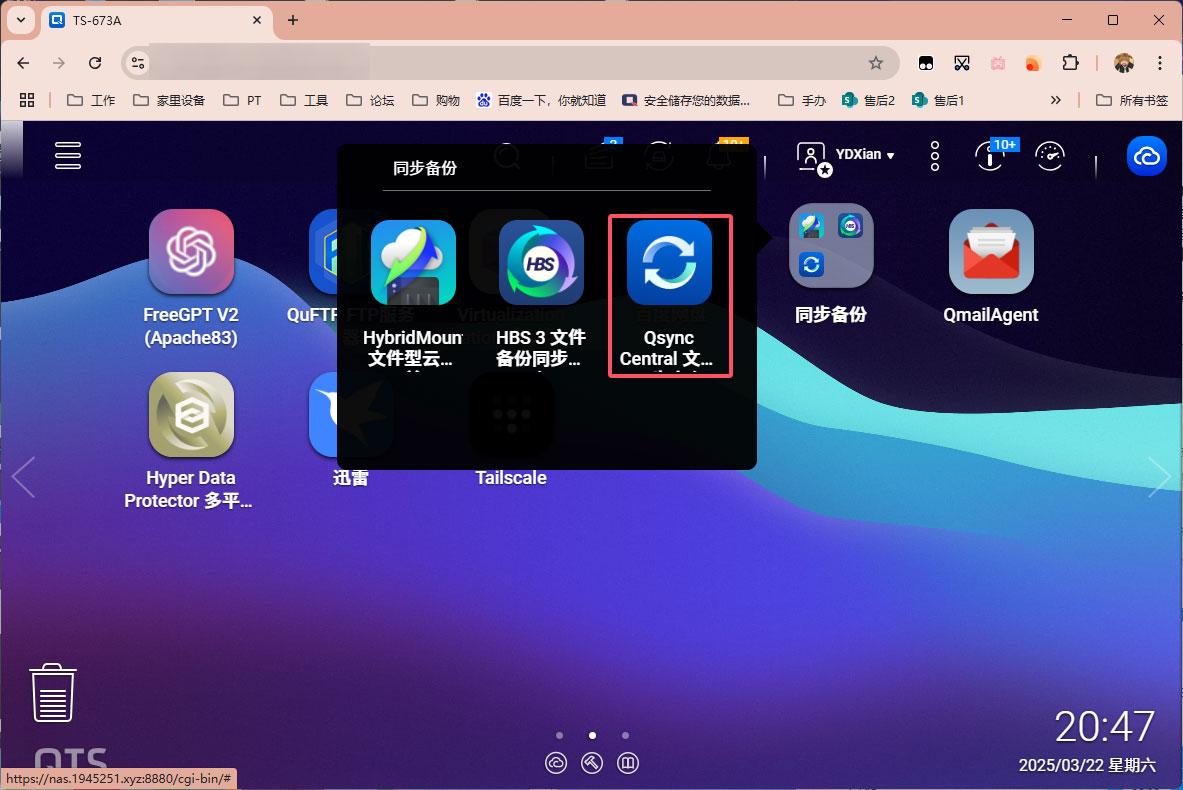
Qsync Central 文件同步中心是作为同步功能的中枢存在。不论一台新设备初次配置,或是旧设备新增其他同步配置,都建议大家养成先配置NAS端的习惯。
如想要使用同步功能,必须在NAS端的 Qsync Central 文件同步中心 先启用该软件,然后启用所需共享文件夹的同步功能。
Qsync Central 文件同步中心
安装并打开 Qsync Central 文件同步中心。
概述
一目了然,相当于控制面板
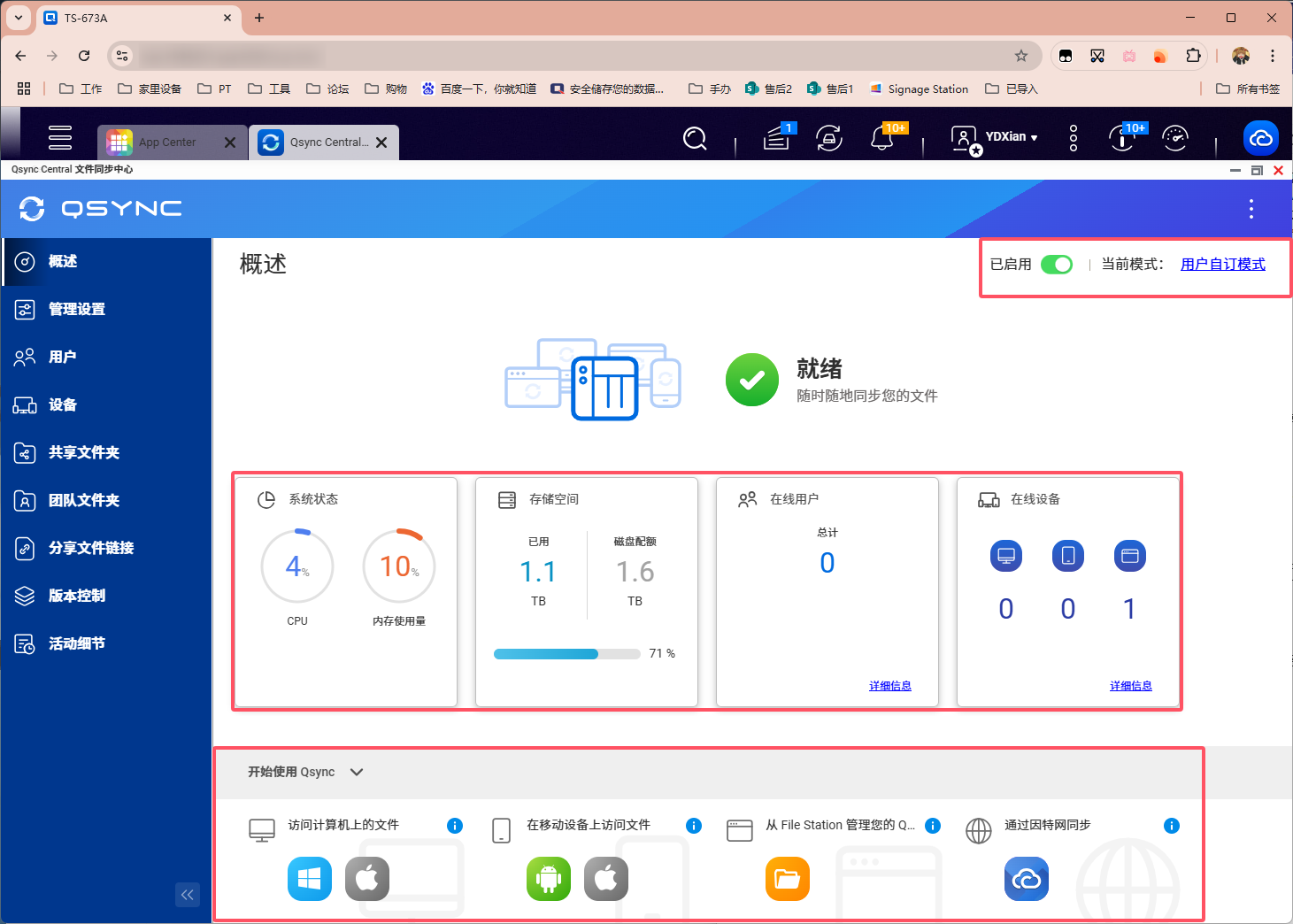
右上角点开【启用】,
当前模式点击会自动跳转到左侧栏的第二项【管理设置】。中间部分,
在线用户点击详细信息会跳转至左侧栏第三项【用户】;在线设备点击详细信息会跳转至左侧栏第三项【设备】。底部的
开始使用Qsync,会引导我们在不同场景的使用。
管理设置
提供了两种管理模式:用户自定模式和中央配置模式。
中央配置模式更方便组织管理,只允许管理员配置 Qsync 客户端,相较于用户自定模式多出了设置管理密码和配置同步于所有设备选项。
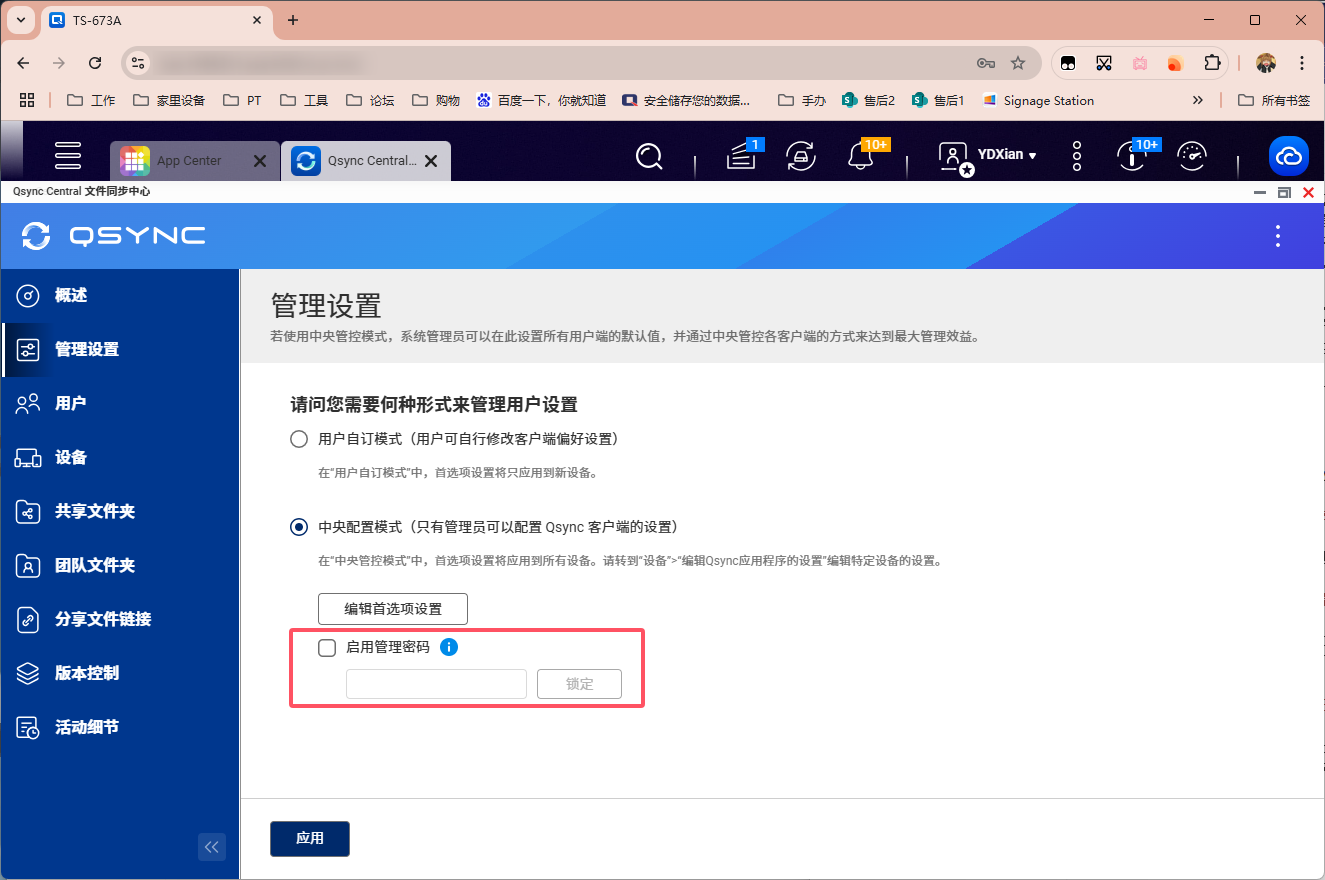
输入密码并应用。Qsync客户端的用户可以使用密码解锁和修改设置。
点击上图的编辑首选项设置,可以对同步功能和策略进行配置。
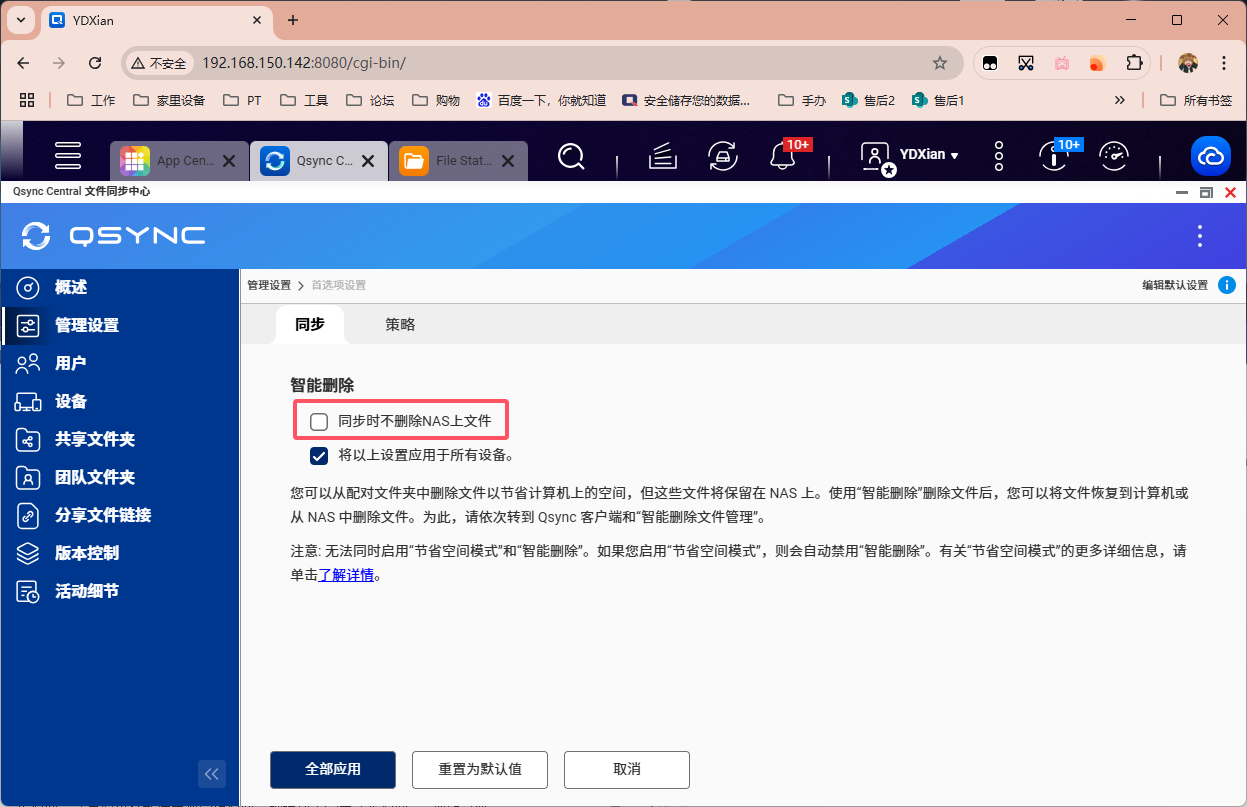
同步时不移除NAS上文件:如果 PC与NAS建立了同步,PC端若删除了某份文件,但NAS在执行同步工作时会自动保留副本,不会进行删除操作。
策略部分,可以设置命名冲突时的预处理规则(Windows经常用),设置自动筛选和跳过不需要备份的文件。同样的也可选择配置应用于所有设备。
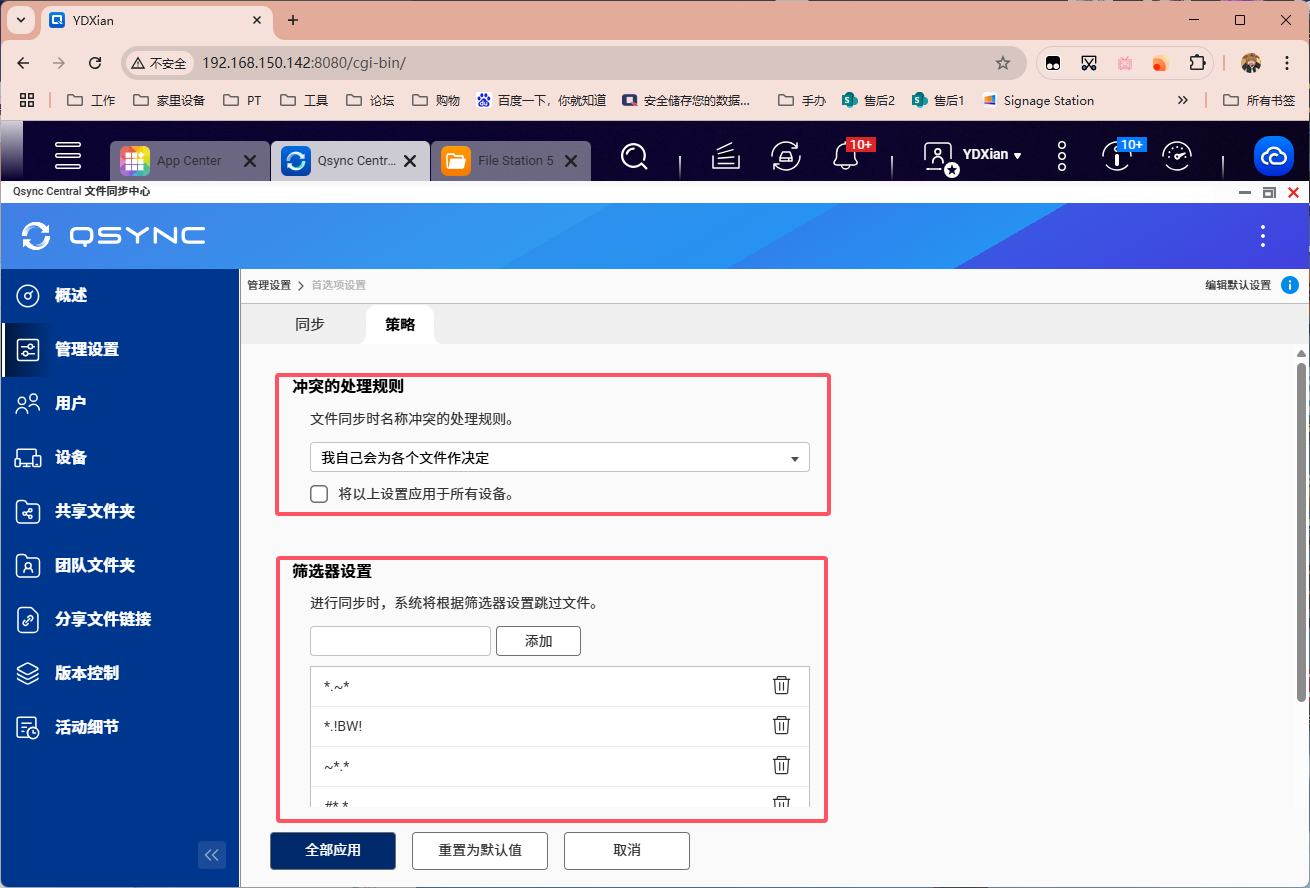
关于威联通自带的规则如下,大家也可以自行添加规则。

用户
会显示 Qsync 上的所有用户状态,可以创建、搜索、允许或拒绝访问,还可以修改每个用户的共享文件夹权限。
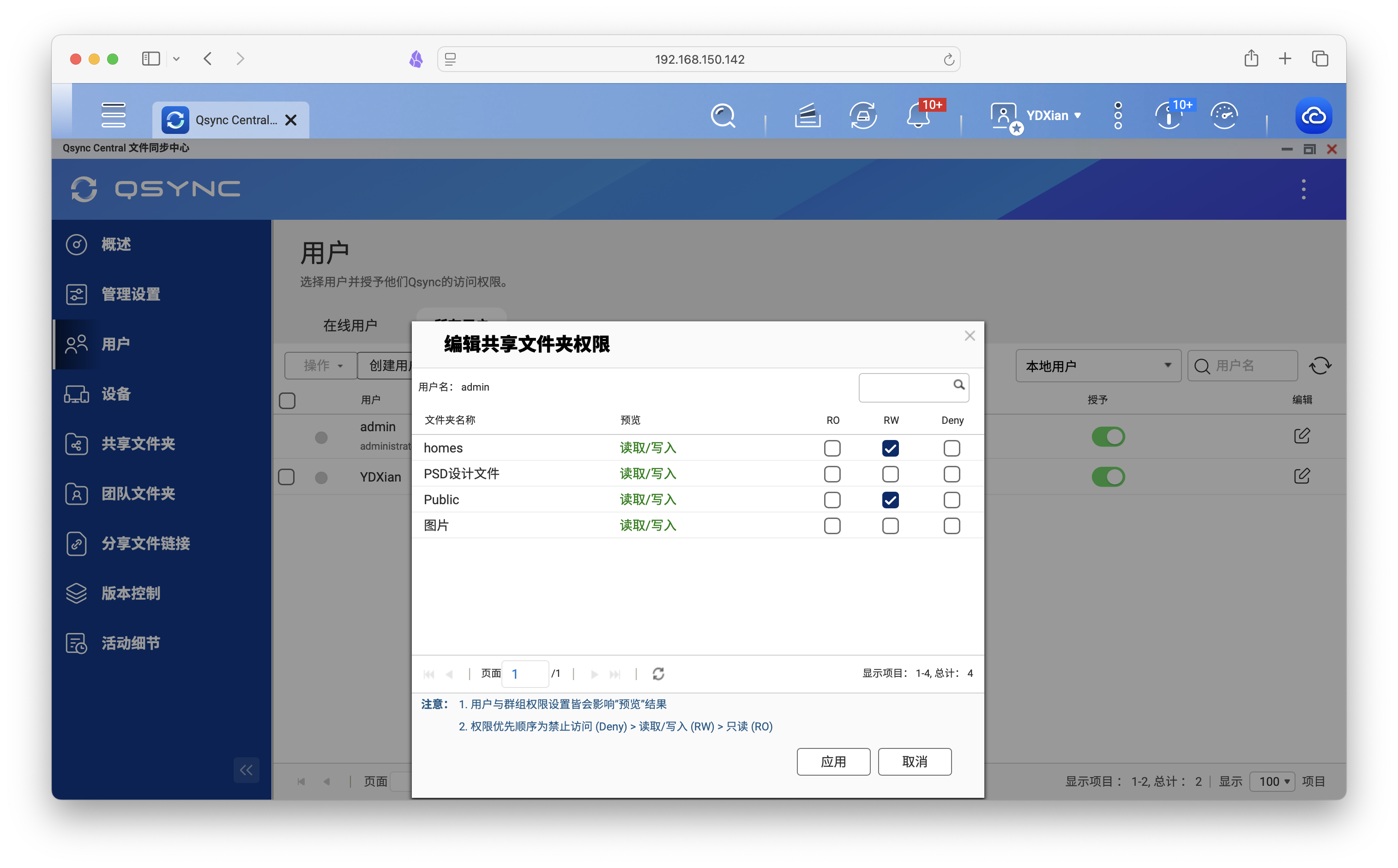
设备
可显示已经与 Qsync 同步的设备,支持搜索已连接的设备、按用户搜索、阻止设备、抹除 Qsync 数据,并修改每个设备的设置。
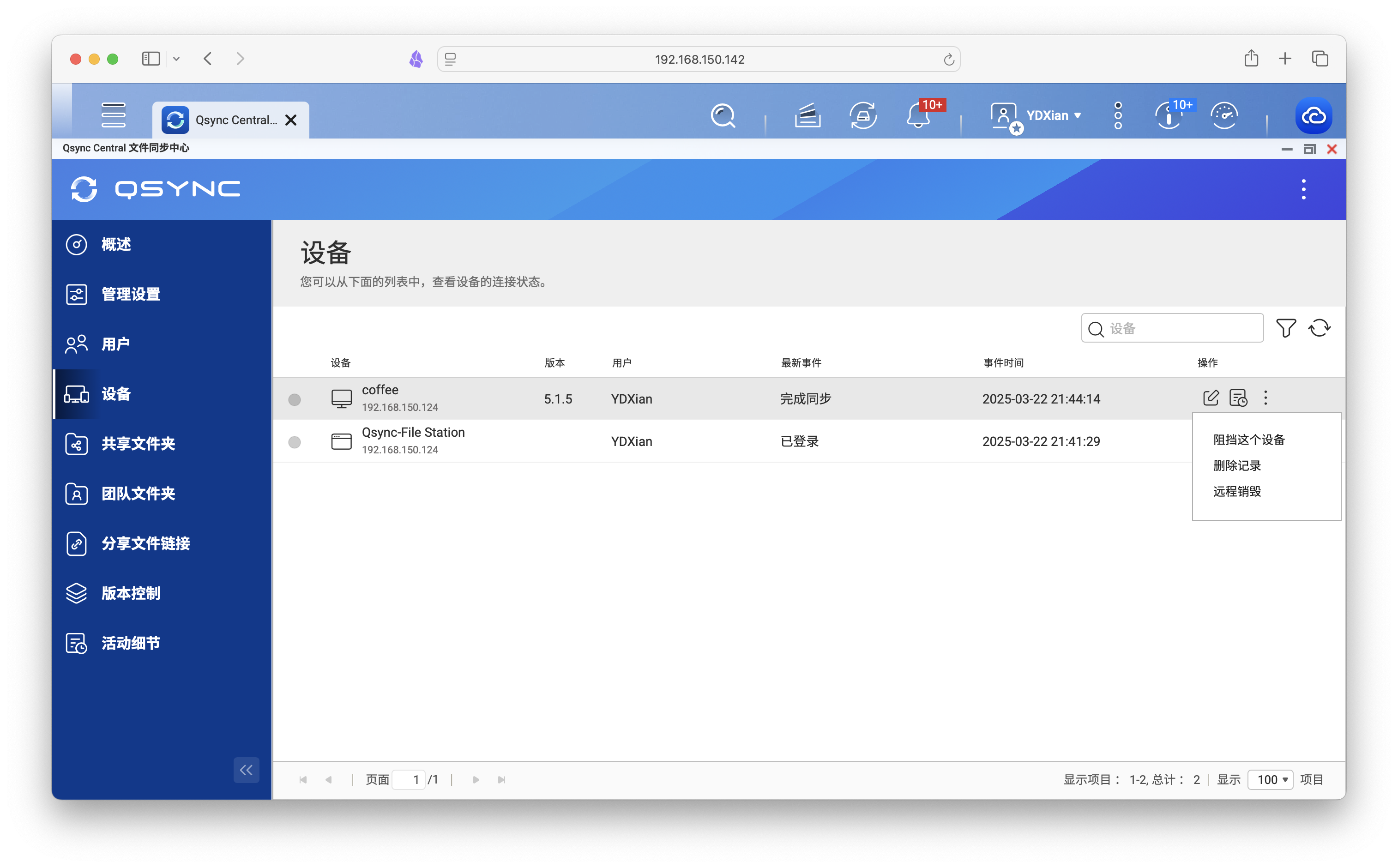
共享文件夹
允许管理员打开或关闭共享文件夹同步,并编辑共享文件夹。如果启用同步,则具有共享文件夹读写权限的用户可以通过 Qsync Client 实用工具将内容与其他设备同步。
可以如下图直接点击开启同步,也可勾选然后允许同步。只有这里开启了对应的共享文件夹同步,在PC端或其他设备才能找到NAS中的文件夹进行配对。
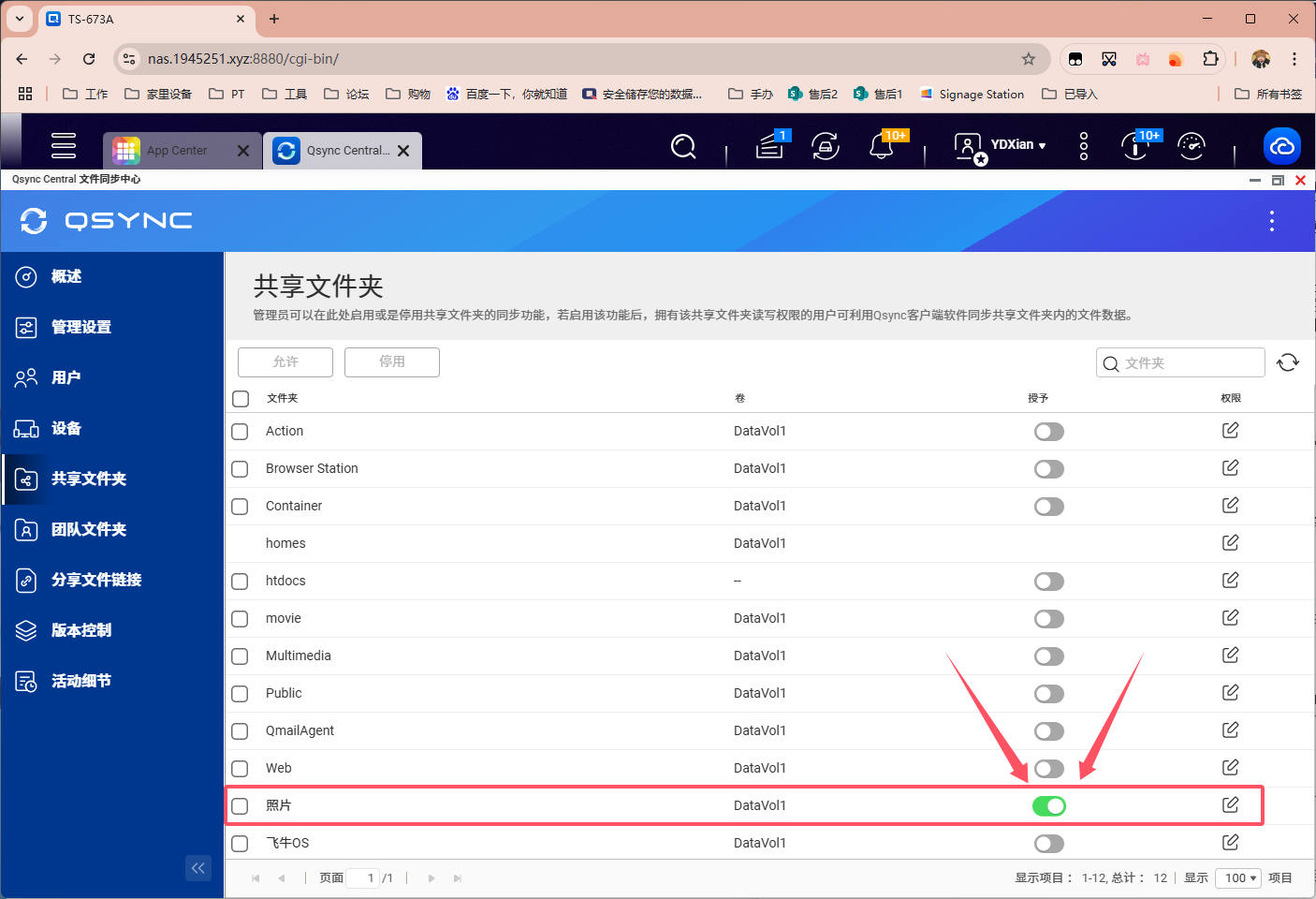
点击权限对应的编辑图标,会自动跳转到控制的编辑共享文件夹权限。
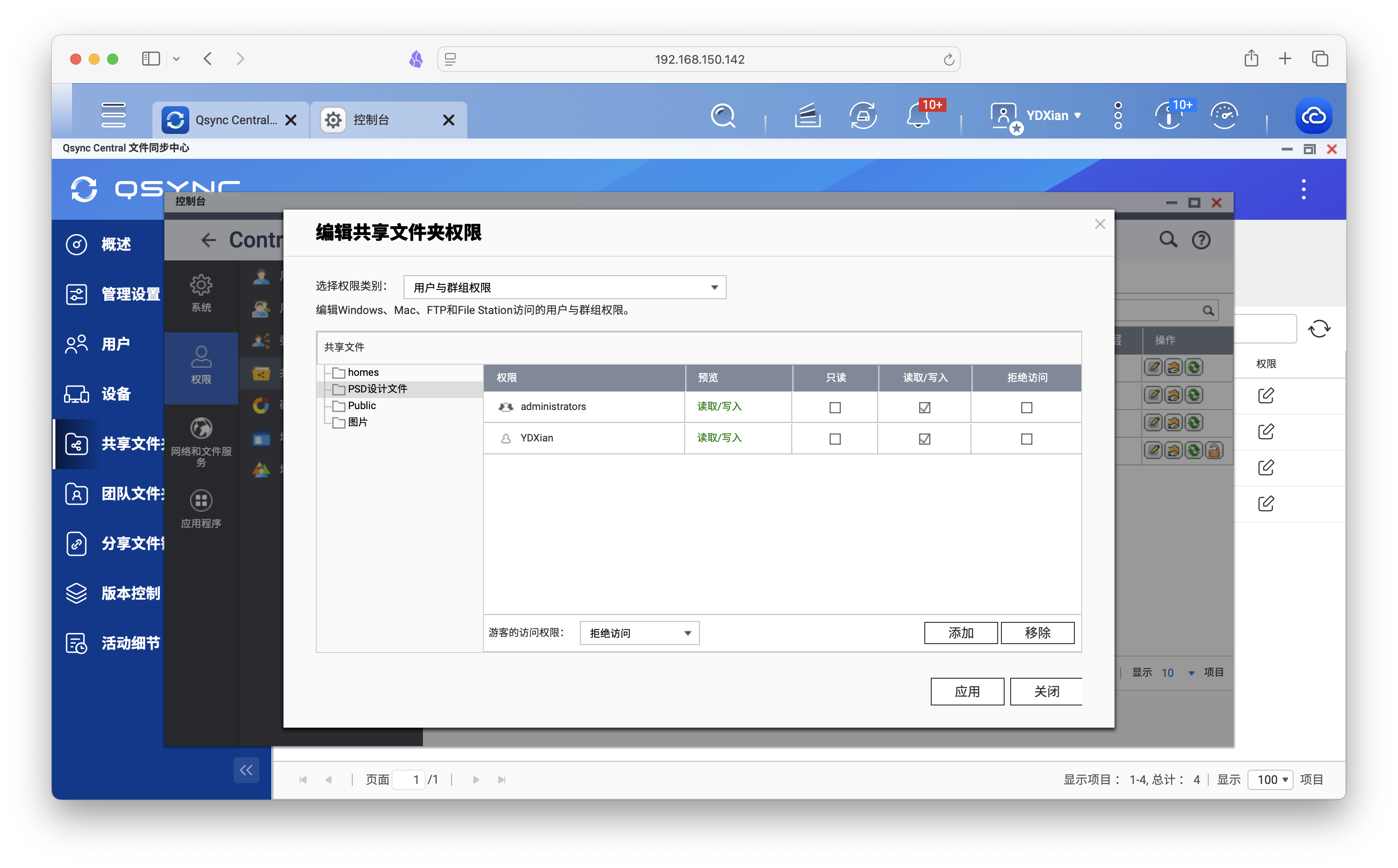
团队文件夹
可以添加团体文件夹、编辑用户对团体文件夹的访问权限并取消共享团体文件夹。团体文件夹没有文件限制,与使用电子邮件相比,可以更简单地共享文件。团体文件夹可以作为文件交换平台,实现更好的团队合作。
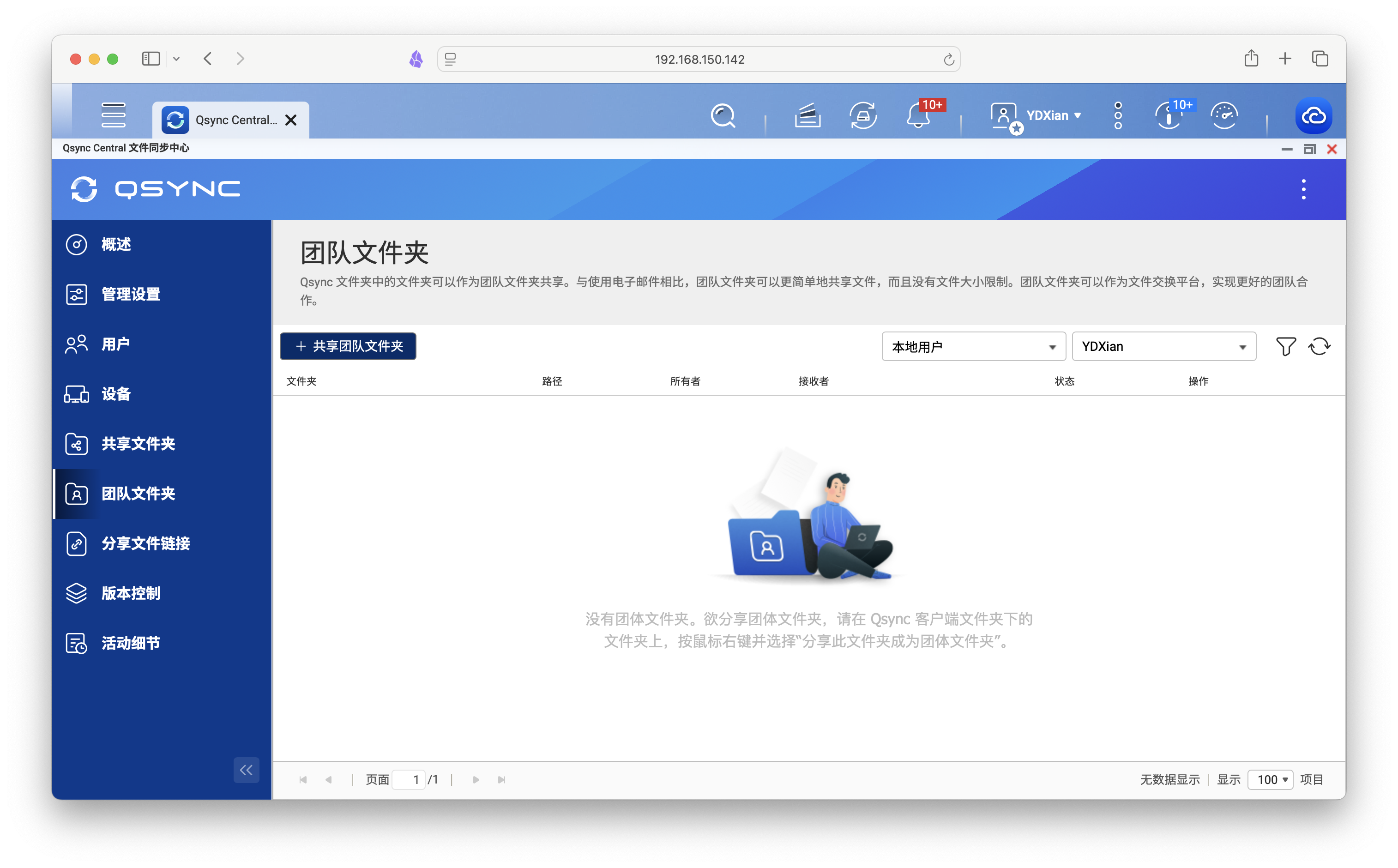
需要我们预先在Qsync下建立一个子文件夹。
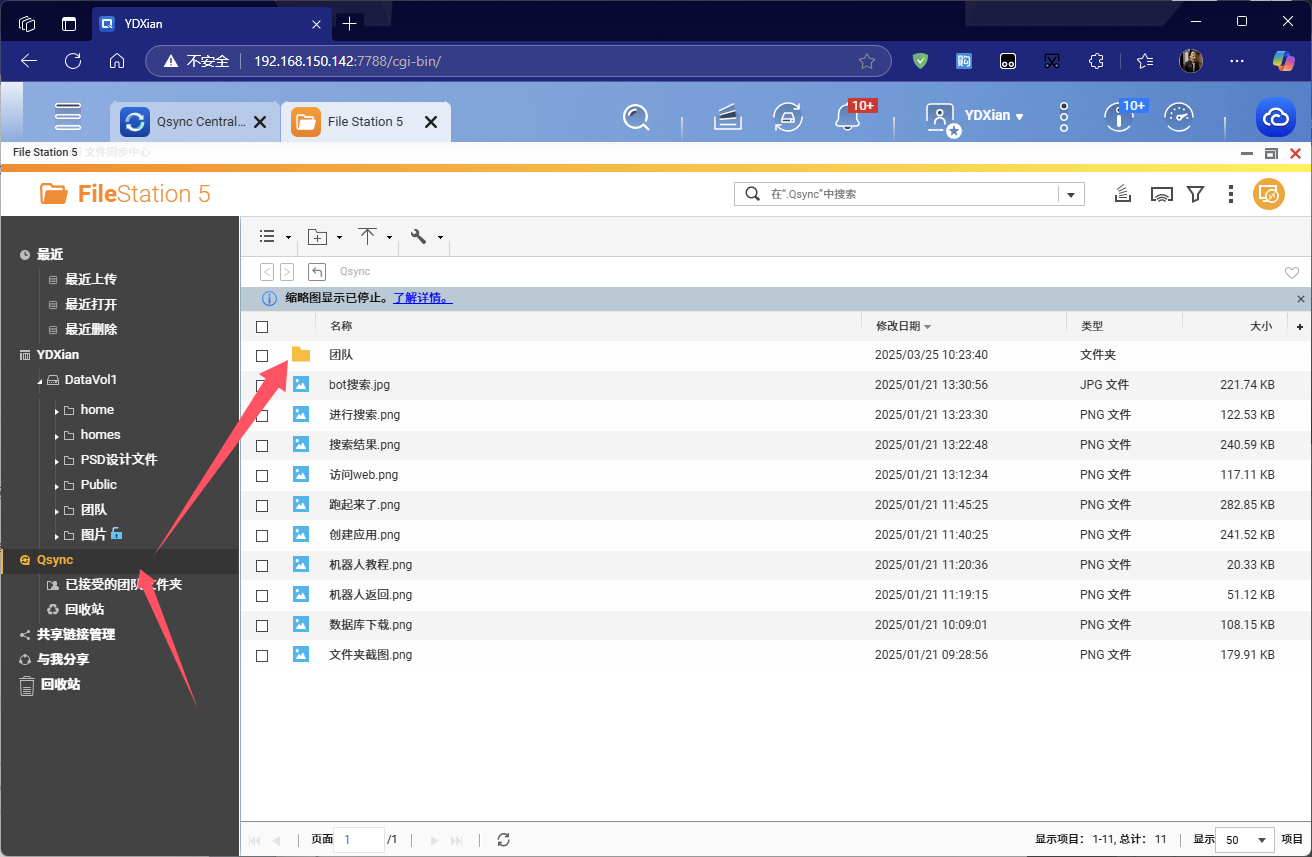
选中后点击下一步。
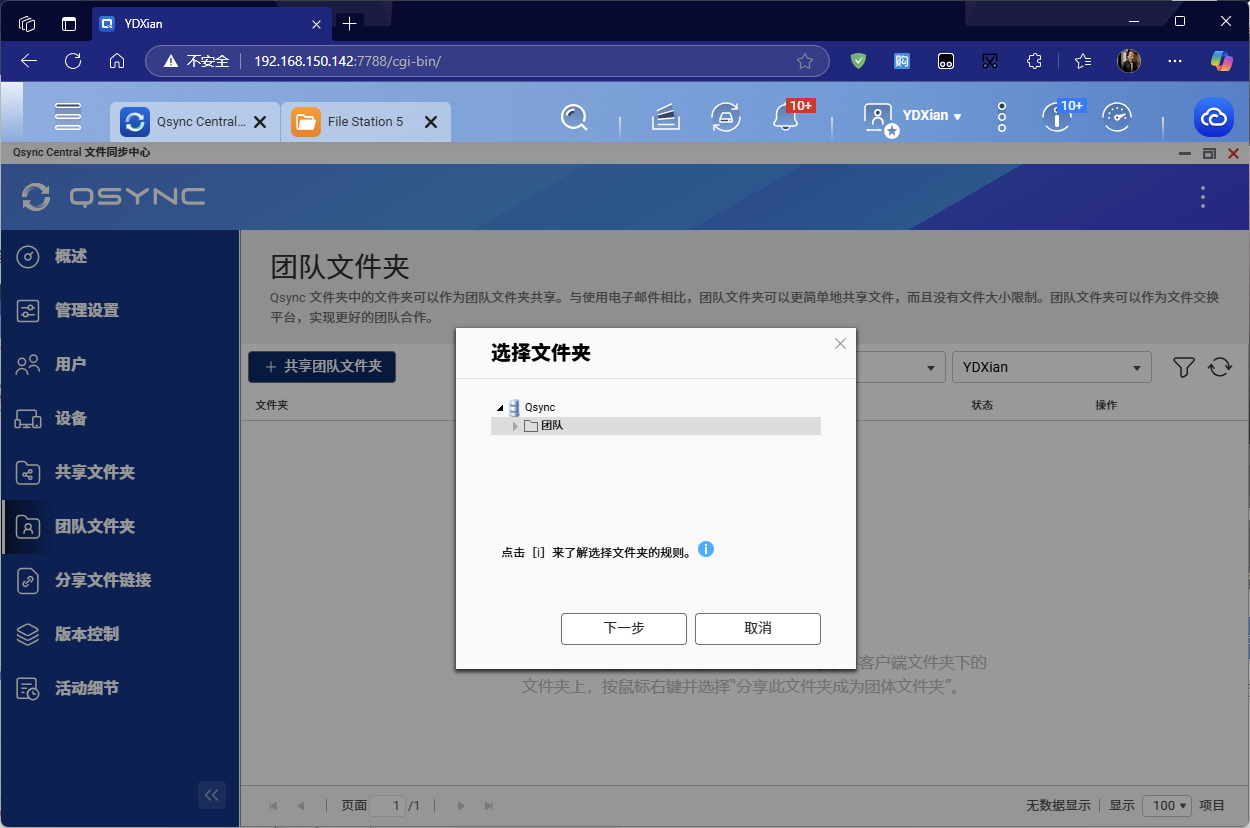
为成员分配权限。

也可以直接在PC端创建文件夹并填入内容,右键菜单直接分享为团队文件夹,实现更快捷简单的分享。

分享文件链接
这部分会显示所有用户的文件分享链接,详见下文
版本控制
利用版本控制,可在每次修改某个文件时单独保留此文件的各个版本,可以随时随地检索该文件的特定版本。
勾选启用后,可选择所有或特定5个子文件夹实行版本控制。
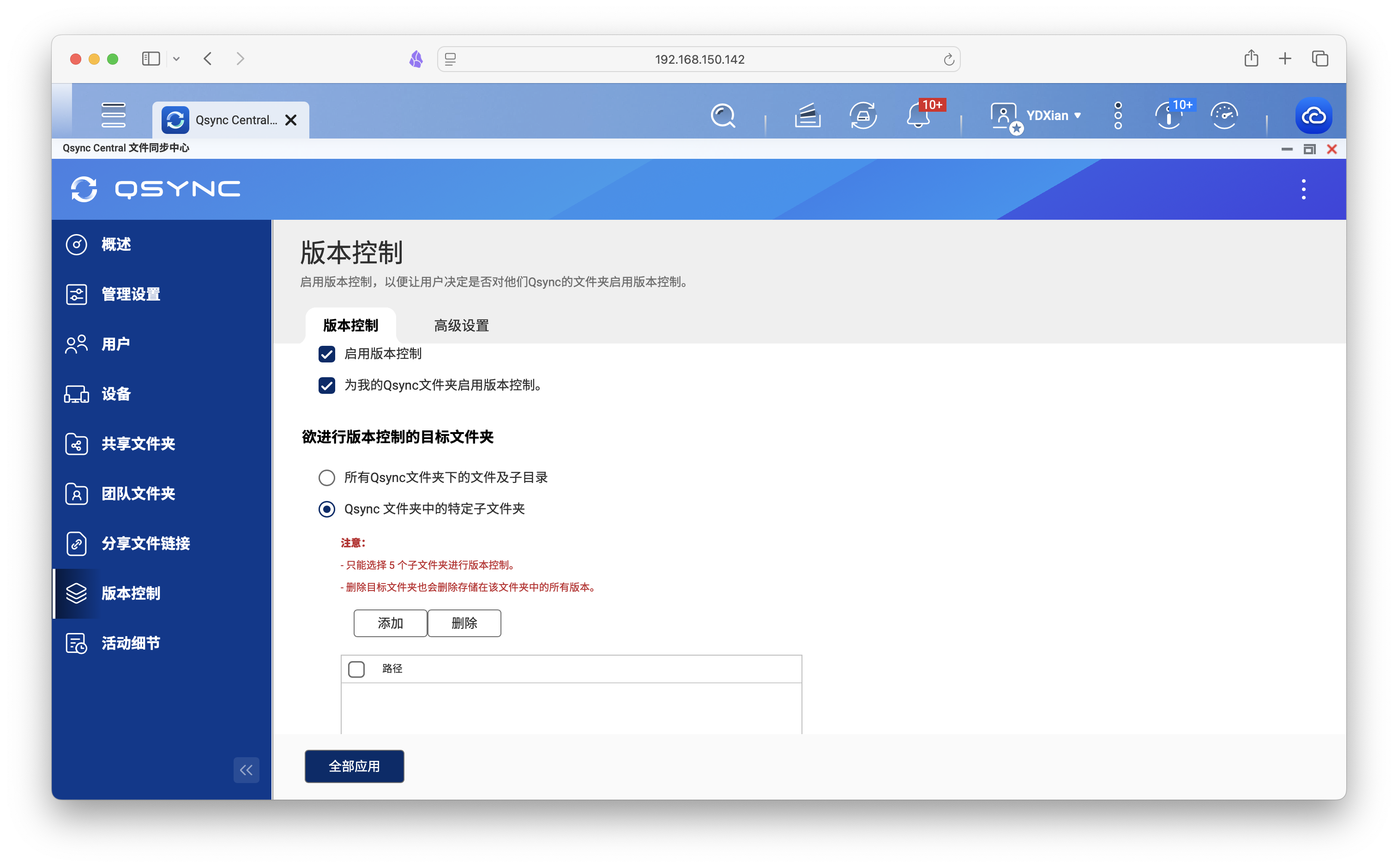
为了防止版本数过多占用大量空间,可以自行选择版本保留策略,支持数量&时间策略。
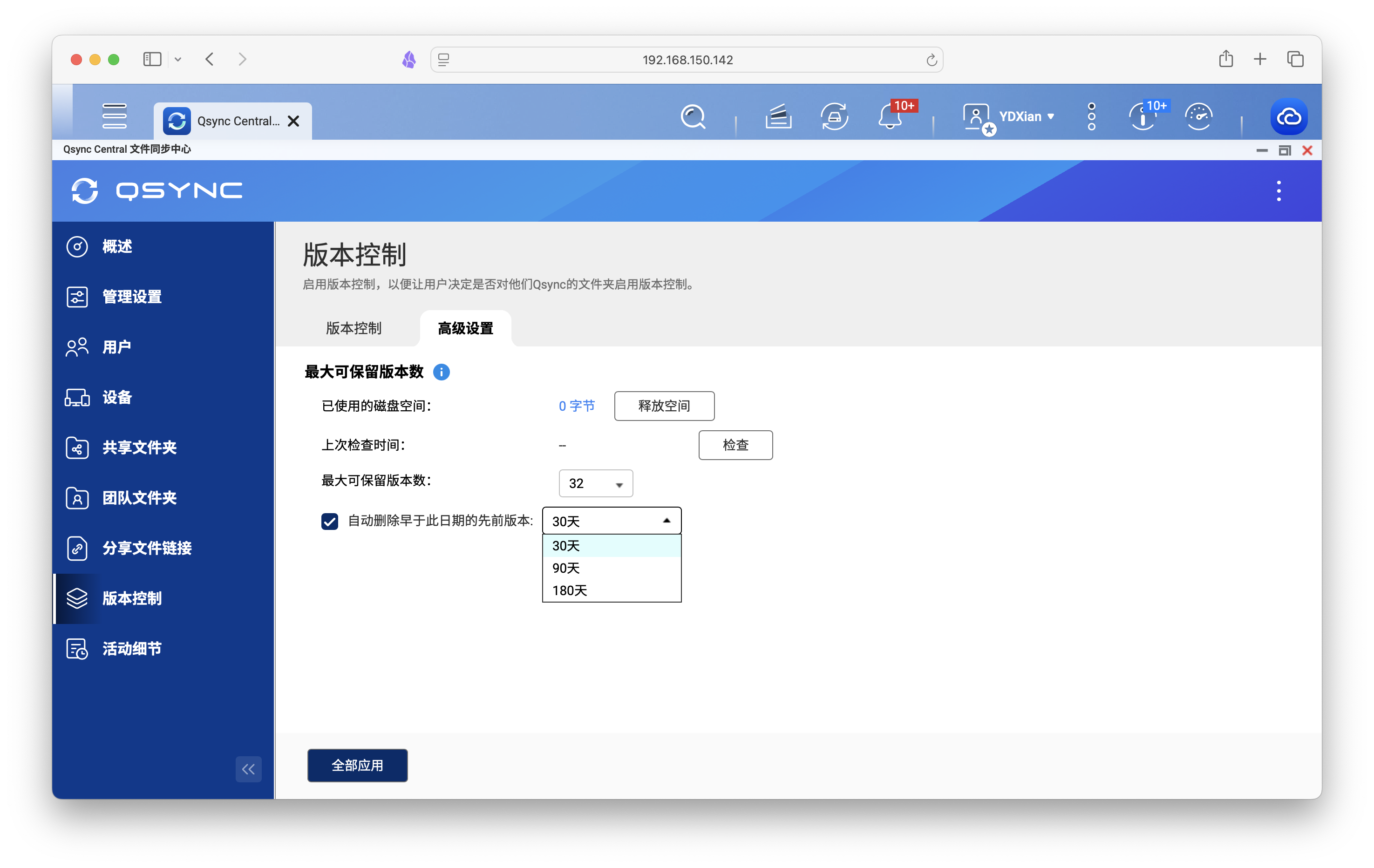
活动细节
可查看所有已同步设备的 Qsync 日志。可以按用户、设备、操作和详细信息进行搜索。
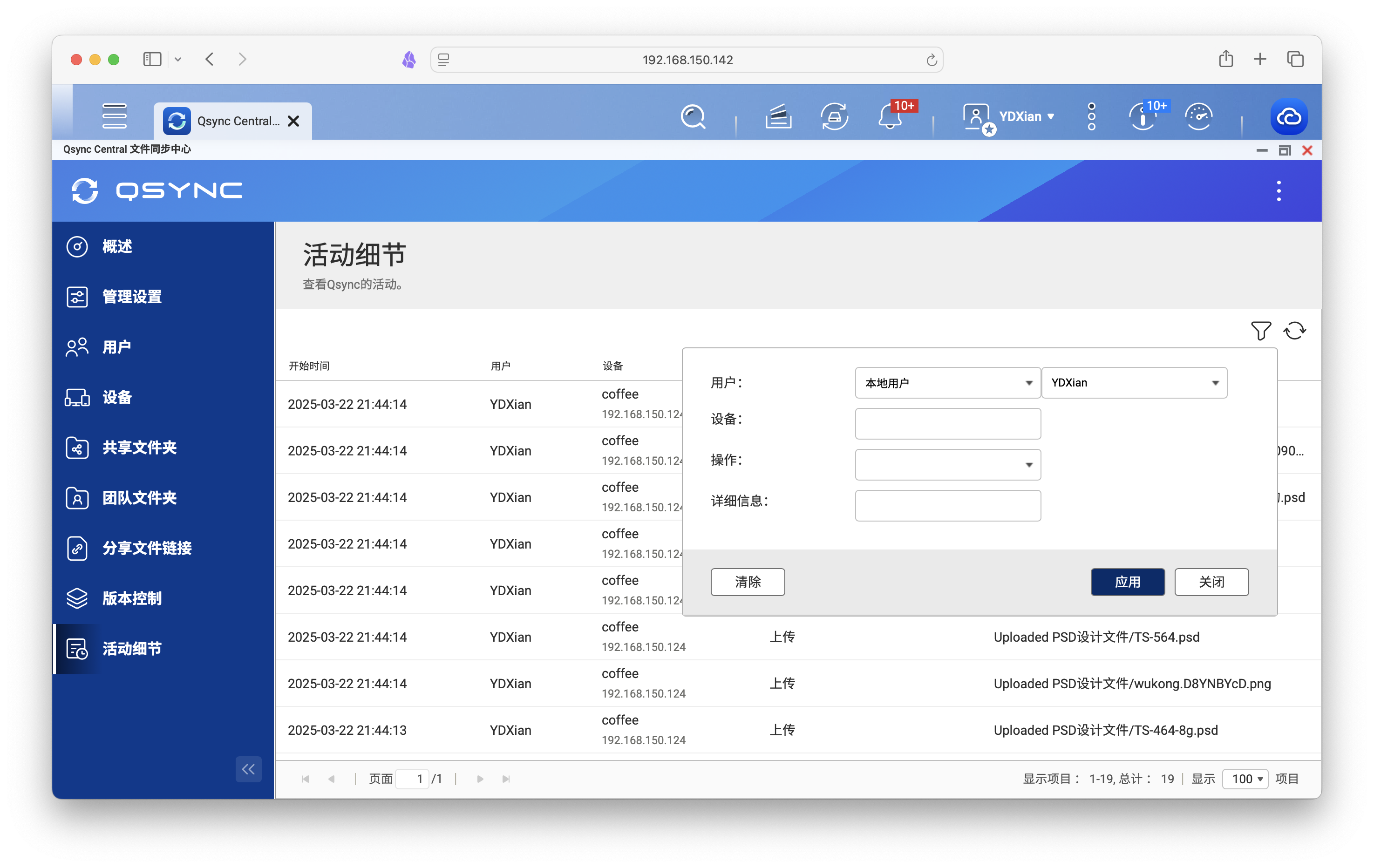
🚀 PC端如何连接NAS
这里以Windows为例进行说明。
NAS演示,一台本地设备TS-464C2,一台具备公网的远程设备TS-673A。两台NAS均已开启Qsync Central 文件同步中心同步功能,并且指定好了文件夹。
电脑安装好Qsync后,大家会看到以下界面。
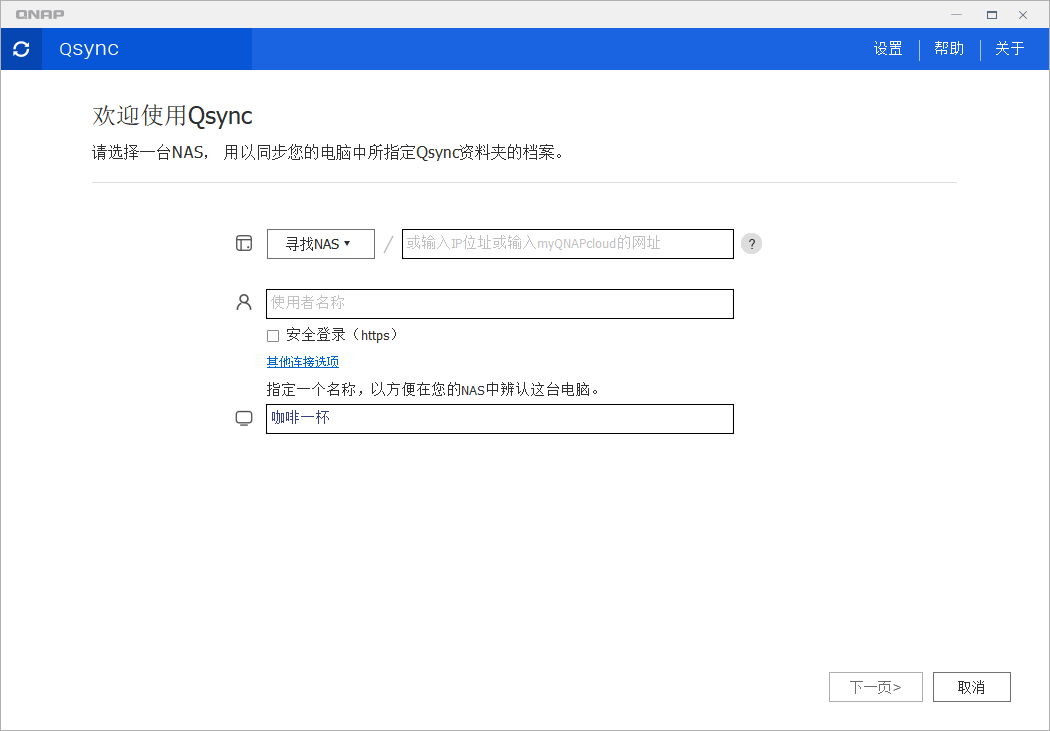
1️⃣ 首先讲讲本地局域网设备。
如果你的NAS仅在本地使用,那最简单不过。可以点击寻找NAS,在局域网内搜索。

不出意外,捅局域网内的设备会显示,单机选中,然后选择。
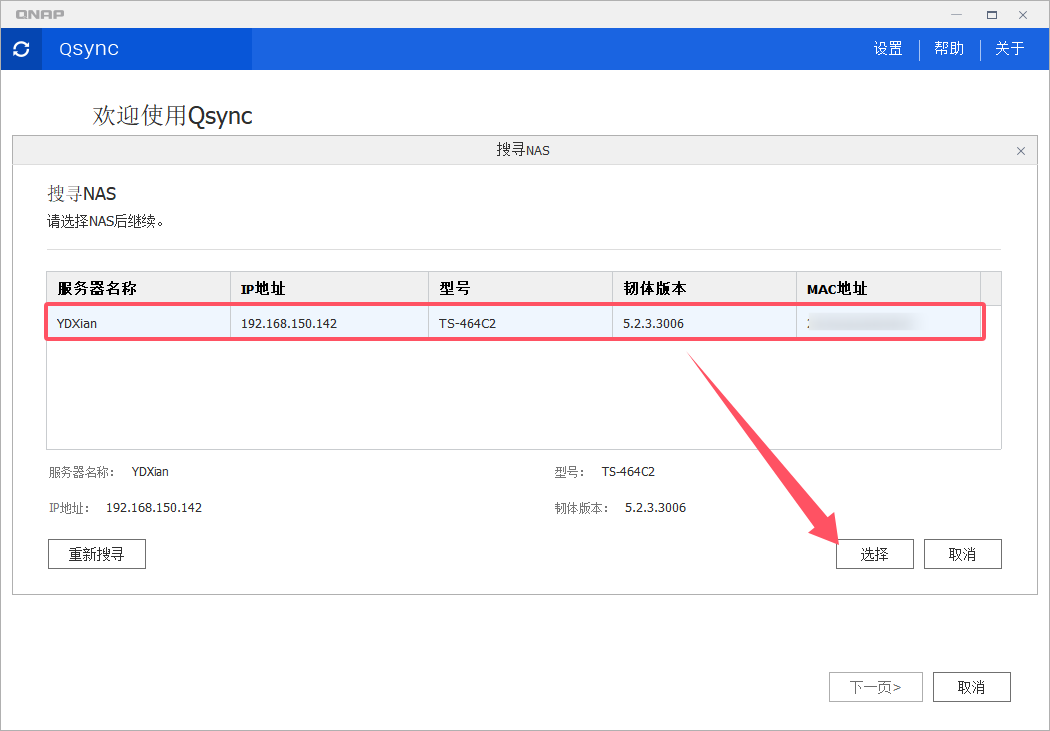
也可以登陆QID查看设备,只要NAS登陆绑定了QID,不论是否处于在线状态,都会在列表内出现。
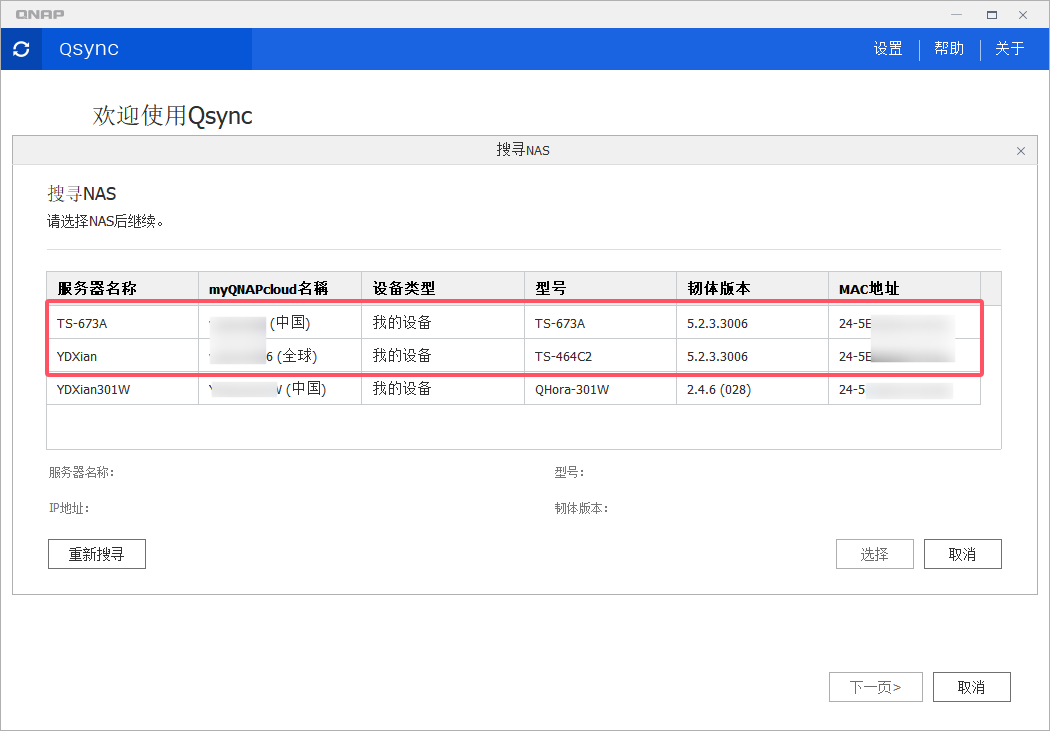
进行选择后,设备的IP会自动填入,然后输入你的NAS登陆账户名。PC名一般会自动填入当前设备名,不过也支持再命名。安全登录部分如果你配置了证书,可进行勾选。
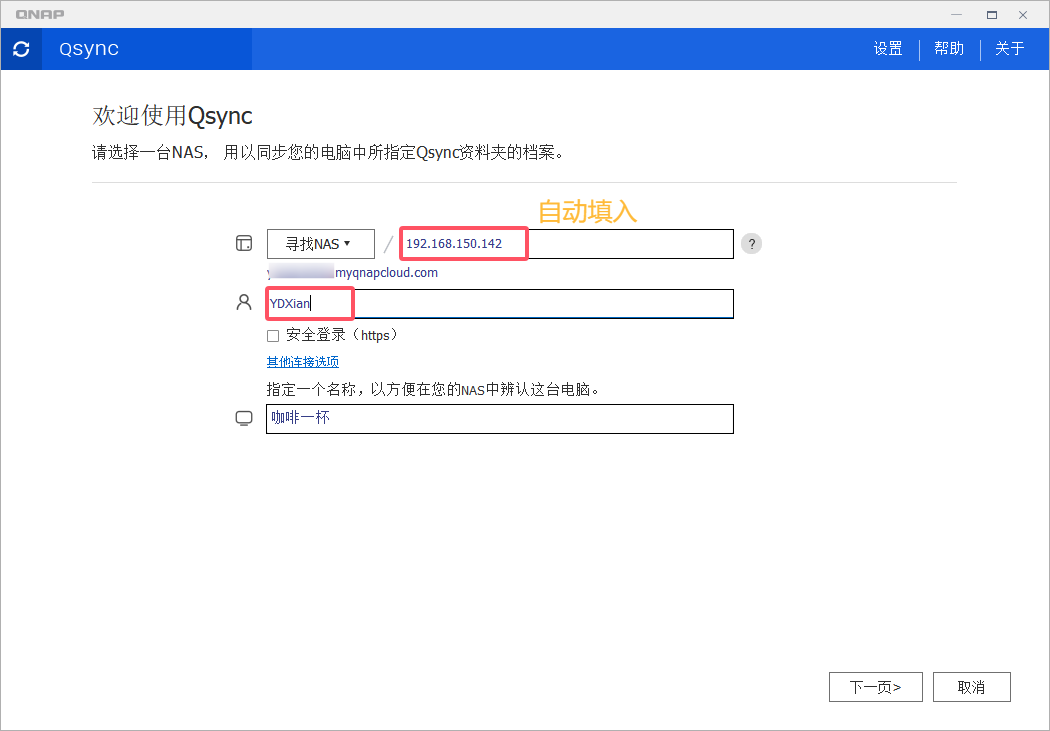
接着输入密码,点击套用即可。
这里先暂停,下面说明外网设备同步配置。
2️⃣ 外网设备同步。
外网访问,建议域名配置证书后,并勾选安全登录。
首先如上面所说可以QID登陆查找,选择TS-673A后,可以看到myQNAPcloud 设备名称 自动填了进去。

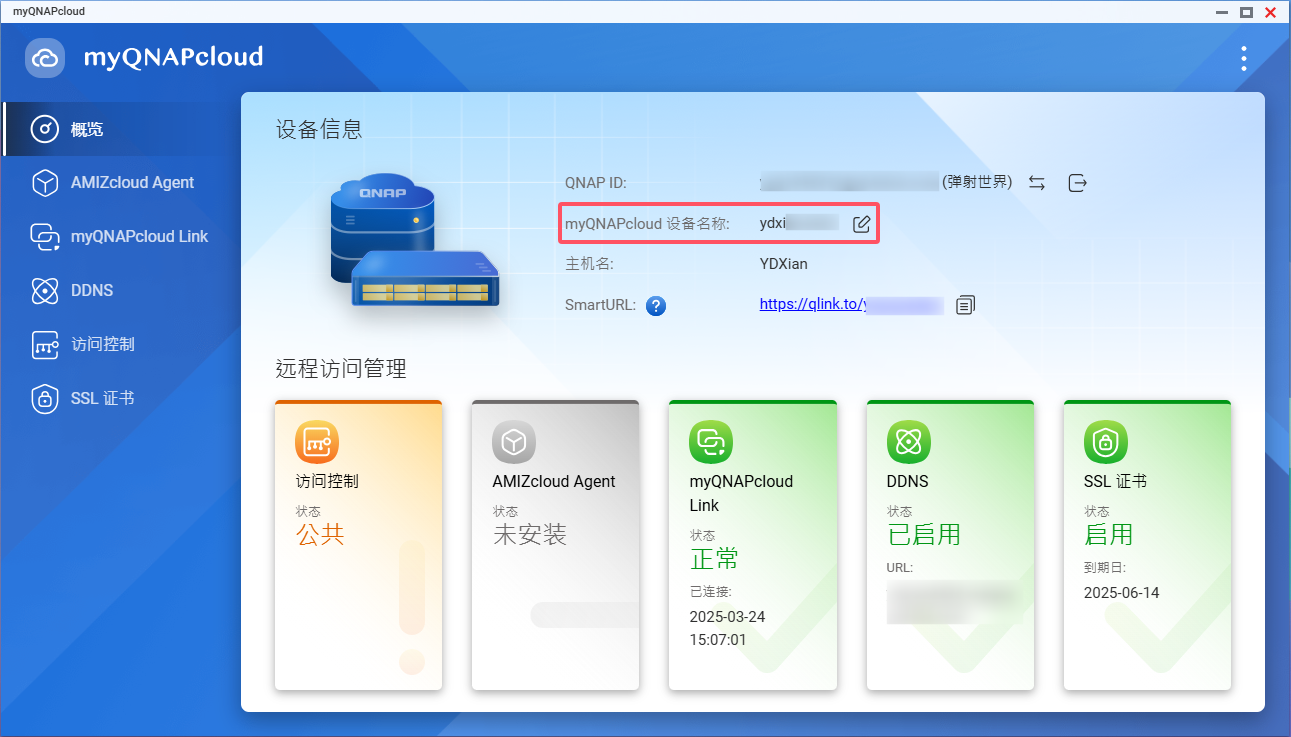
当然,如果嫌QID登陆麻烦,也可以直接填写威联通域名。
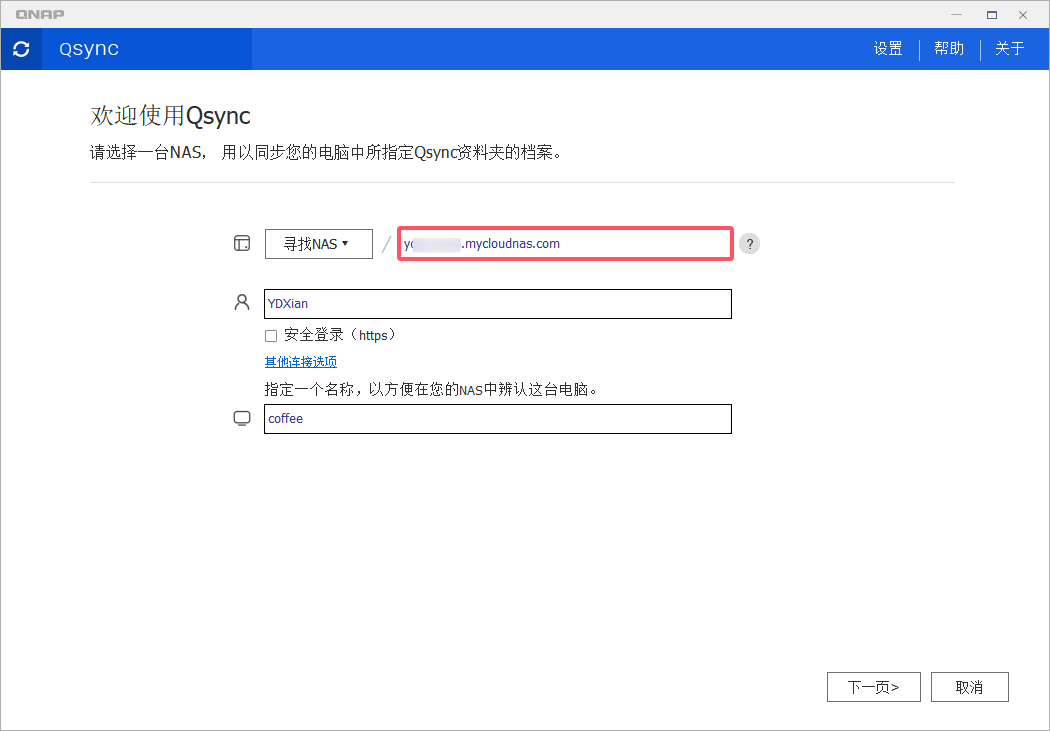
上面这些情况,因为Qsync走的是智能发现+NAS通报端口的模式,配置的是服务端实际端口,跟你一开始设置的默认端口没强关联。
但如果我们不使用威联通提供的域名和DDNS服务,而是选择其他比如Lucky,那这里我们如果只填域名就会出问题。因此需要点击上文所说的其他连接选项,进行端口指定。
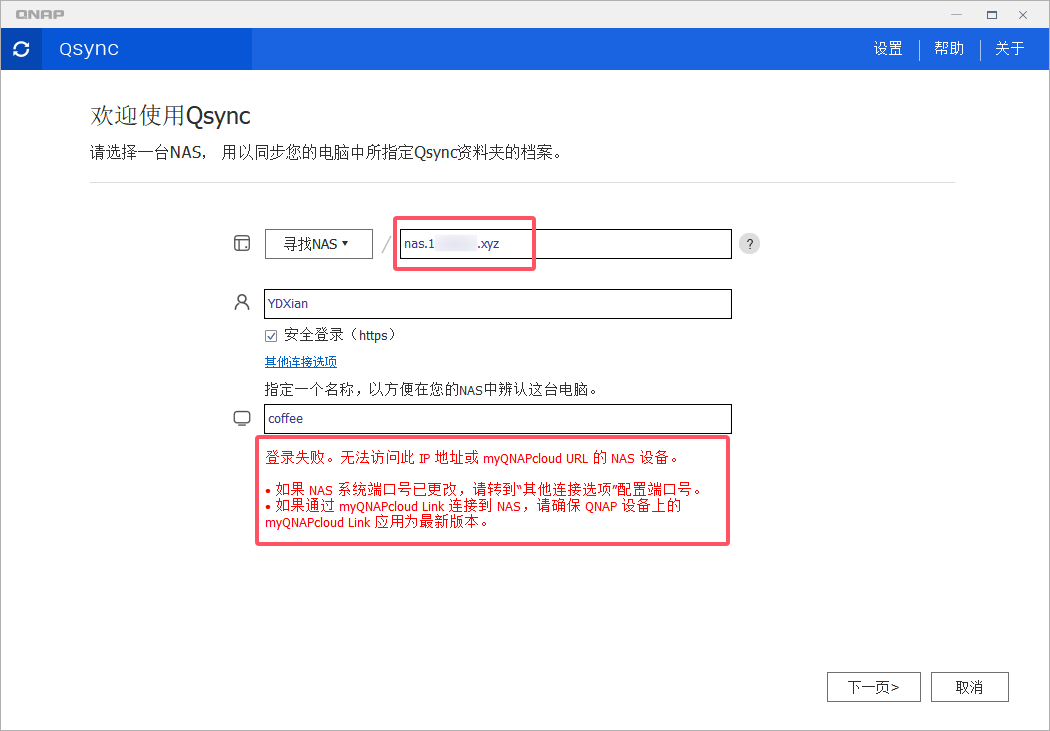
重点在Internet端口 (WAN端口)。填写你Lucky的监听端口,例如5550。
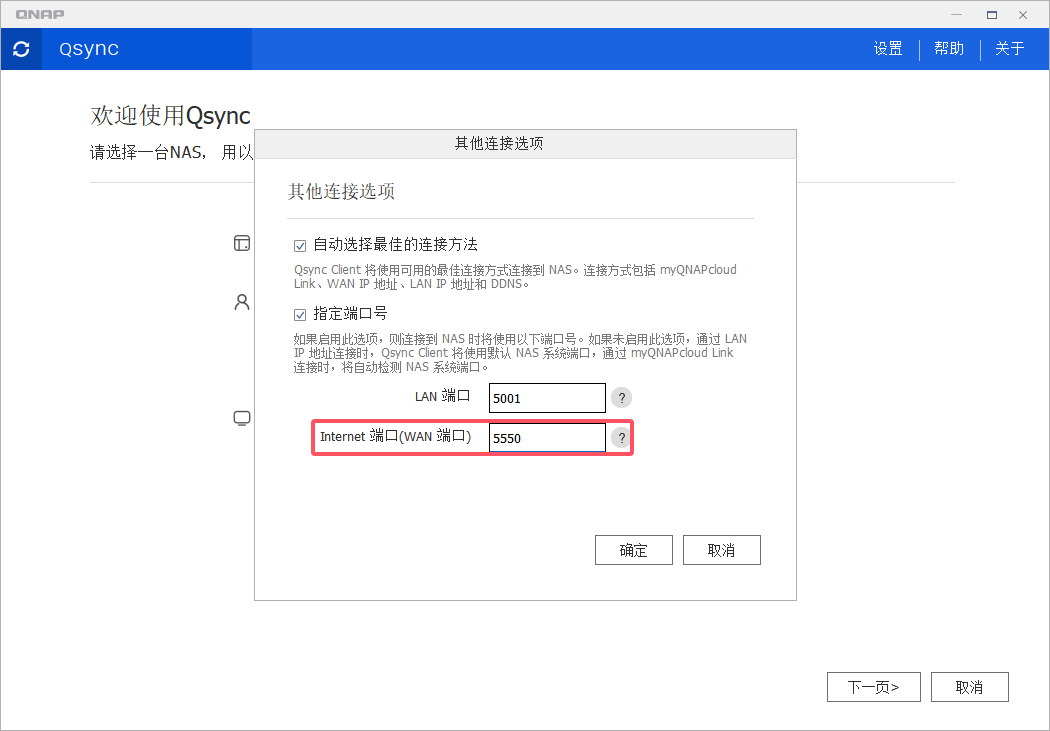
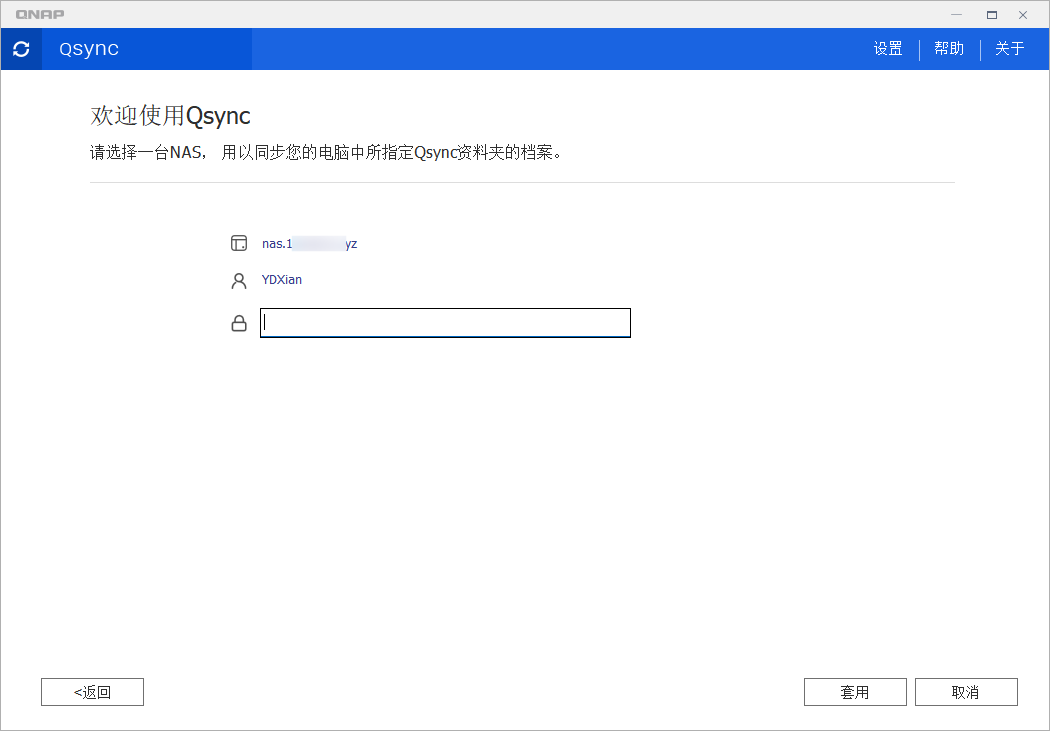
关于常见的连接问题基本就这么多。总结一下能用到自定端口的情况:
用了反向代理(如 Lucky)
➤ Qsync 通过域名 + 特定端口 访问 NAS。公网 IP 或域名访问,且有端口映射(场景较少)
➤ 你路由器映射了非默认端口(如 5001 → 7788),需手动指定。内网广播无法发现 NAS(跨网段或隔离网络)
➤ 自动模式失效,只能手动设端口和 IP 直连。
🚀 关于文件配对
输入密码并套用后,会出现以下界面,让我们进行同步文件配对。
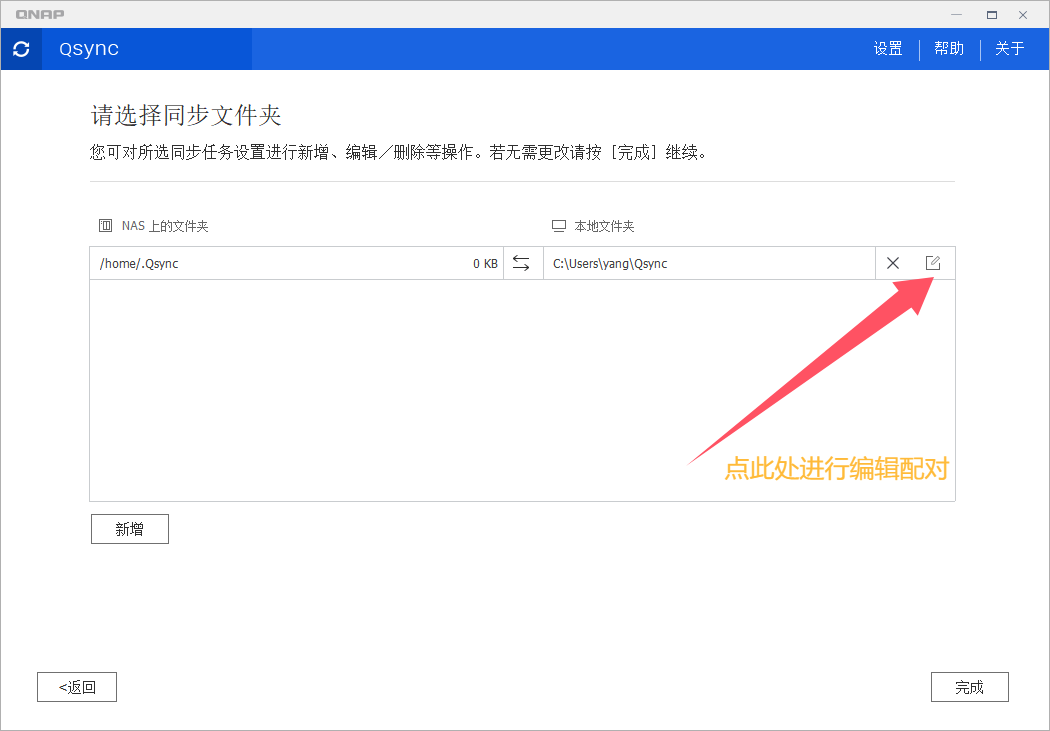
上文提到过,NAS端的共享文件夹不预先启用,这里是无法选取NAS上的文件夹的。
可以看到上文开启过的共享文件夹。我们可以选择下面的子文件夹。选择完毕后直接套用。
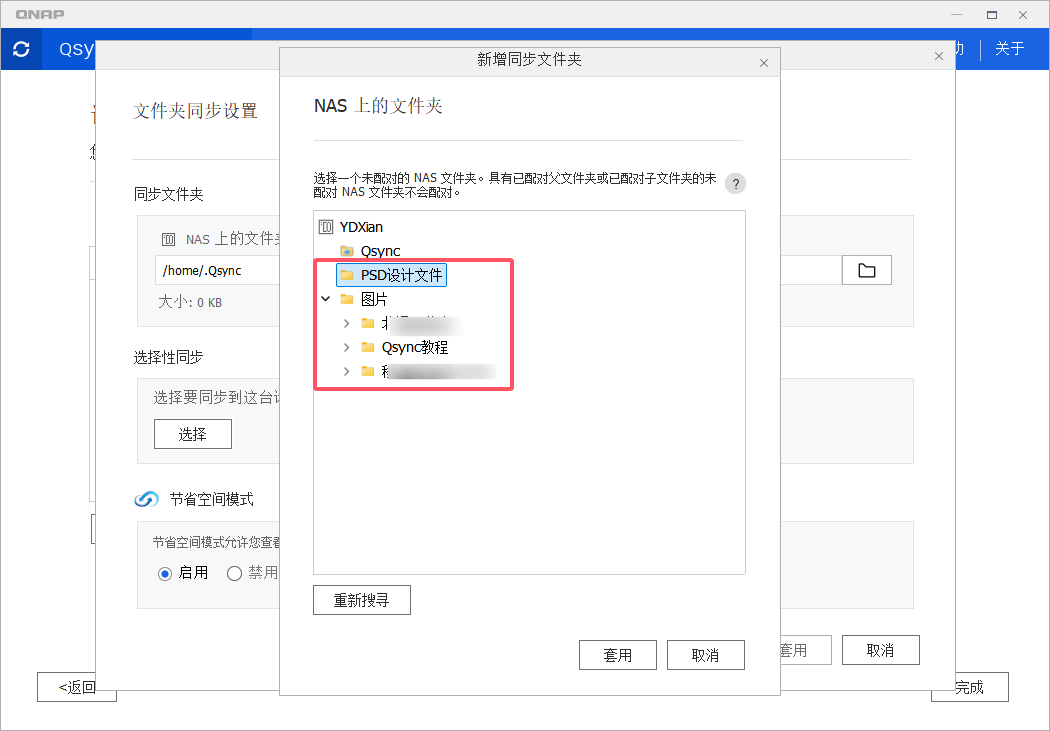
大家可能注意到 Qsync 这个文件夹,这是启用Qsync后自动生成的系统级文件夹,会自动挂载出现在File Station文件总管中。
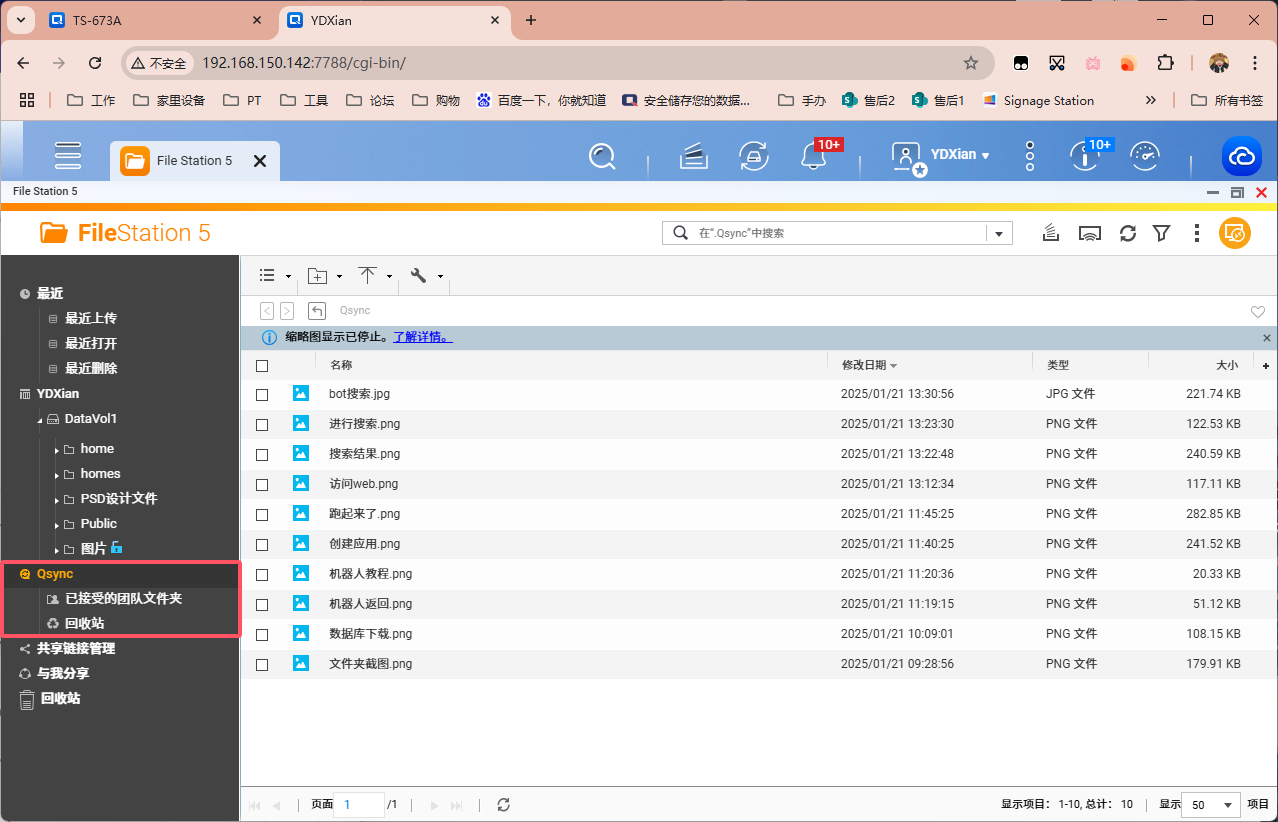
接着选择好PC端的文件夹,也是支持选择子文件夹。
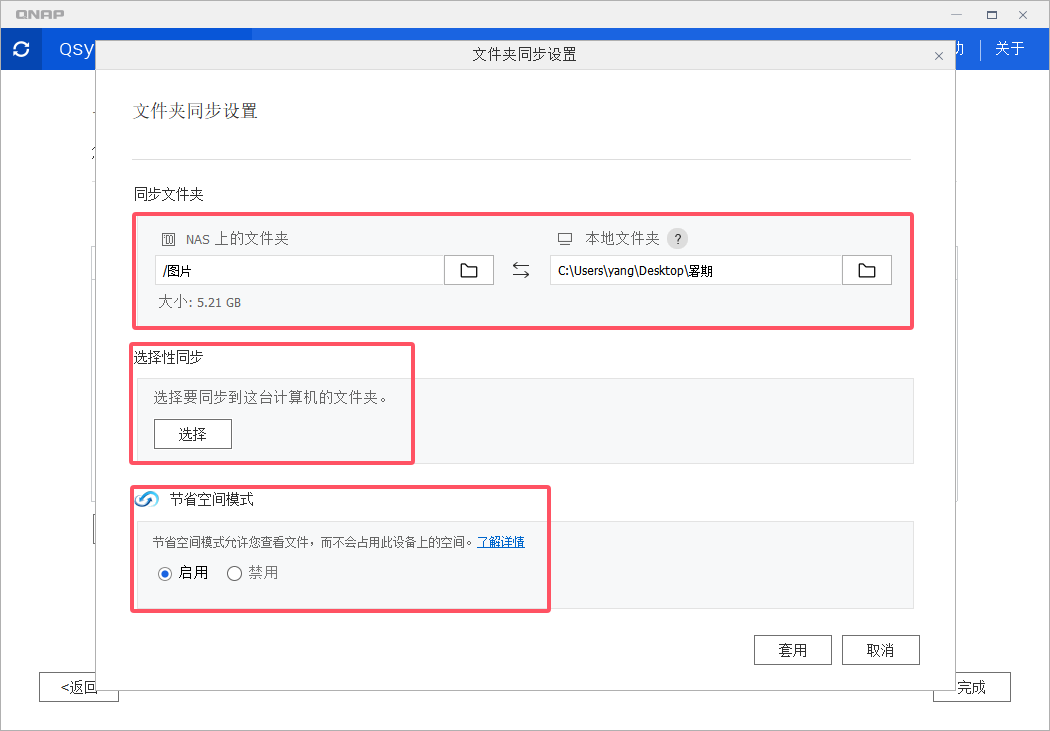
选择性同步:就是选择NAS共享文件夹下的子文件夹;
节省空间模式:默认理解为PC端不占用空间,但是可以预览文件内容。选择开启,后面会详细介绍到。
可以继续新增同步项目,否则就点击完成。
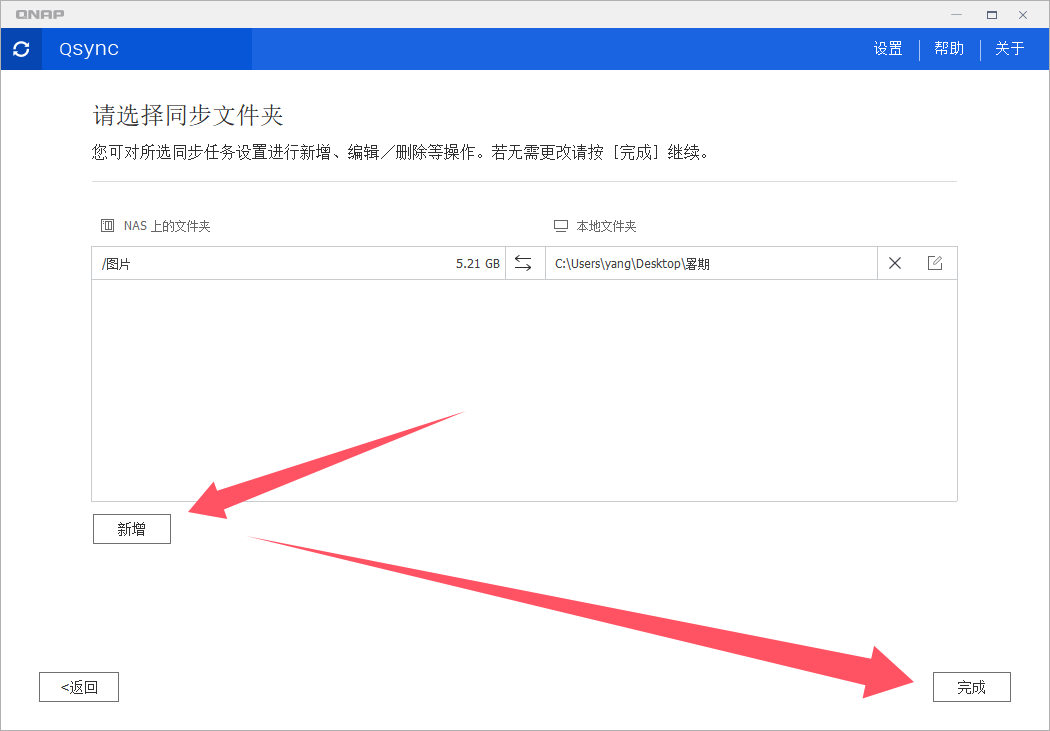
接下来,就会实时监控文件变动并自动增量同步。
界面上的按键,都可以点一点看看功能,可以测速、修改配置等操作,暂停、移除、新增同步任务或NAS,查看日志,配置策略等等都很齐全。
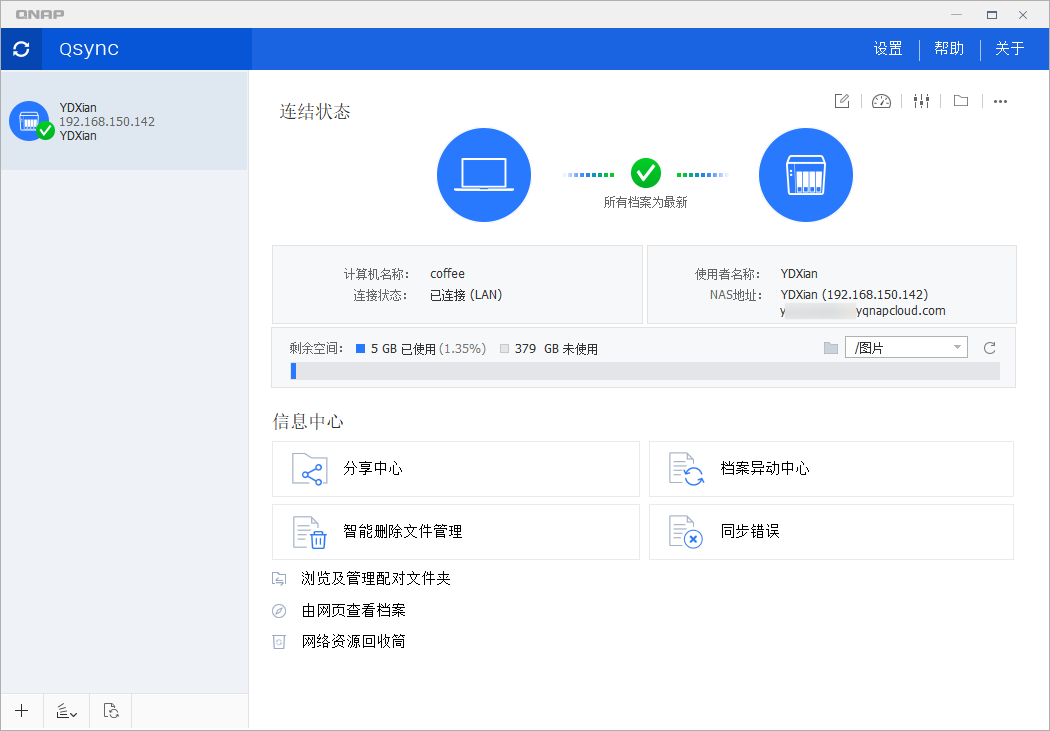
如果想查看NAS或主机配对文件中内容,也都支持点击直接跳转。
在设置中,还可勾选U盘插入自动识别并导入照片和影片,十分便捷。
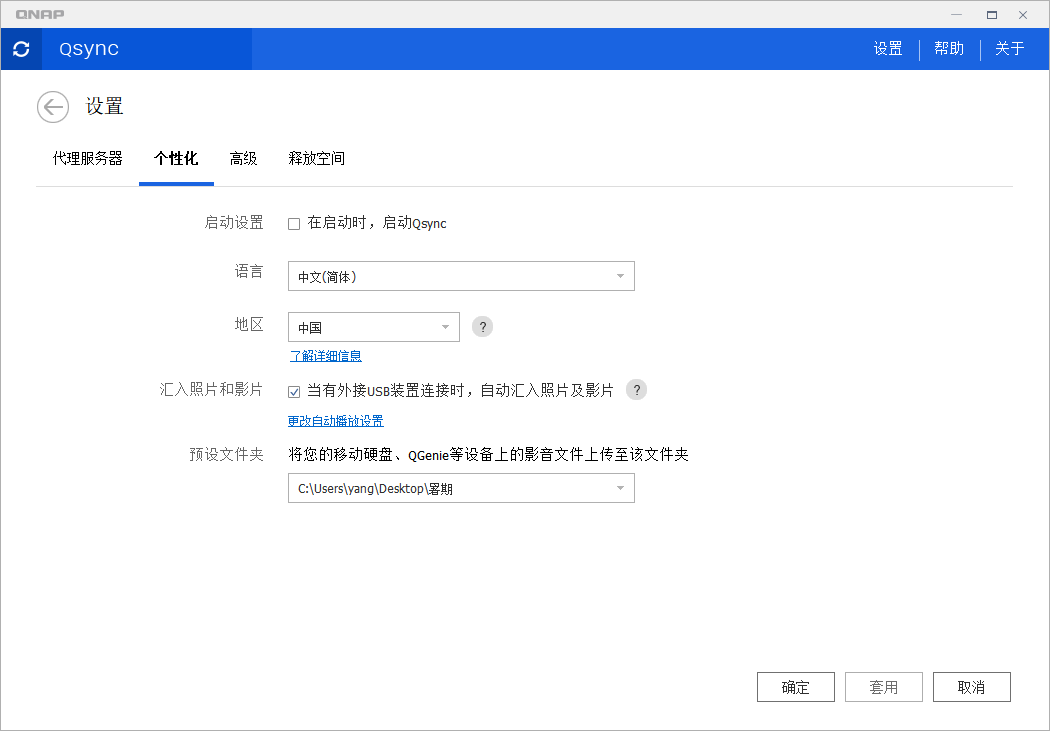
🚀 关于节省空间模式
配对完成后,文件夹中心会多出来一个Qsync图标,表示该文件夹已经加入同步策略。
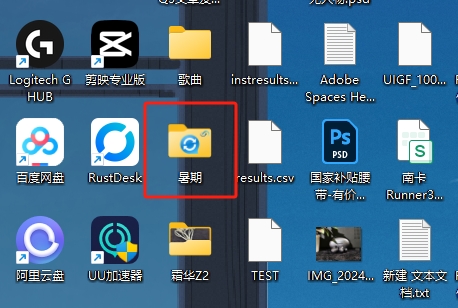
进入文件夹,可以看到每个文件/文件夹前面都会有个小标。右键文件发现,Qsync也有功能加入了右键菜单中。
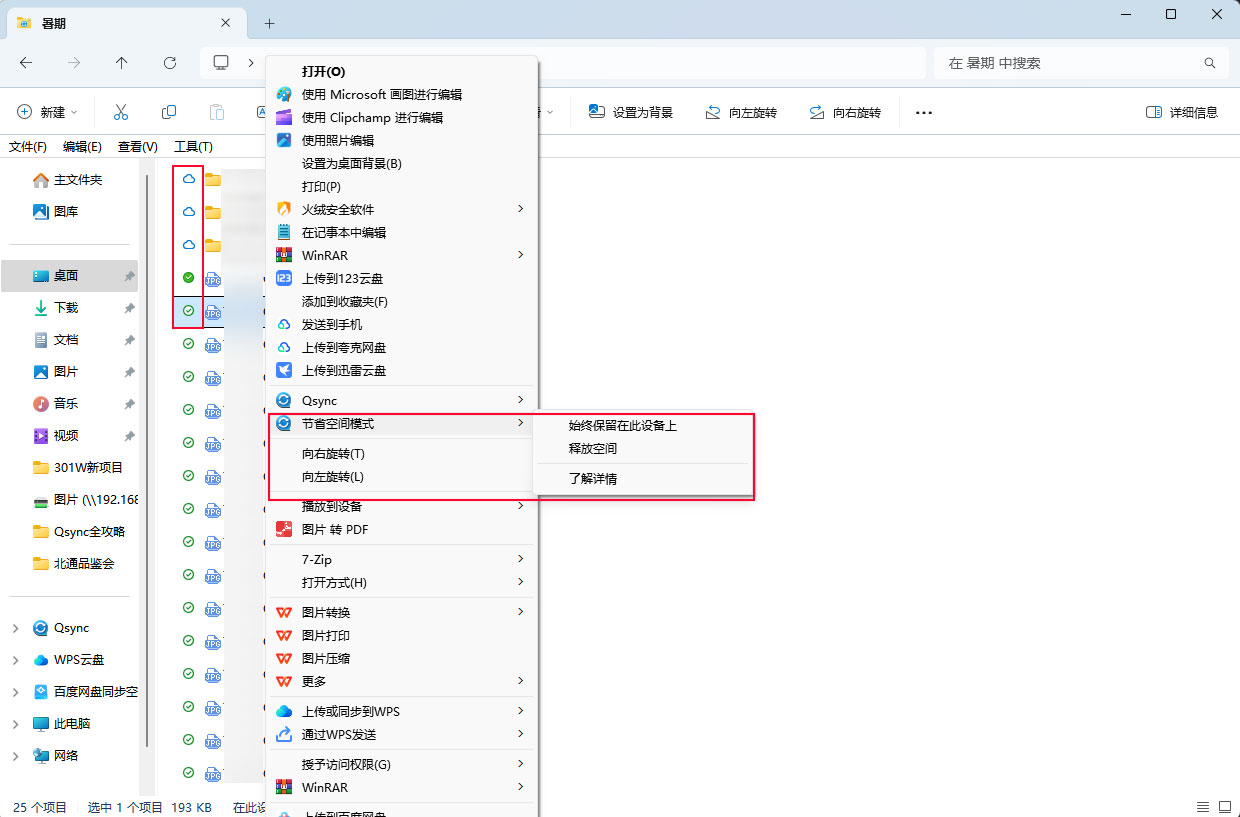
这里就是上文所提到但略过的节省空间模式。
云朵表示仅在线,可以在自己的计算机上查看文件,但文件不占用空间。在您打开文件前,文件不会下载到本地设备。如果设备未连接到 Internet(或不在同局域网),则无法打开具备该标识的文件。
空心对号表示本地可用,可以在自己的计算机上查看和编辑文件。这些文件会占用空间。打开仅在线文件后,文件将变为本地可用。如果执行释放空间或激活 Windows 存储感知,本地可用文件可能会变为仅在线。如果执行始终保留在本设备,则会变为始终可用状态。
实心对号代表始终可用,可以在自己的计算机上查看和编辑文件。文件将下载到计算机,并占用空间。如果执行释放空间或激活 Windows 存储感知,本地可用文件可能会变为仅在线。
点击Qsync,可以生成分享链接。
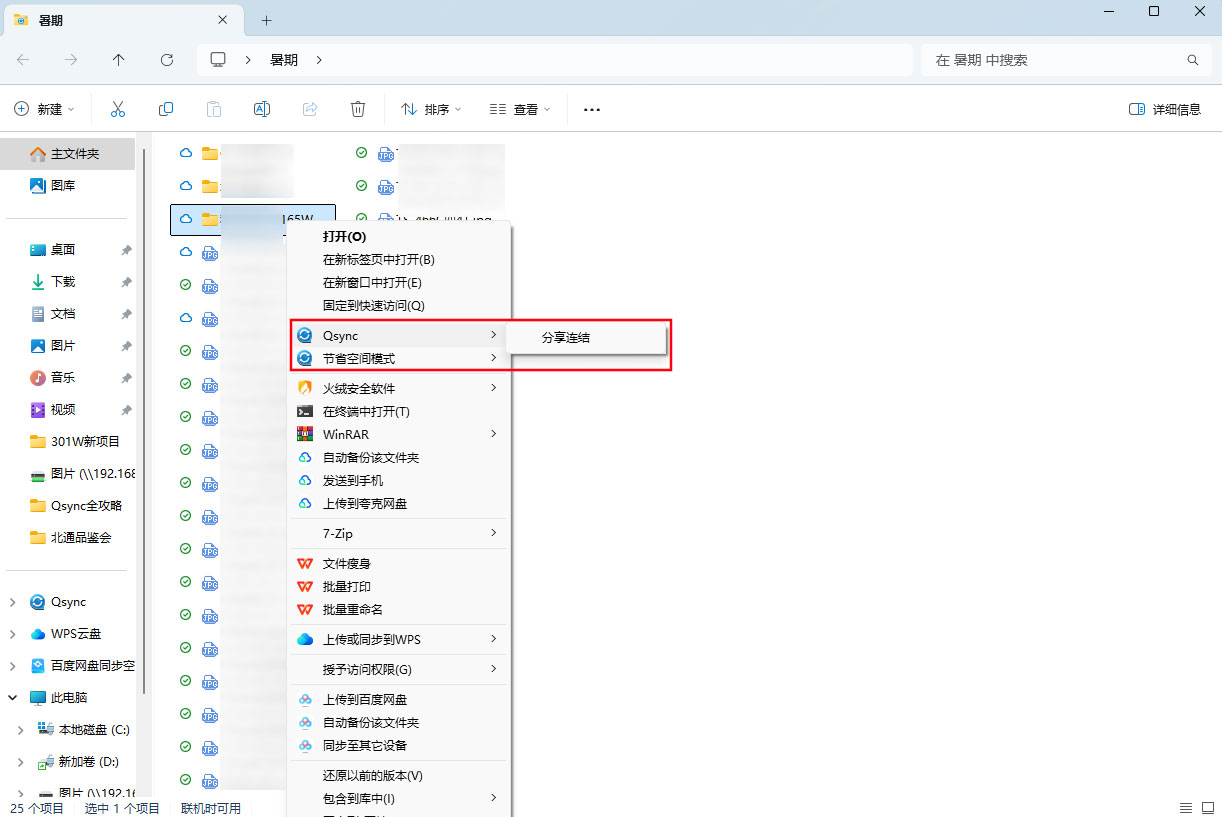
通过邮件的形式通知他人。
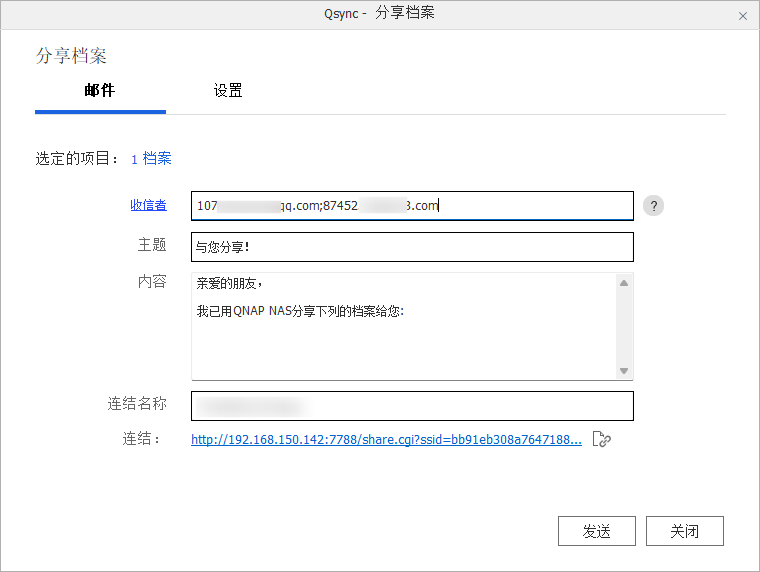
可设置分享链接的时效以及访问密码。
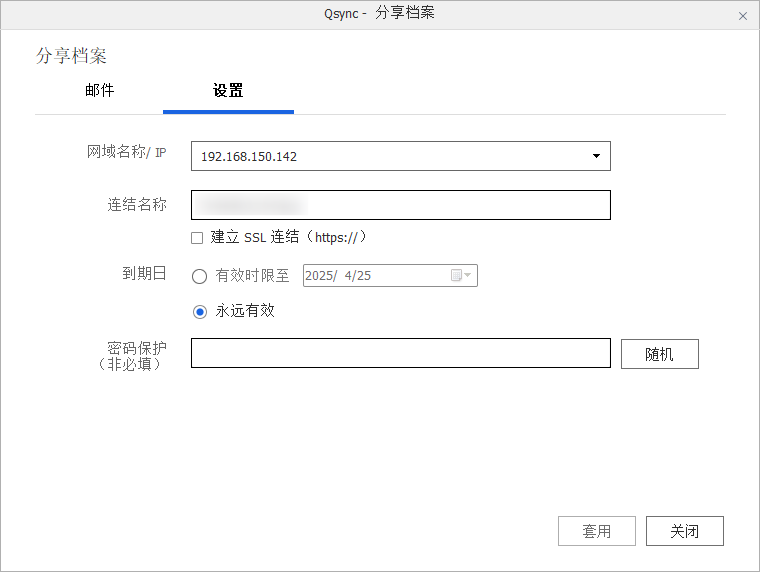
生成链接后,可在NAS端的分享文件链接查看。
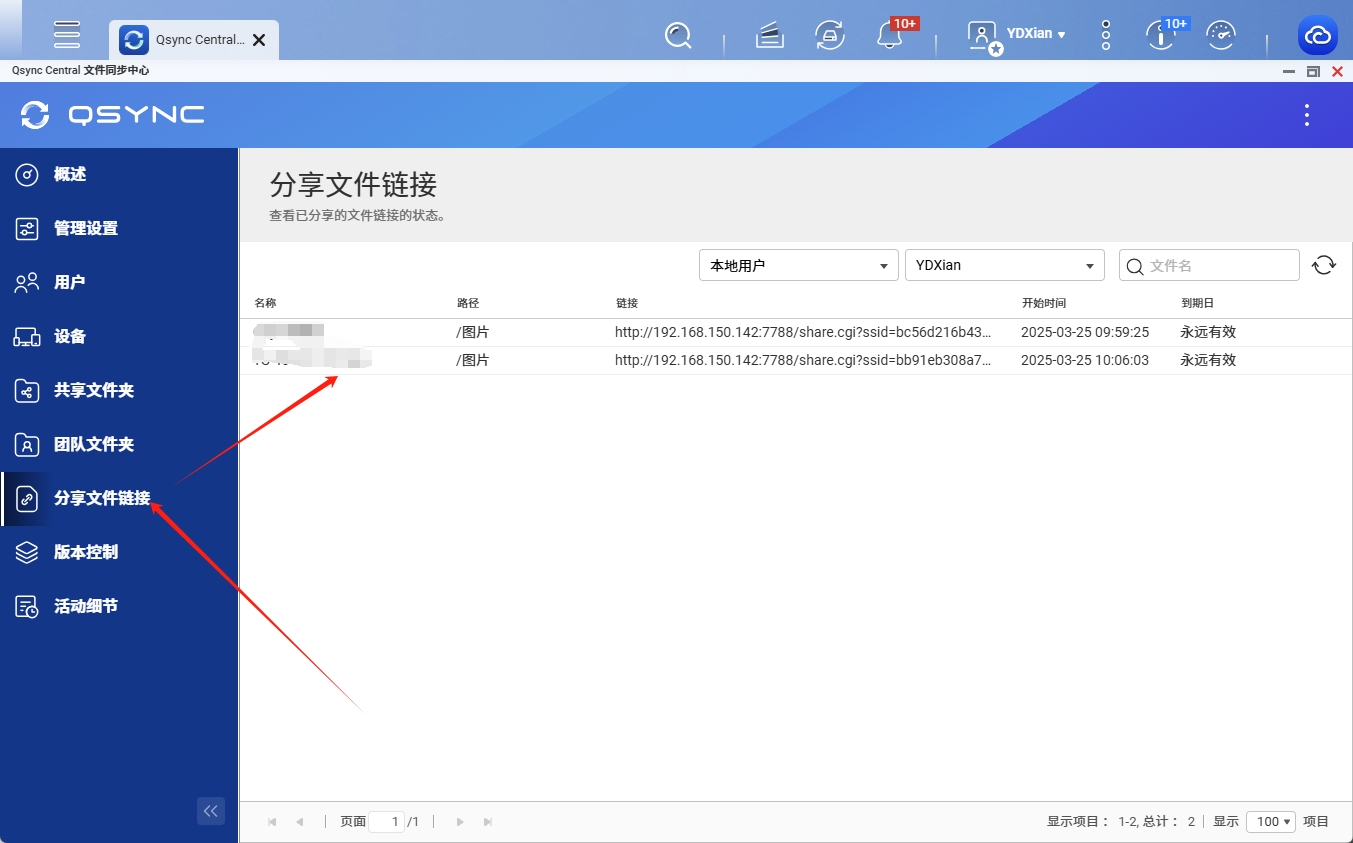
若要终止分享,可以到File Station中选中并终止。
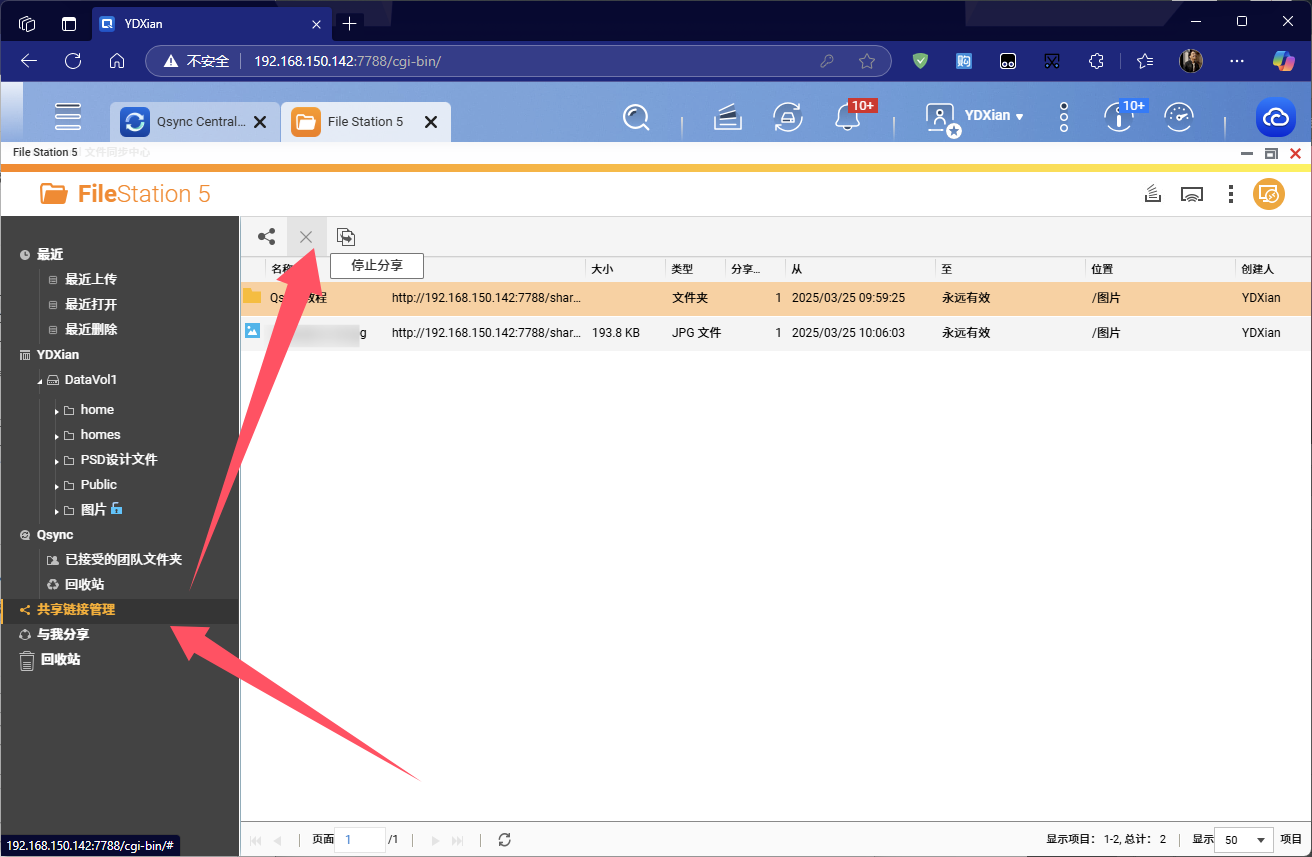
也可在PC端进行管理。
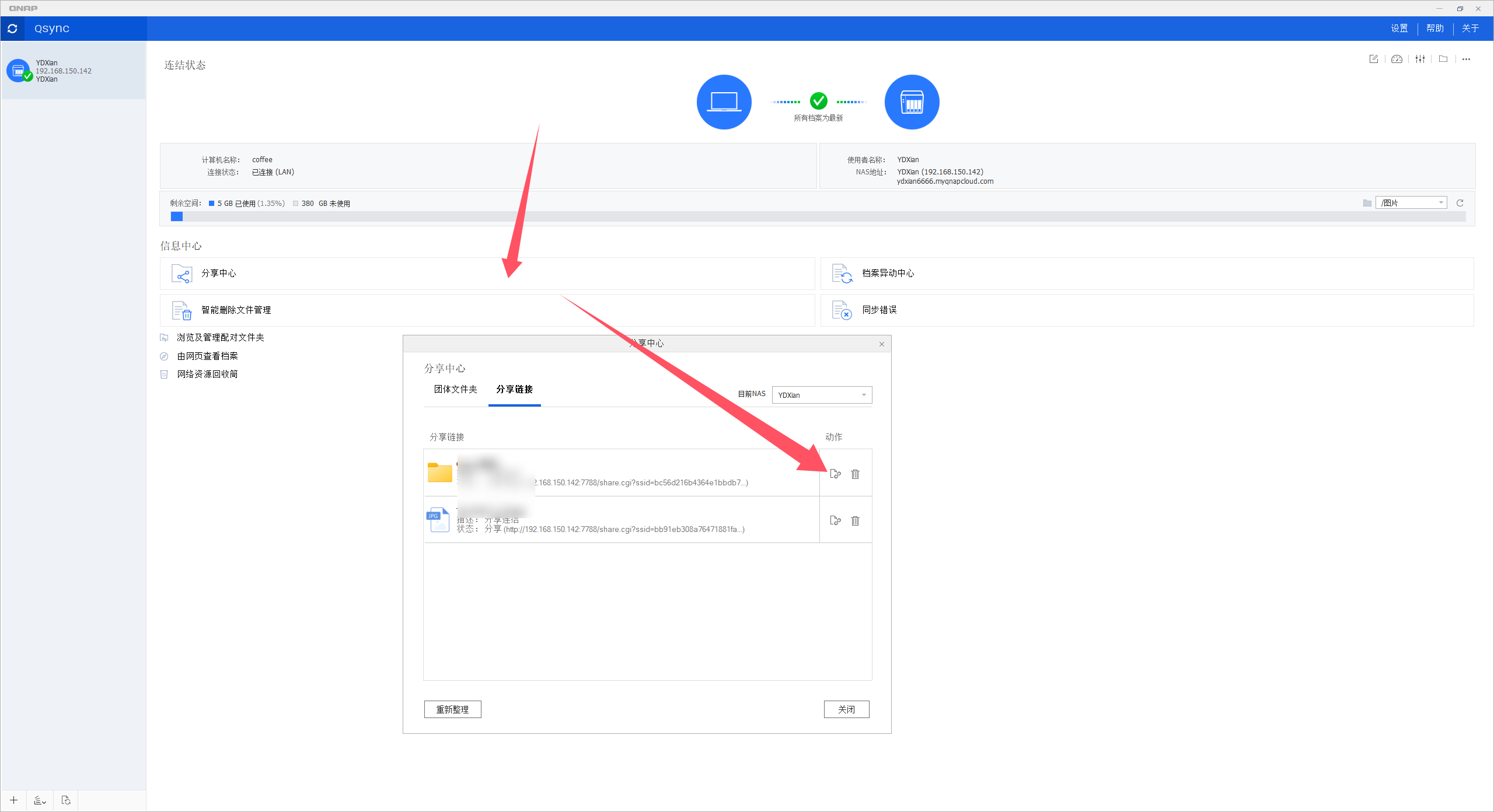
🚀 关于版本控制
如果你在PC端或File Station,右键文件没有发现查看以前的版本,请将NAS端的配对文件夹指向Qsync或其下的子文件夹。
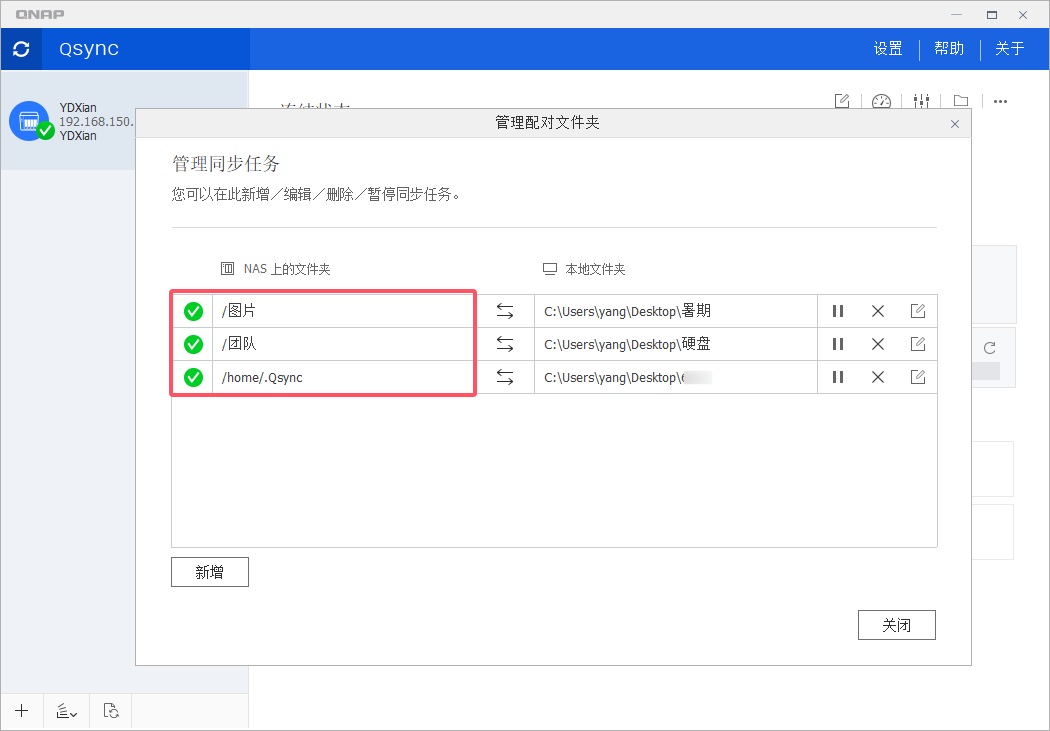
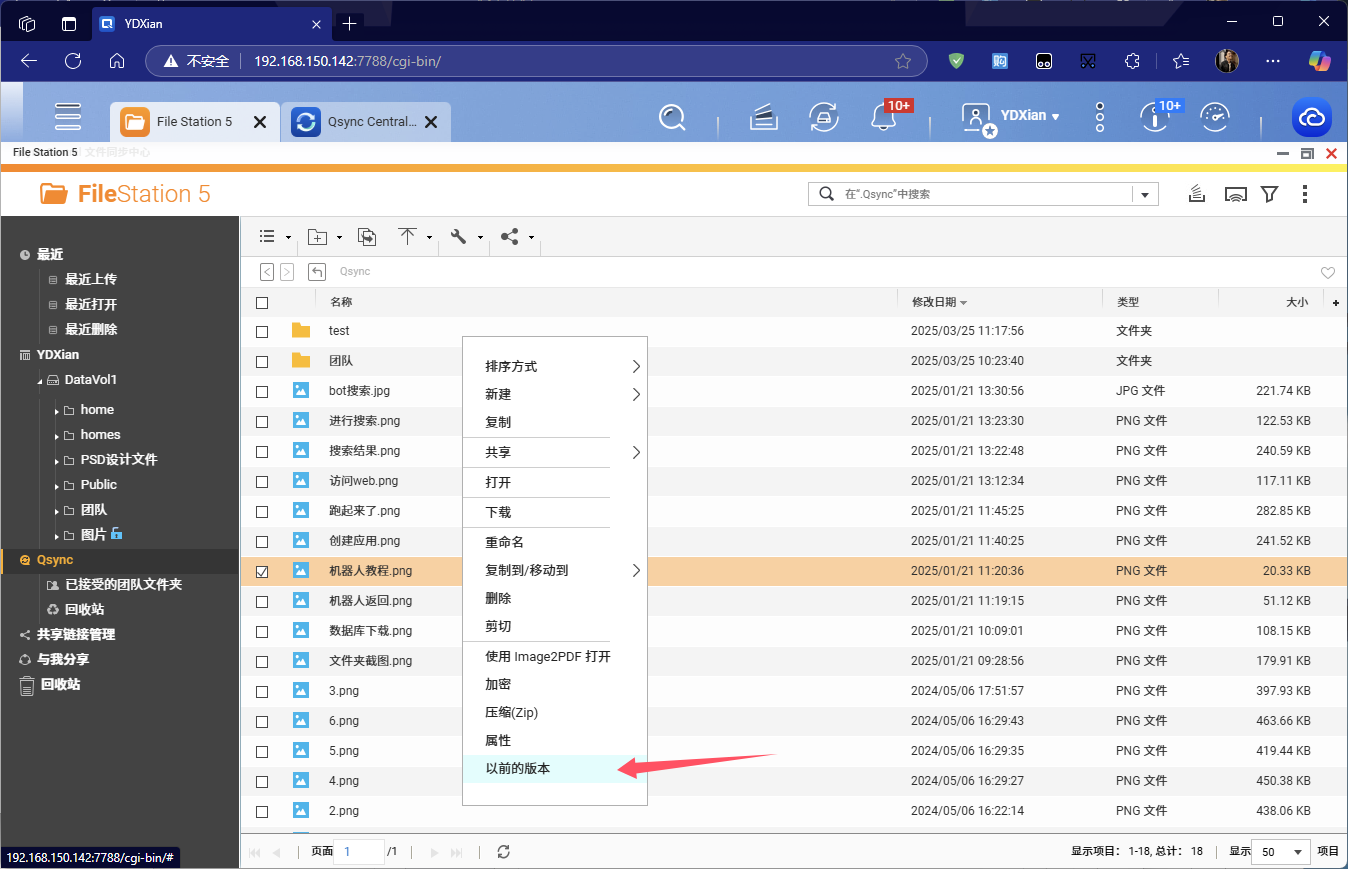
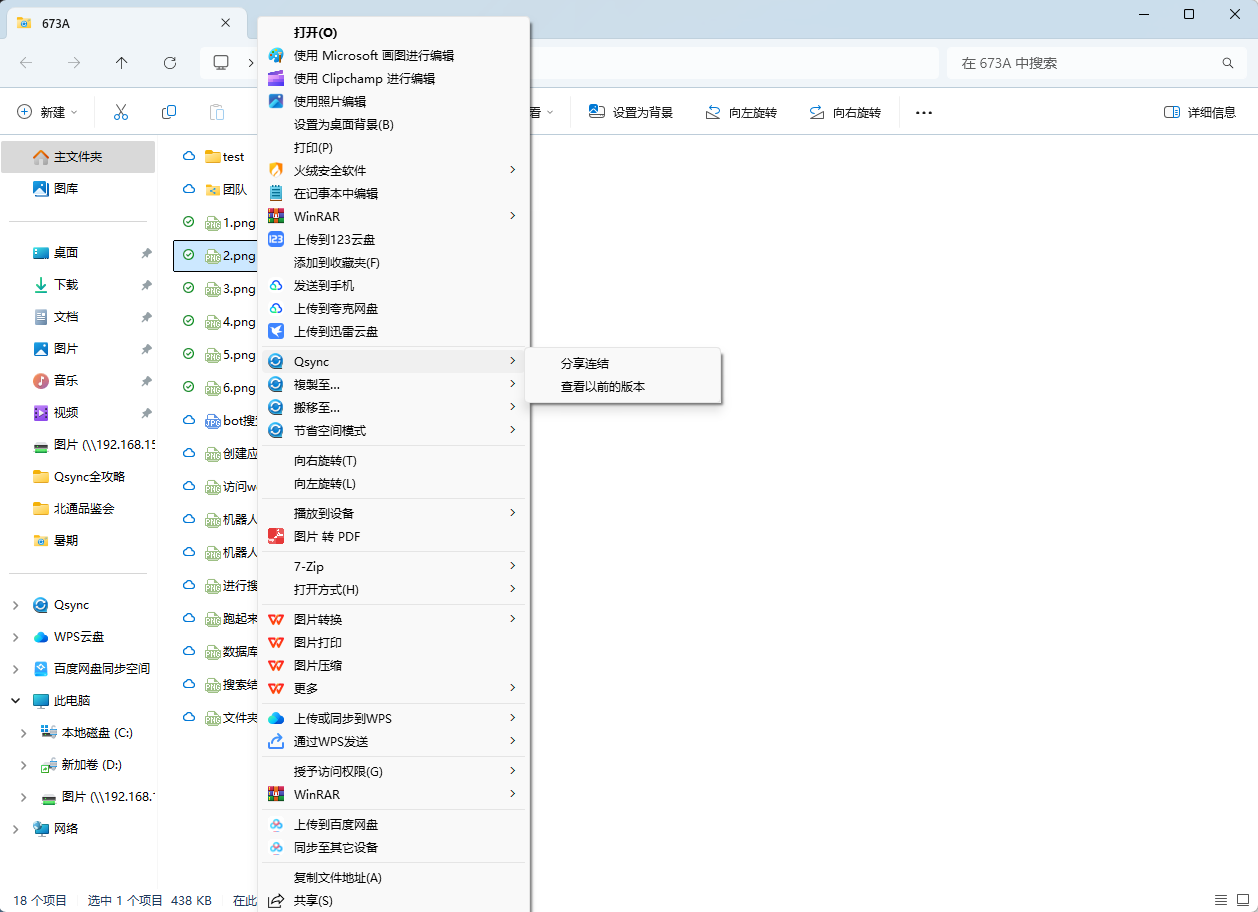
🚀 手机端使用
这里就比较简单了。
打开Qfile Pro,底部菜单点击传输,选择Qsync并点击Go,选中要同步的NAS并选择要同步的文件夹。
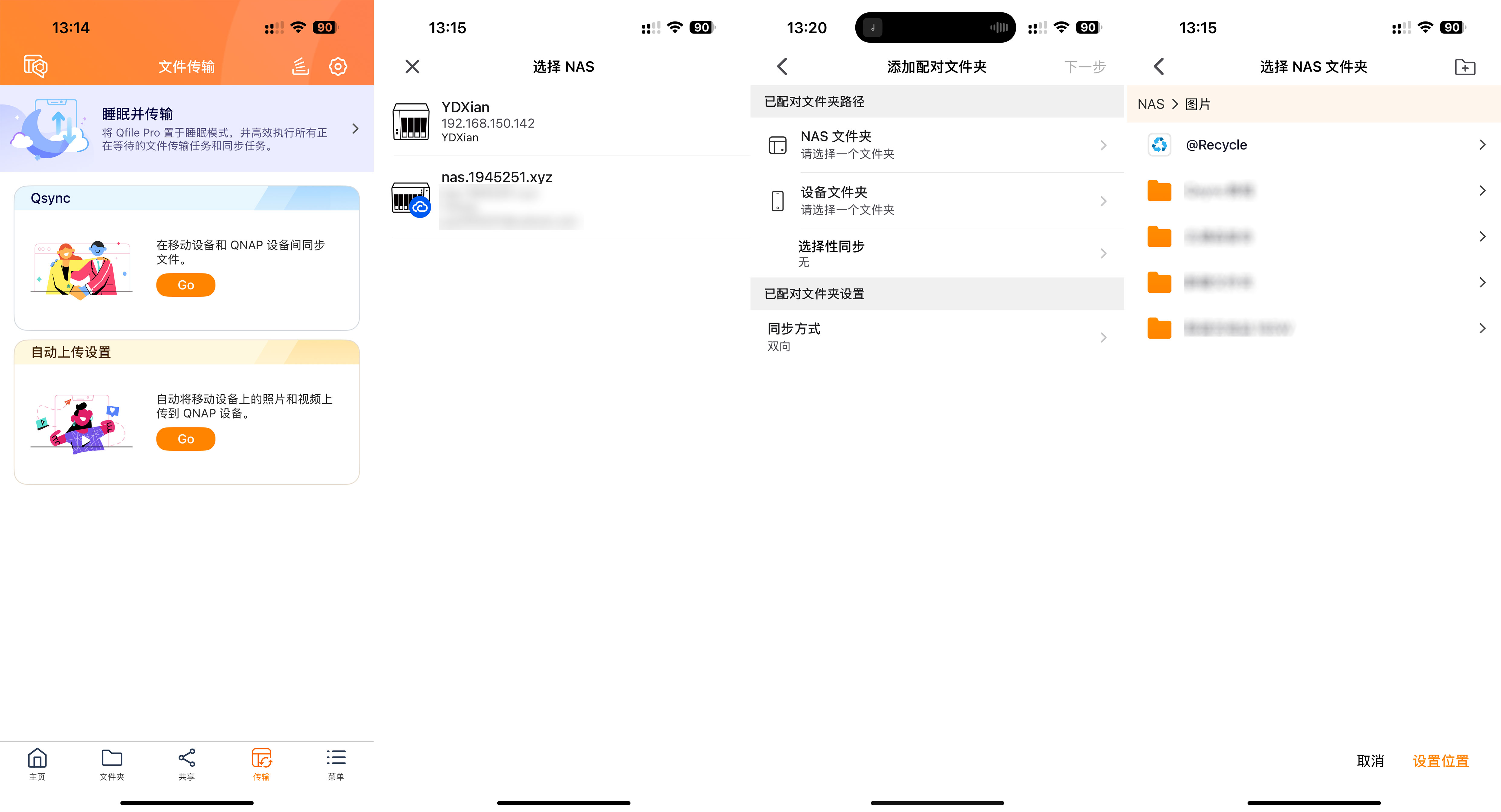
NAS和手机端分别选择对应文件夹。也支持选择单向、双向同步。文件传输设置完毕后,点击完成即可进行同步。
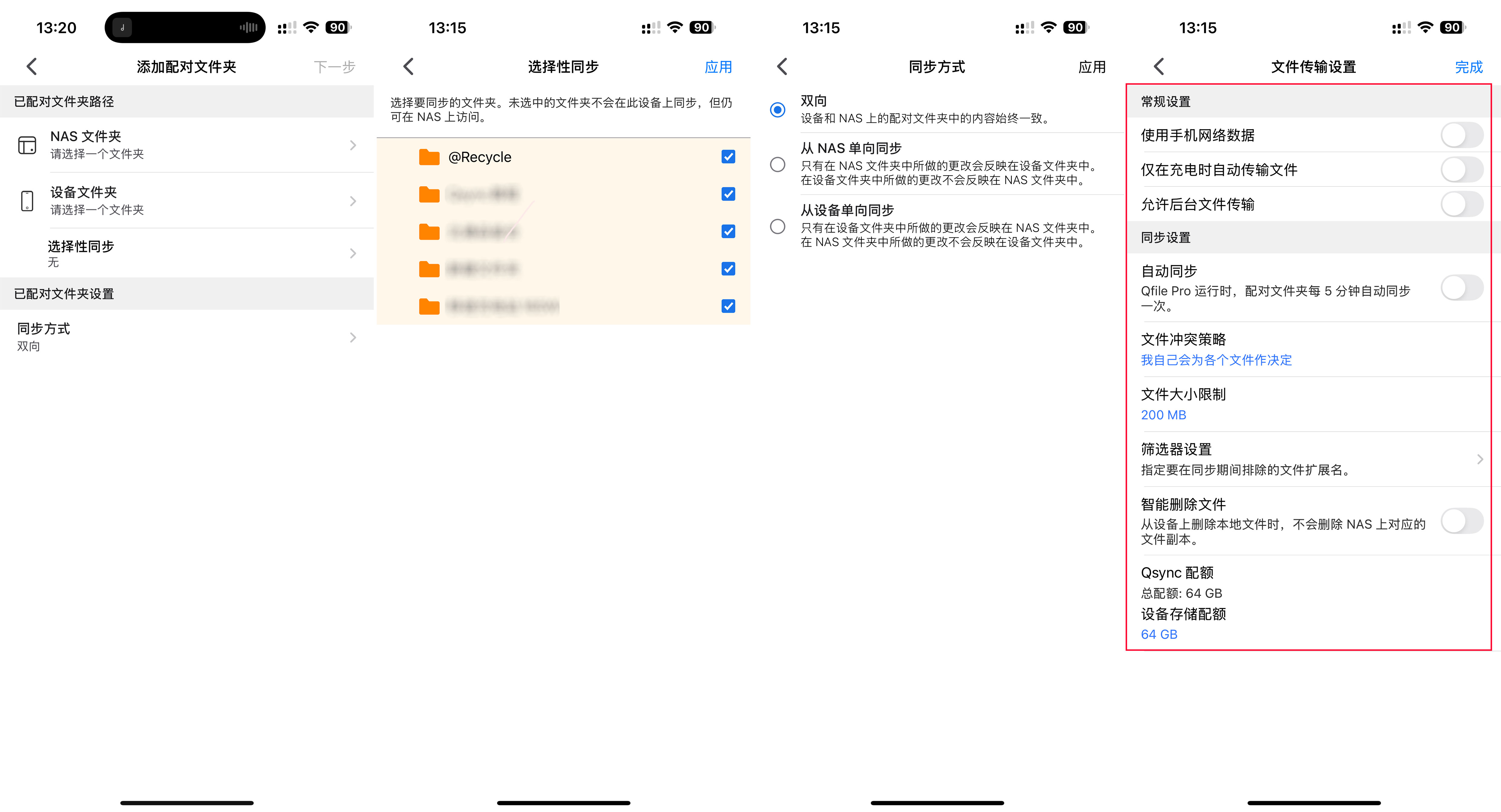



评论区