国人大大搞的网络工具,非常牛逼。
部署Lucky
先在文件管理器中创建一个主机挂载目录,这样就算删除容器后配置也不会丢失
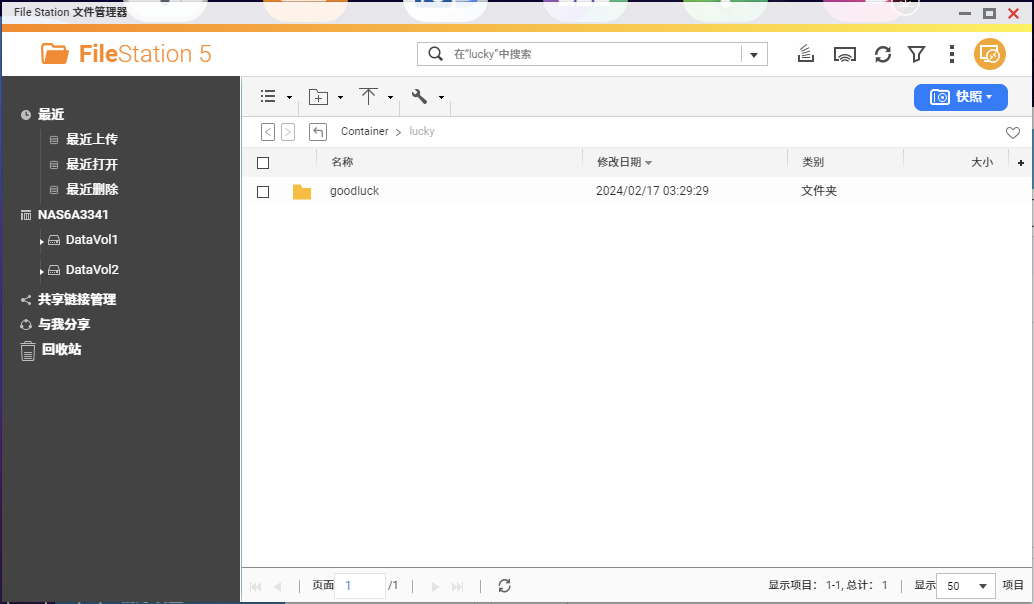
接着咱们打开Container Station,创建应用
代码如下
version: '3'
services:
lucky:
image: gdy666/lucky:latest
container_name: lucky
ports:
- "16601:16601"
volumes:
- /share/CACHEDEV2_DATA/Container/lucky:/goodluck
restart: always
network_mode: host
这里端口我就不做修改,这么大基本不会冲突,如下图所示
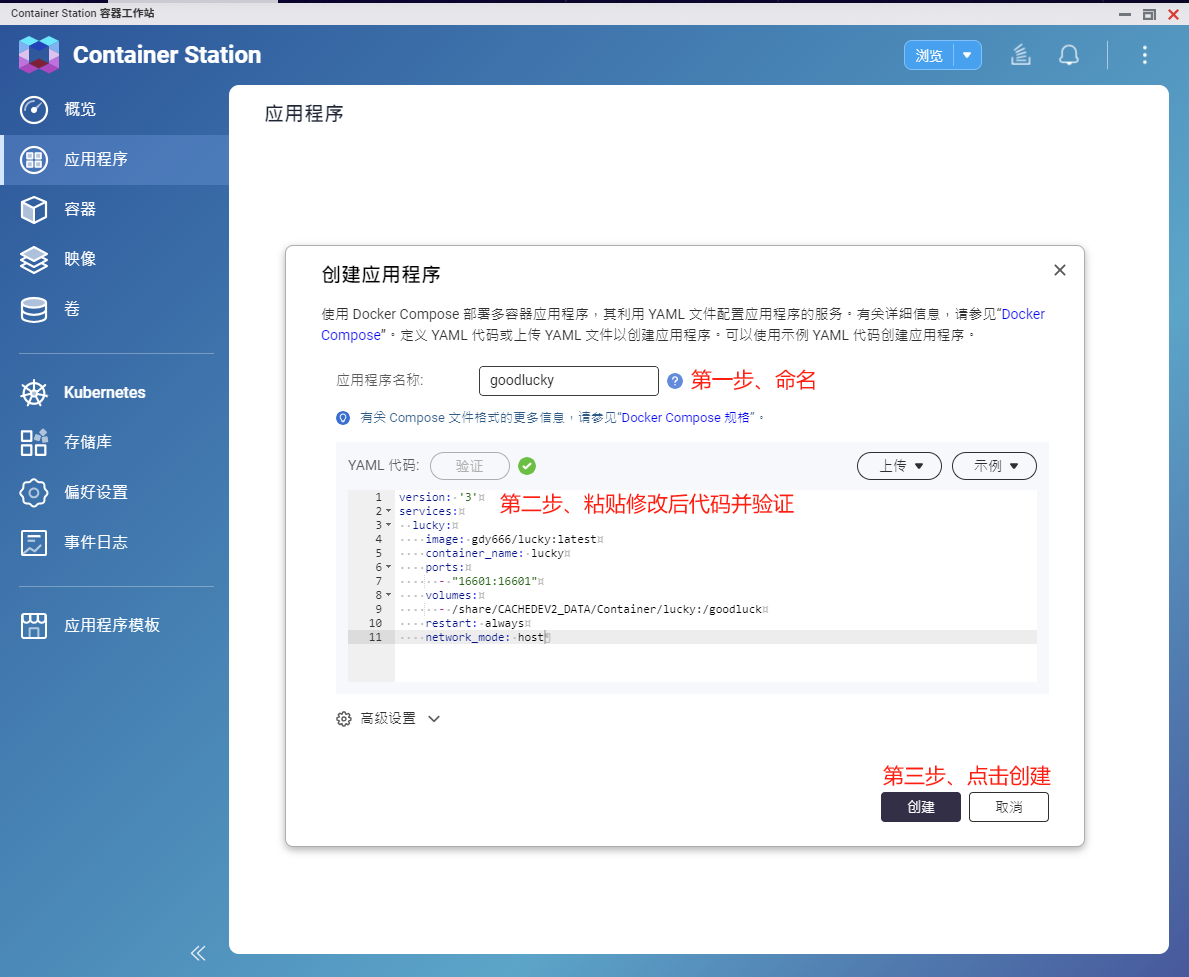
也可ssh工具进入后台,直接输入Docker run命令安装,参照上面docker compose
-p 16601:16601 冒号左侧可修改
-v /root/luckyconf:/goodluck 挂载主机目录, 删除容器后配置不会丢失。可替换 /root/luckyconf 为你的宿主机目录, 配置文件为lucky.conf
docker run -d --name lucky
--restart=always --net=host -p 16601:16601 -v /root/luckyconf:/goodluck gdy666/lucky
运行成功后,我们便可在web端输入NAS_IP:16601进行访问,默认账户密码:666/666
首次登陆先去设置中修改账户密码
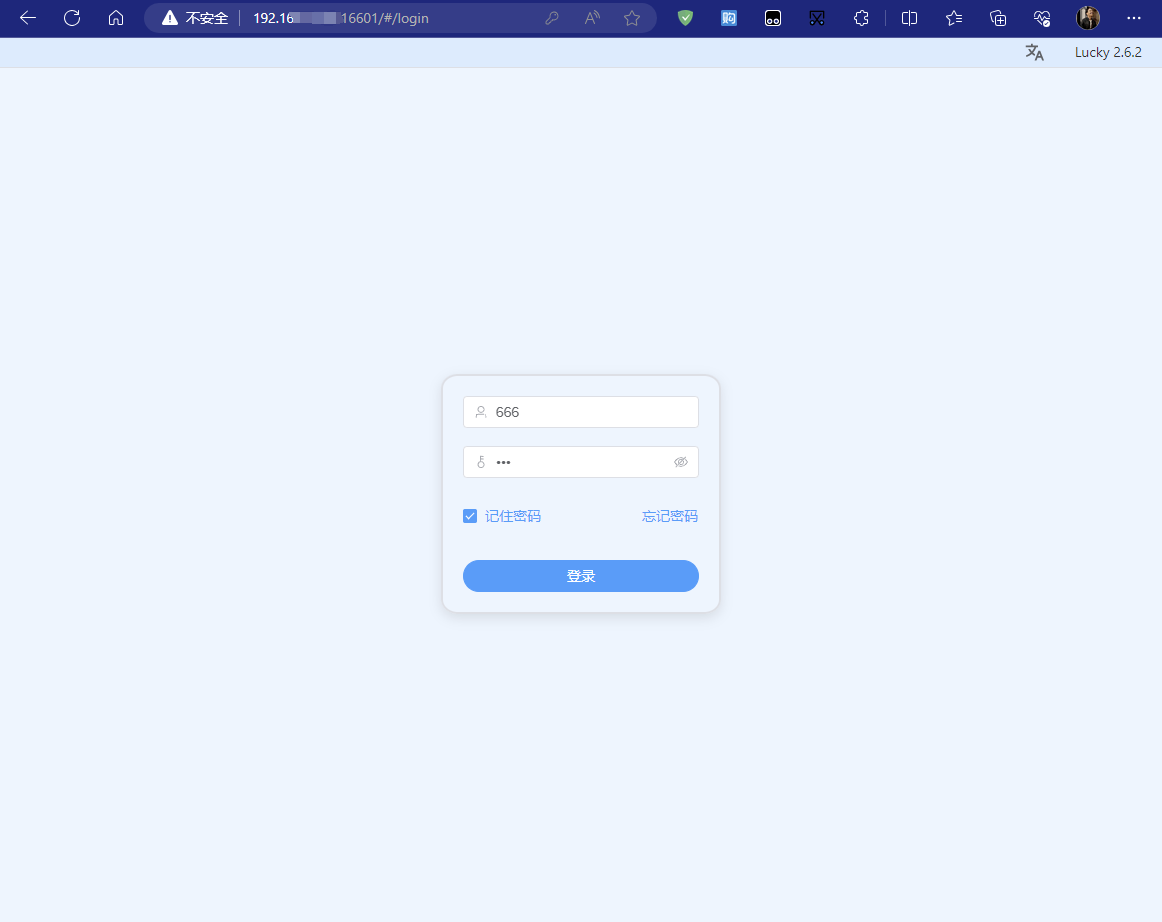
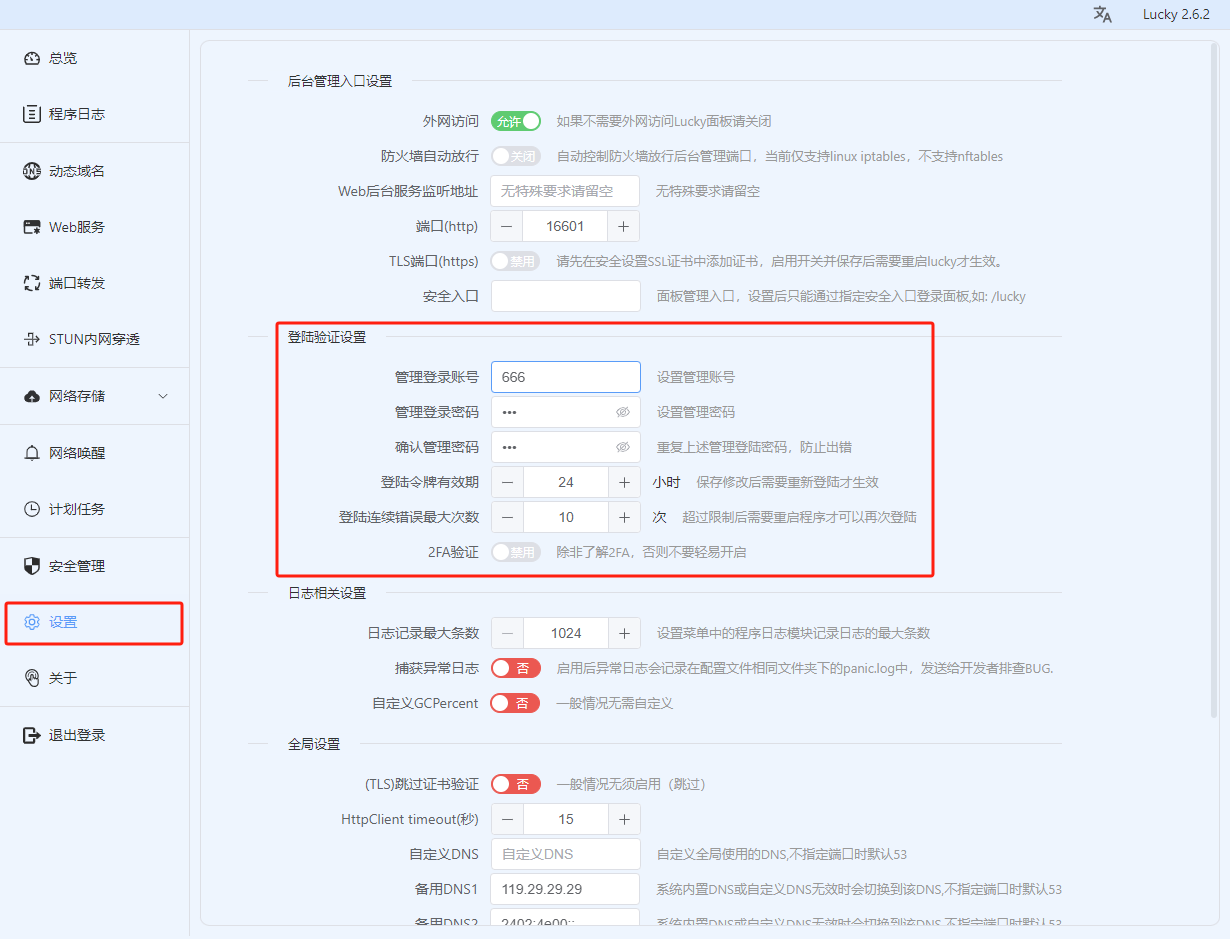
一切顺利,下面我们开始进行动态域名解析
DDNS(动态域名解析)
左侧菜单,点击【动态域名】,继续点击【添加任务】
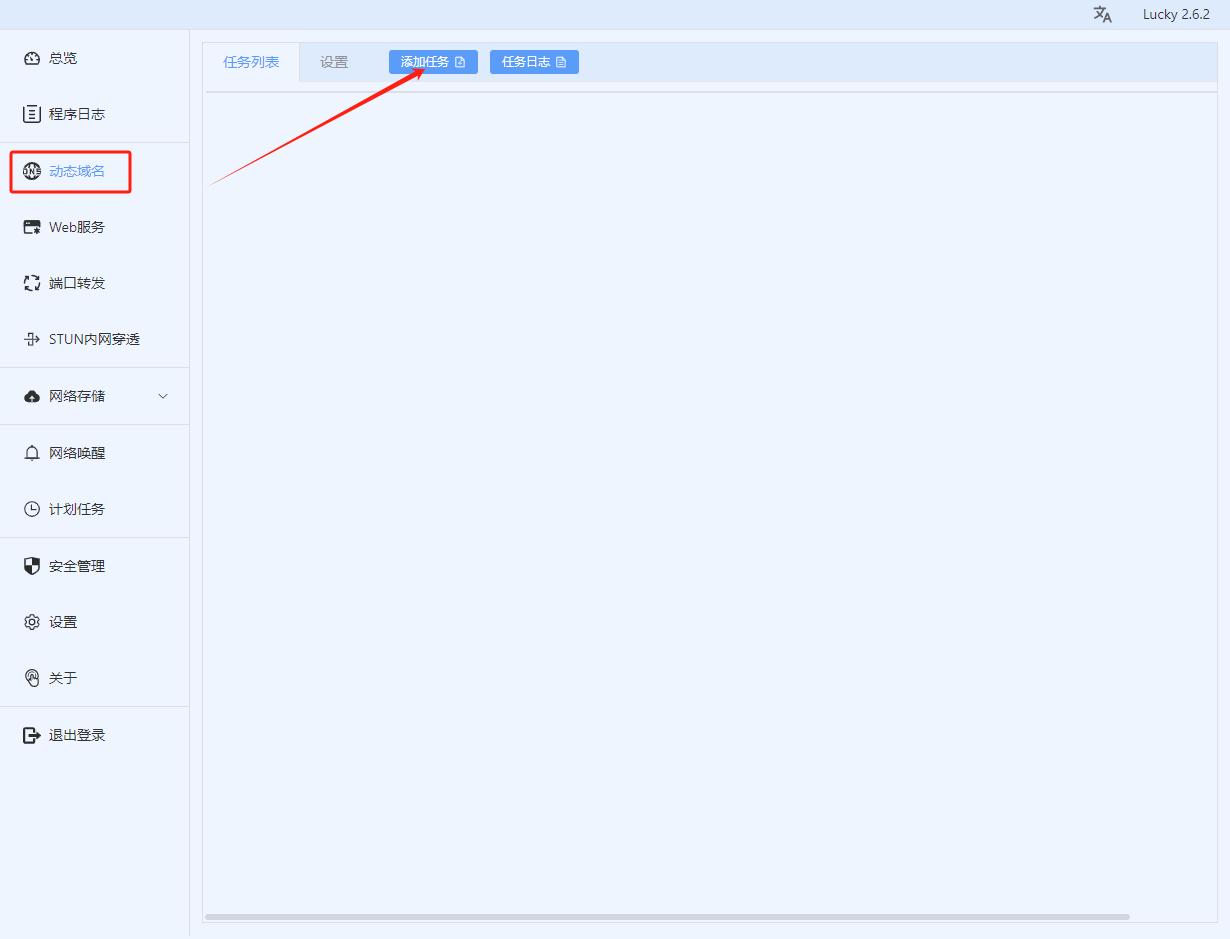
任务名称随意,选择对应域名服务商,填写上文域名相关中提到的Token,选择咱们家里公网类型,域名列表填写示例 abcd.com按下回车 继续输入*.abcd.com,保证一行一条域名。填写完毕后如下图所示,点击右下角的添加任务
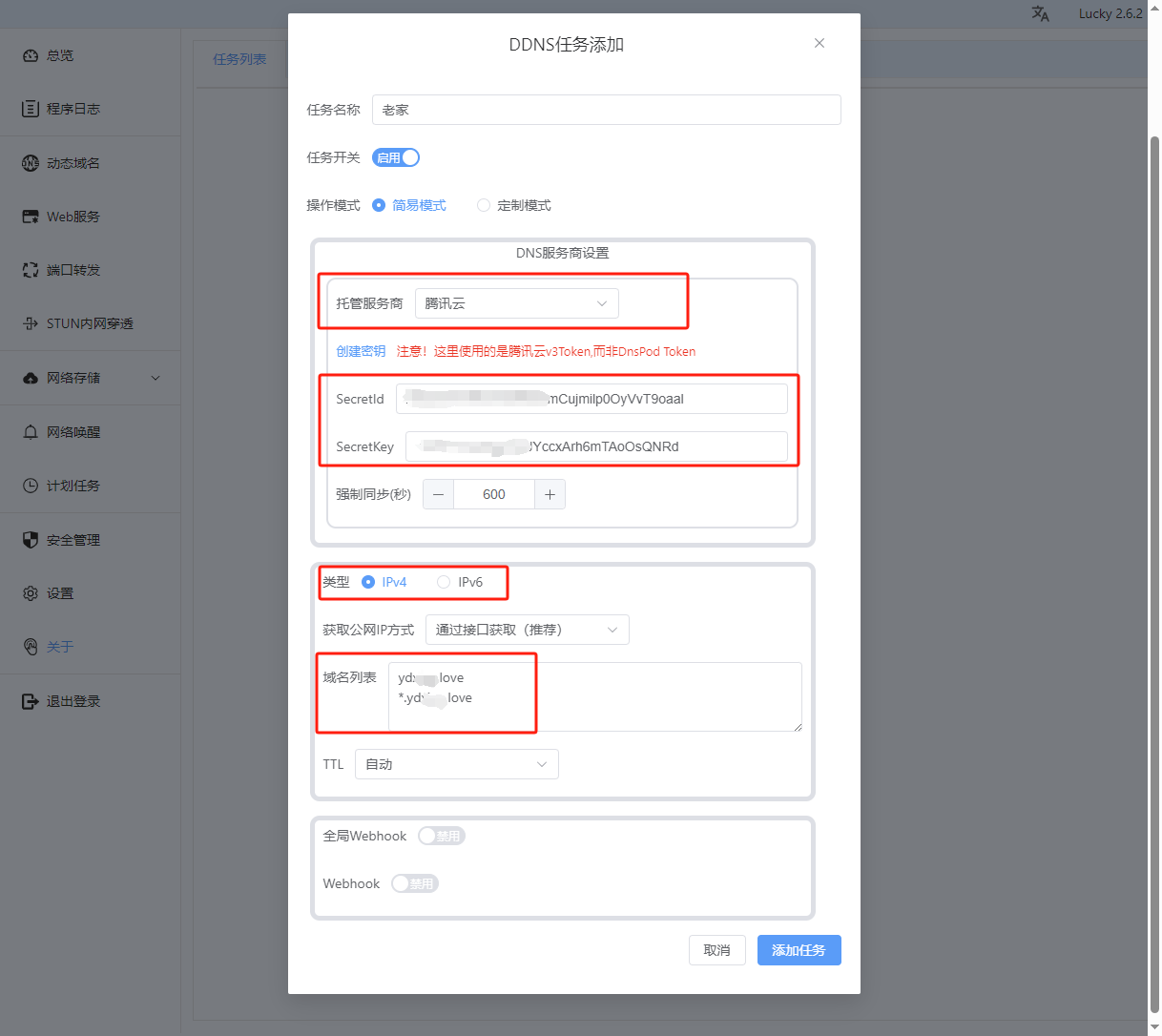
像下图这样便是成功了
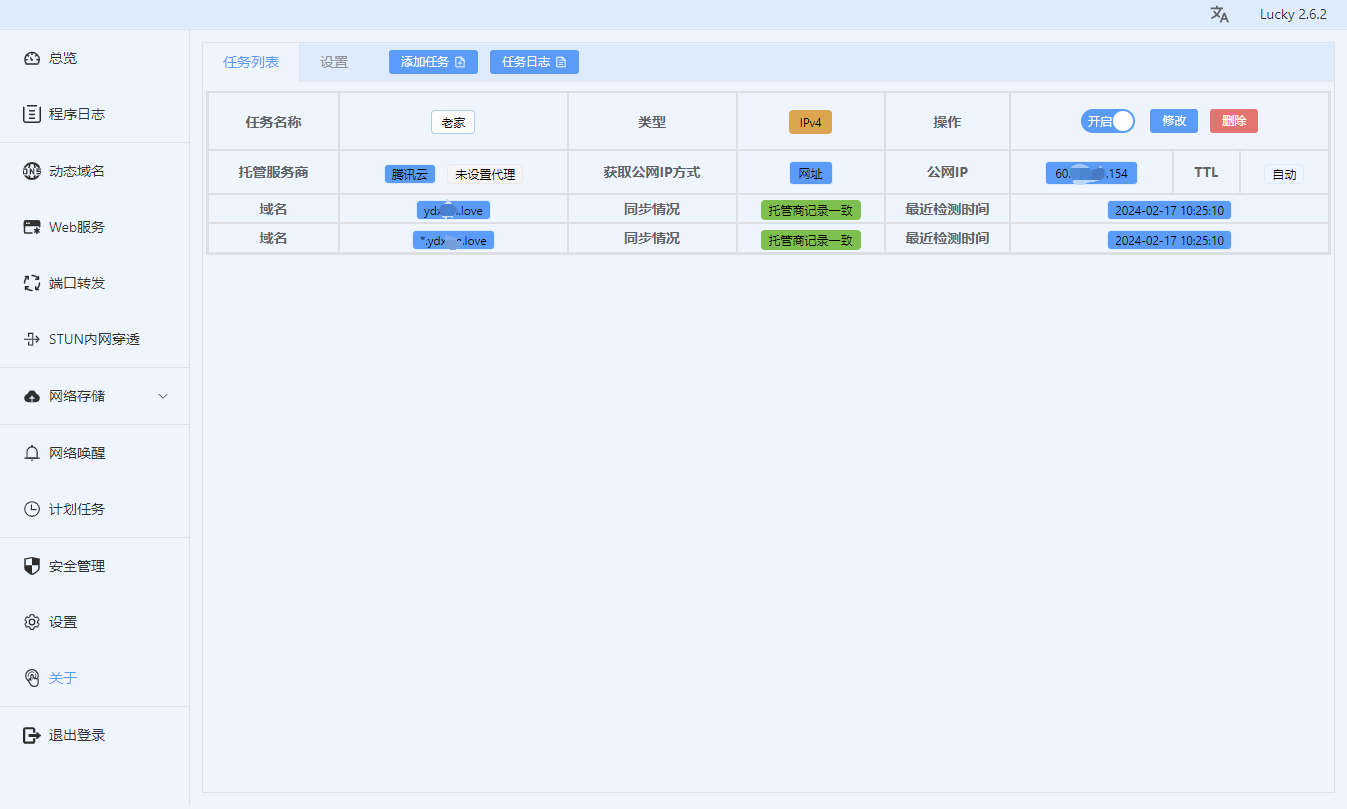
SSL证书
左侧菜单,点击安全管理后,选择右上的添加证书
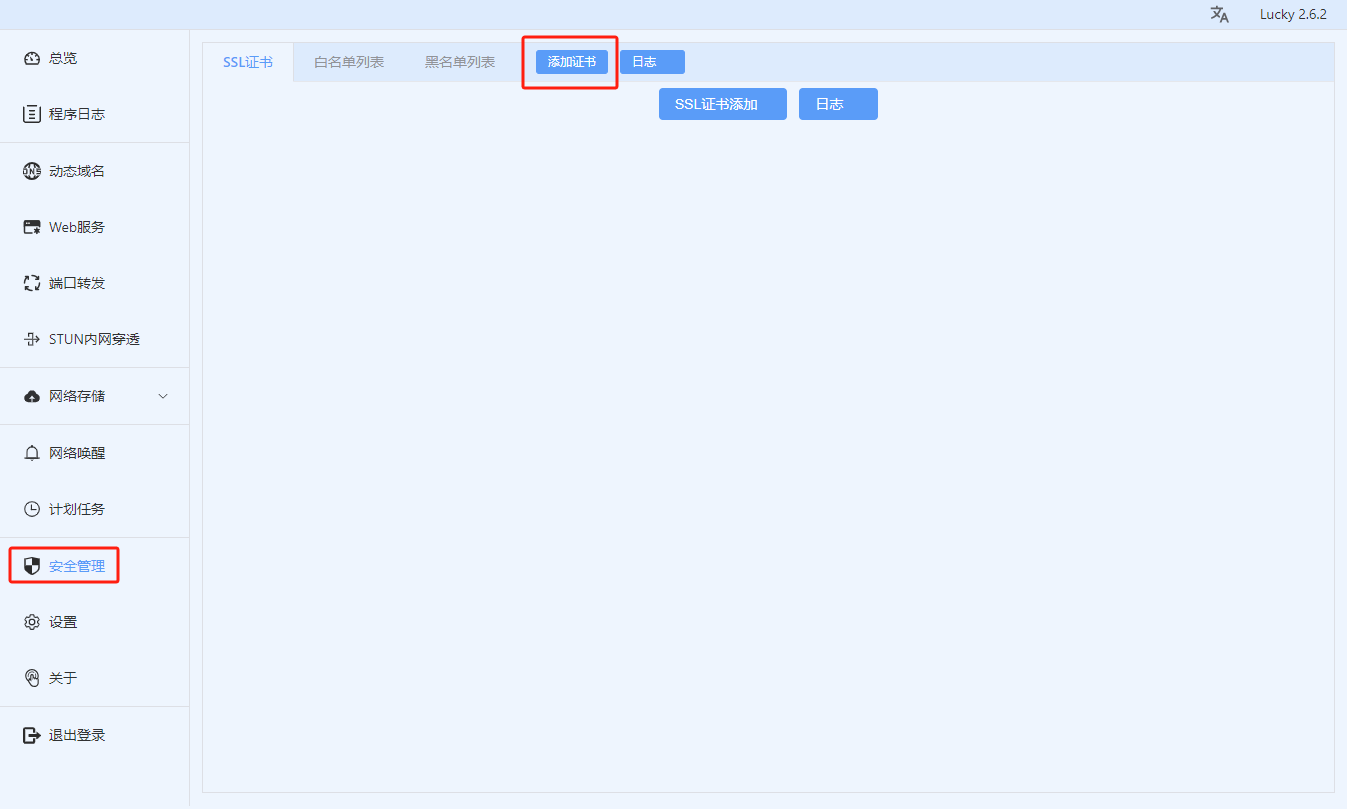
让我们来看看该如何设置:
- 初始的界面可能会不一样,证书的添加方式选择
ACEM即可 - 域名颁发机构为
Let's Encrypt,SSL证书有效期三个月,但是Lucky支持自动续签,我们无需理会 - 验证方式还有密钥以及域名列表同上文,填写方式相同
- 更多设置勾选
DNS查询强制IPv4和DNS查询仅使用TCP通道
其它内容无需做额外改动,最终如下图所示,点击右下角添加
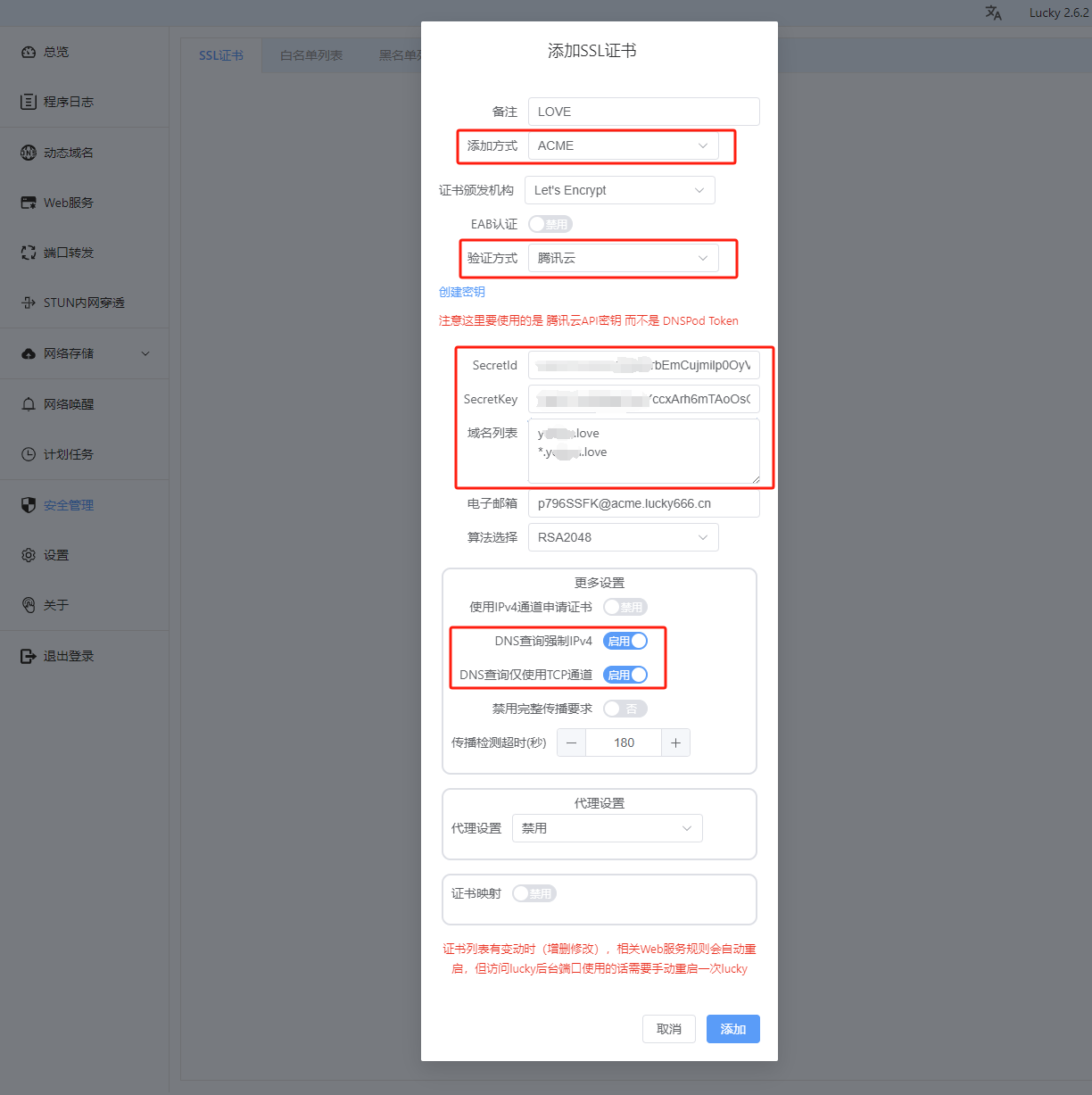
证书不会立刻申请下来,我们得等个十几秒或一分钟,就会看到已经成功更新
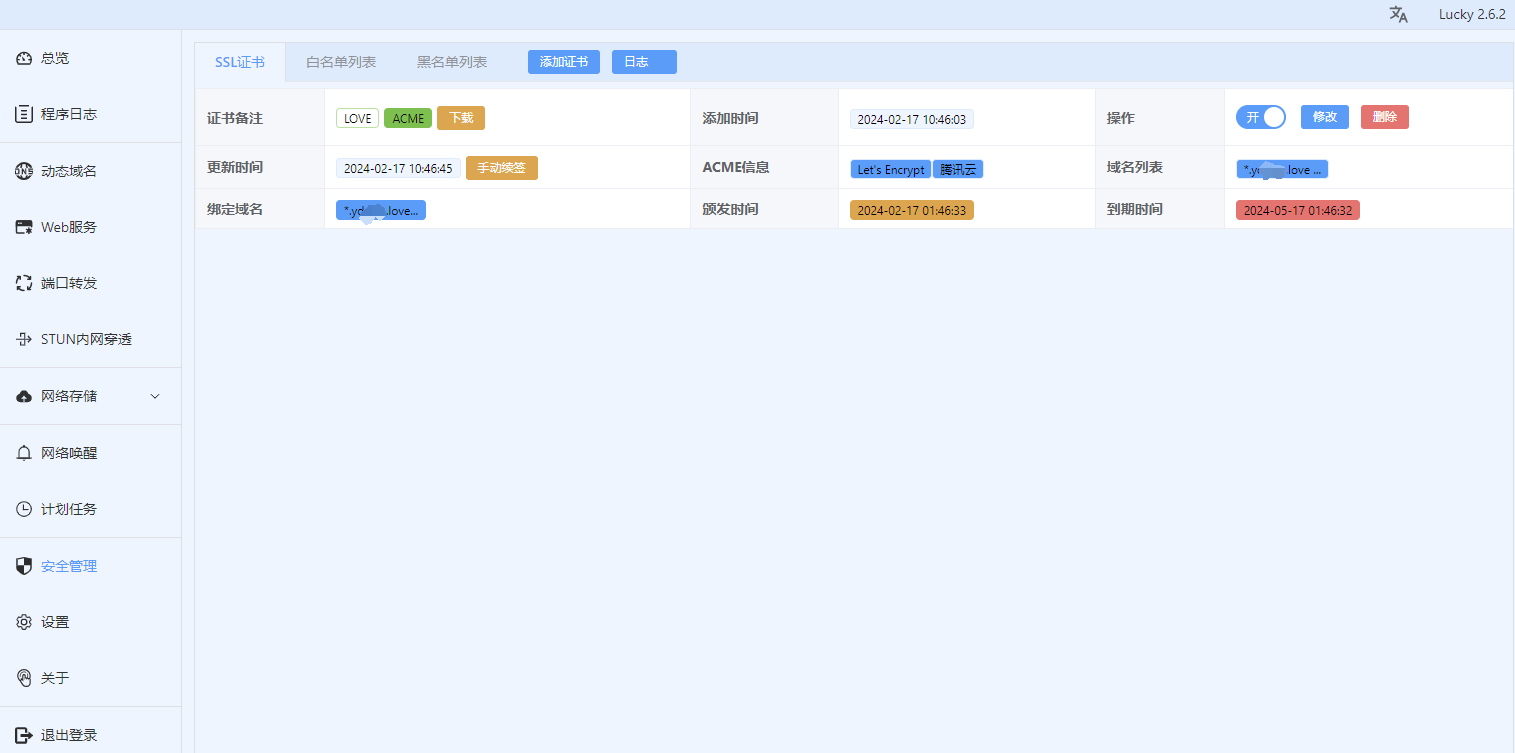
申请日志
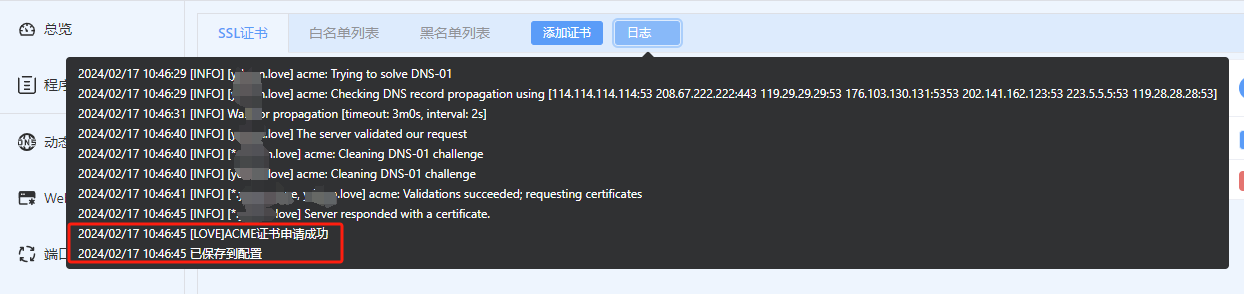
接下来就是最后一步,反向代理!
反向代理
左侧菜单,点击Web服务,再选择顶部的添加Web服务规则,弹出下图窗口

- 规则名称随便填
- 监听类型根据宽带情况选择,我这是
IPv4 - 监听端口填个可用端口,国内
443基本是关闭状态,否则就能纯域名访问设备,我改成了8881 - 我们要实现
https访问,TLS是必须的,必须开启!
接下来要做的是点击上图中的添加Web服务子规则
如下图所示,会出新的子规则窗口
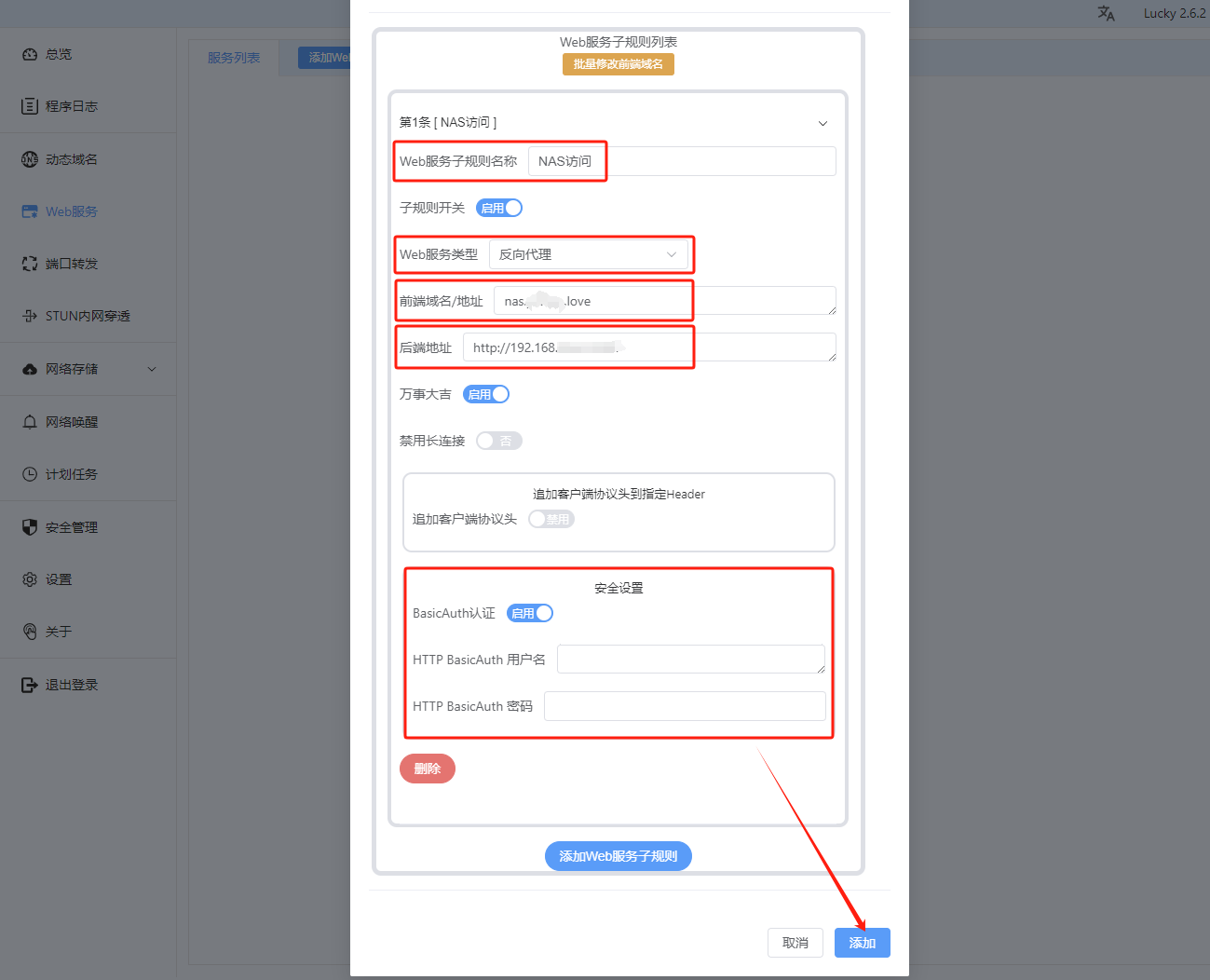
- 名称依旧随意
- 服务类型默认为反向代理,无需修改
- 前端域名/地址:填写一个好记忆的二级域名,我用来访问NSA,就可以填写成
nas.abcd.com;若是webdav,就可以填写webdav.abcd.com;甚至lucky本身也做个反代,就可以填写lucky.abcd.com - 后端地址即为NAS局域网地址 标准填写示例
http://192.168.66.66:5000 BasicAuth 认证就是通过域名访问进入服务前再加一道锁,保护服务安全,有需要的服务可以开启
检查一遍,没问题就点击右下角添加
还差最后一步,回到我们的路由器后台将监听端口转发一下,我之前设置成了8881,把它转发出来!
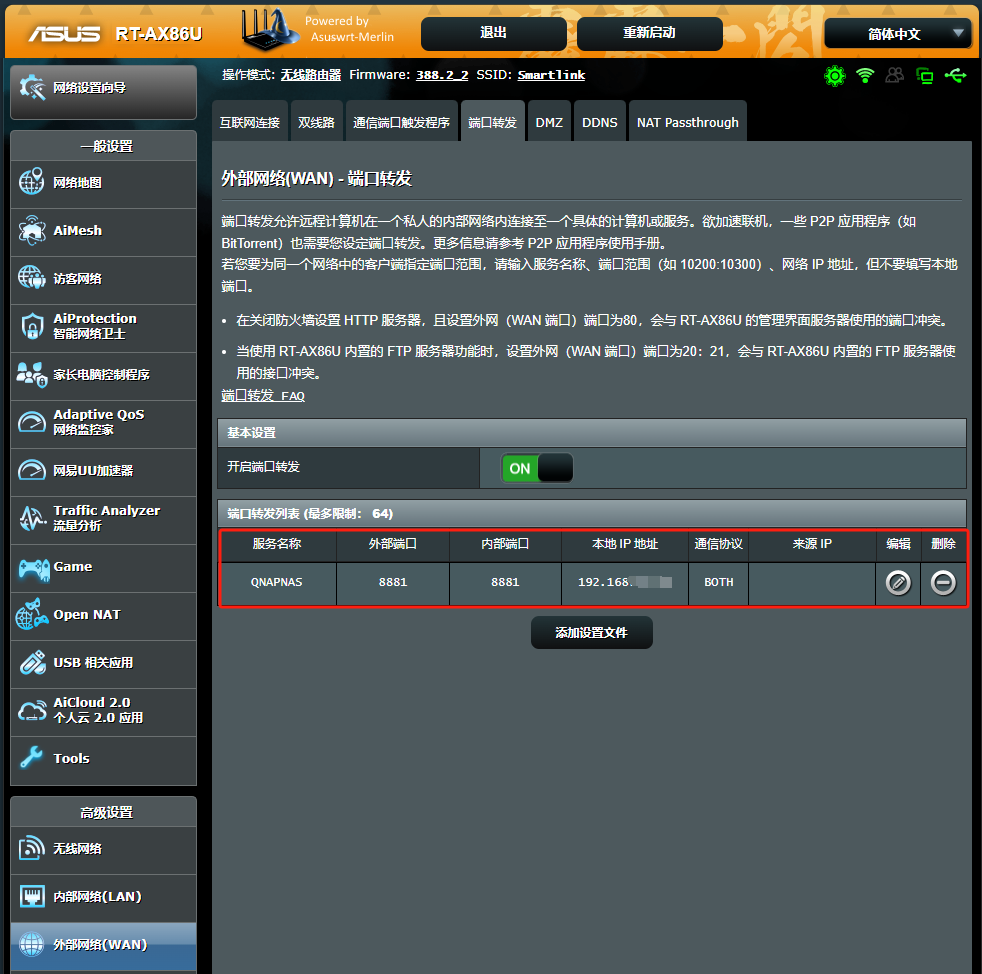
最终展示
浏览器输入nas.xxx.love:8881,访问我的NAS,可以看到小🔒出现,目的达成
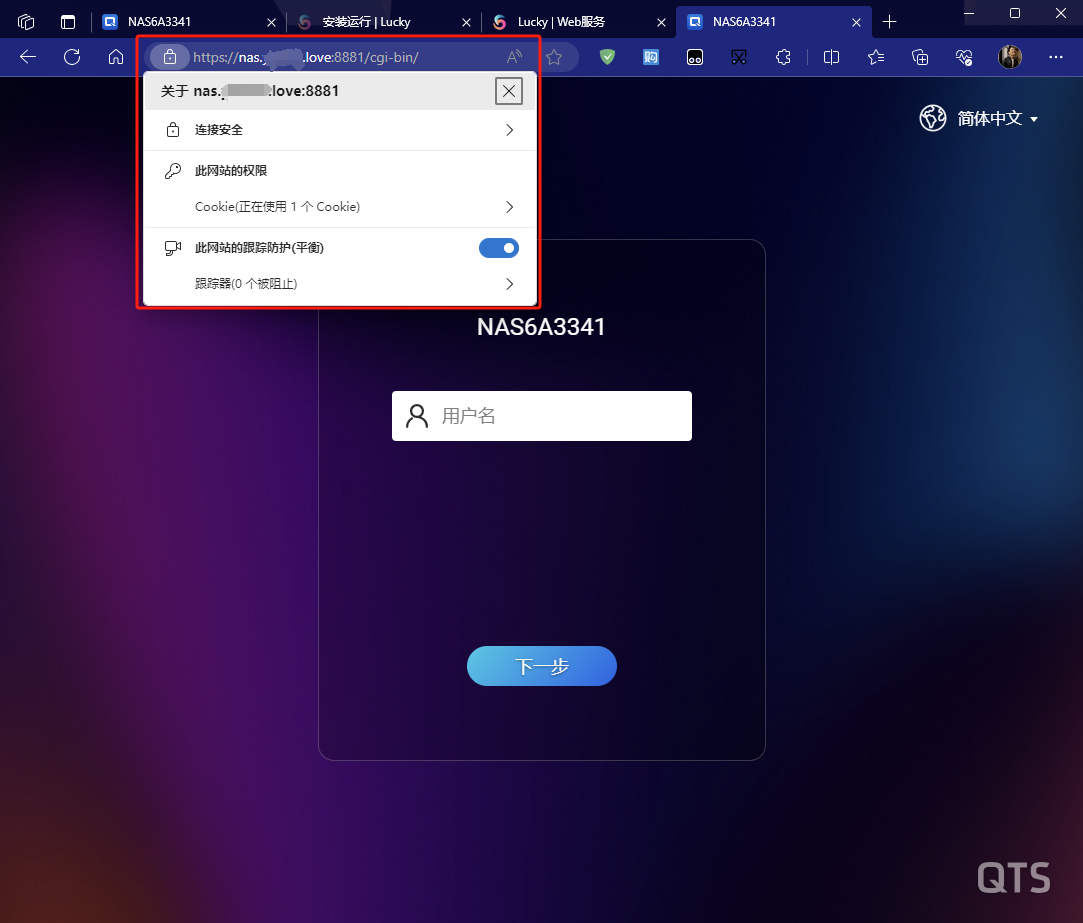
NAS的访问搞完,Lucky自身也顺路,只需要在原来的规则下添加第二个子规则即可
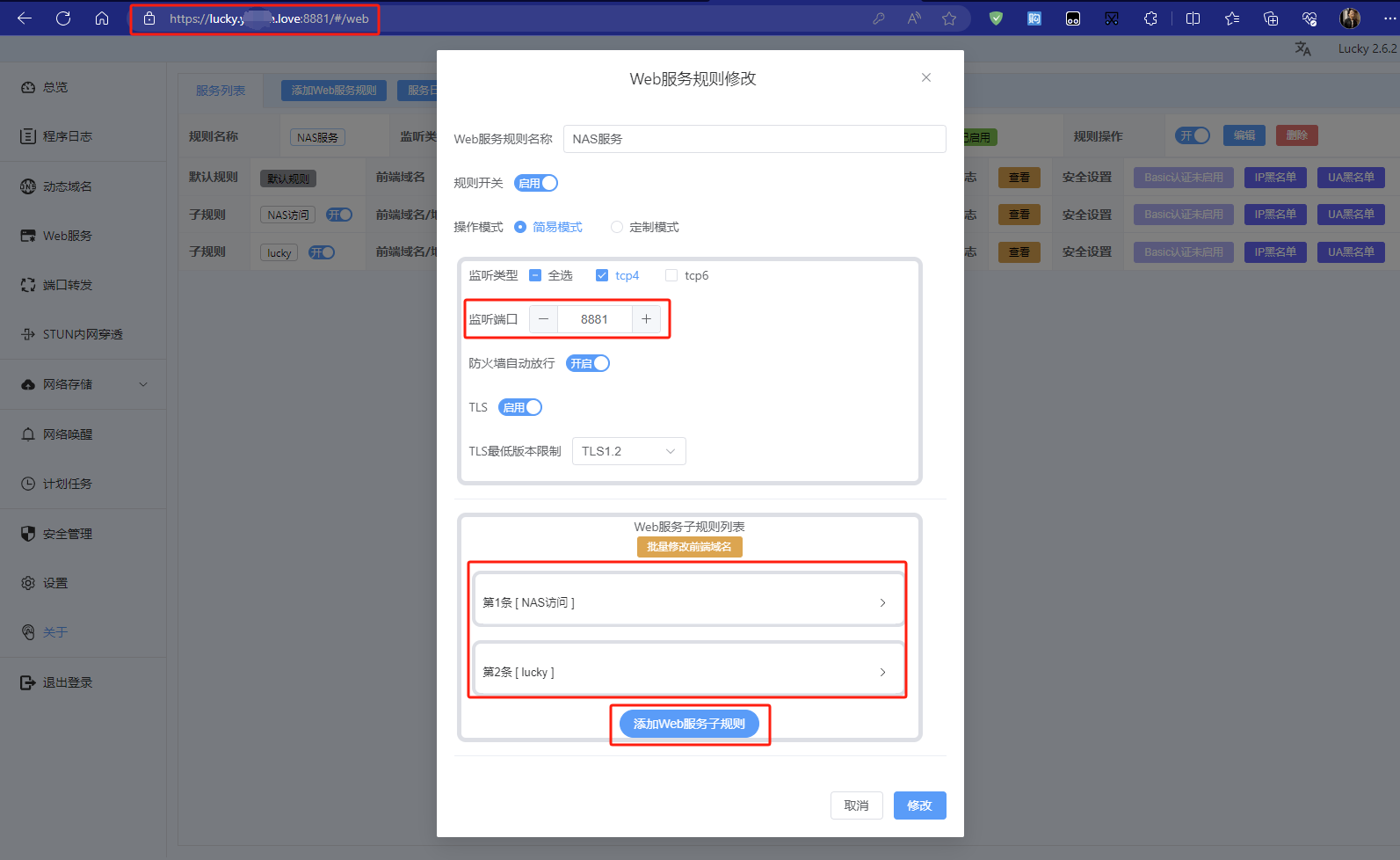
二级域名设置为 lucky.xxx.love
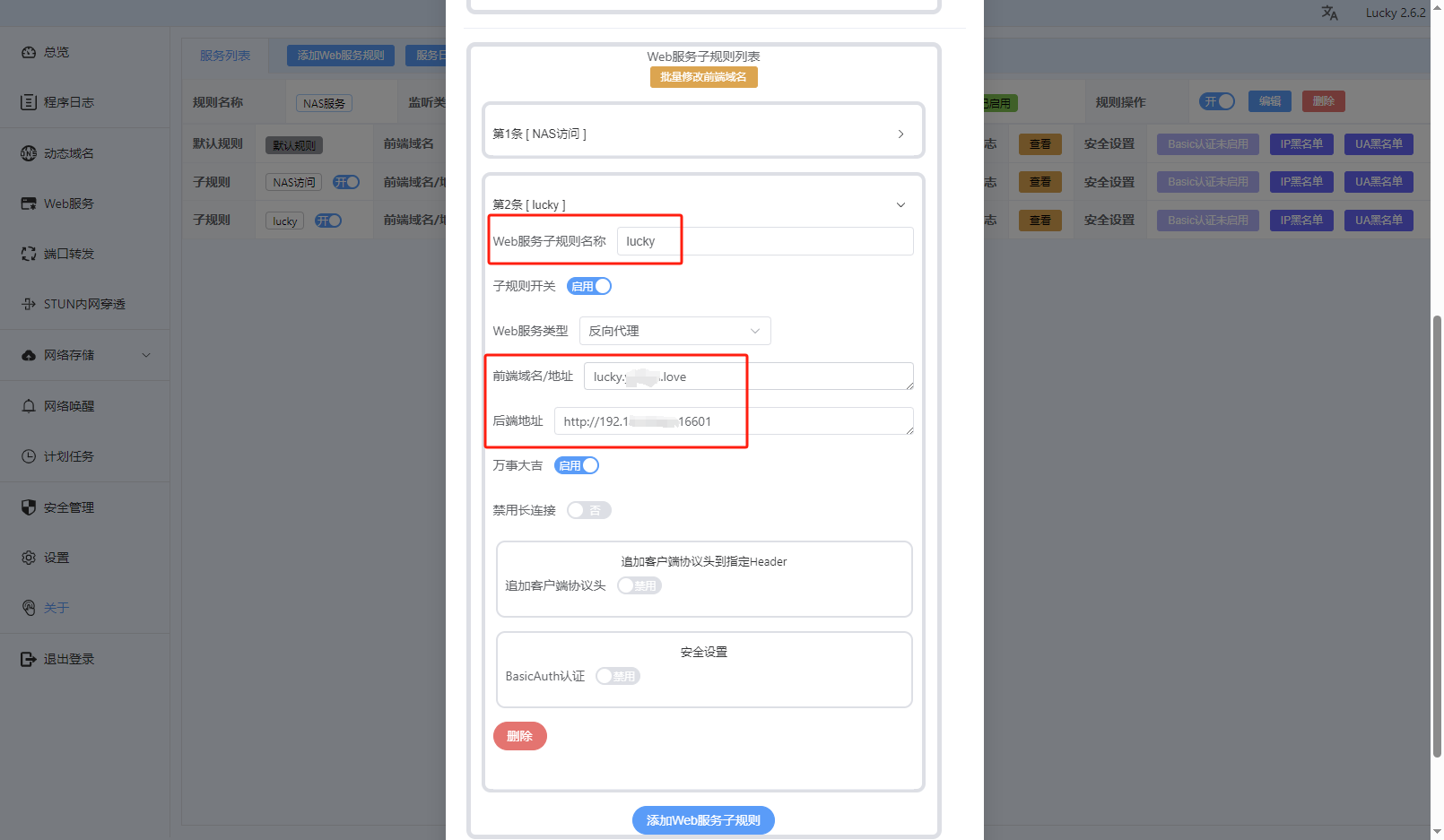
最后点击右下加修改,因为是同一个监听端口,也不需要再次转发,直接输入域名+端口就可成功访问
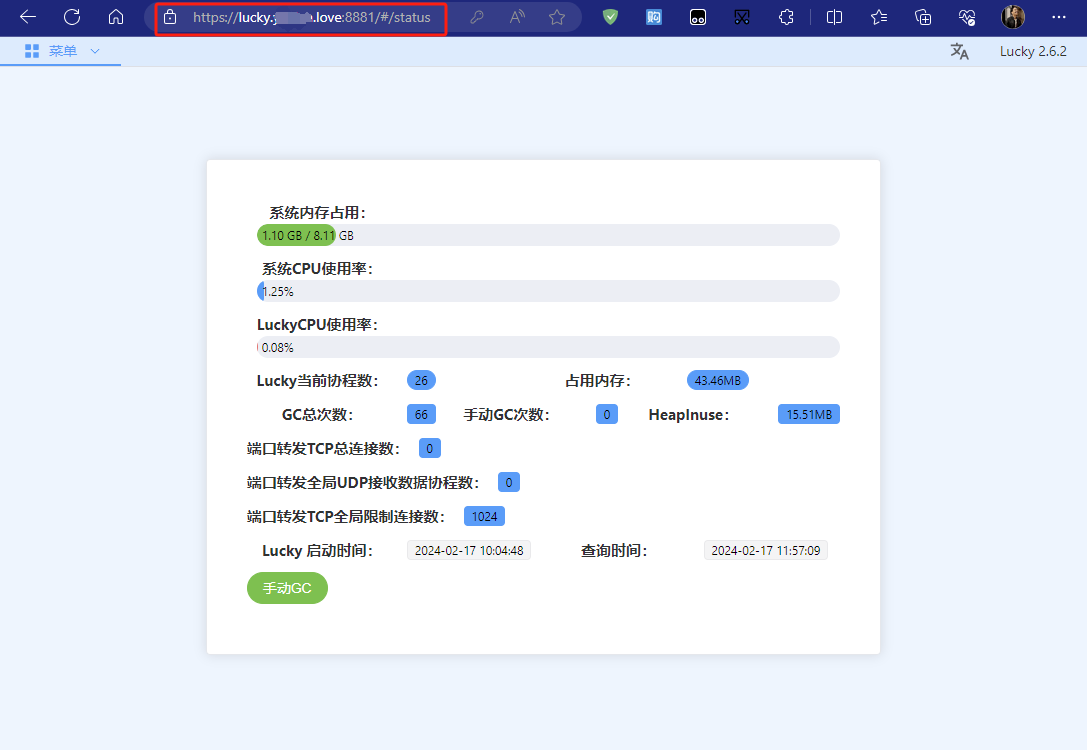
后面发现移动端输入域名:端口,默认还是http访问,必须手打 https://,这就很麻烦,解决方法如下:
回到Lucky,左菜单点击Web服务,添加一条全新的规则
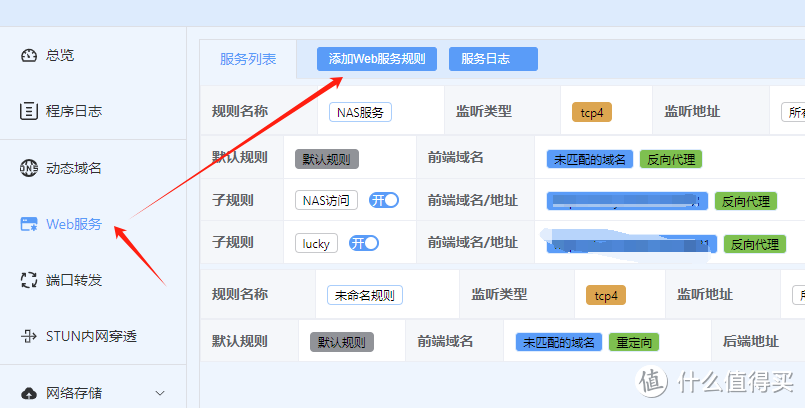
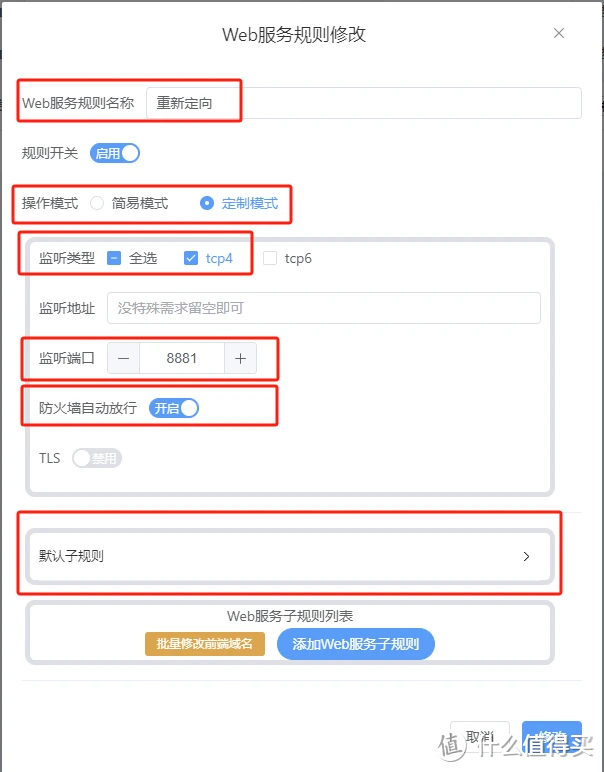
- 规则名称自定
- 操作模式选择
定制模式 - 监听类型按照公网类型选择,监听端口跟上面设置的监听端口相同,我这里为
8881 - TLS千万不要开启,因为要让
http自动重新定向到https
点击上图的【默认子规则】,会出来以下界面
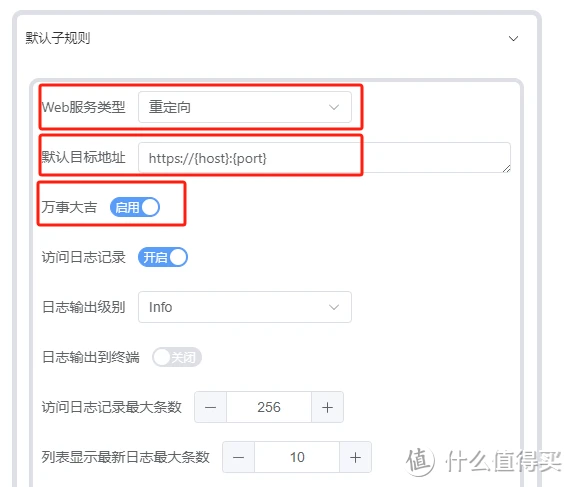
- 服务类型选择
重定向 - 默认目标地址填写
https://{host}:{port}
▲最后点击右下角的修改即可~
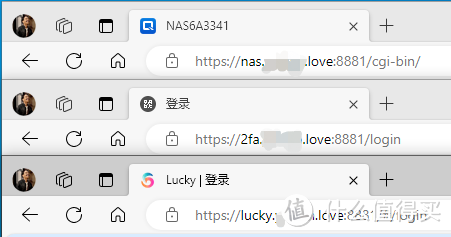



评论区