前言
工作再加上拖延症,一直没时间更新这个系列,终于动笔啦~本篇来讲一下NAS部署下载相关:四种部署流程、启用前设置、规则讲解、下载配置、订阅相关等,尽可能做到详细~PT咱们选用用户数较多的qBittorrent,BT则使用Aria2。
老实说,没接触NAS前,笔者就知道个BT啊磁链啊之类,PT是什么?从买第一台NAS,接触到PT,也从此打开新世界大门:小姐姐!原盘!游戏!音乐站!甚至还有教育资源站点,五花八门,小小的我极为震撼~之后每天混迹各个群组论坛:大佬,求个药~
四种部署方法
先准备好文件目录:
/share/Container/qBittorrent/config绝对路径请修改为自己的config文件夹,可照搬/share/TVshow/video下载目录强烈建议自定,这里仅为演示直接创建在系统盘(DataVol1),其它盘符比如(DataVol2)要更改为/share/CACHEDEV2_DATA/TVshow/video
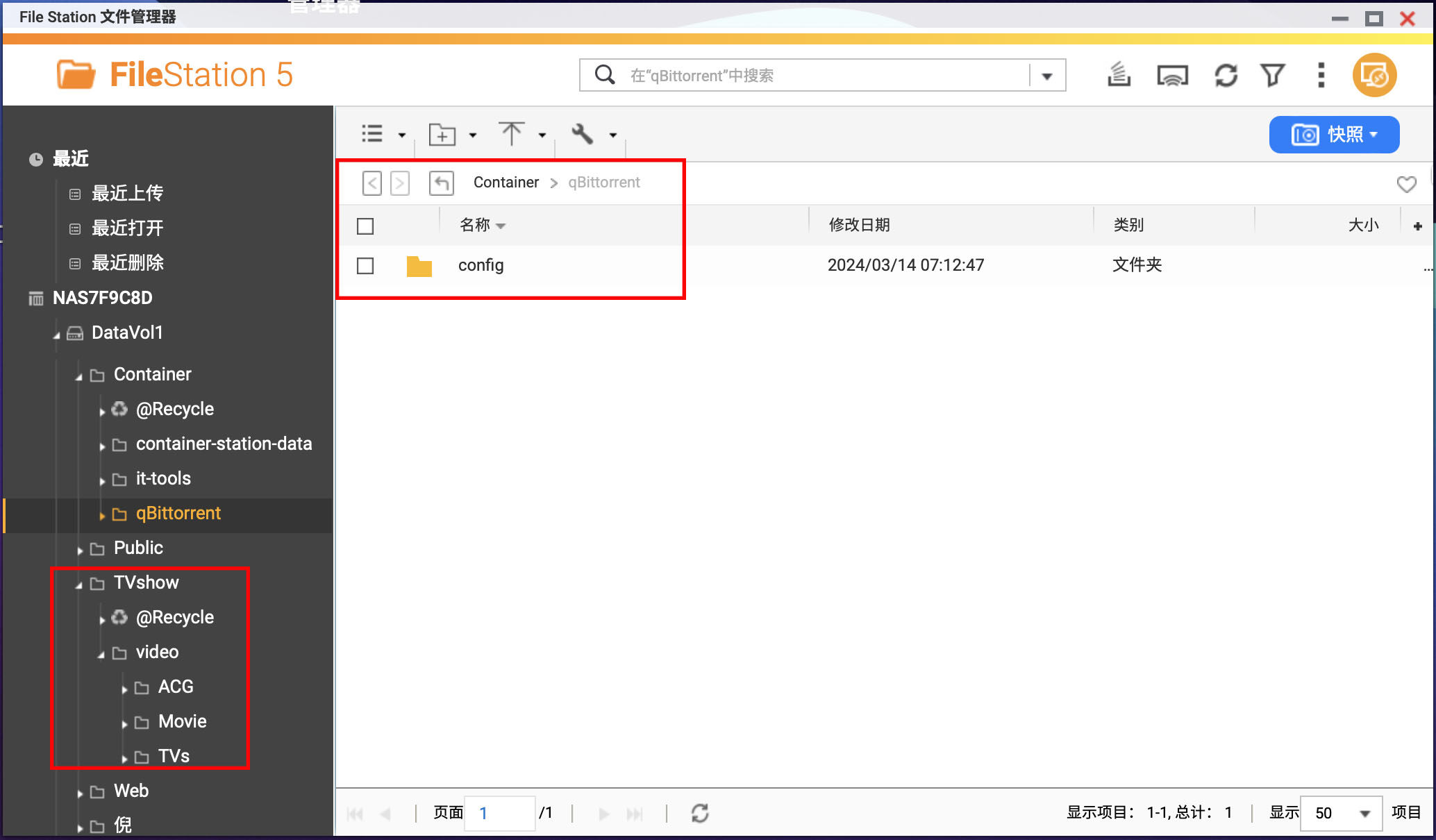
一、套件版部署
首先在App Center添加软件源,右上角点击设置-程序来源-添加,将https://www.myqnap.org/repo.xml粘贴进URL对应框,点击添加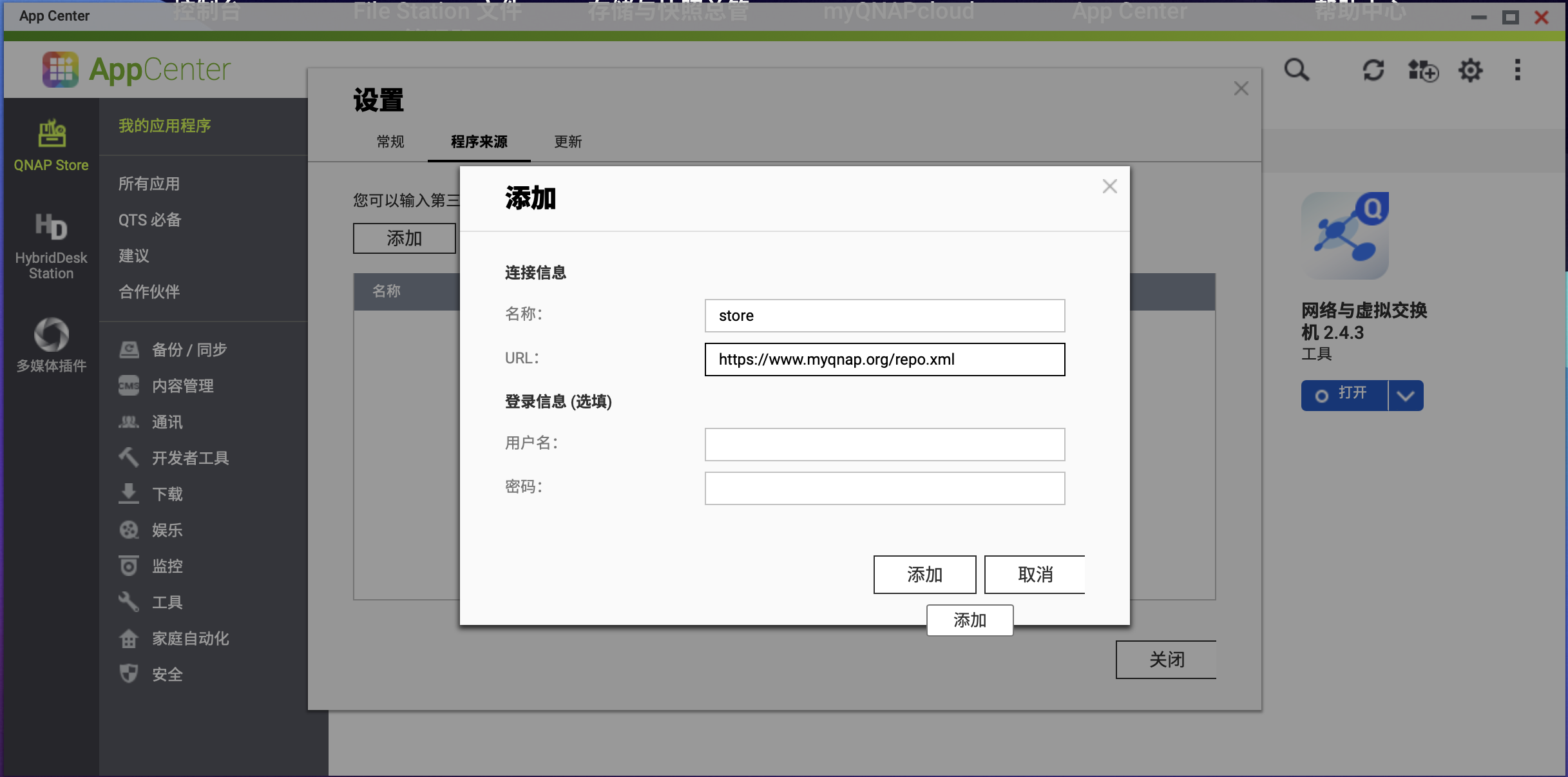
刷新一下,搜索qB,即可出现,是目前的最新版本,点击安装即可。
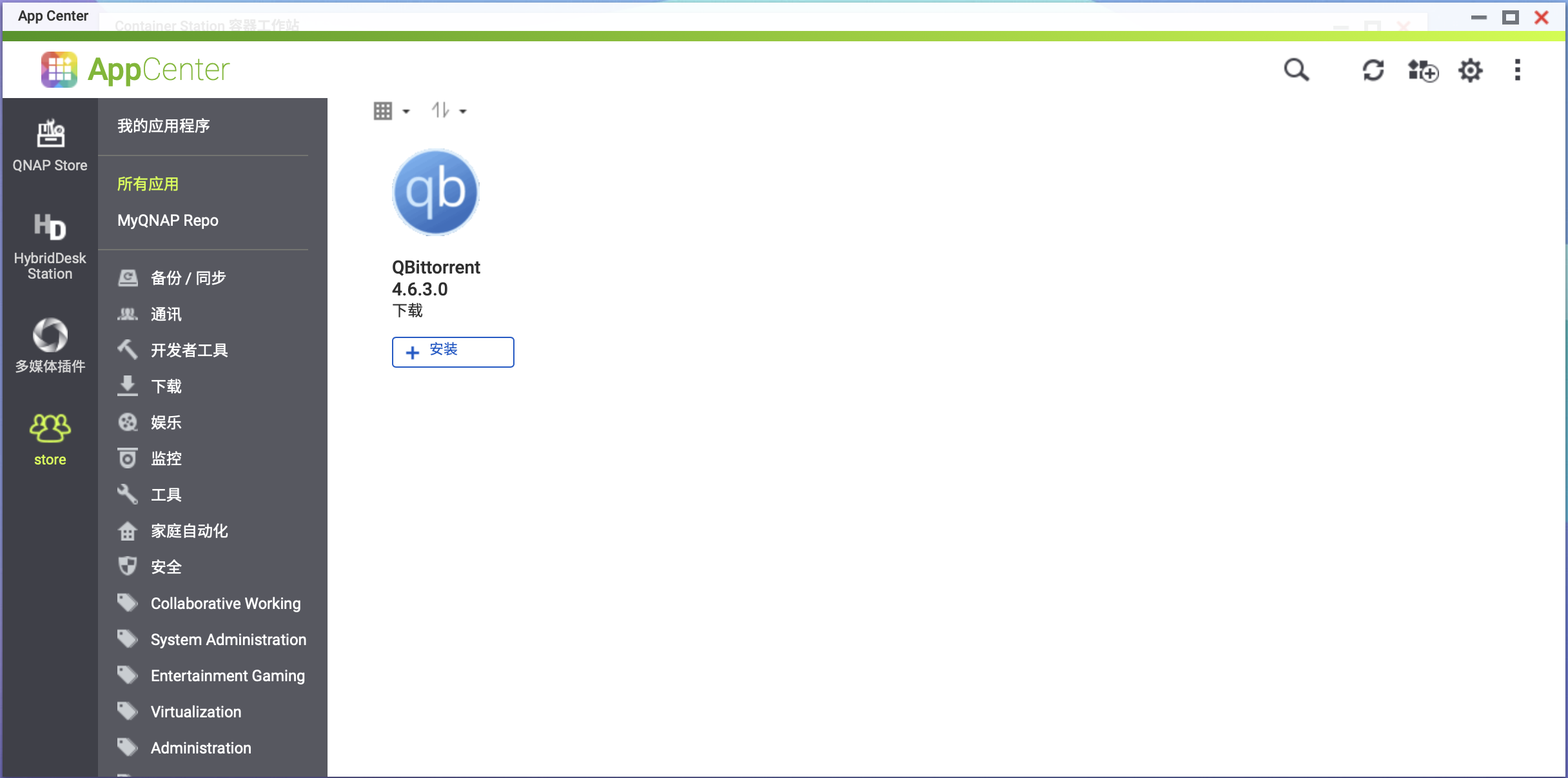
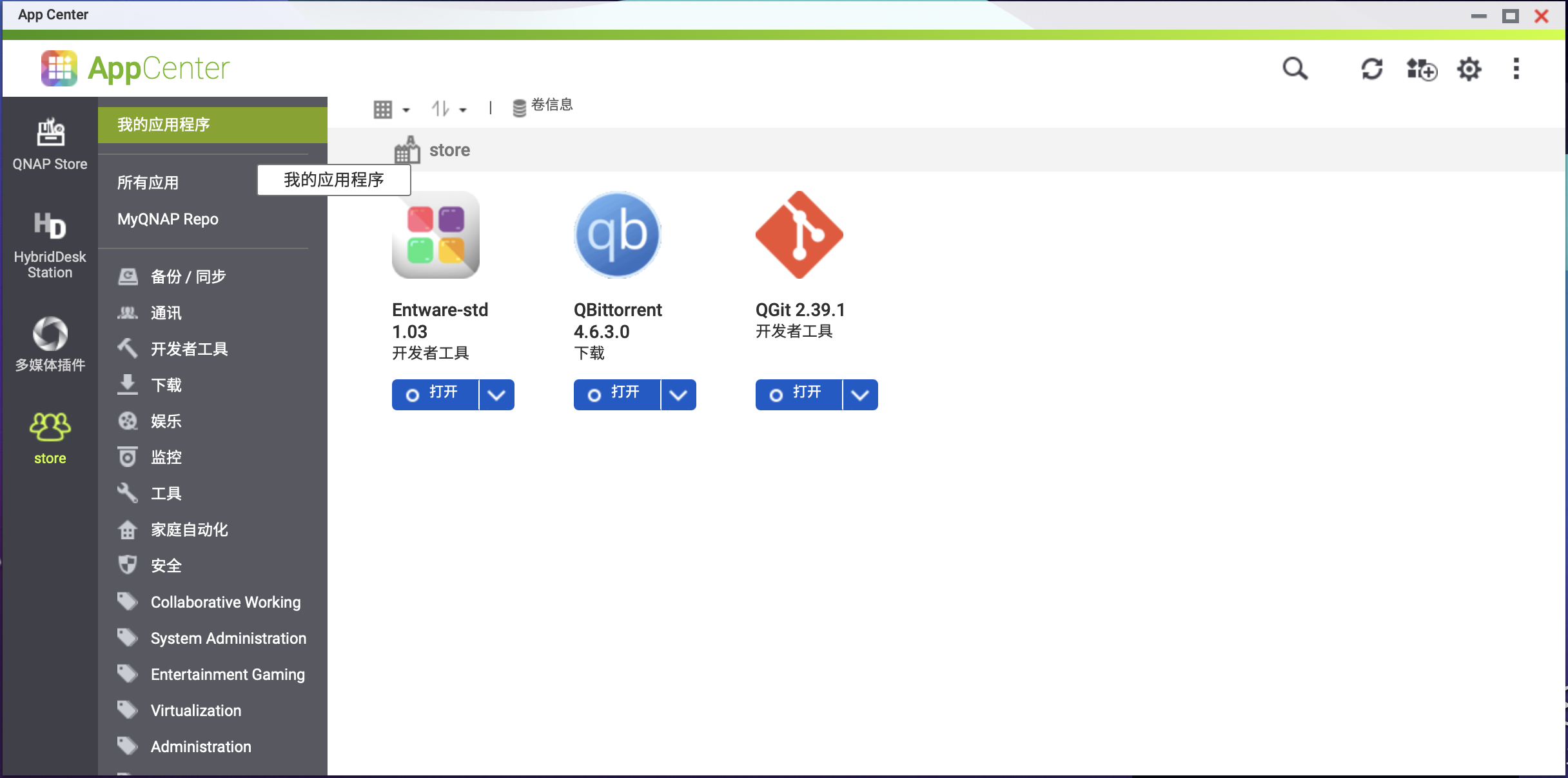
二、Docker 容器部署
创建文件目录,一个为安装目录,另一个为下载目录(提前规划好,后期尽量别做改动)
打开Container Station,点击右上角浏览,搜索框输入qB,找到linuxserver/qbittorrent并点击部署,默认最新版本,点击下一步
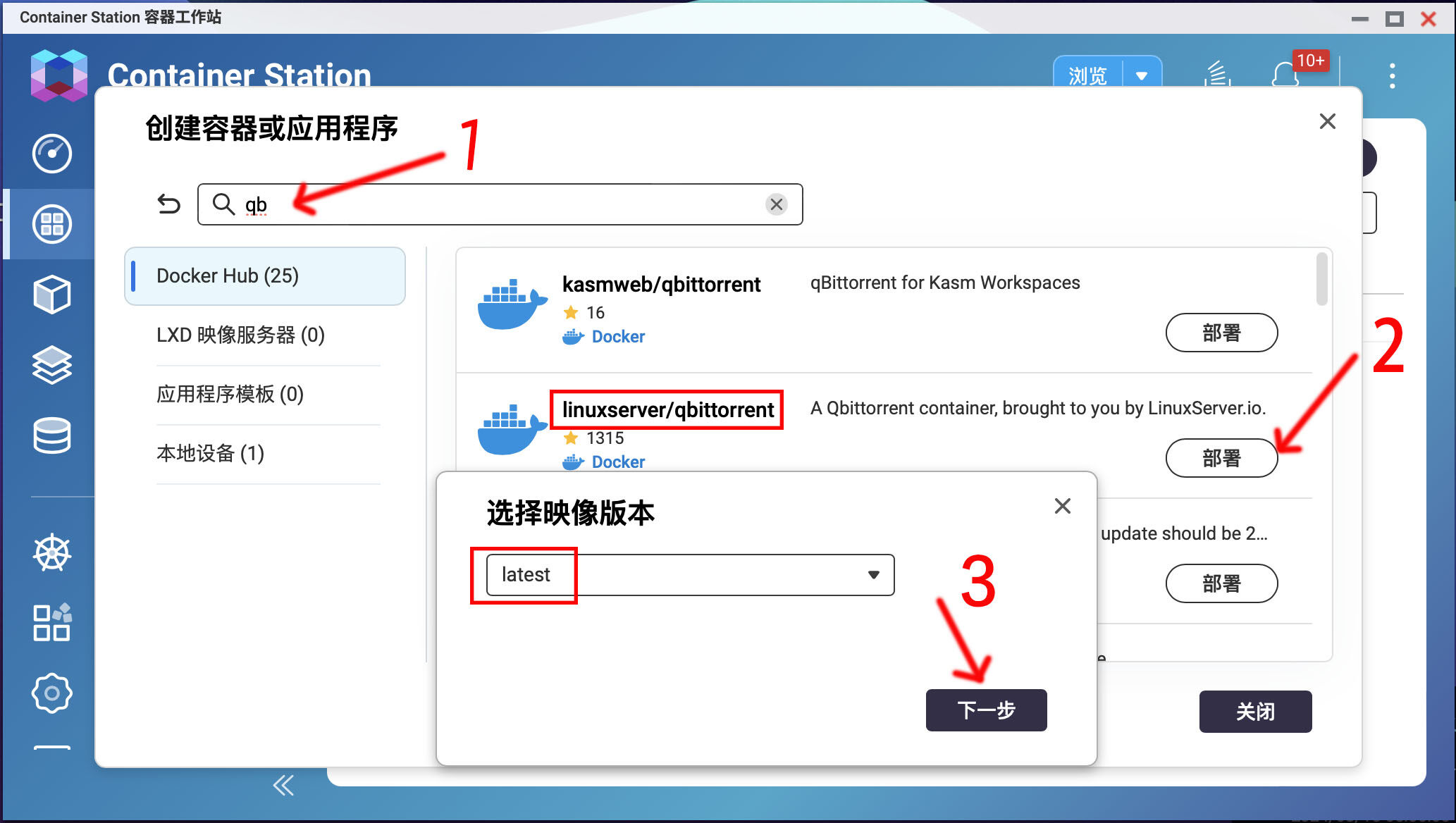
关于端口,如下图:红框中,Web URL端口与内部端口必须一致;剩下的为BT下载端口和BT下载DHT端口,可保持默认,部署完毕后也可在管理界面进行修改~关于默认监听端口6881,这里也顺便改掉,建议随机选用20000-65535;至于为什么这么改,下文会进行解释
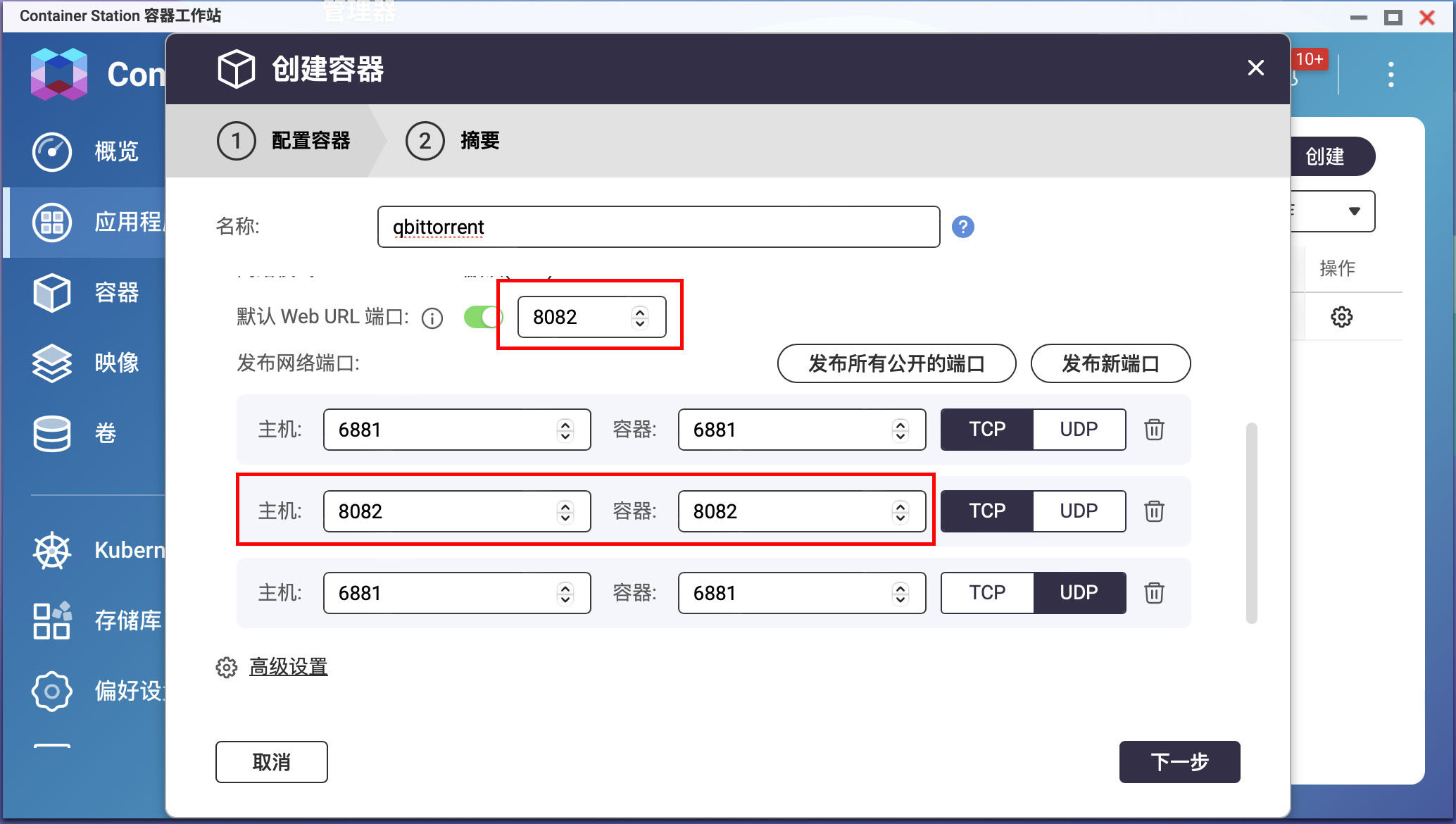
点击上图左下角高级设置
选择环境-添加新变量,如下图所示进行添加环境变量
- PUID=1000
- PGID=1000
- TZ=Asia/Shanghai
- UMASK_SET=022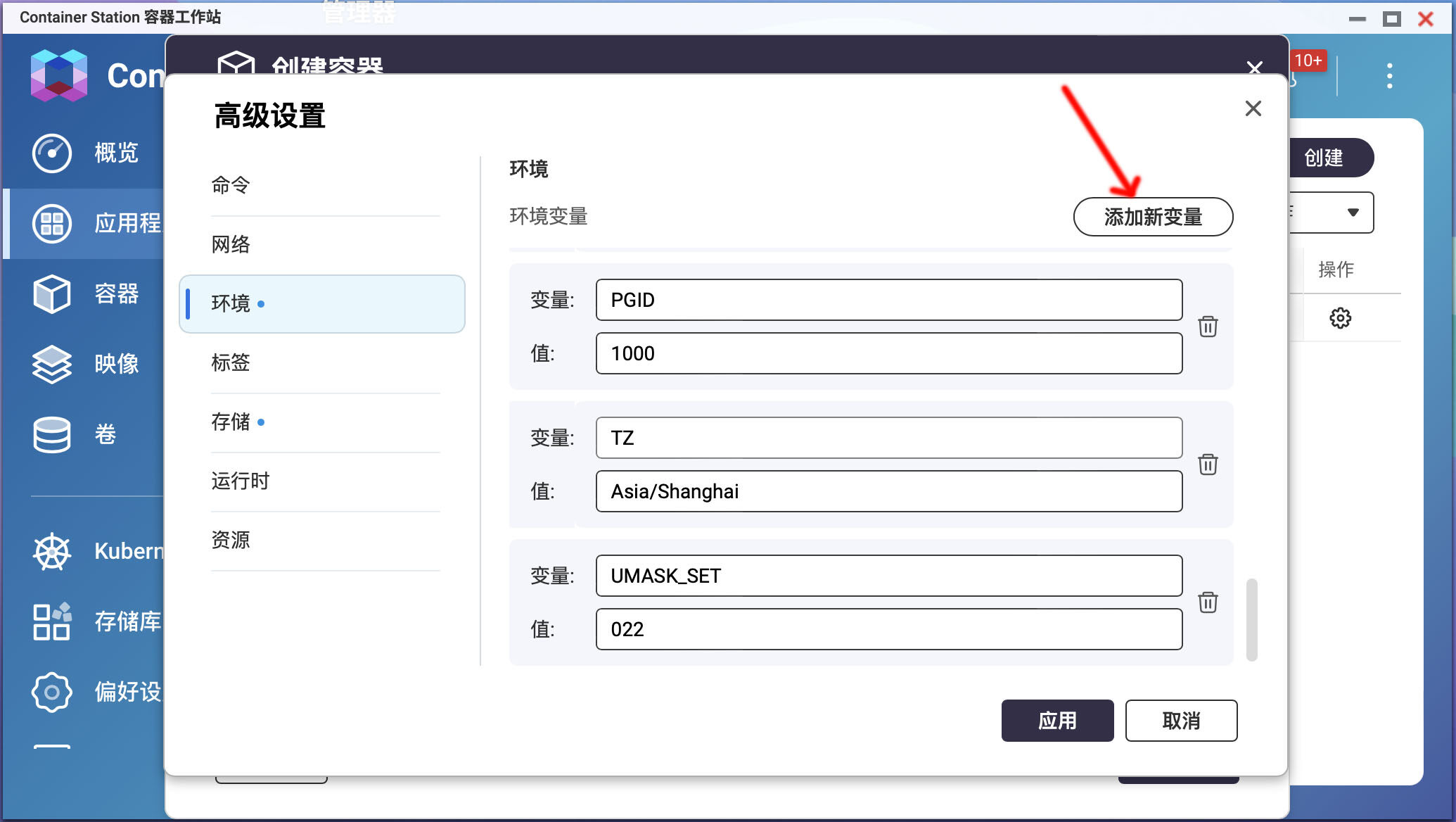
接着选择存储-添加卷,添加两个,主机目录分别选择上面创建的文件夹,容器那里手打分别输入 /downloads及/config,最后点击应用
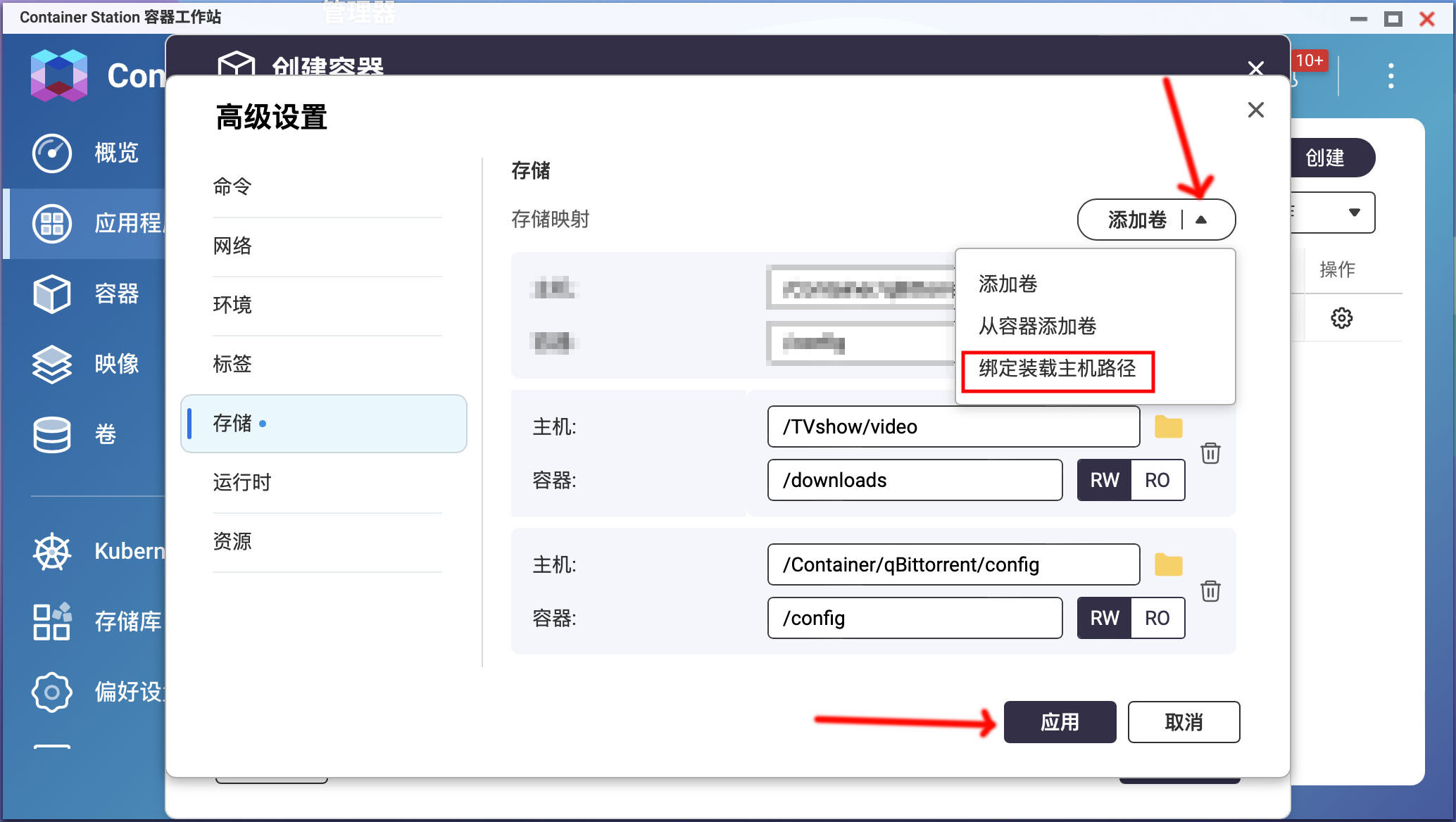
点击下一步,确认无误后点击完成即可完成创建
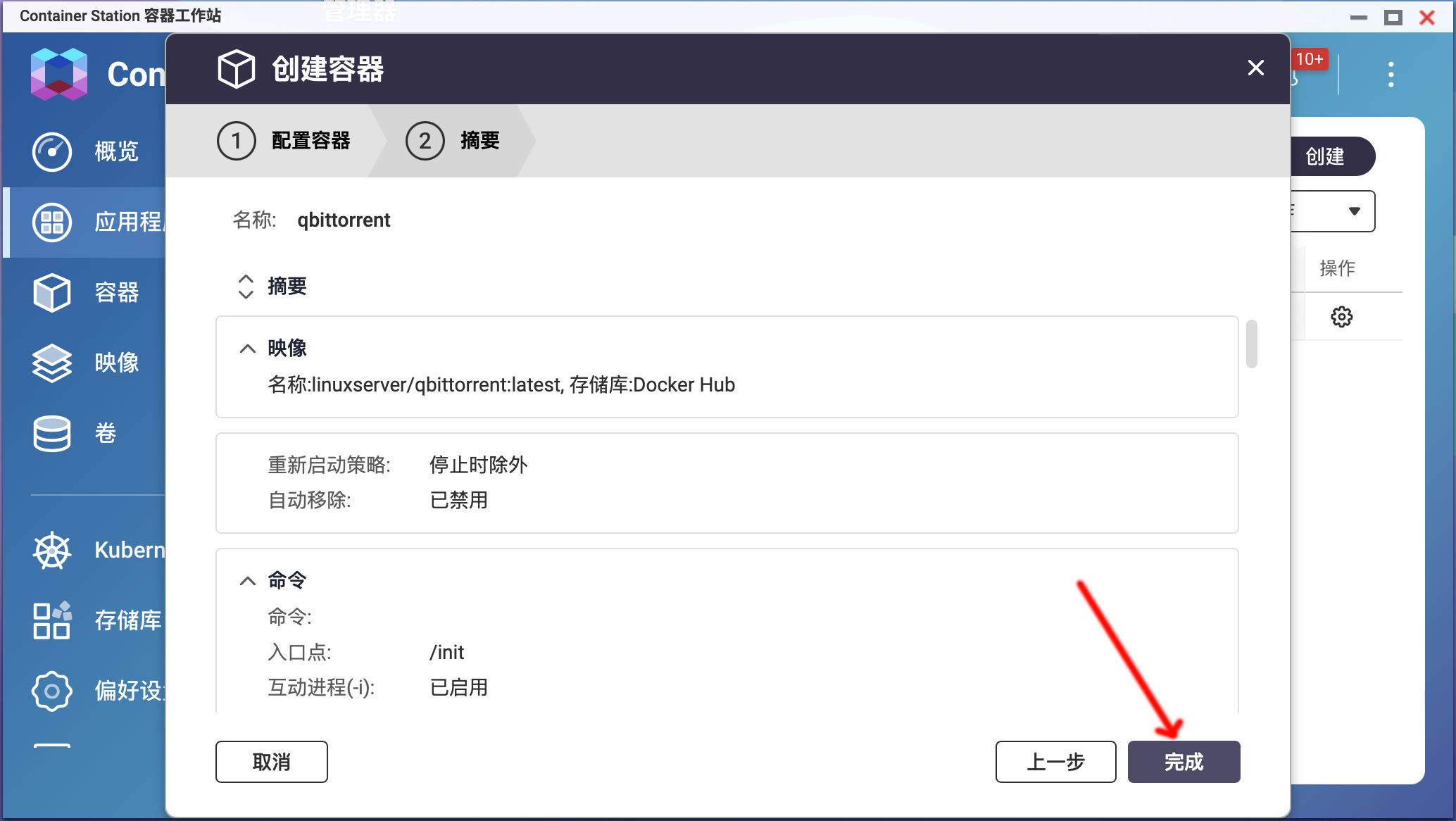
三、Docker Compose部署
version: "3"
services:
qbittorrent:
image: linuxserver/qbittorrent:latest
container_name: qbittorrent
environment:
- PUID=1000
- PGID=1000
- TZ=Asia/Shanghai
- UMASK_SET=022
- WEBUI_PORT=8082 # Web UI端口
- TORRENTING_PORT=6881 # 监听端口,默认6881,修改为20000-65535区间值
volumes:
- /share/Container/qBittorrent/config:/config # 冒号左侧修改参照上文
- /share/TVshow/video:/downloads # 同上
ports:
- 8082:8082 # 同上面Web UI端口一致
- 6881:6881
- 6881:6881/udp
restart: unless-stopped四、Docker cli
SSH进入后台,以下命令修改后粘贴运行即可
docker run -d \
--name=qbittorrent \
-e PUID=1000 \
-e PGID=1000 \
-e TZ=Asia/Shanghai \
-e WEBUI_PORT=8082 \
-e TORRENTING_PORT=6881 \
-p 8082:8082 \
-p 6881:6881 \
-p 6881:6881/udp \
-v /share/Container/qBittorrent/config:/config \
-v /share/TVshow/video:/downloads \
--restart unless-stopped \
linuxserver/qbittorrent:latest如下图所示
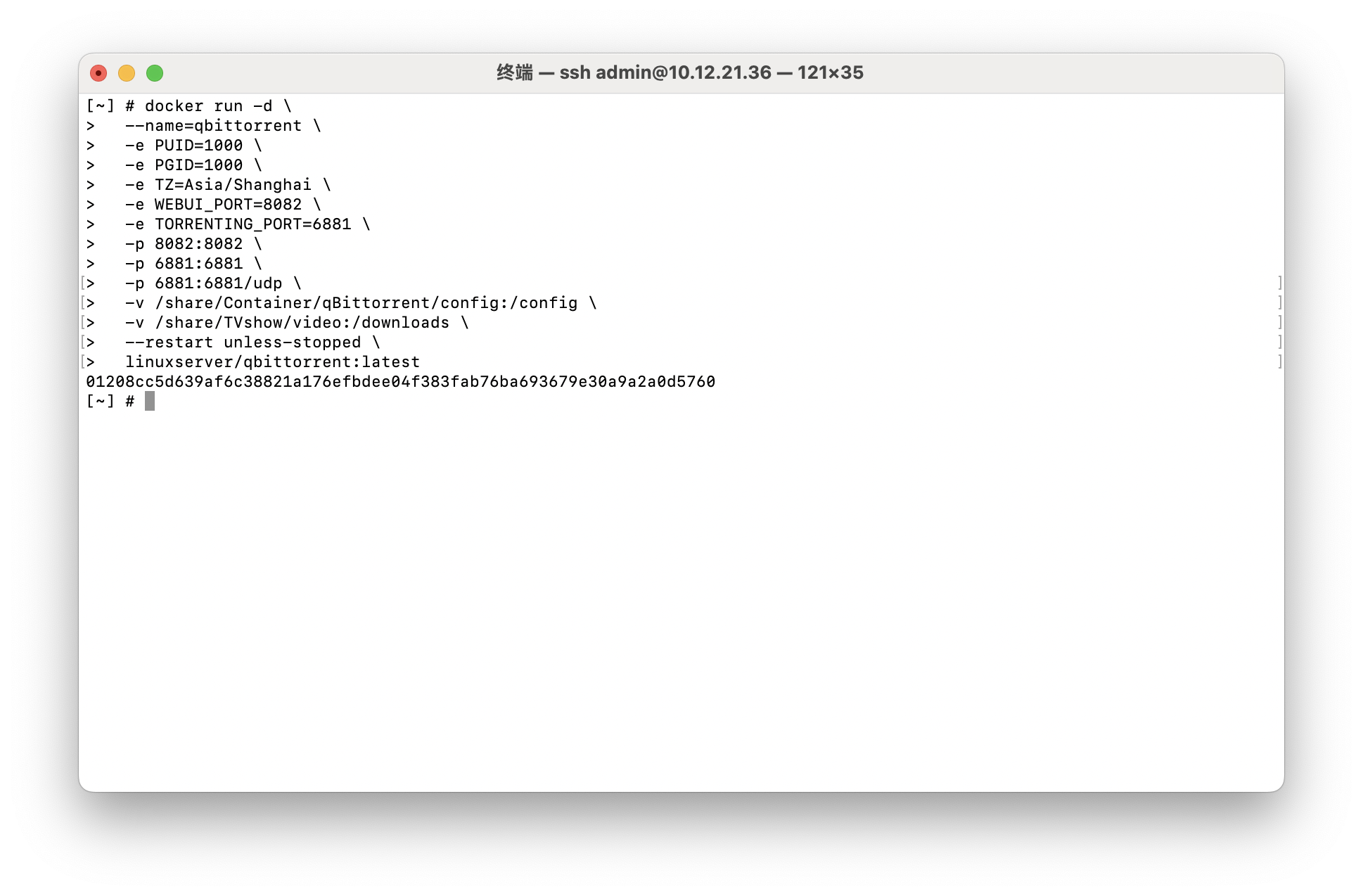
关于Web登陆管理界面,如果访问不成功还是老样子,输入 NAS_IP:端口/ 并回车即可,如下图所示 10.12.21.36:8082/
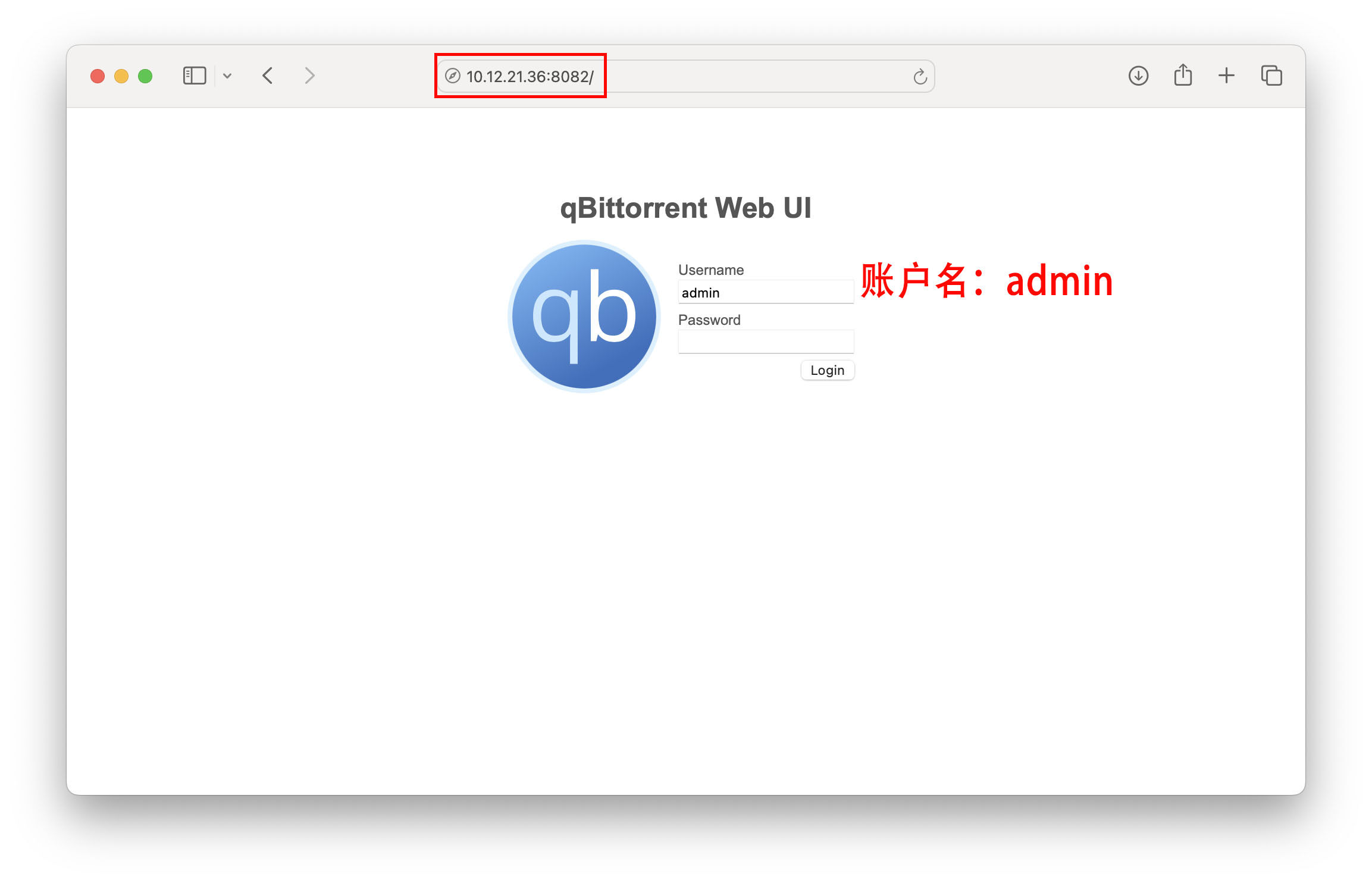
初始登陆账户密码
旧版本初始账密:admin/adminadmin,4.6.1.0后的所有版本,qBittorrent弃用adminadmin默认密码,采用随机密码;套件版需要通过SSH或SFTP工具到安装目录的日志文件查看,Docker版则可通过第一次启动时的后台日志中显示。
Docker版本就很简单
打开Container Station按下图箭头顺序点击,右下角框内的那串就是随机密码:PpymTM9zF
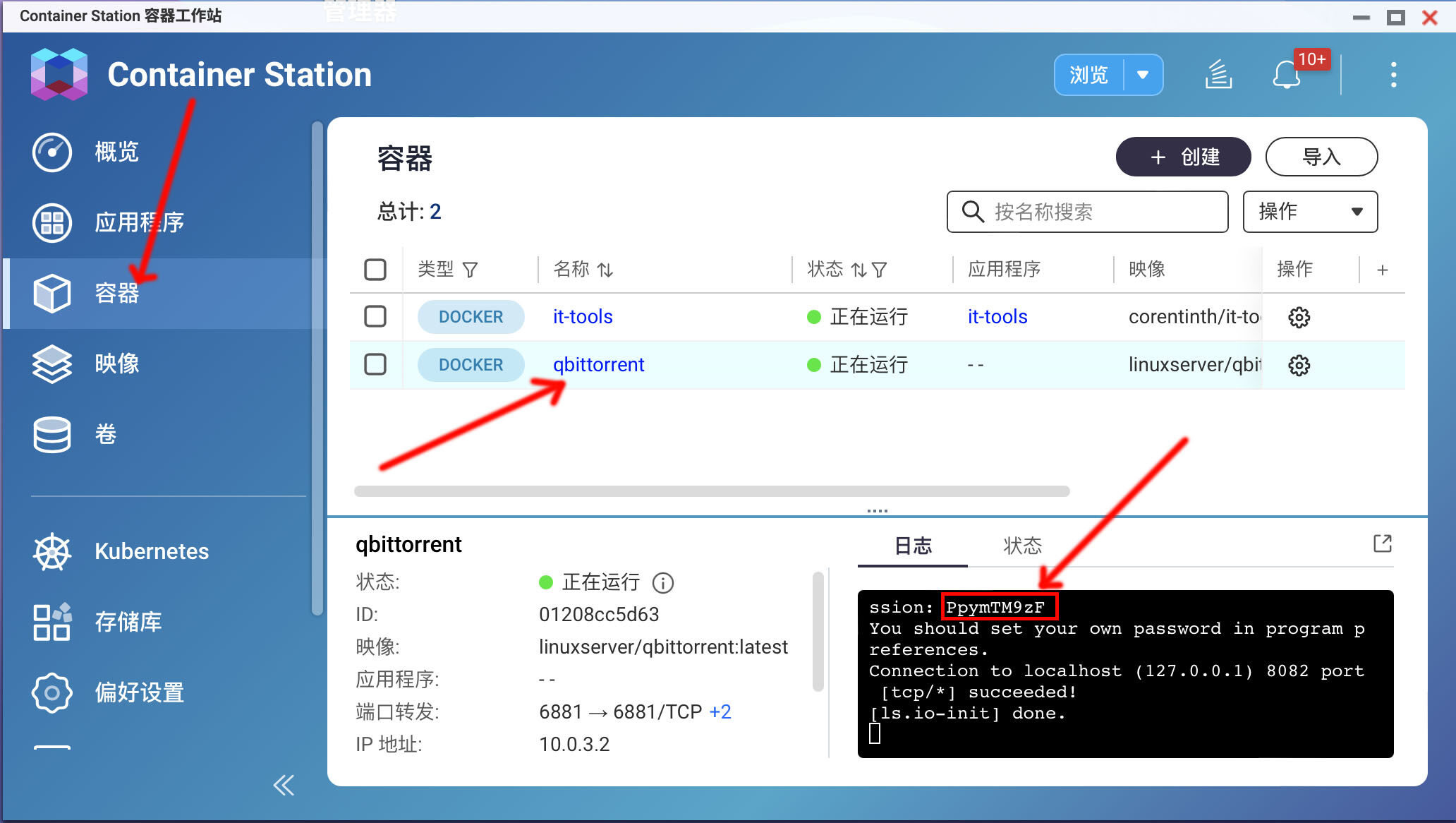
日志页面放大出来看
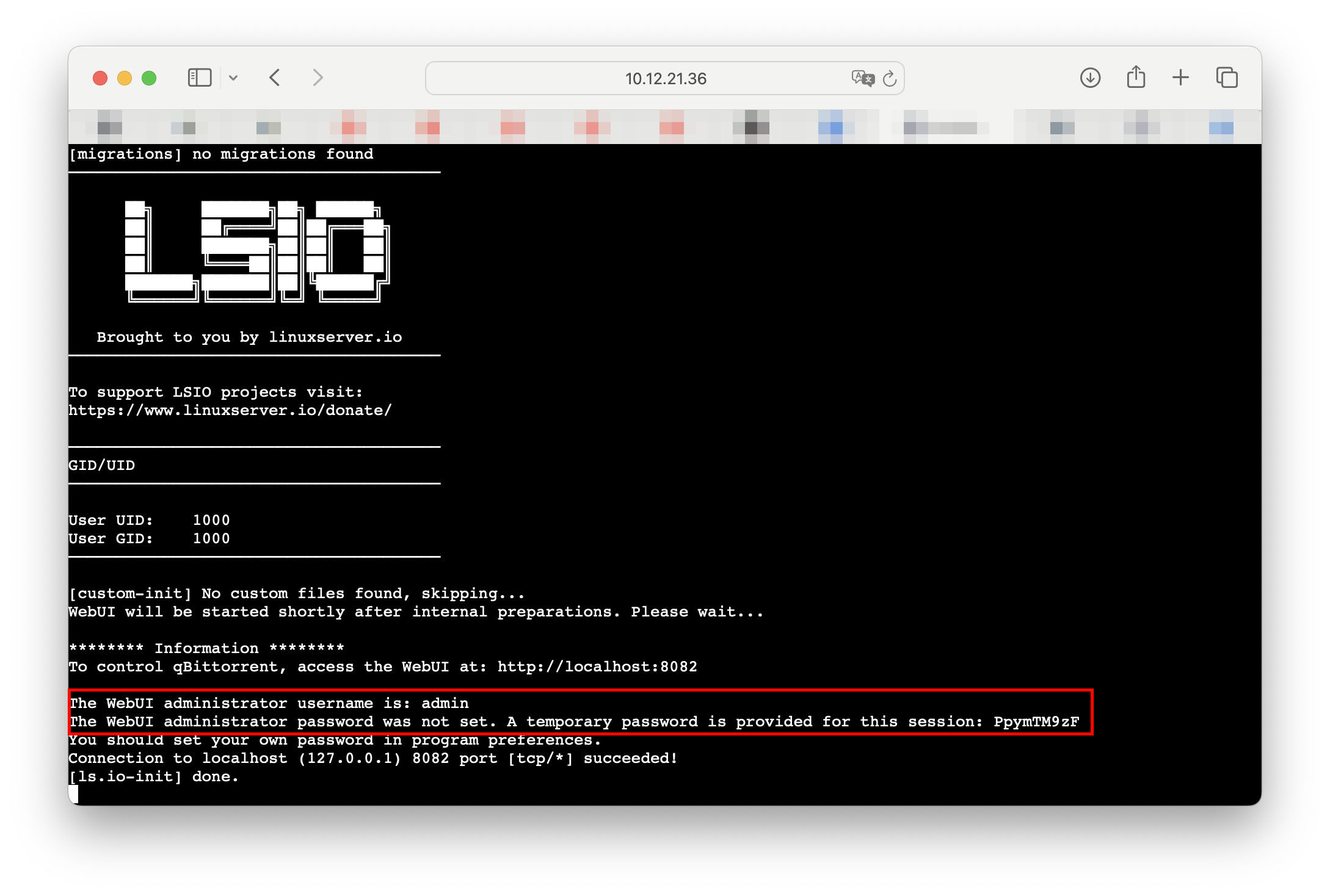
套件版稍稍复杂些
威联通系统日志会直接推送,不知道其它品牌如何;如果没有推送或日志被清空,请继续往下看~
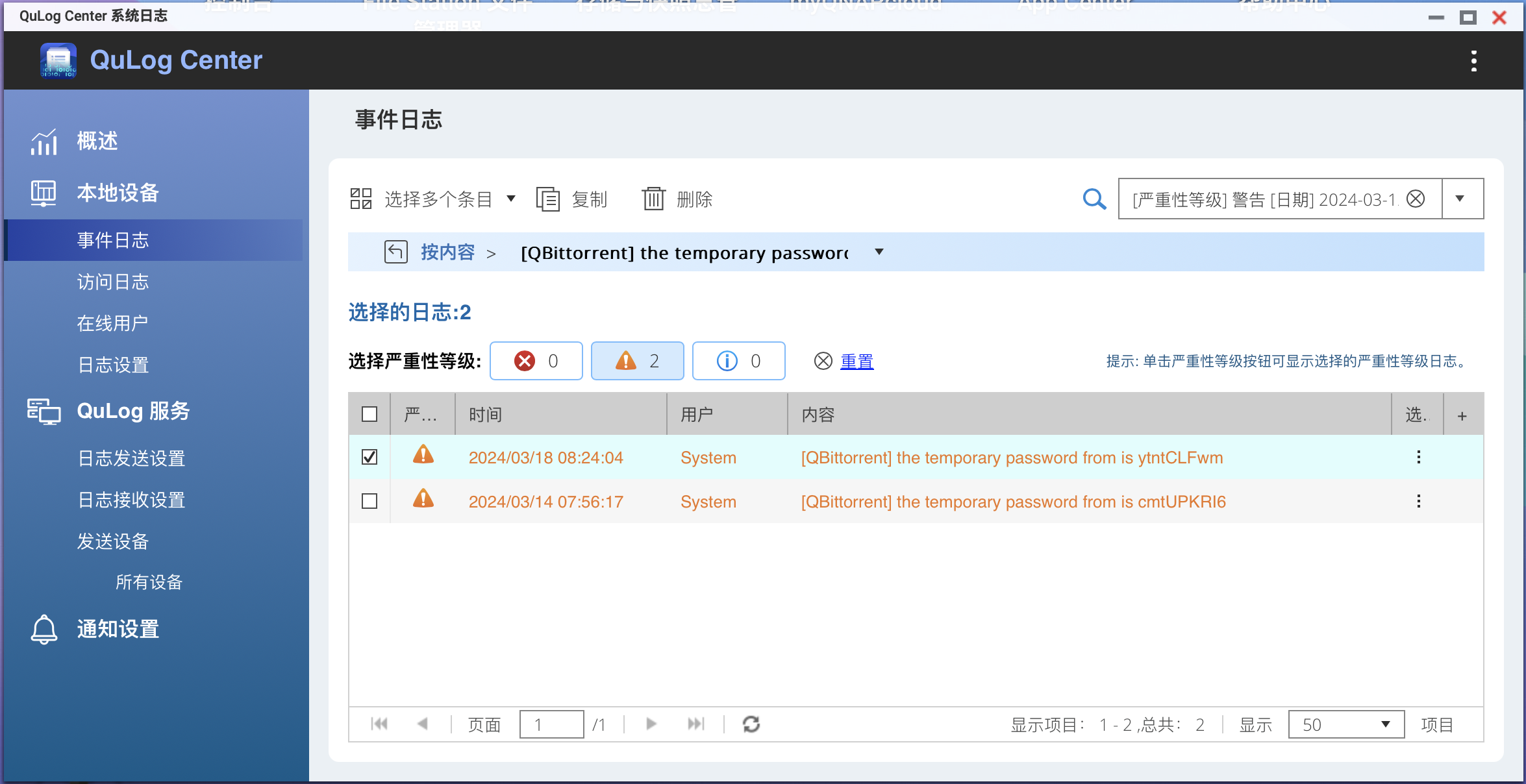
SSH控制台
cd /share ll #找到安装应用的盘符,屏幕前各位可能是CACHEDEV1_DATA、CACHEDEV2_DATA或CACHEDEV3_DATA
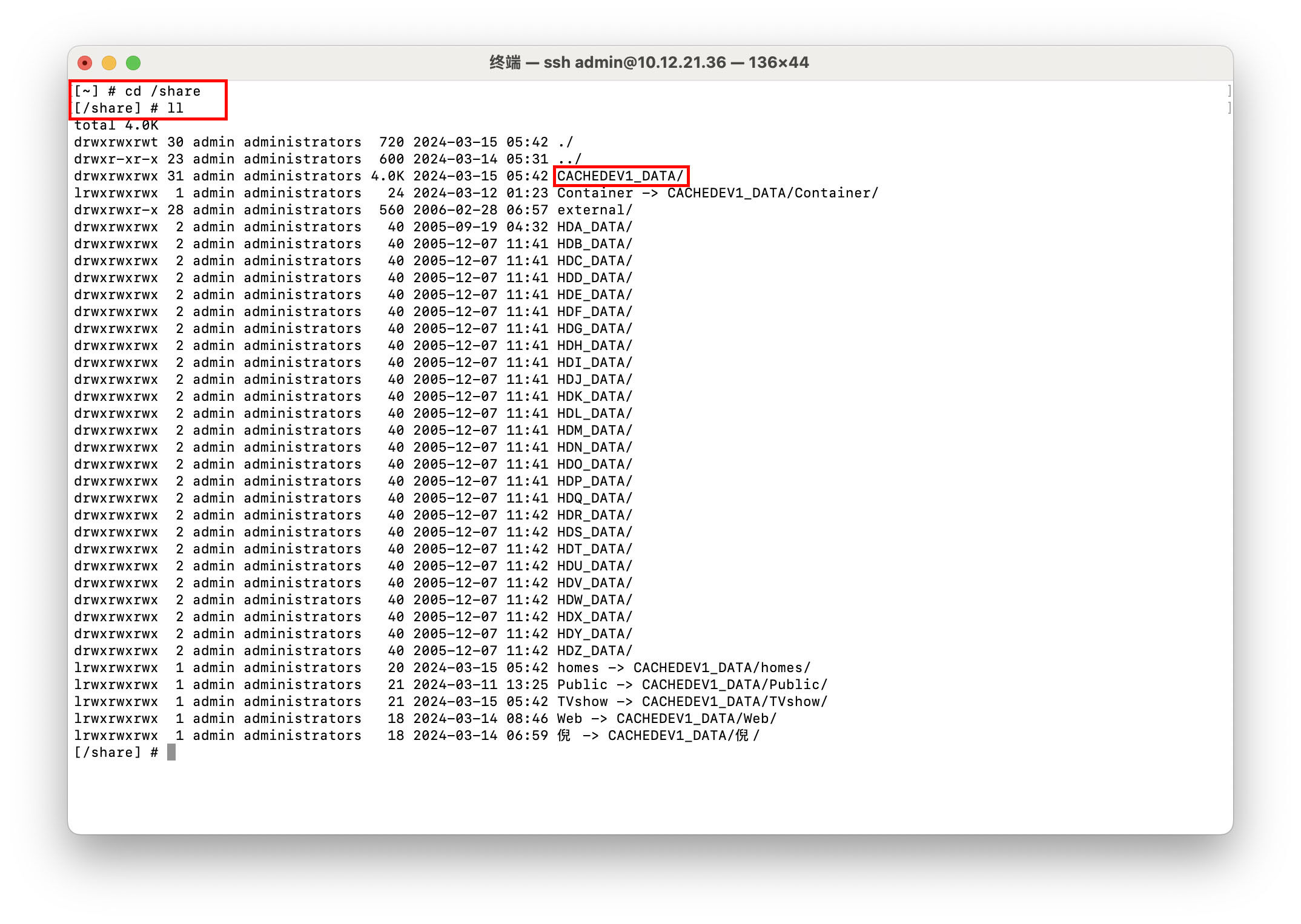
cd CACHEDEV1_DATAll # 可以看到 .qpkg ,肯定是安装在这个目录下的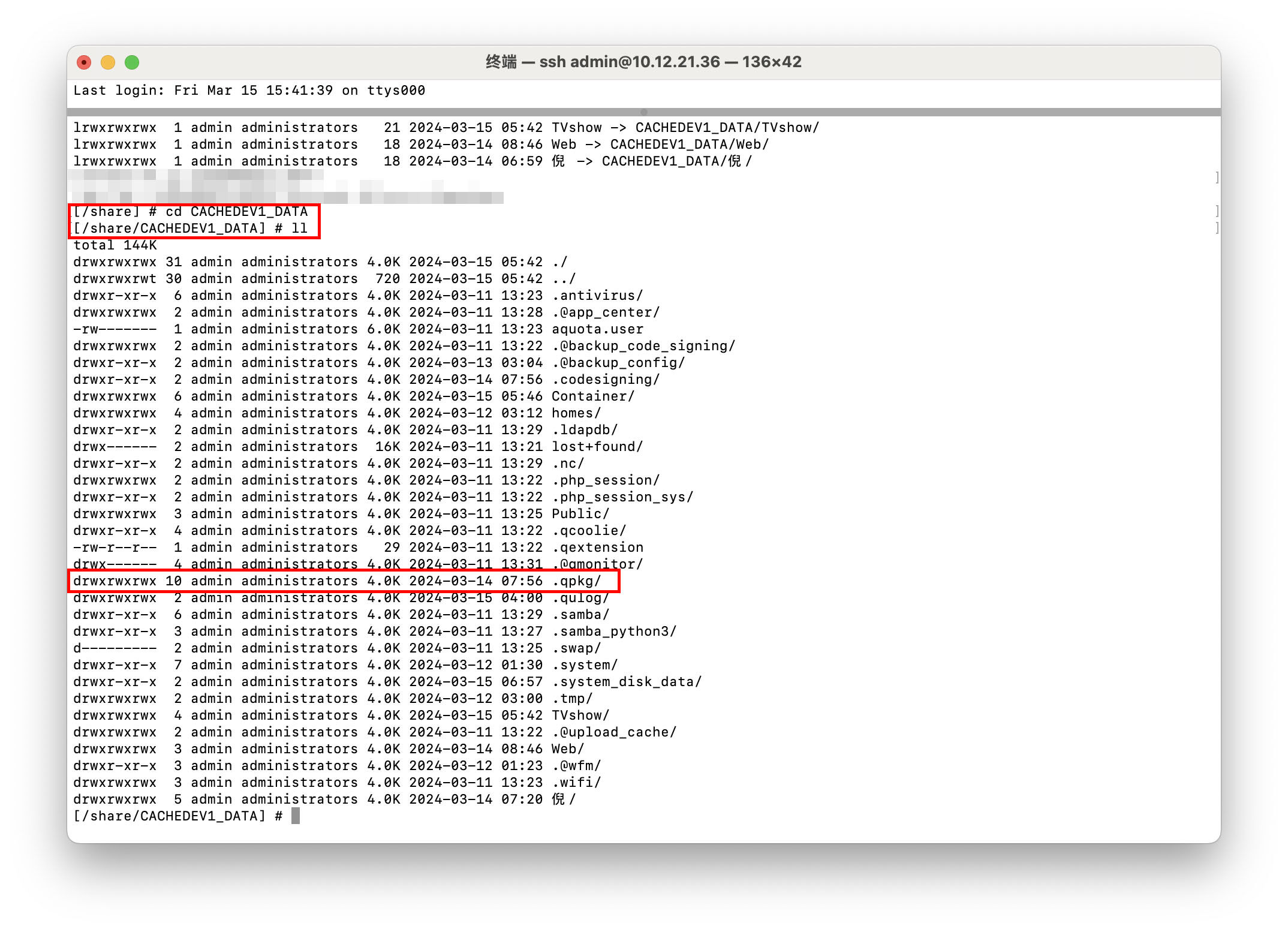
cd .qpkg/qBittorrentll cat first_startup.log 如下图箭头所示,为登陆密码:
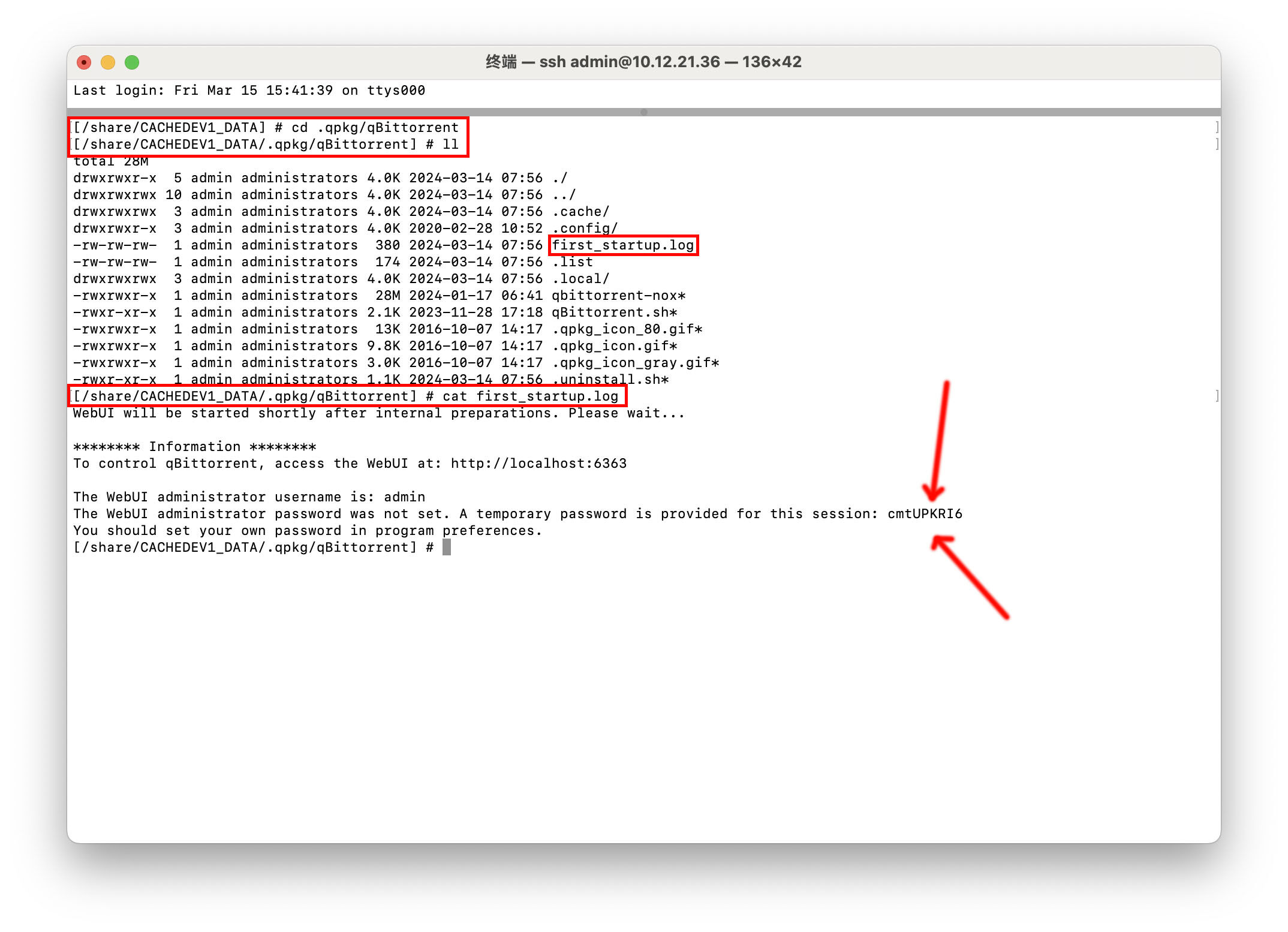
喜欢可视化操作的朋友可以安装SFTP工具,Windows推荐WinSCP;MAC可安装猫头鹰文件-文件管理器
Mac可视化
点击小闪电标志,选择新建连接
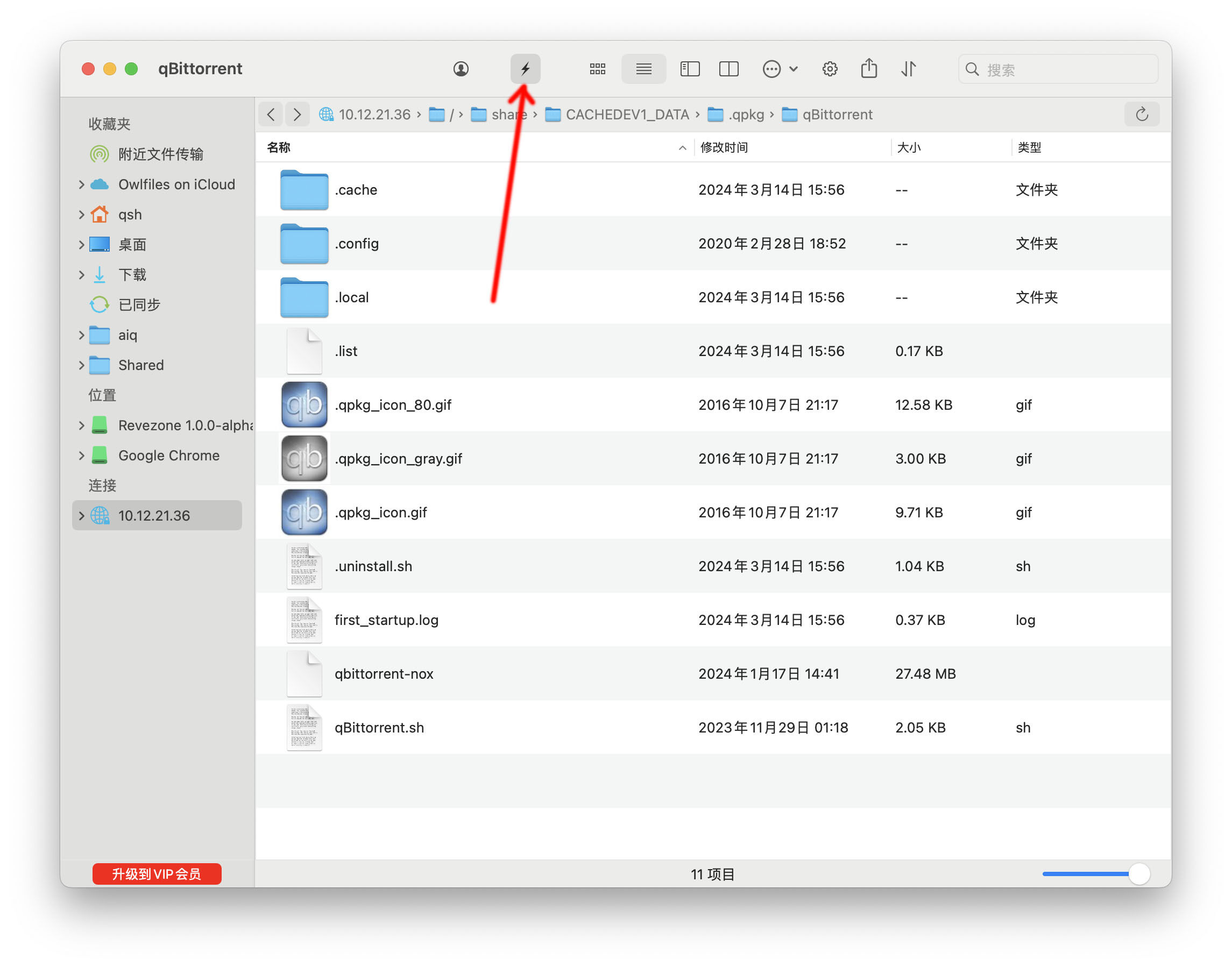
选择SFTP服务
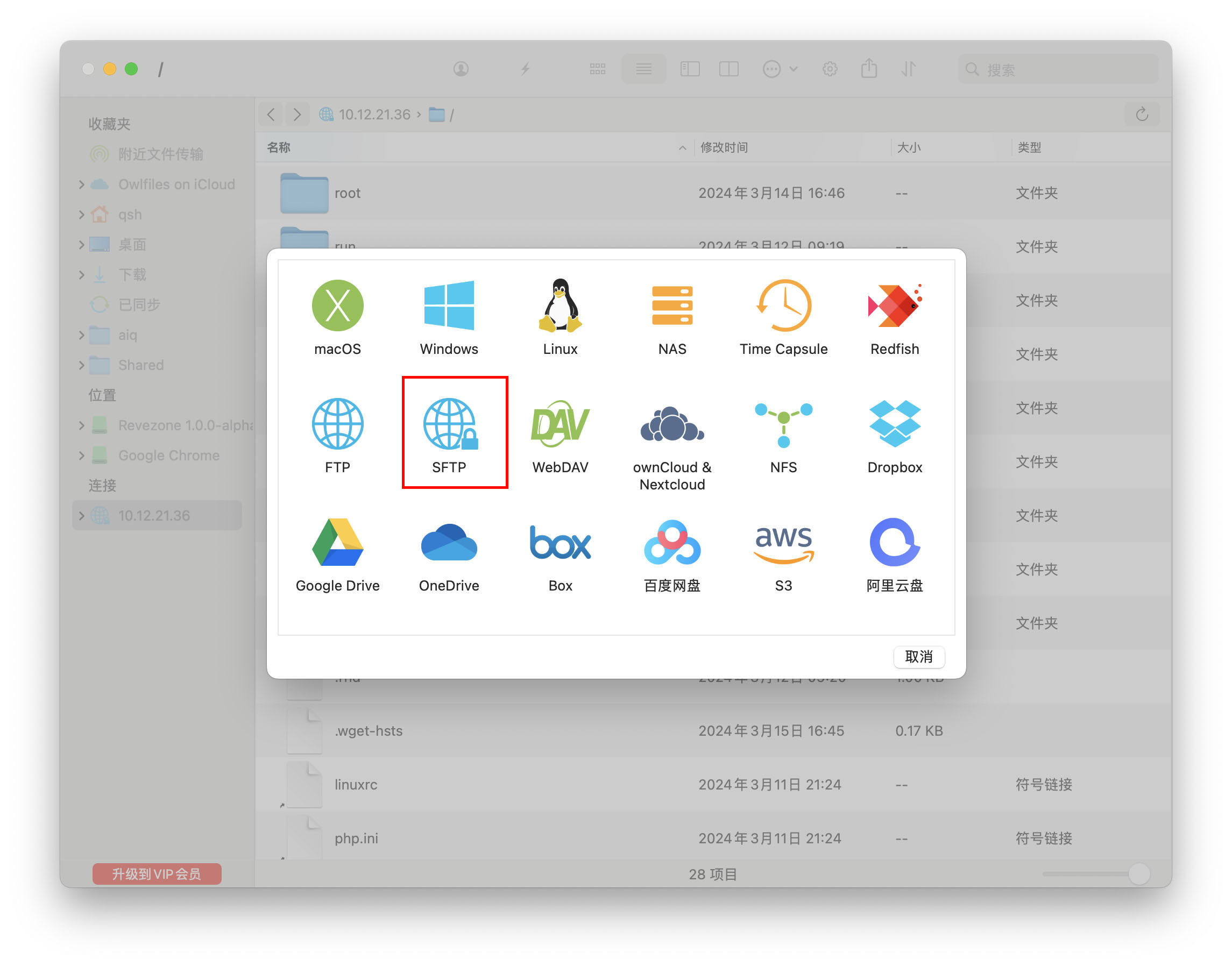
输入IP、端口、NAS用户名及密码,进行登录

显示隐藏文件

与SSH方法类似的,找到所在文件夹,双击打开first_startup.log文件即可
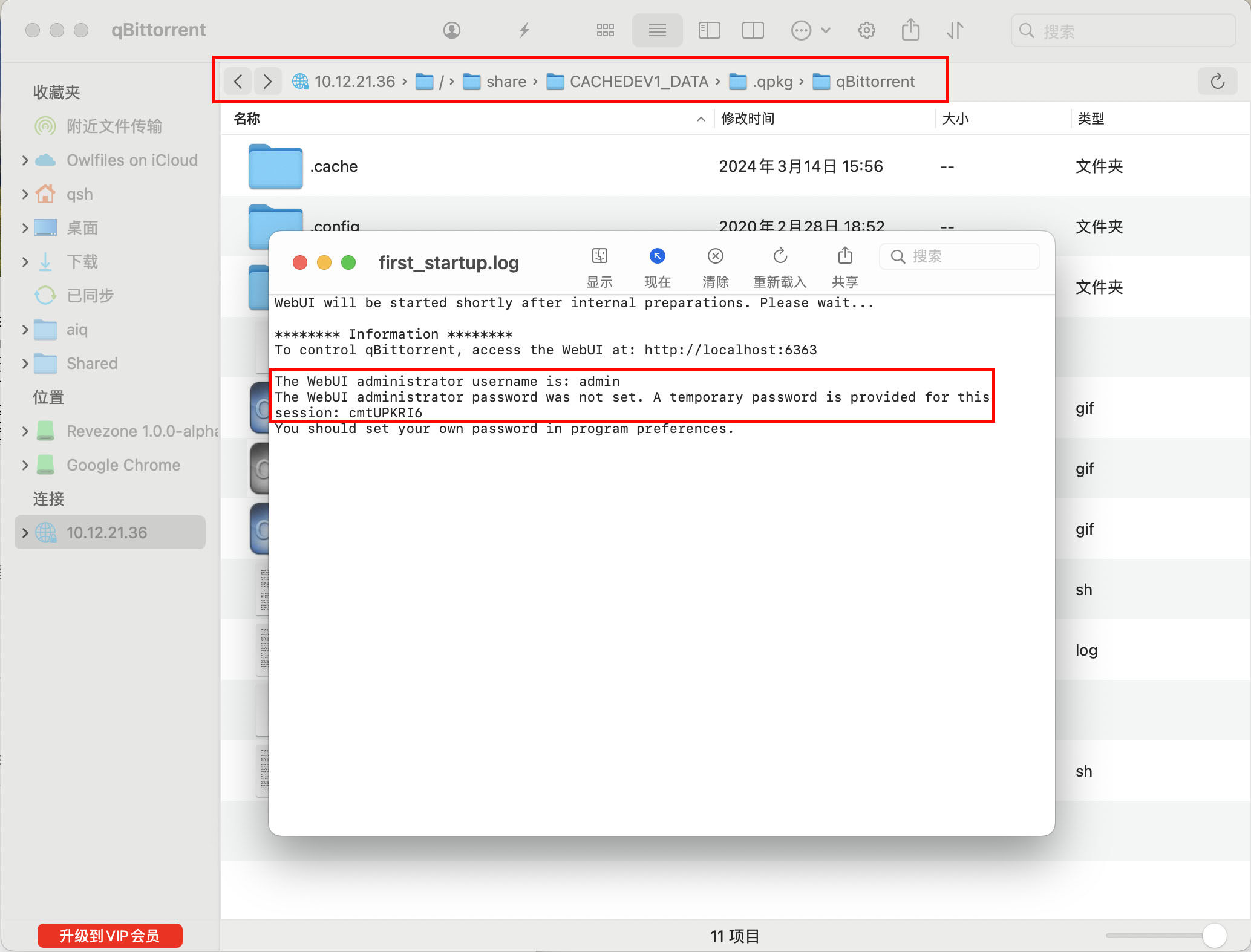
Windows可视化
第一次打开基本都会弹出新建标签页,不弹出也没关系,按照下图自行新建
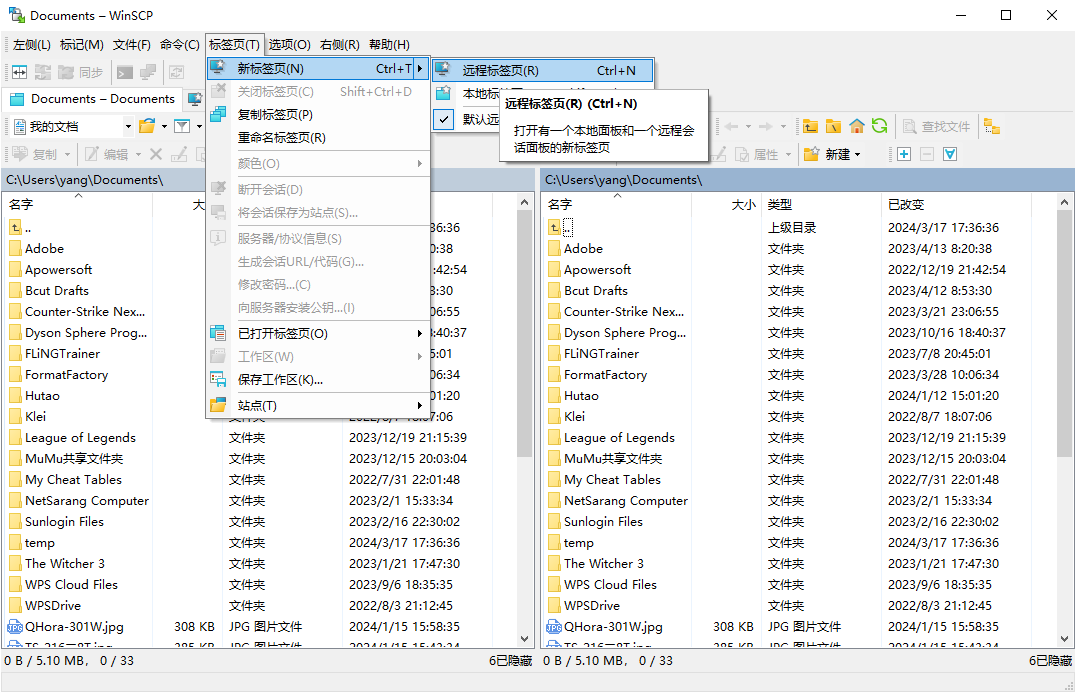
协议为SFTP,输入IP、账户密码进行登录

连接后别急,同Mac一致,按下图所示,勾选让隐藏文件显示出来
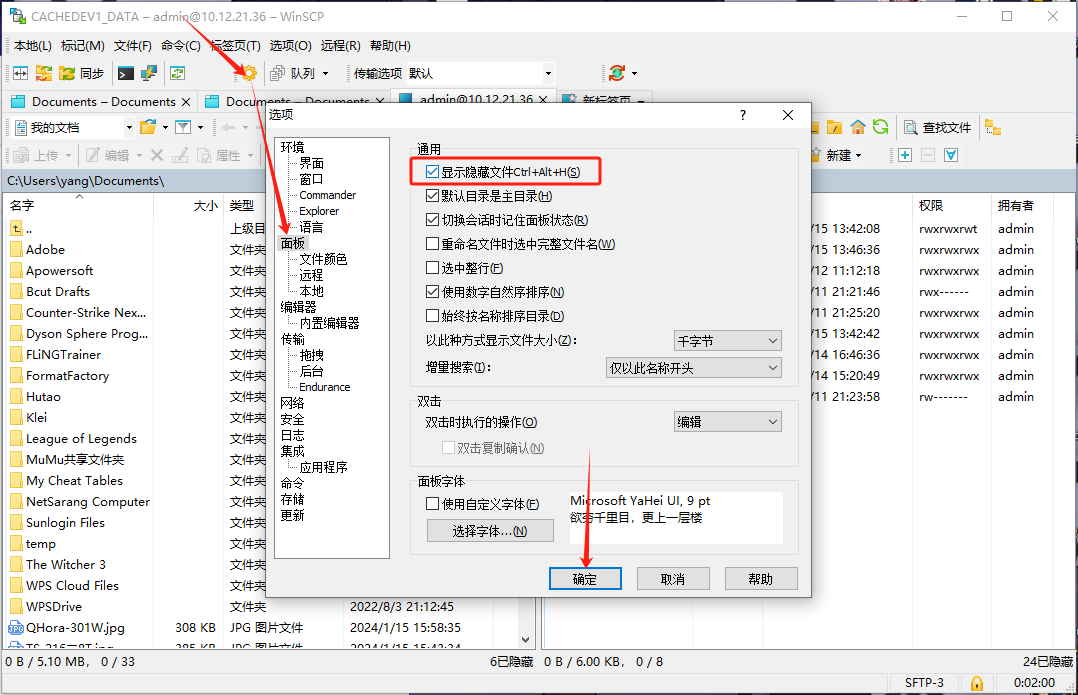
还是那个路径,双击打开即可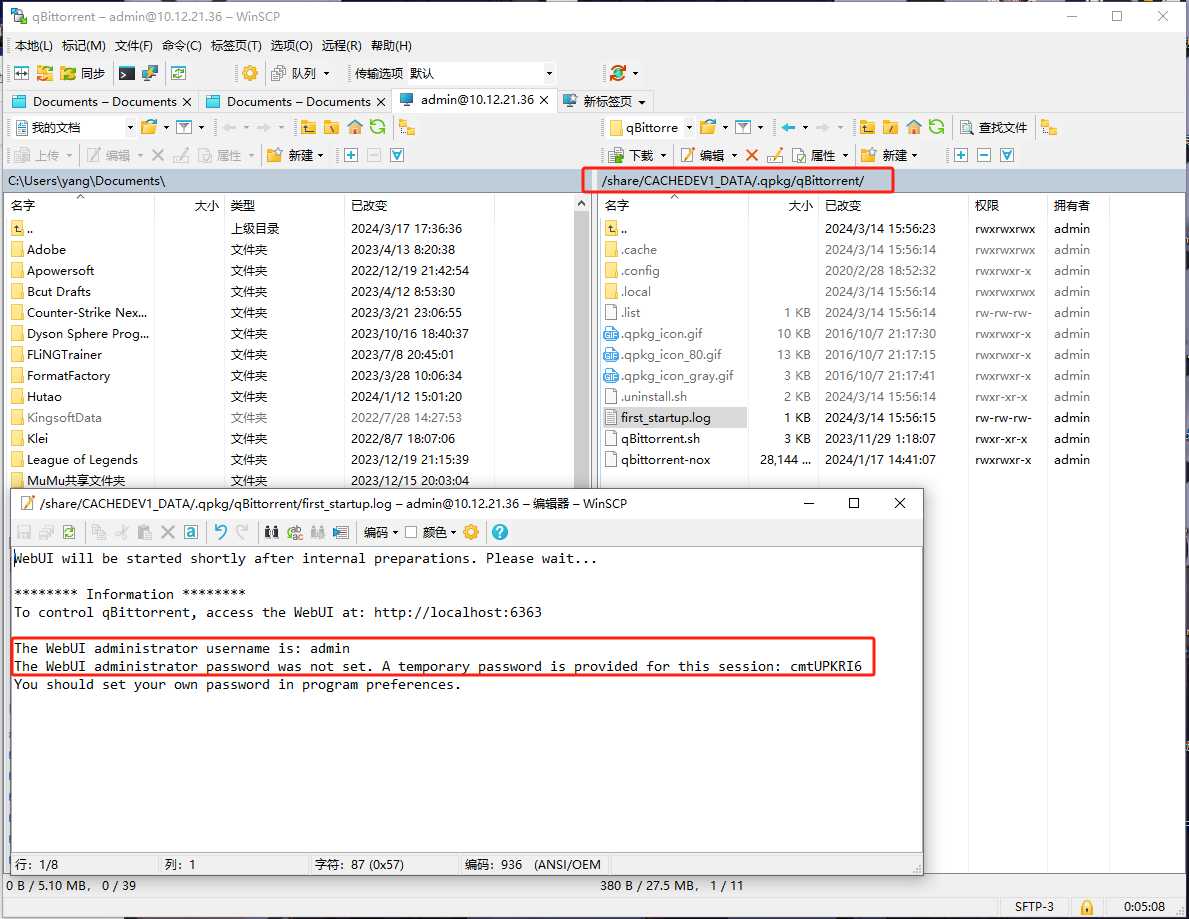
最后,复制粘贴进密码框,点击Login即可成功登陆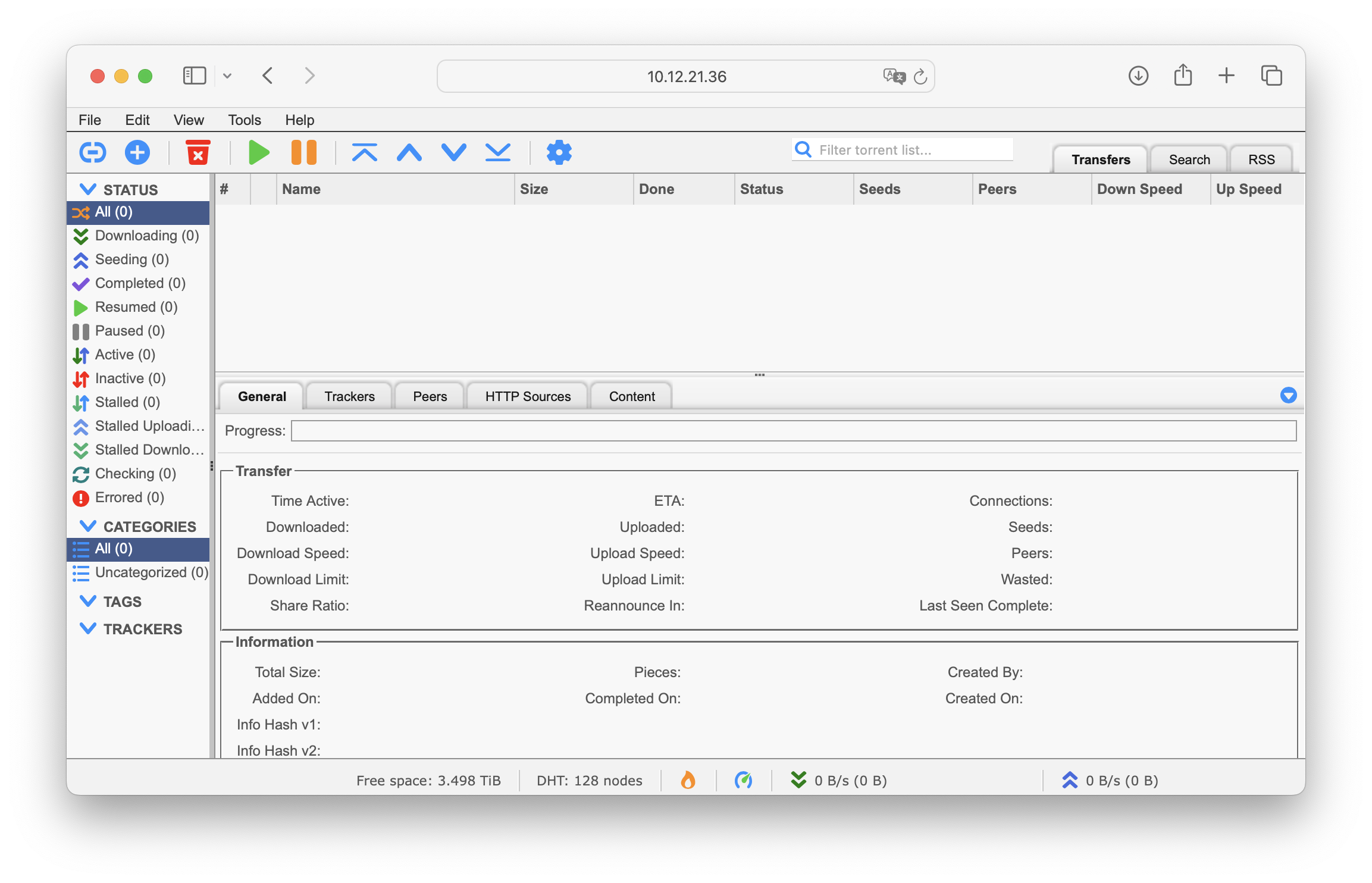
qBittorrent参数详细
关于设置中的一些解释,此处主要参照了@Evine大佬的讲解内容
行为

下载
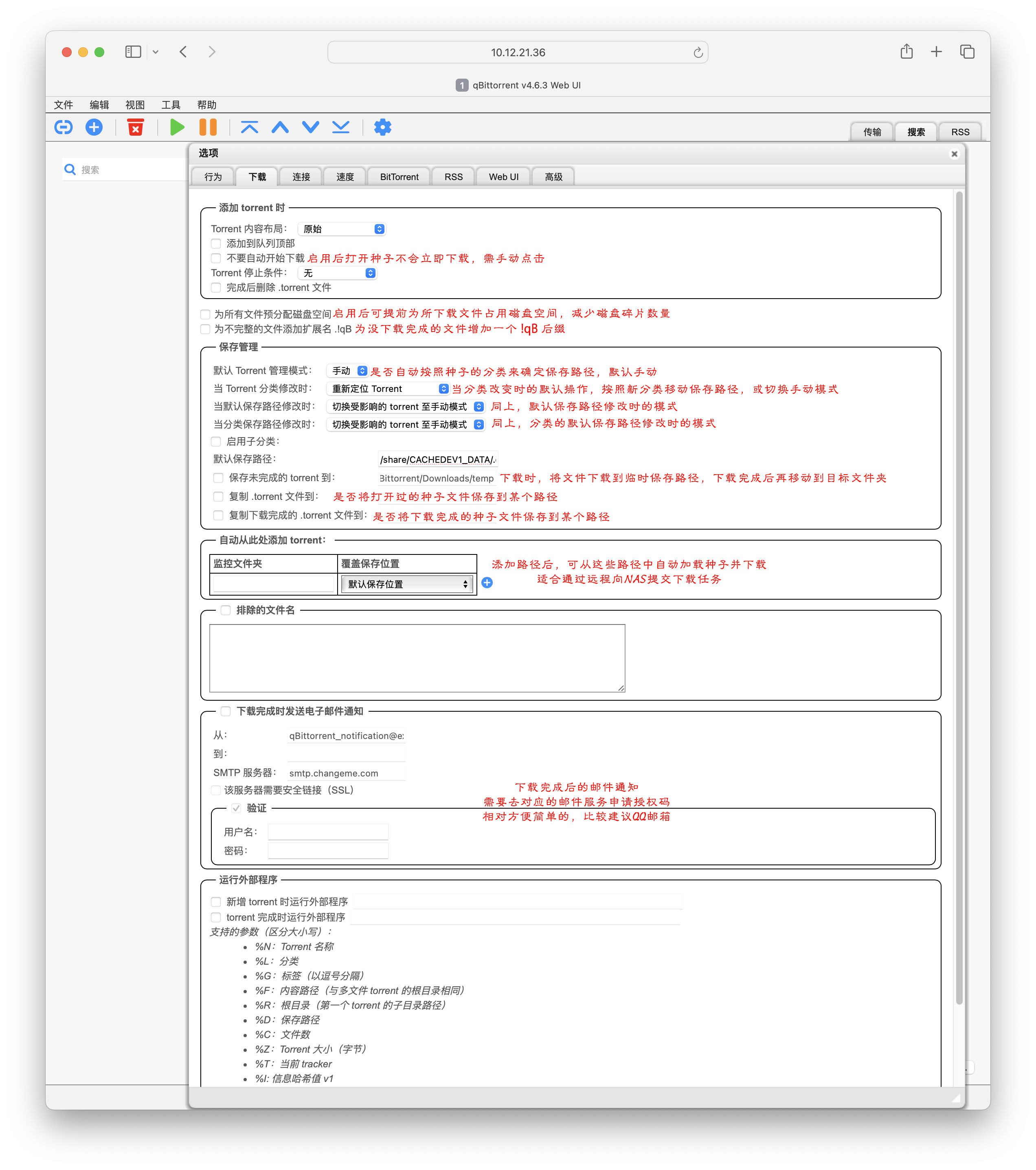
连接
端口验证网址:canyouseeme.org
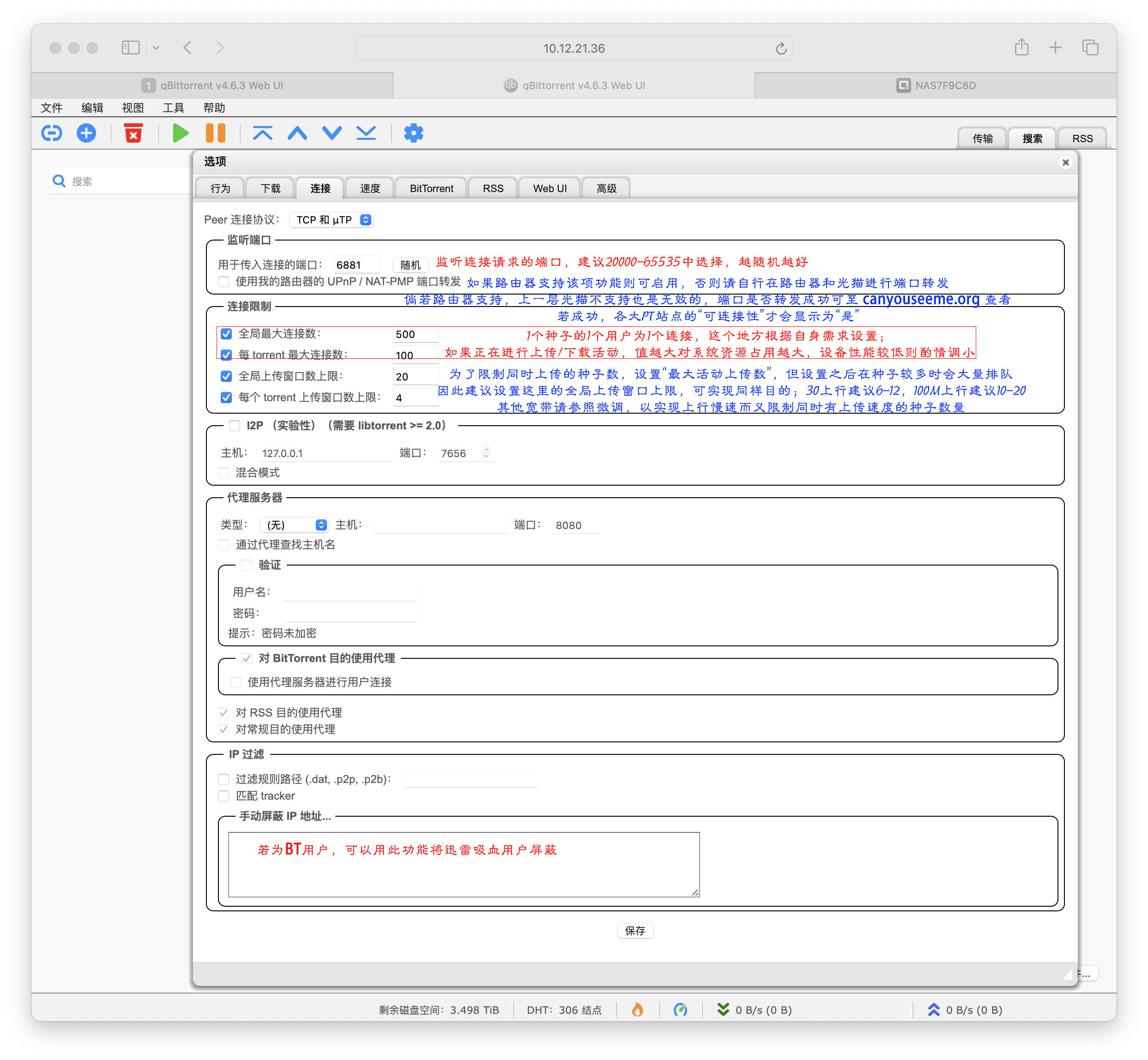
关于和TCP和UTP:
TCP是Internet上最常用的协议,是一种面向连接的、可靠的、基于字节流的传输层通信协议。TCP的优势在于双向互动机制兼顾数据传输的完整性、可控制性和可靠性,但复杂的校验与控制机制也使其没有UDP传输效率高。
UDP协议与TCP协议一样用于处理数据包,是一种无连接的协议。UDP的缺点是不提供数据包分组、组装和不能对数据包进行排序的缺点,也就是说,当报文发送之后,是无法得知其是否安全完整到达的。UDP优势在于带宽占用小、传输效率和连接成功率高,有益于内网用户(如通过UDP内网穿透UDP Hole Punching连接),但UDP与TCP协议相比也存在无反向确认机制、无流量和序列控制等弊端。
uTP(Micro Transport Protocol)是一种正在标准化的开放式BT协议,主要功能是提高宽带使用效率、减少网络问题。在减缓网络延迟和拥堵的同时最大化网络吞吐量、克服多数防火墙和NAT的阻碍,增强网络穿透和传输效率,同时增益流量控制,这对BT用户和ISP都是互利的。uTP虽基于UDP协议但有所不同,uTP通过拥堵控制算法(Ledbat)可限制延时,当延时不严重时可最大限度利用带宽,并能通过uTP提供的信息用于选择TCP连接的传输率,即使在不作限速设置的情况下,也能减少网络拥堵产生,当用户端之间都启用uTP时,可见明显的传输速率提升。内网无法实现端口映射的用户启用uTP,可以改善与网外用户的连接。
使用uTP进行连接的用户,其标志将包含“P”。
速度
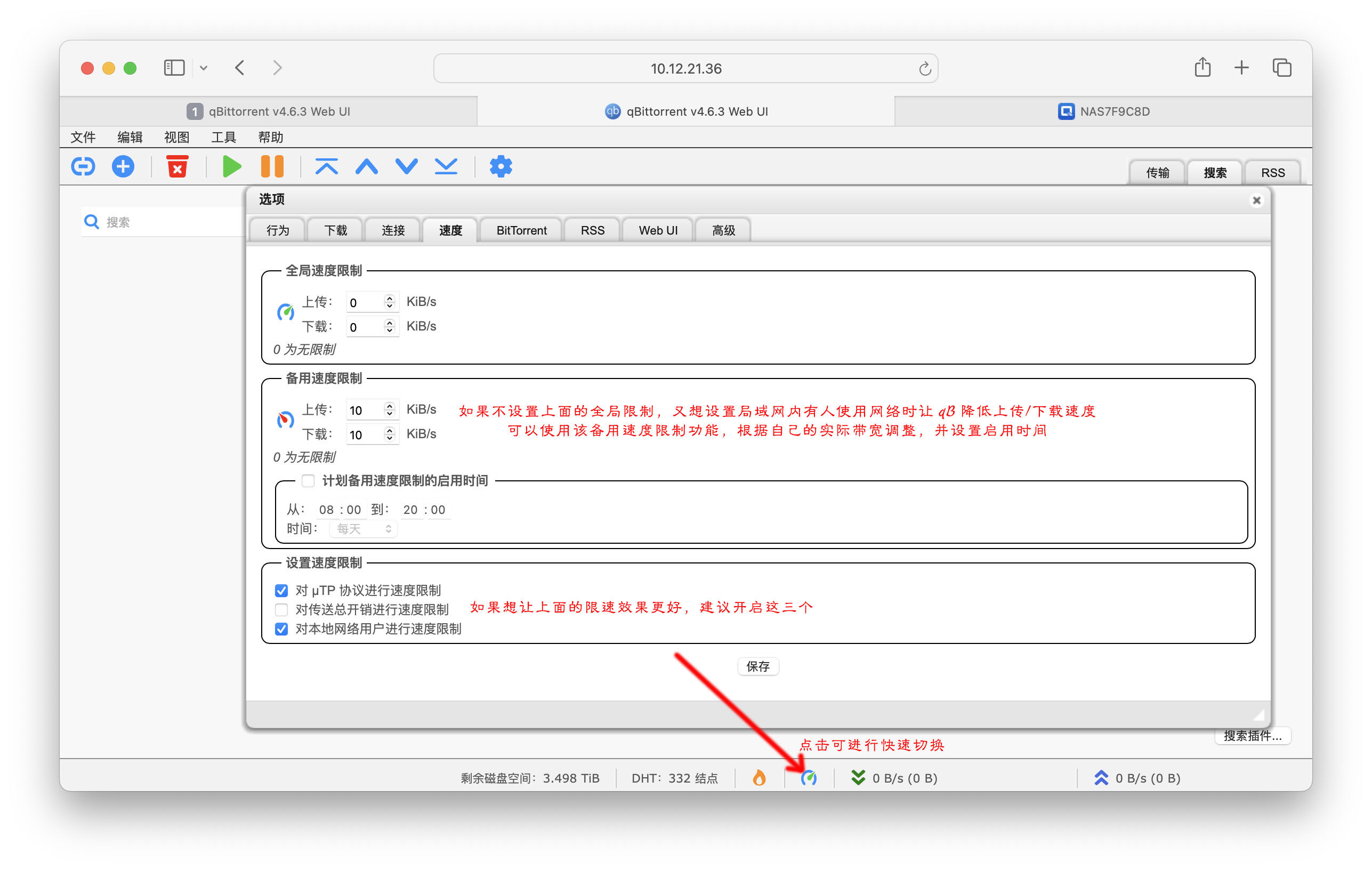
BitTorrent
点击查看trackers获取
空间不是很宽裕,也可开启做种限制
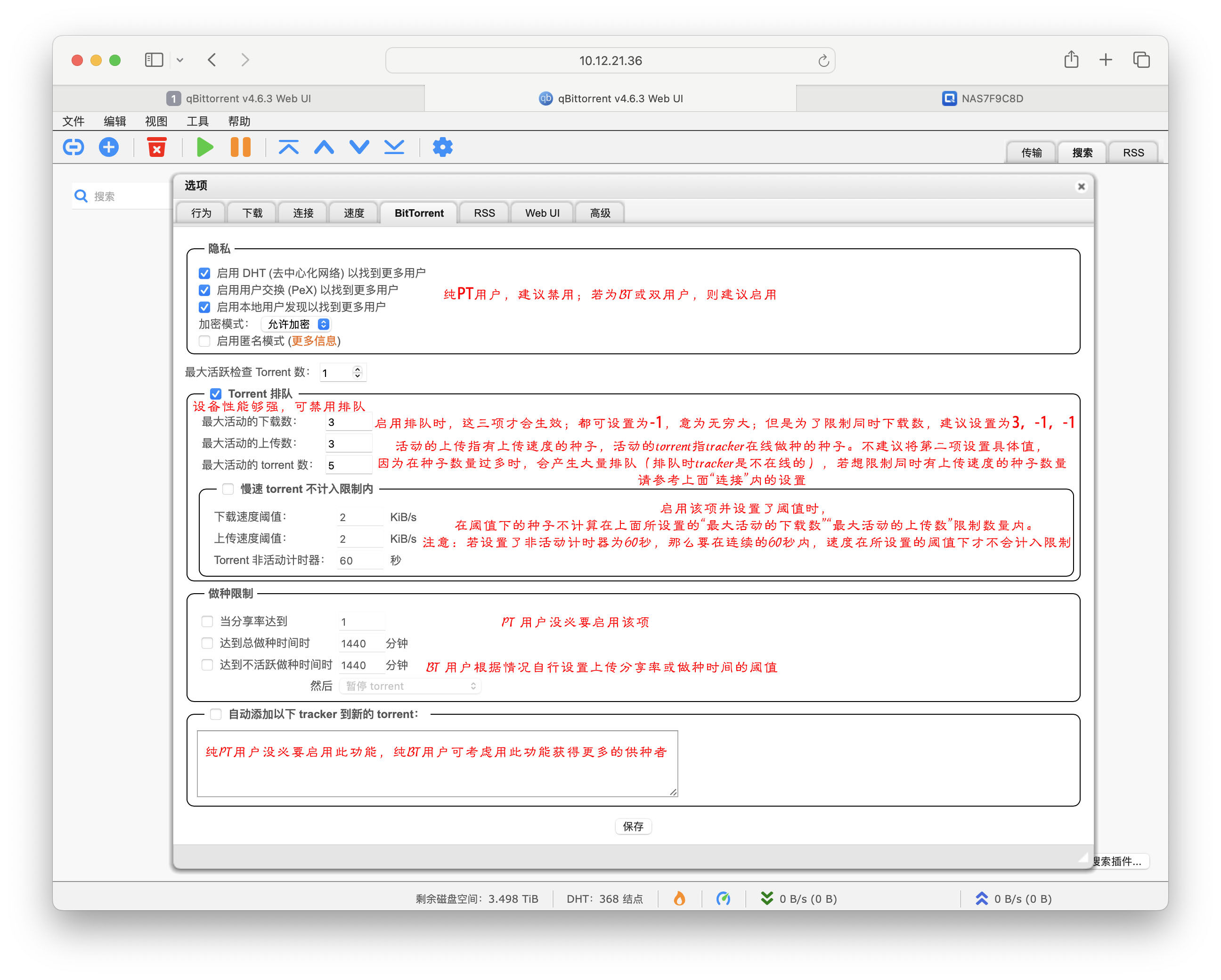
RSS
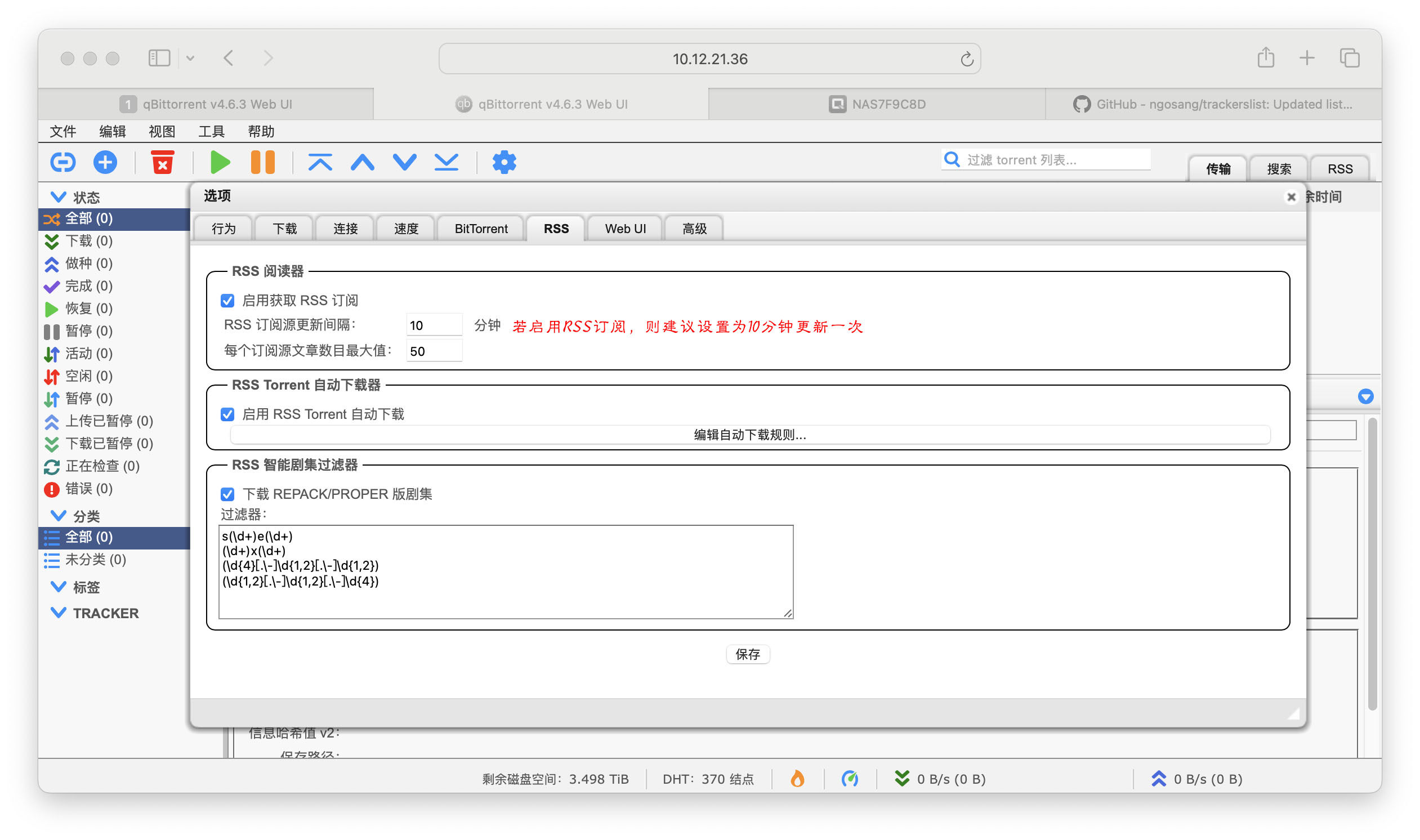
Web UI
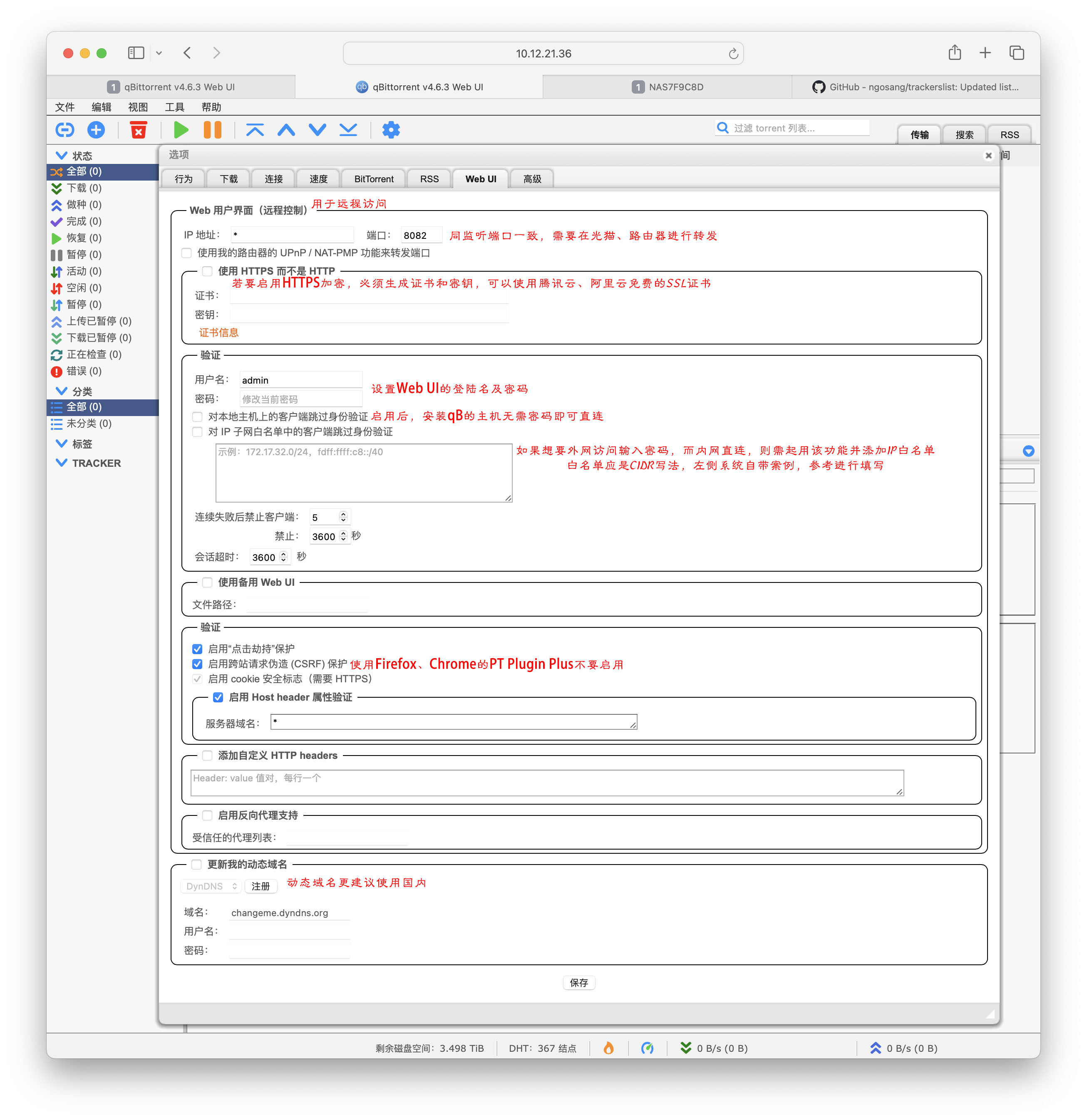
高级
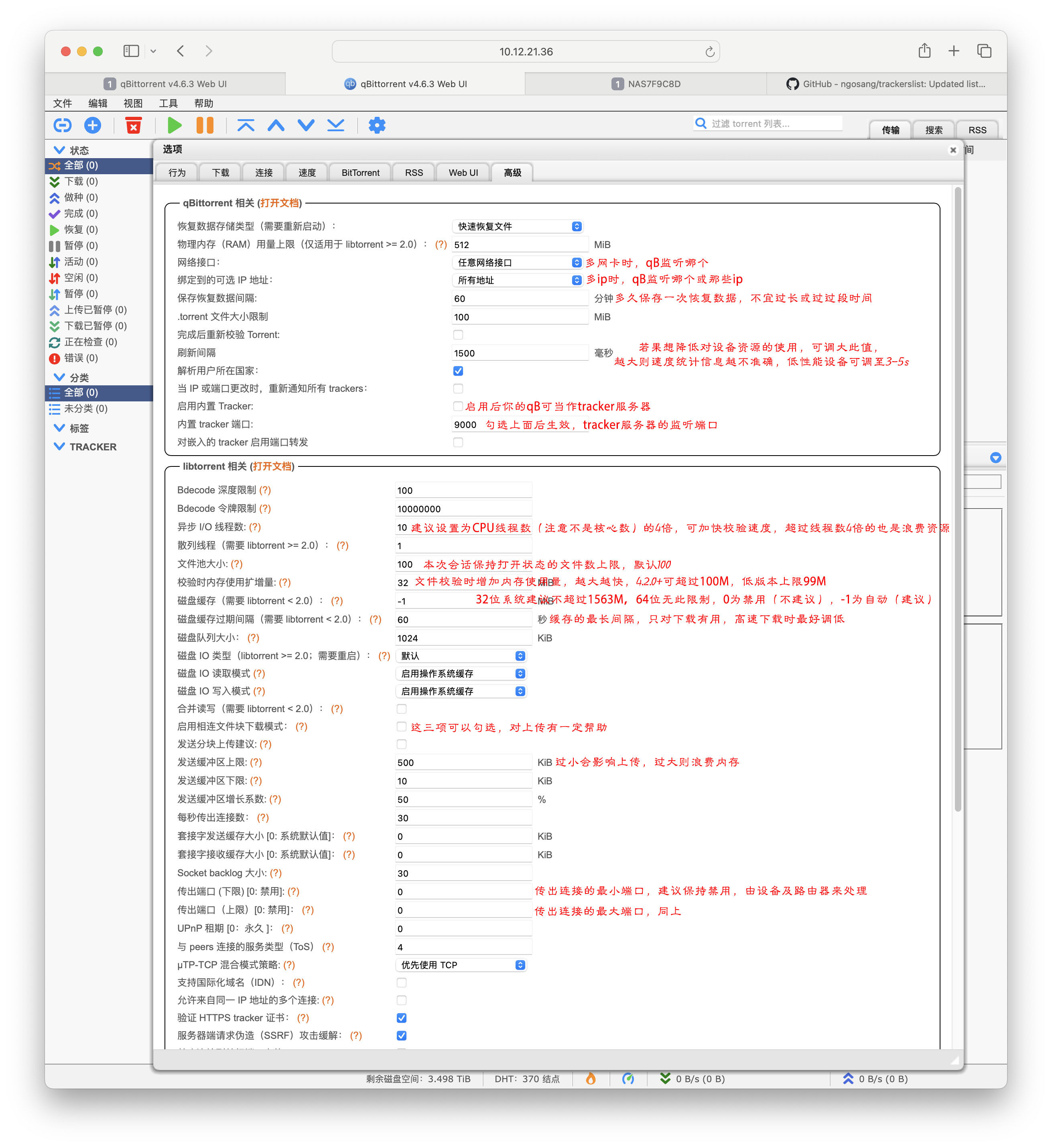
总是向同级的所有 Tracker 汇报、总是向所有等级的 Tracker 汇报关于这两项,因为qB的tracker是分层级的,每一层级可以有多个tracker,BT用户应该比较有用。这两项设置只针对有多tracker的种子有效。
关于磁盘缓存:
出现qB特别吃内存的情况,可能是是磁盘缓存设置不正确导致。磁盘缓存设置过小,磁盘缓存到期间隔过长,先下载的文件块来不及写入硬盘,新的文件块又到了,可能会导致爆内存甚至磁盘I/O错误。进行高速下载时,可适当调高磁盘缓存,磁盘缓存到期间隔调低(根据设备性能调整)。要是不知道咋调,直接磁盘缓存设置为-1(自动),再不行就继续调低磁盘缓存到期间隔。
使用前的调整
修改中文界面
依次点击Tools-Options-Behavior,老版本是位于Web UI ,将Language修改为简体中文,并点击最下方的Save即可。
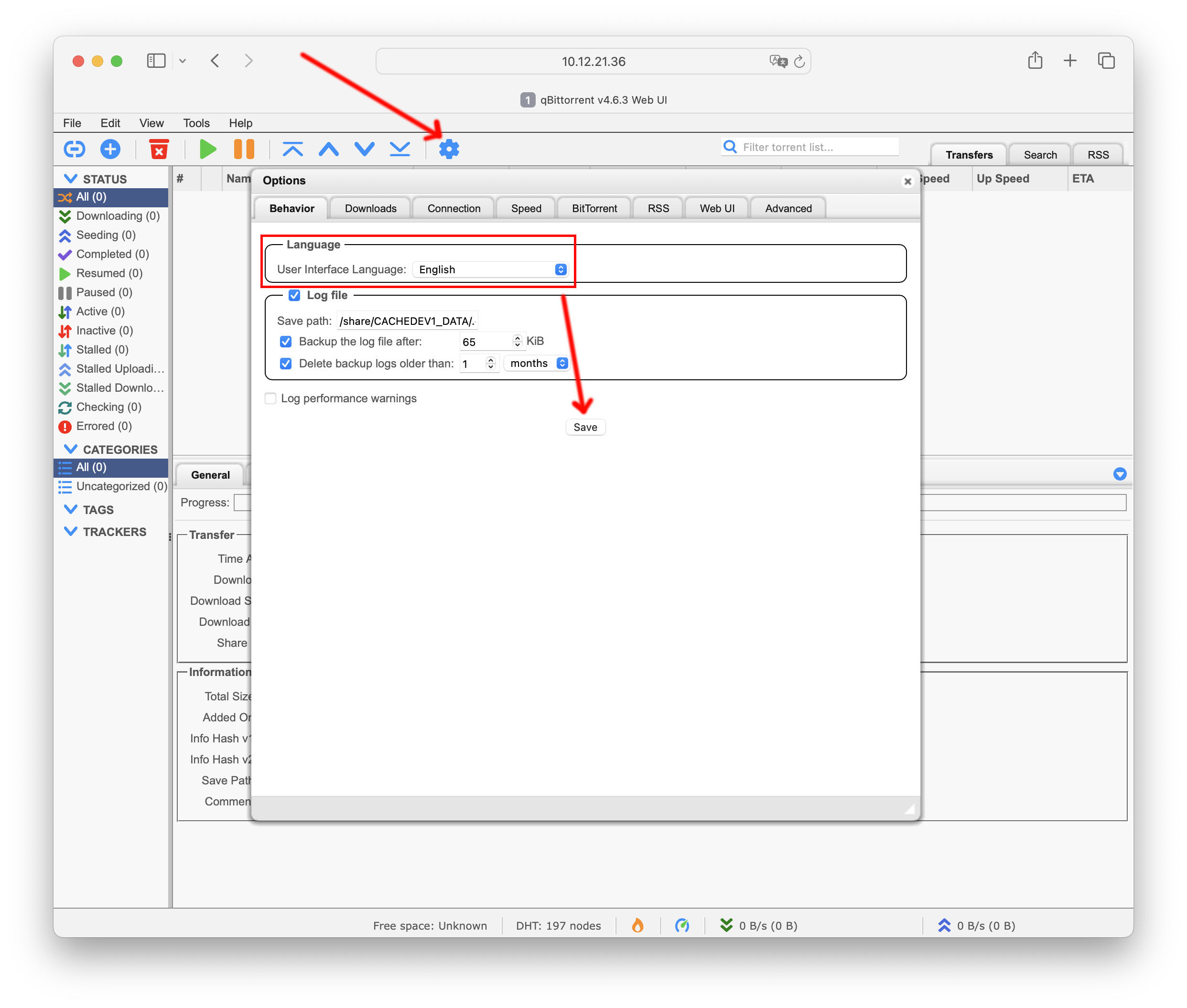
修改下载与上传端口
运营商可能会对常用的 BT/PT 端口(6881,688x)进行限速,大多数 PT 站会拒绝这些端口的请求。修改端口方法如下:工具-选项-连接,将监听端口修改为 PT 站接受的端口,最后点击底部的保存
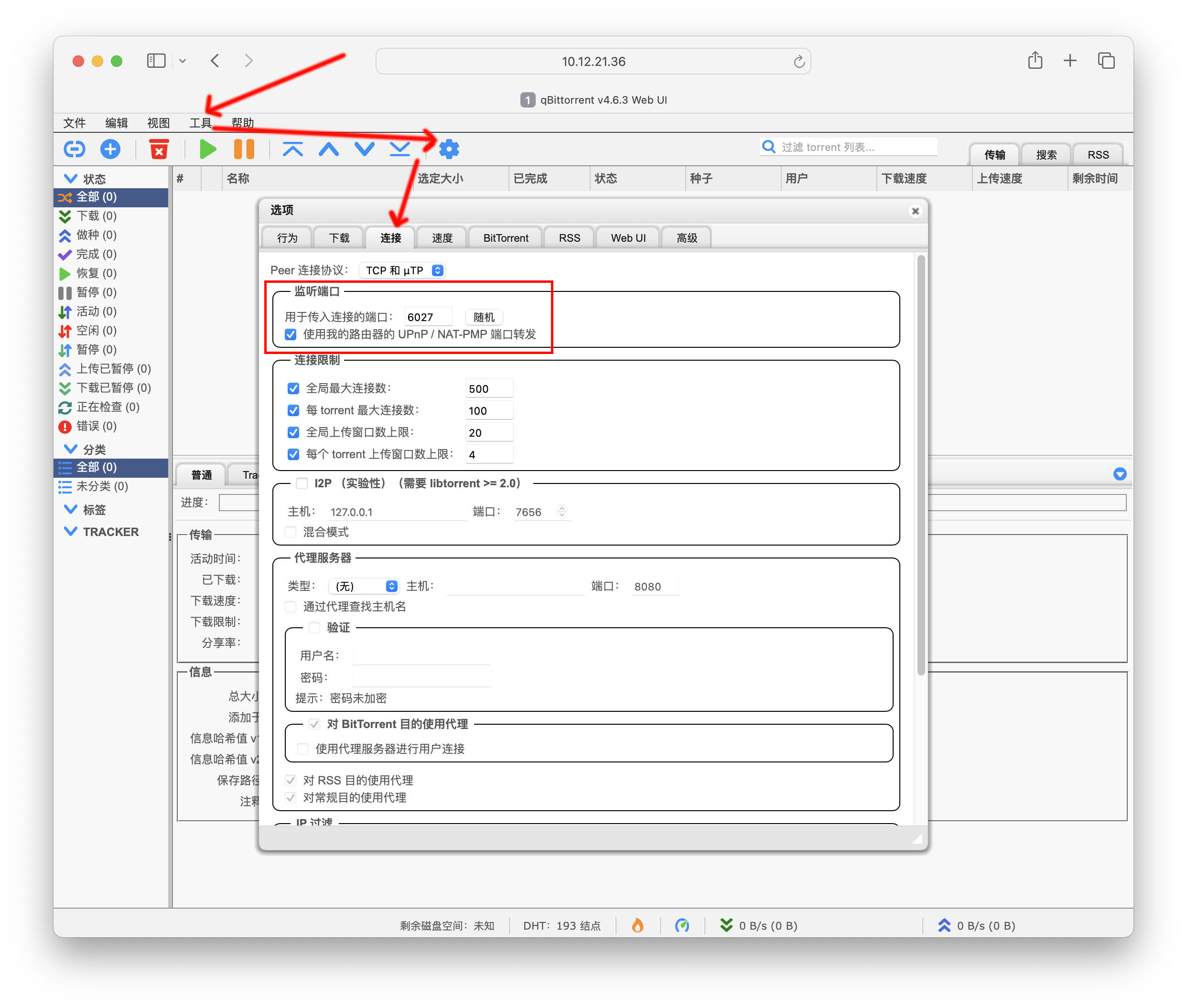
修改账户及密码
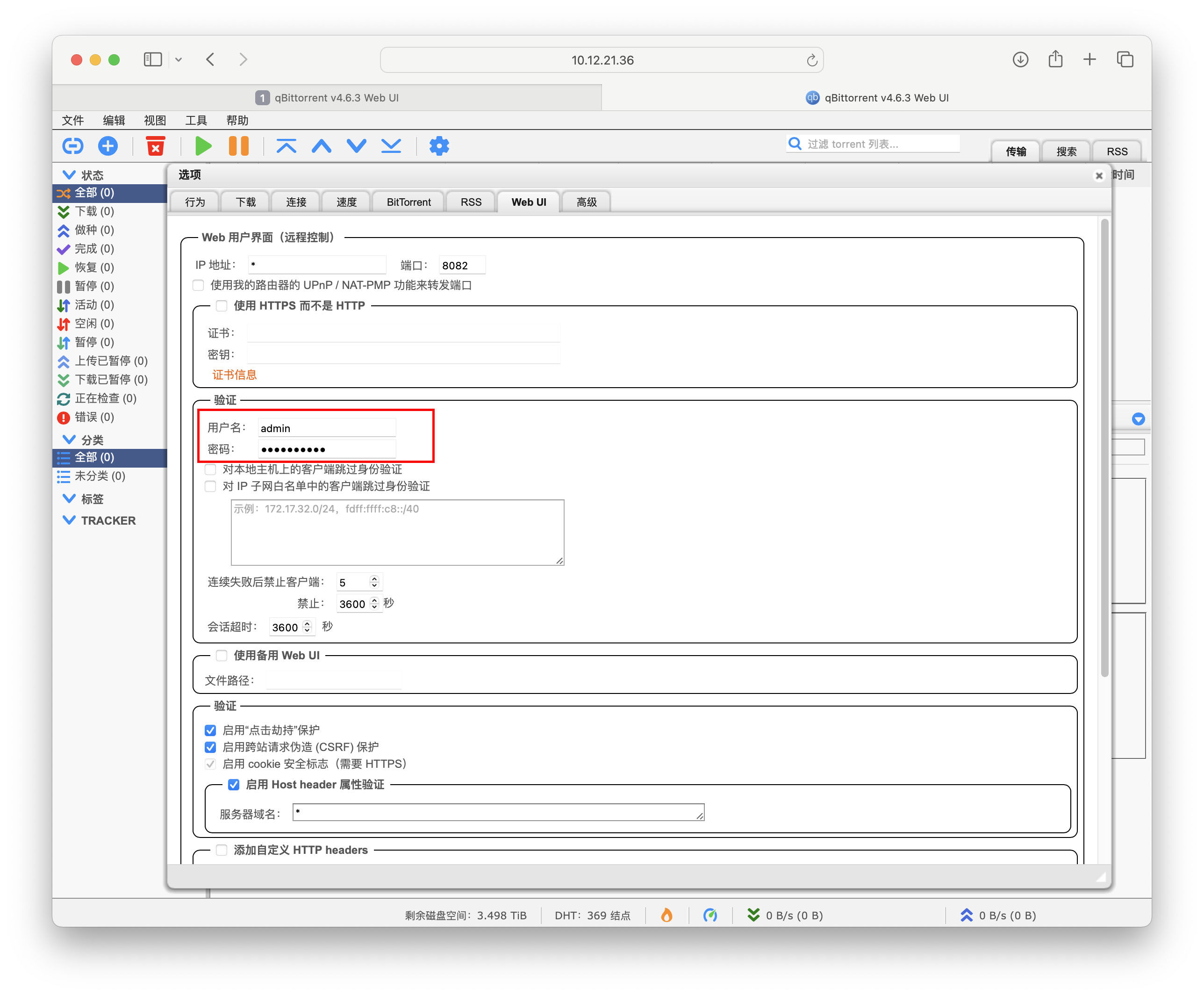
修改下载位置、端口(套件版)
套件版这里要改掉,改成实际下载目录,比如/share/CACHEDEV2_DATA/TVshow/video
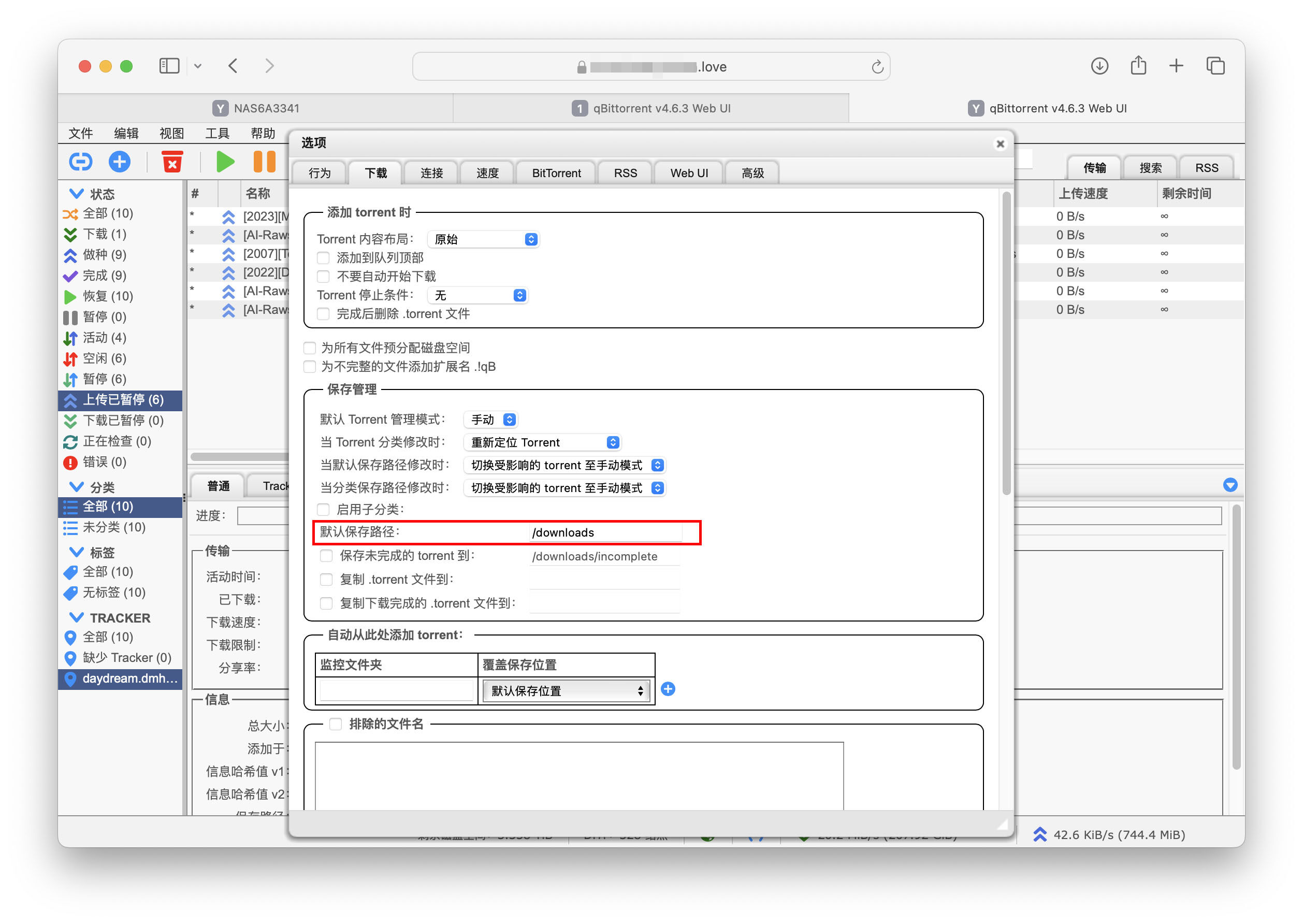
点击随机,再进行保存
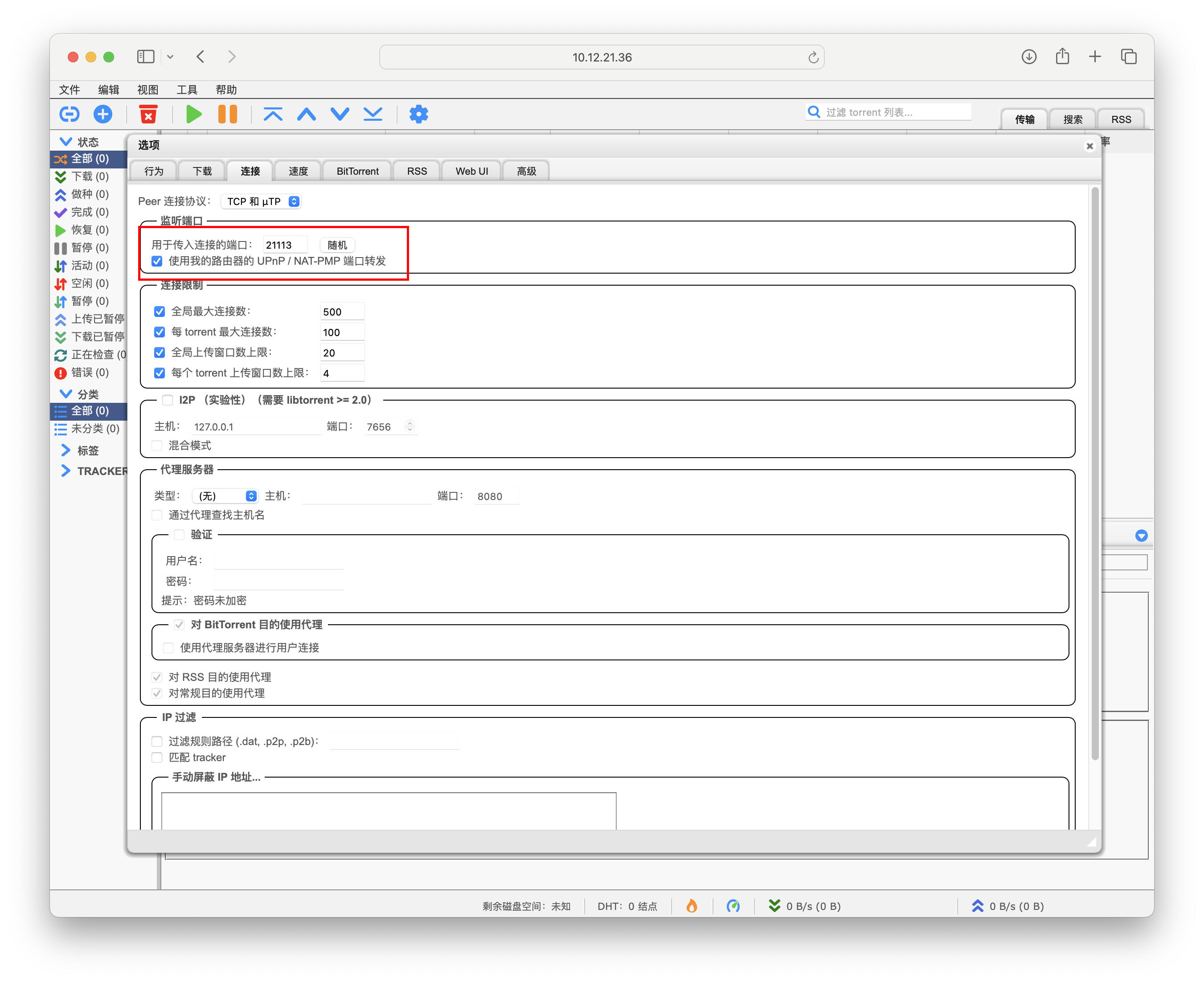
其它调整
参照上一章节的参数介绍,酌情修改~
将种子设置为自动管理模式,下载之前设置好分类,这个下面会讲到
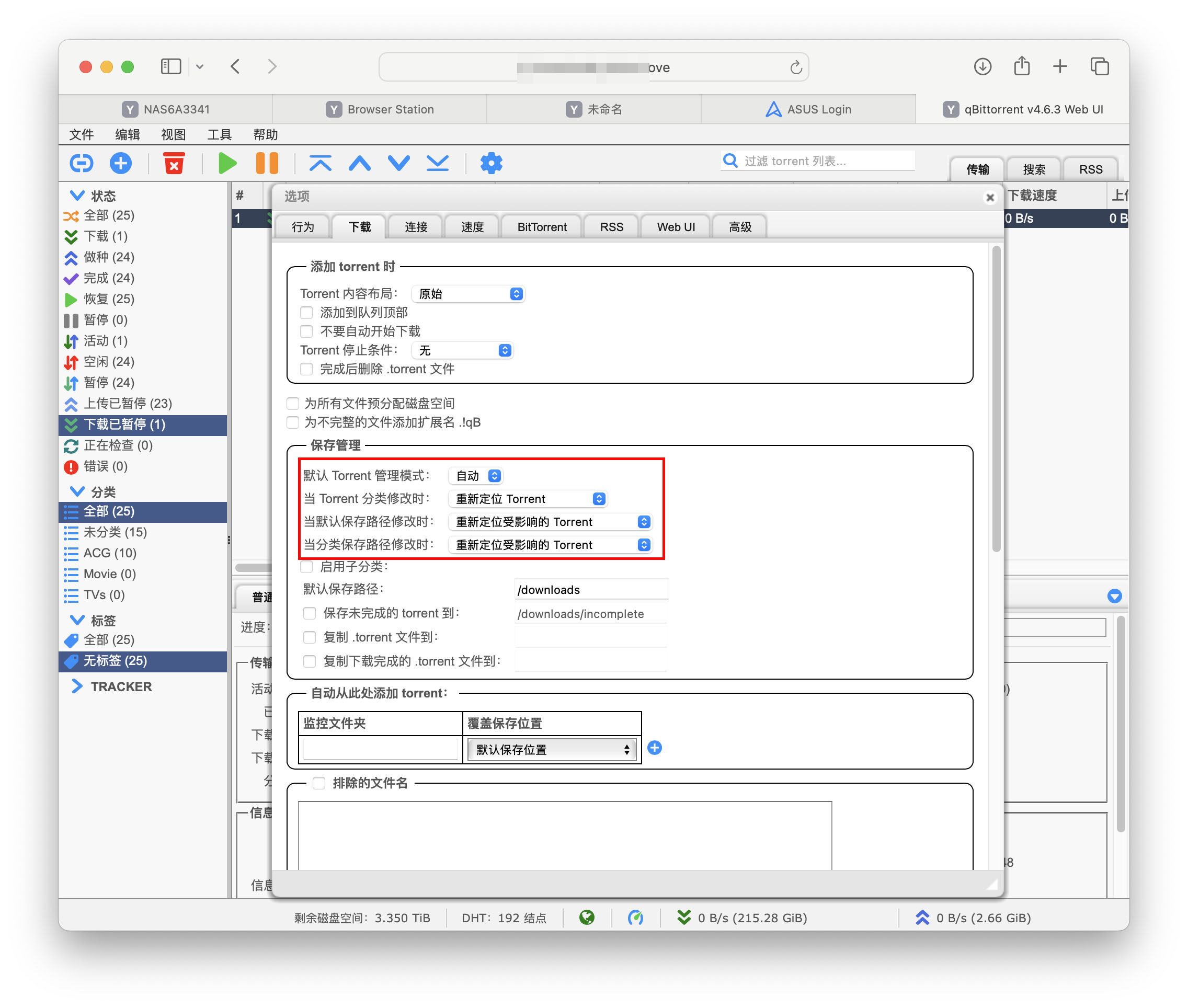
隐私,由于我是打算PT+BT,所以全部勾选(反正后期也能再改)
Torrent排队,我根据自己需求,设置为10 -1 -1
做种限制,NAS用户玩PT基本不用管这个,有需求的朋友可以开启
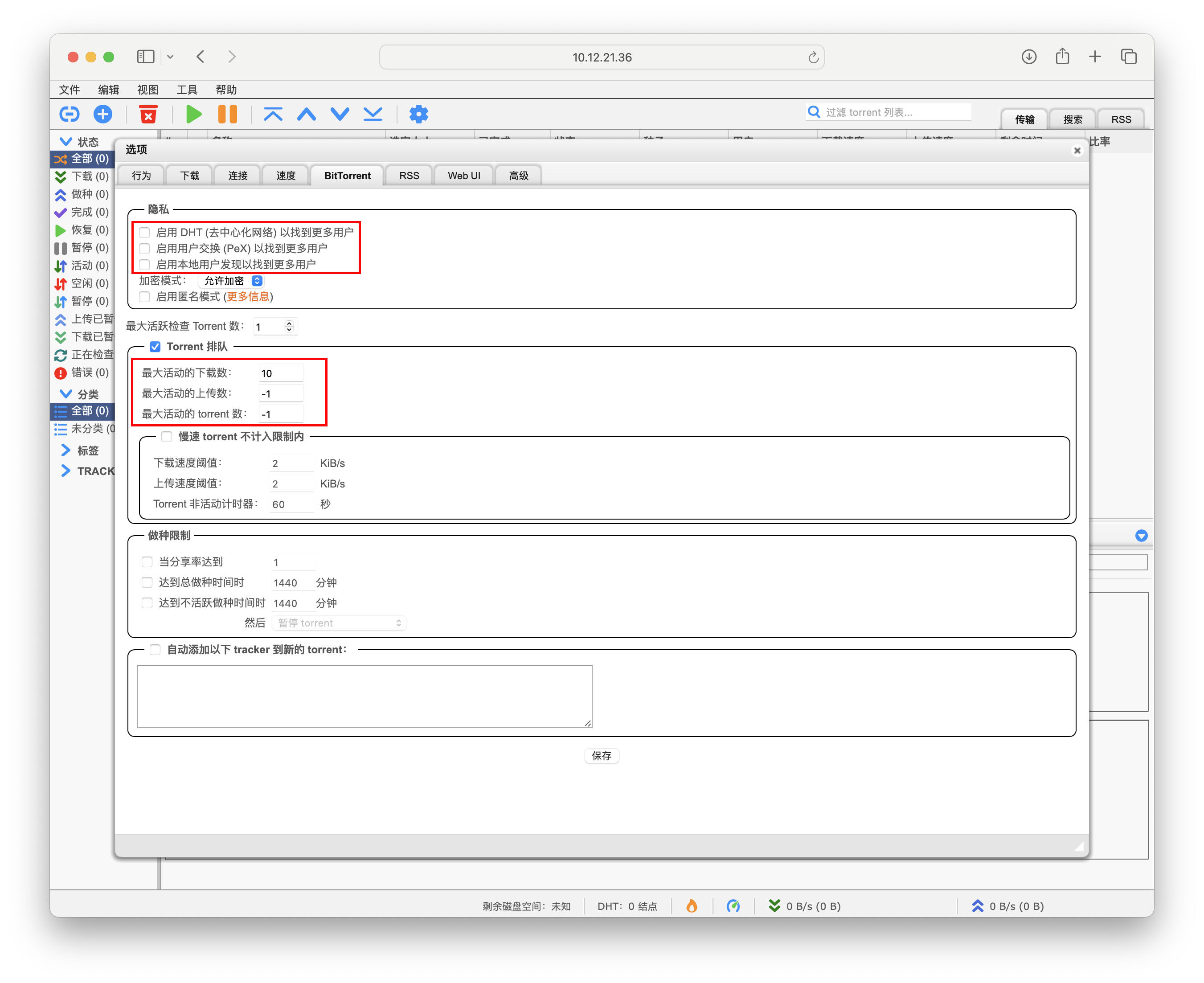
RSS订阅先点开,后面要用来刷流,也可设置成1分钟,便于抢种
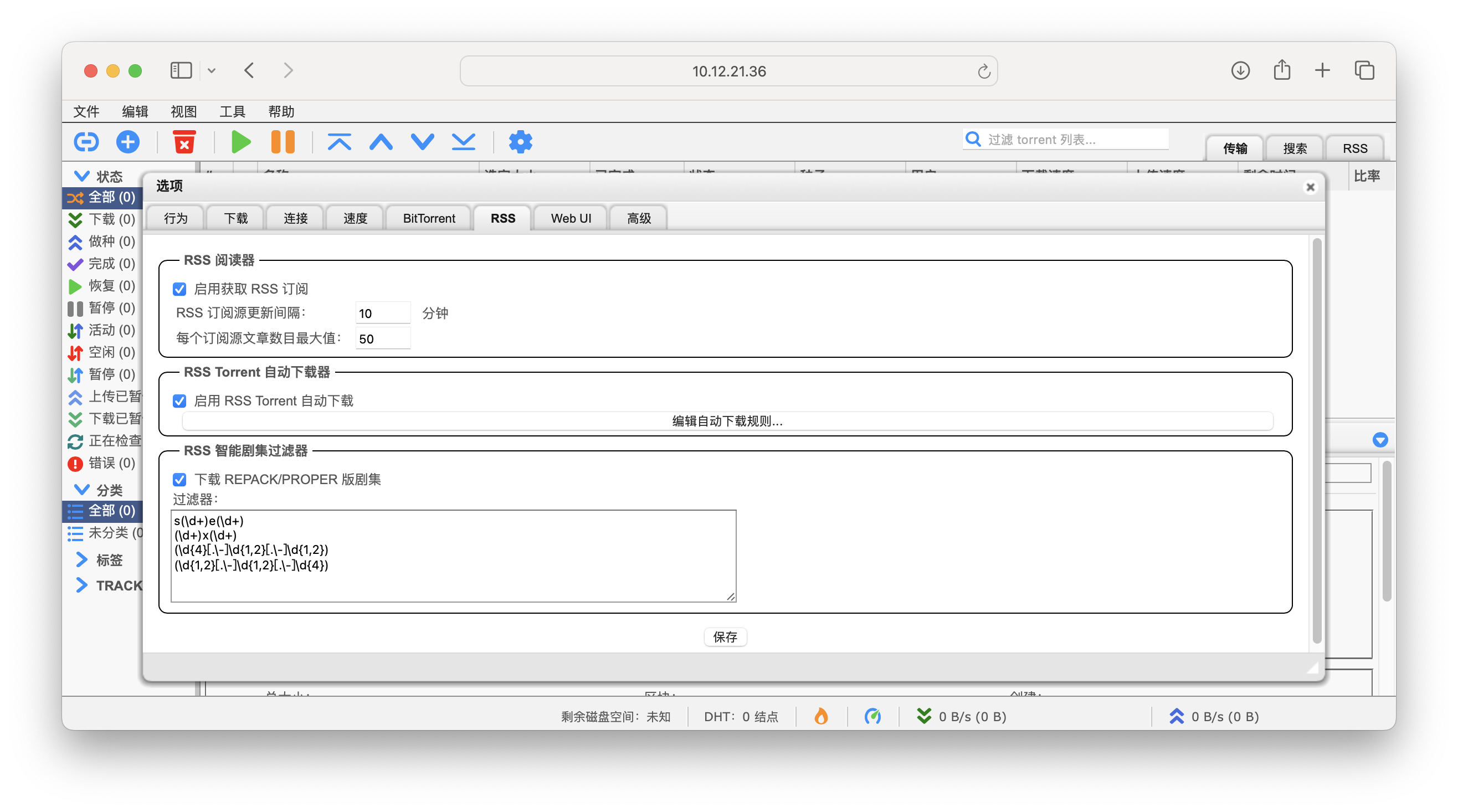
异步I/O线程数,我的TS-464C2为四线程,4*4=16
磁盘缓存,默认-1表示自动,手动设置正常应为内存大小的1/4
磁盘缓存过期间隔,由于上面自动,这里我也保持默认了
三项勾选上,自动优化上传
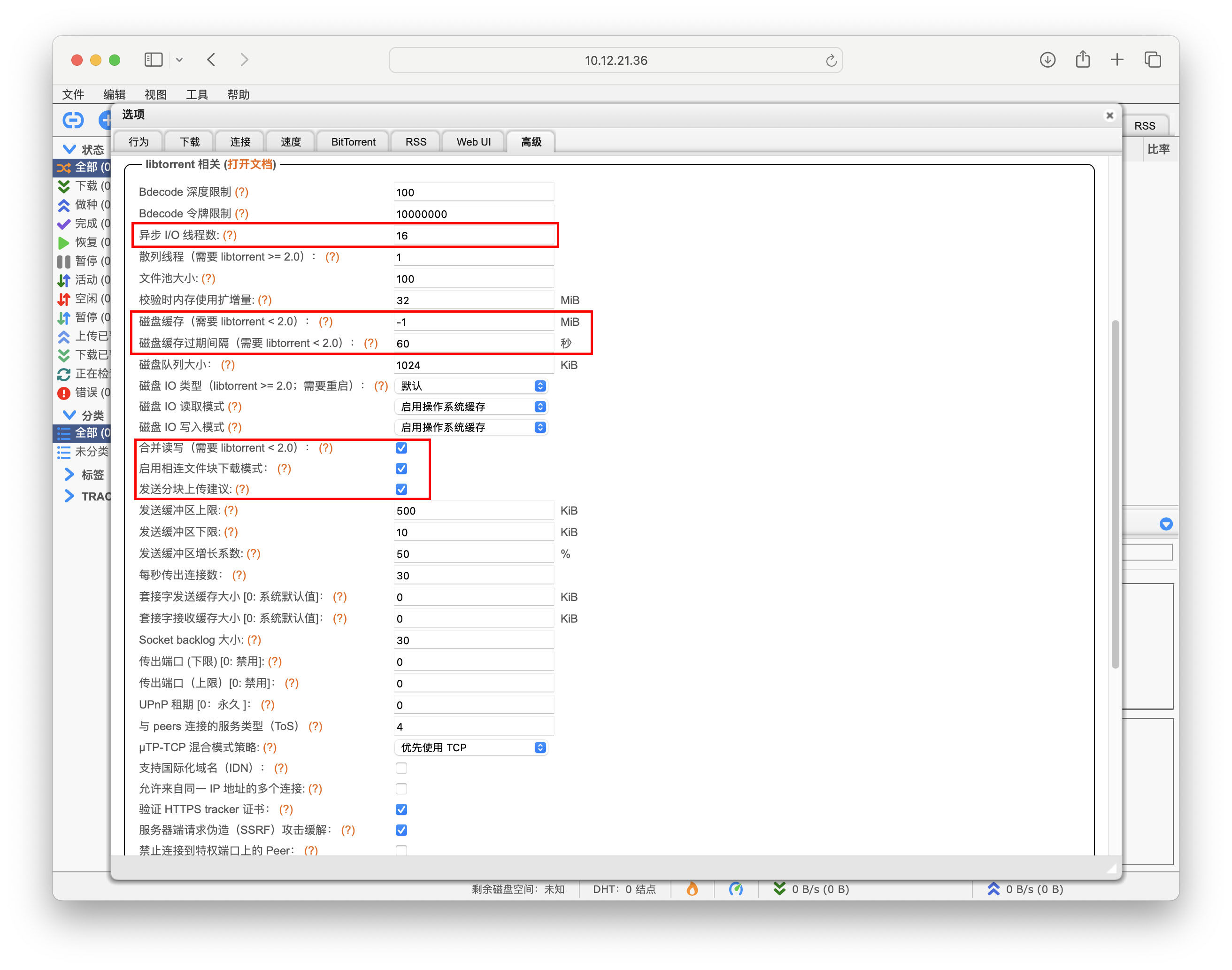
反向代理
这东西必须得搞个远程访问,大家应该都赞同吧!参考之前的文章,依然用Lucky:https://blog.ydxian.xyz/archives/lucky
首先在设置中取消勾选Host header验证,别忘了保存
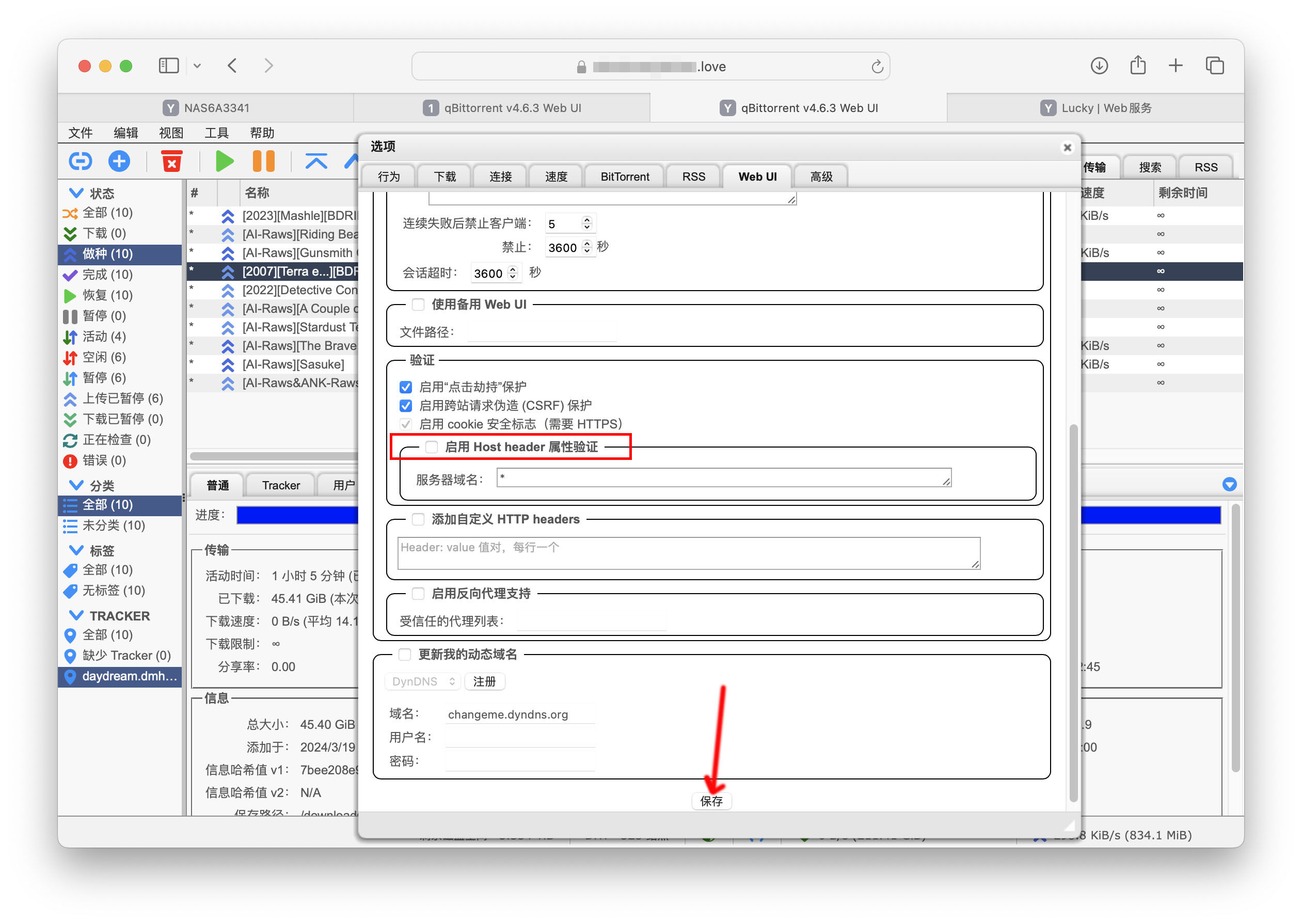
接着进入lucky,进行设置:命名、选择反向代理、前端域名、后端地址,如下图所示即可
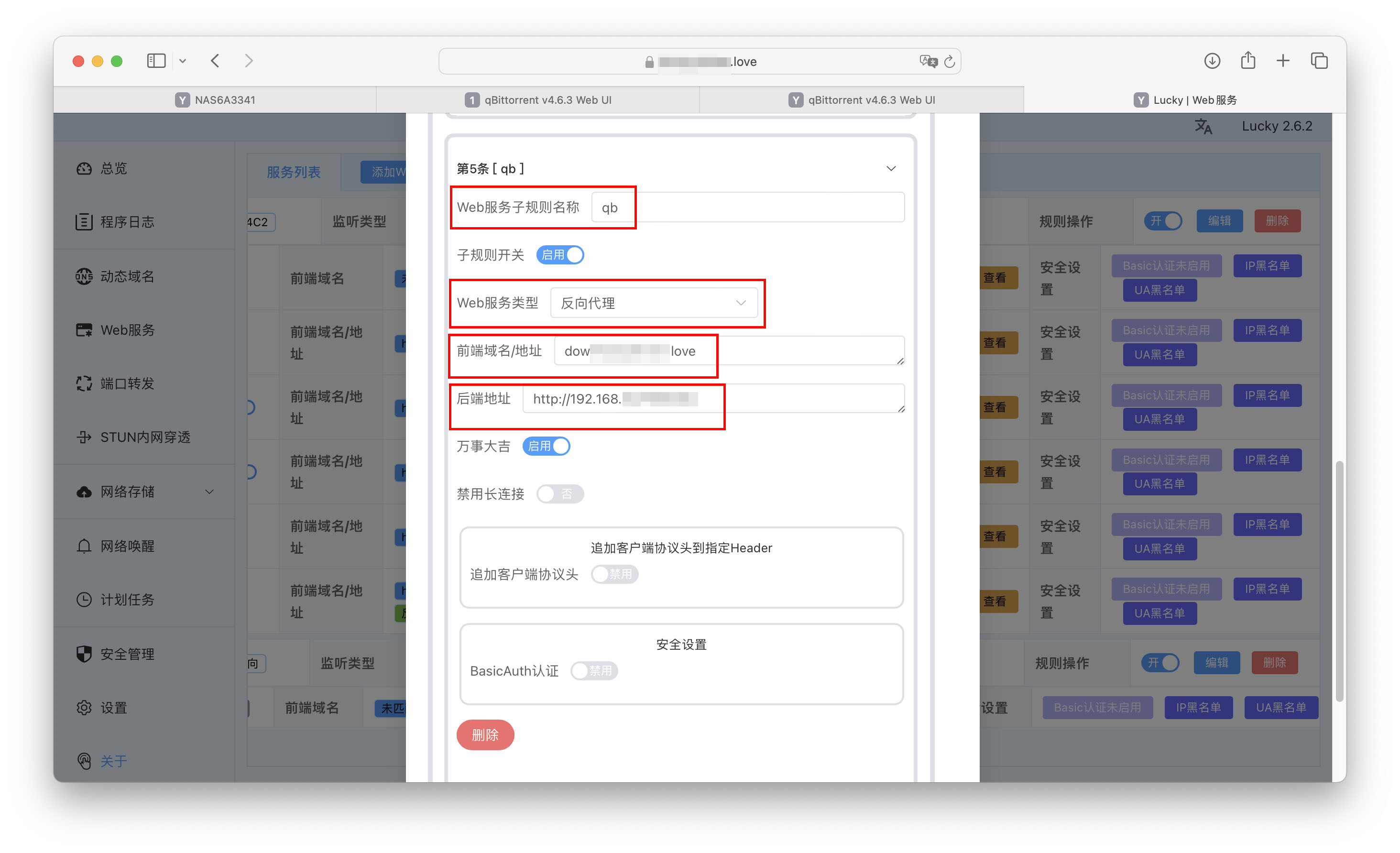
RSS自动刷流(公网IP)
本章目的为第一时间发现新种子,说白了就是自动刷流量脚本,比保种效率高得多(内网),比较适合过新手审核和志向远大的朋友。
随便拿一个站做演示(如果是新手,建议先找点免费的站测试),找到RSS订阅链接并点击
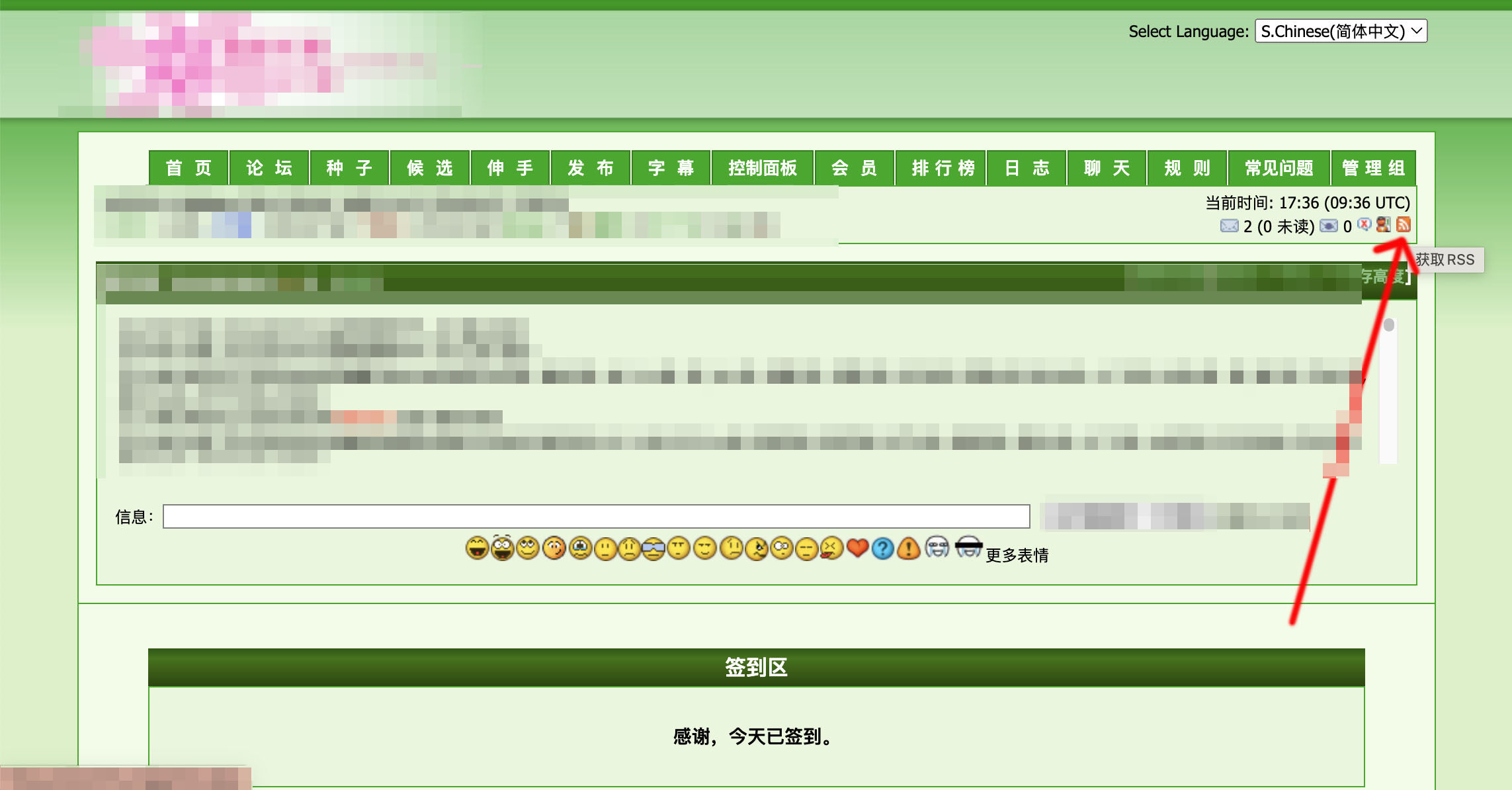
每个站点都有不同的推荐类型,具体可以问问发药的大佬,经验代代相传~点击生成RSS链接
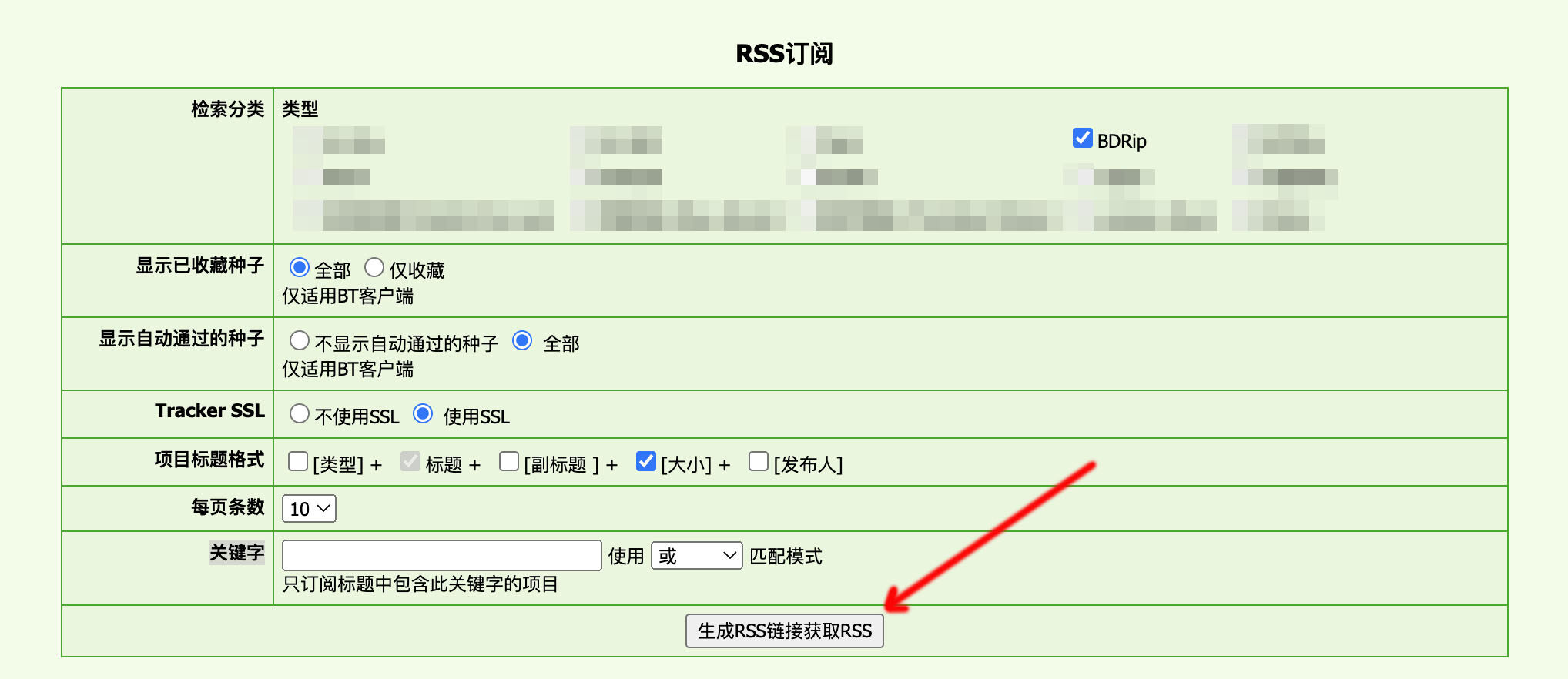
复制第二个链接

按下图顺序,新增RSS订阅,将上面URL粘贴进去即可,会自动刷新出种子列表
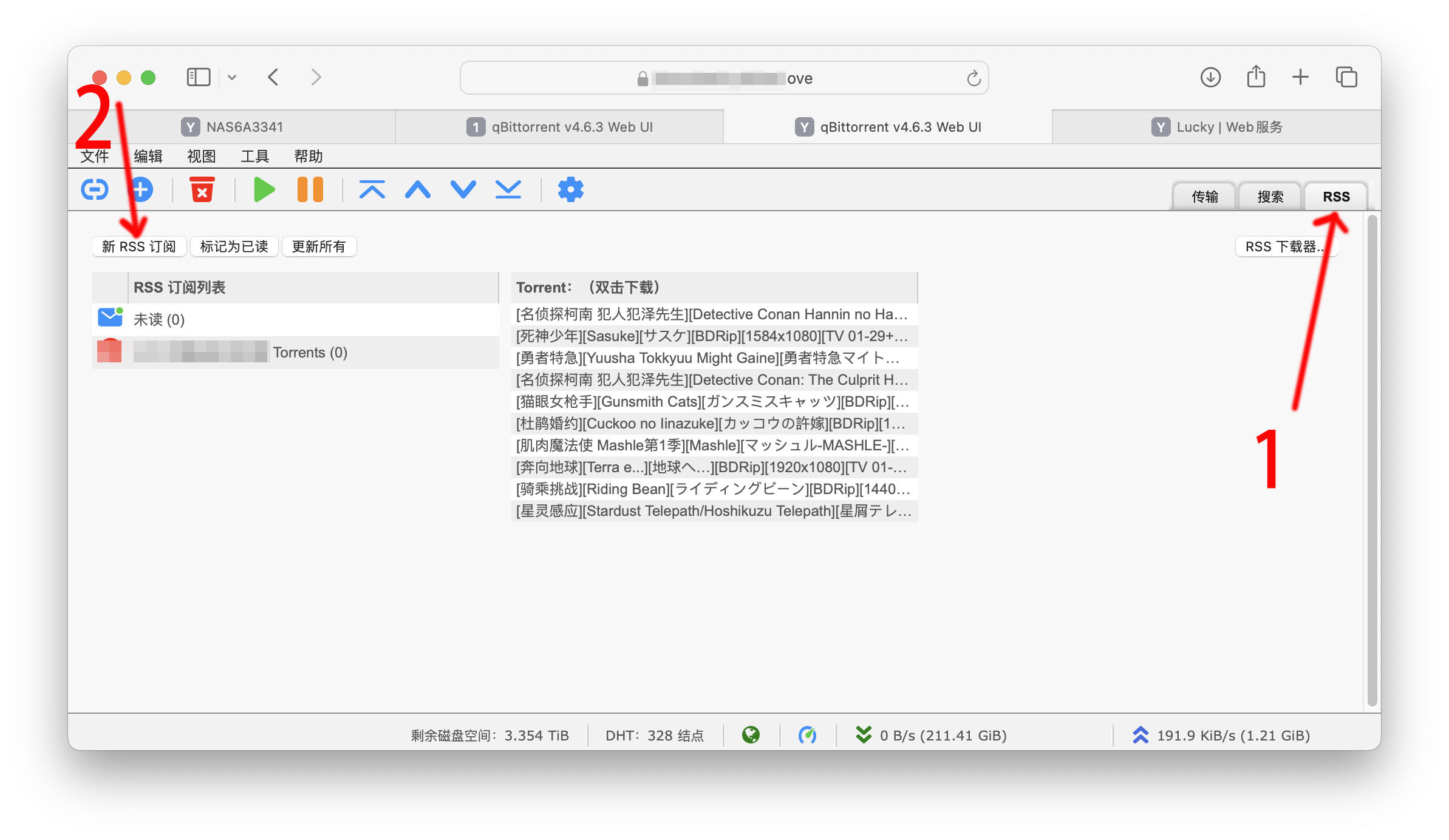
我们继续设置。为了刷流,订阅源更新间隔可以改成5分钟或10分钟,1分钟没啥必要~!然后进行自动下载规则编辑
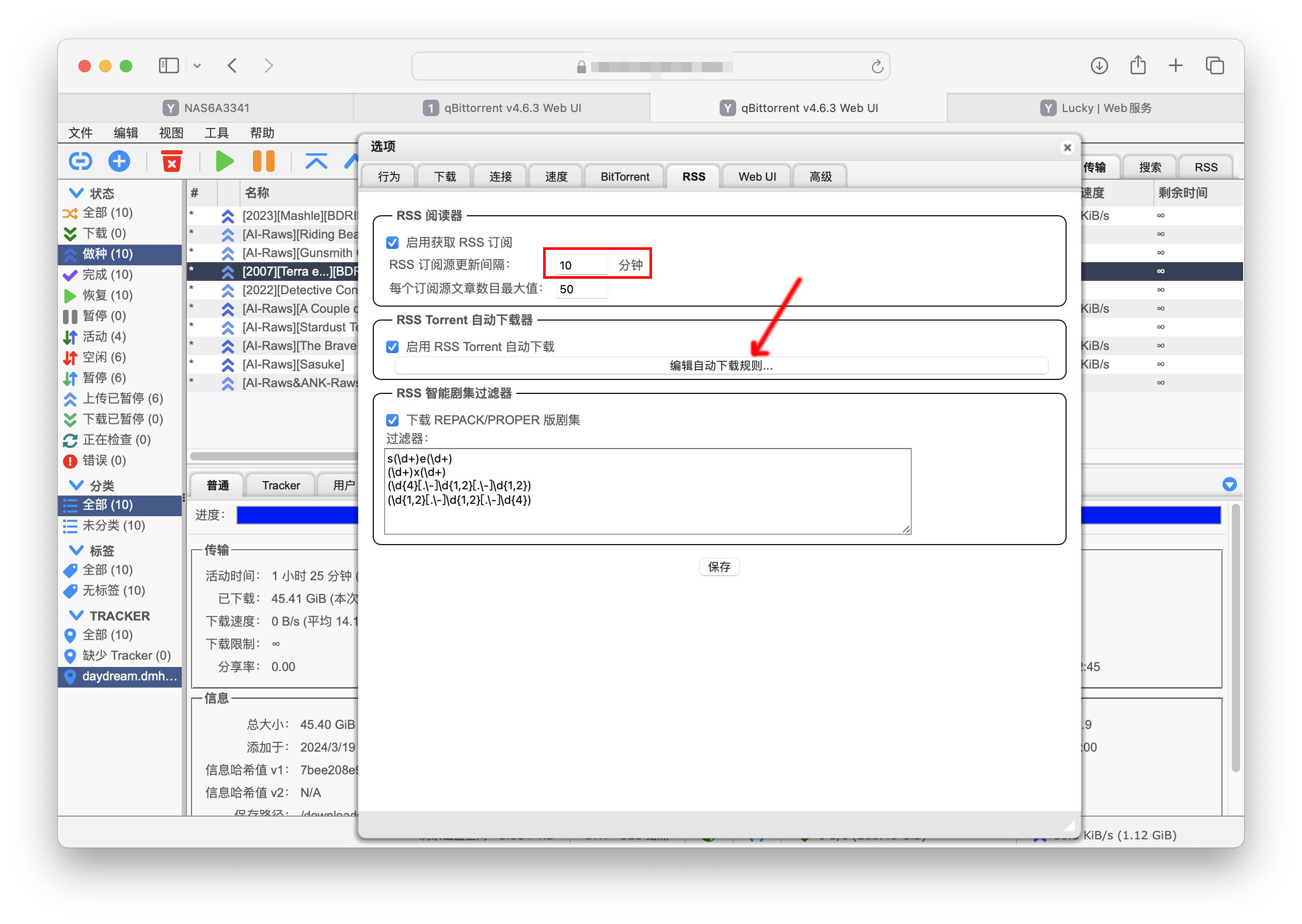
点击蓝色的+添加规则,命名后点击,可以按照下图我的配置来,最后勾选我们刚添加的订阅并保存即可
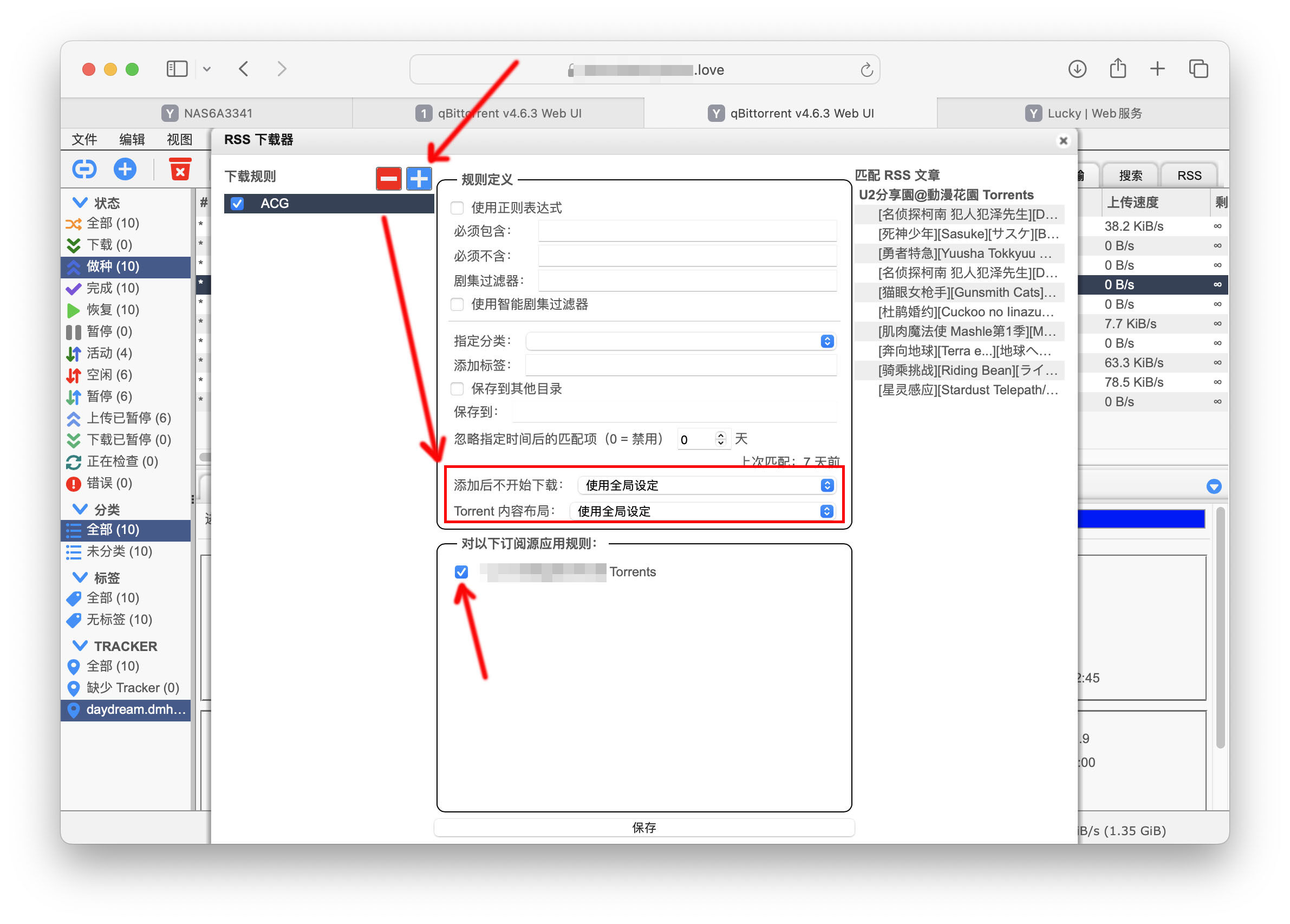
操作完毕后,不出意外的话就qB就已经开始自动更新订阅并下载了
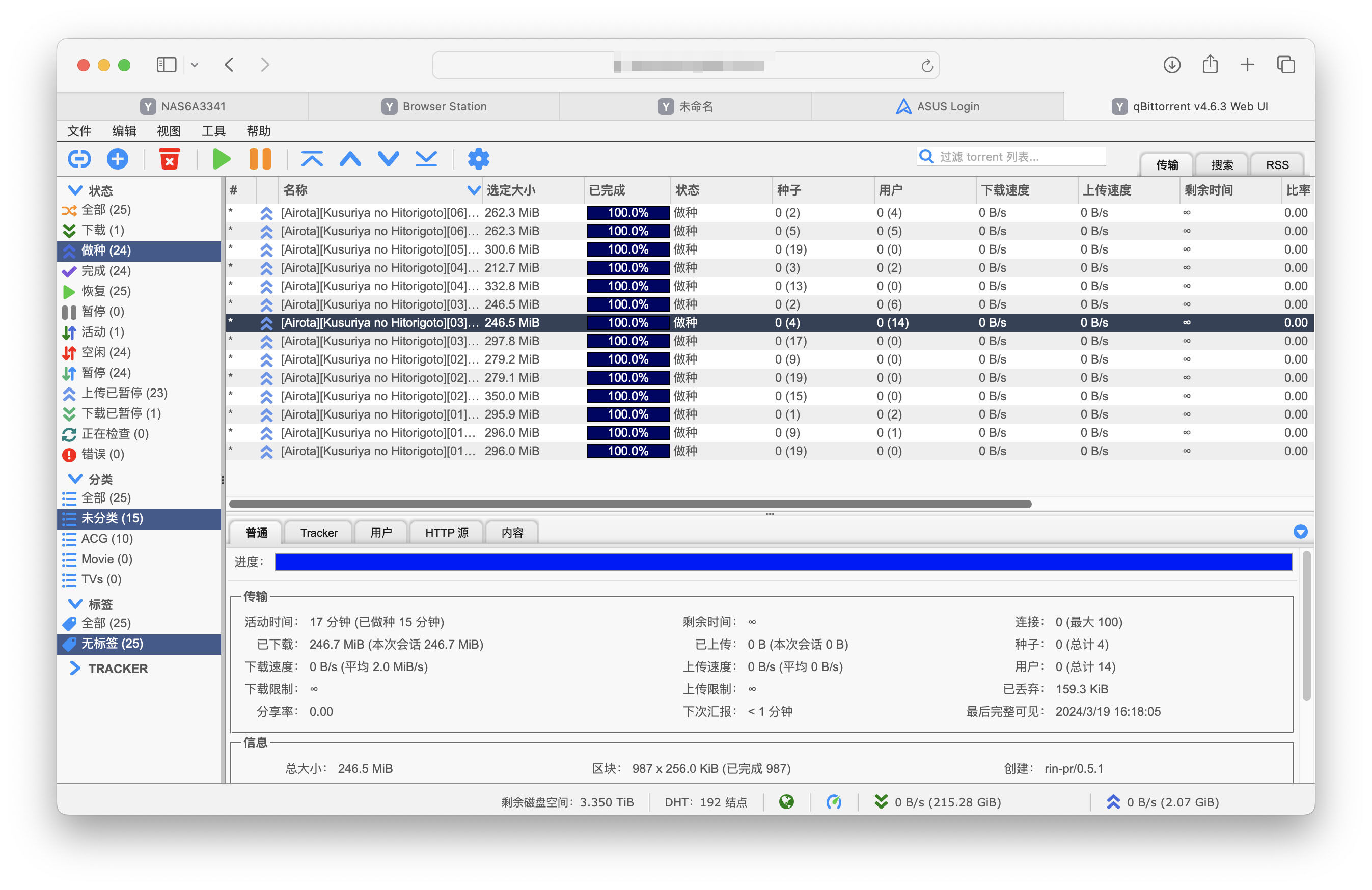
自动下载分类
这里通常用于已完结的品类下载,关于自动追剧会放在下一部分说
除去电影、电视剧和动漫,各位可能还会有其他分类如纪录片、音乐MV、戏剧等,站点可能很多内容也比较杂,这就需要我们预先设置分类方便以后使用。
首先左侧栏的分类项目中,点击鼠标右键,添加分类
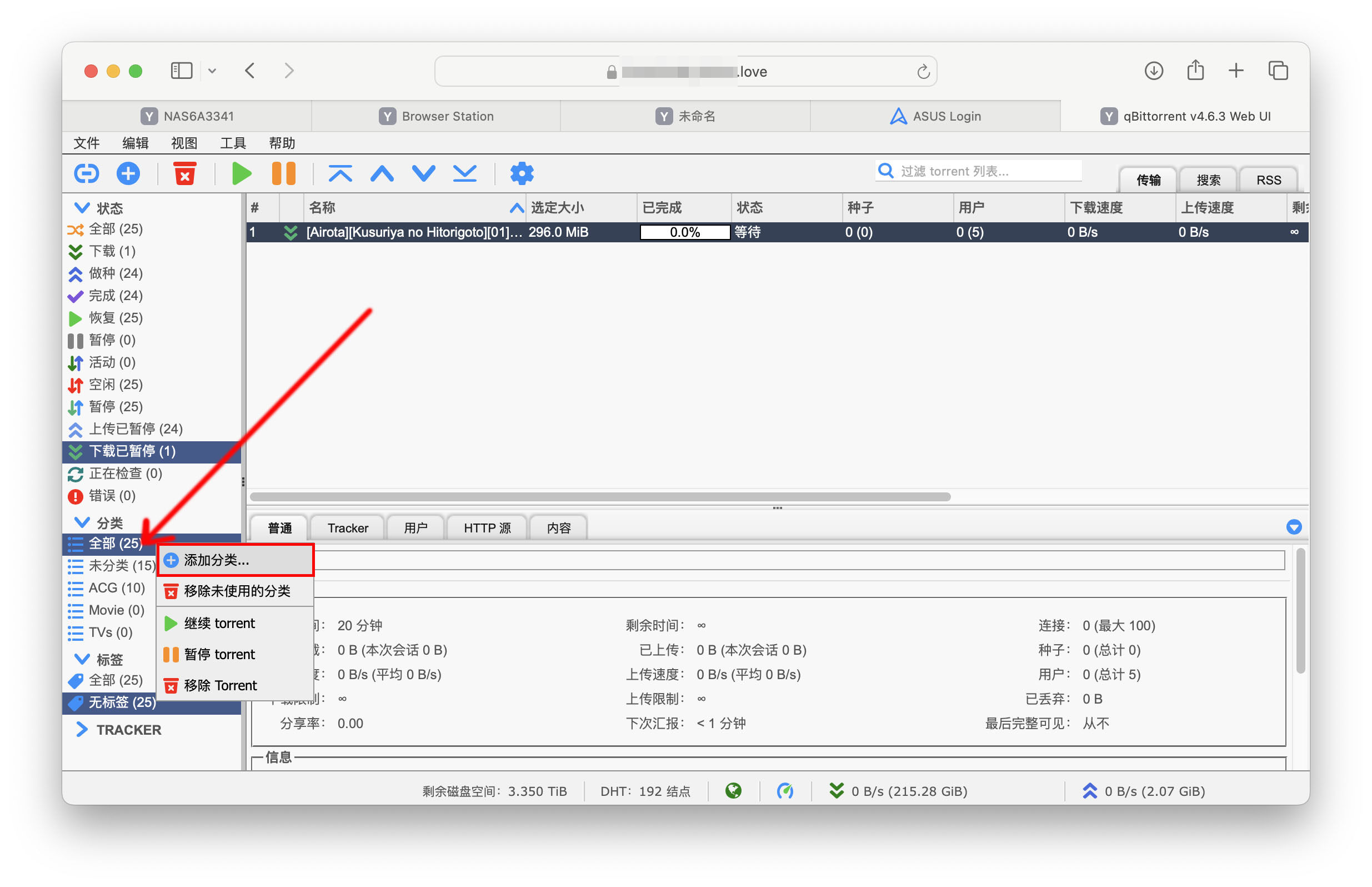
输入名称及存放目录,目录这里套件版和Docker版不同:
套件版:需填写完整目录
/share/CACHEDEV2_DATA/TVshow/video/ACGDocker版:/downloads/ACG
如果我们需要在ACG下新建名为MV的文件夹,只需填写/downloads/ACG/MV,qB会自动创建
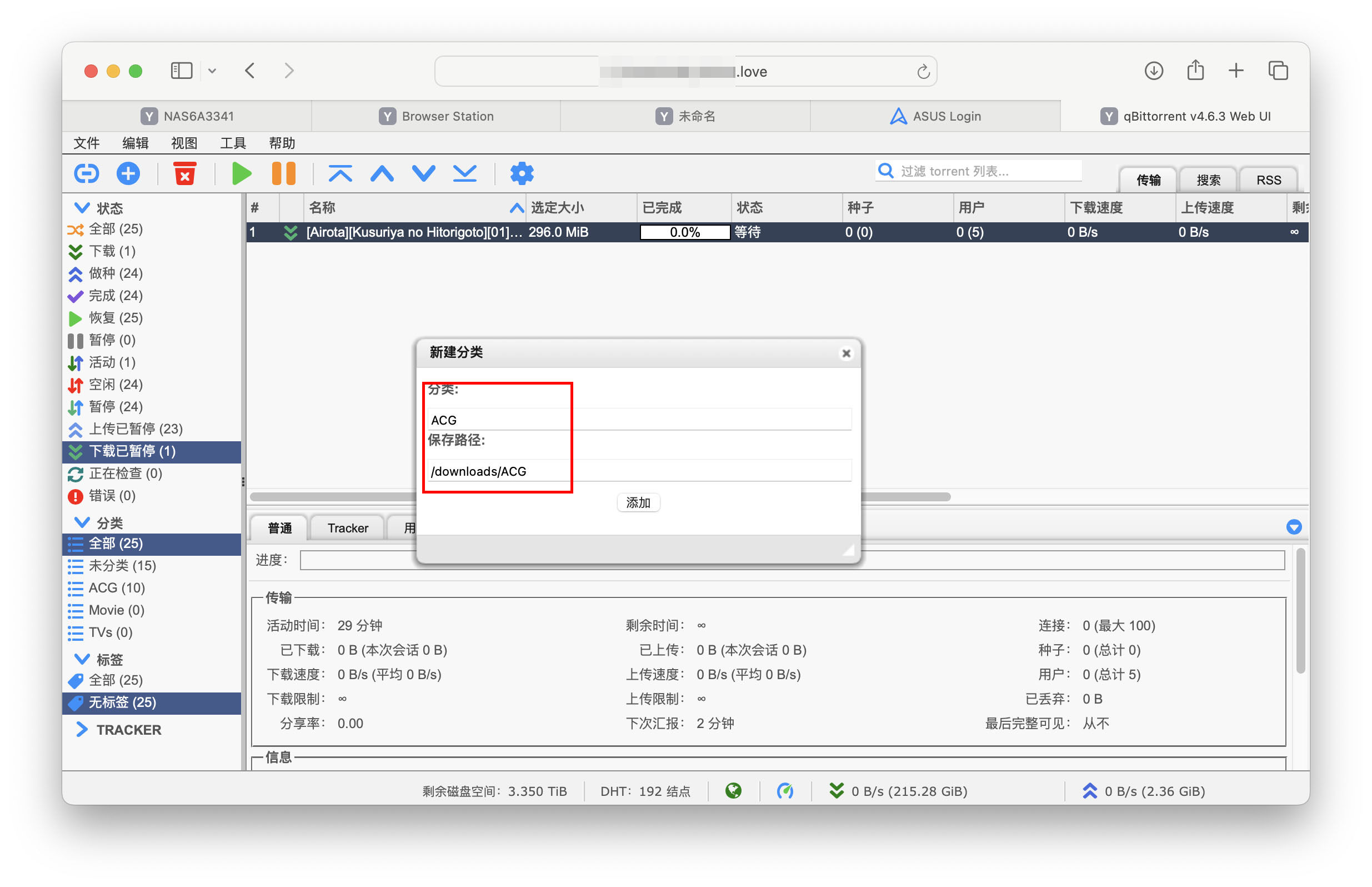
后续我们下载创建规则时可直接指定分类,实现自动入库
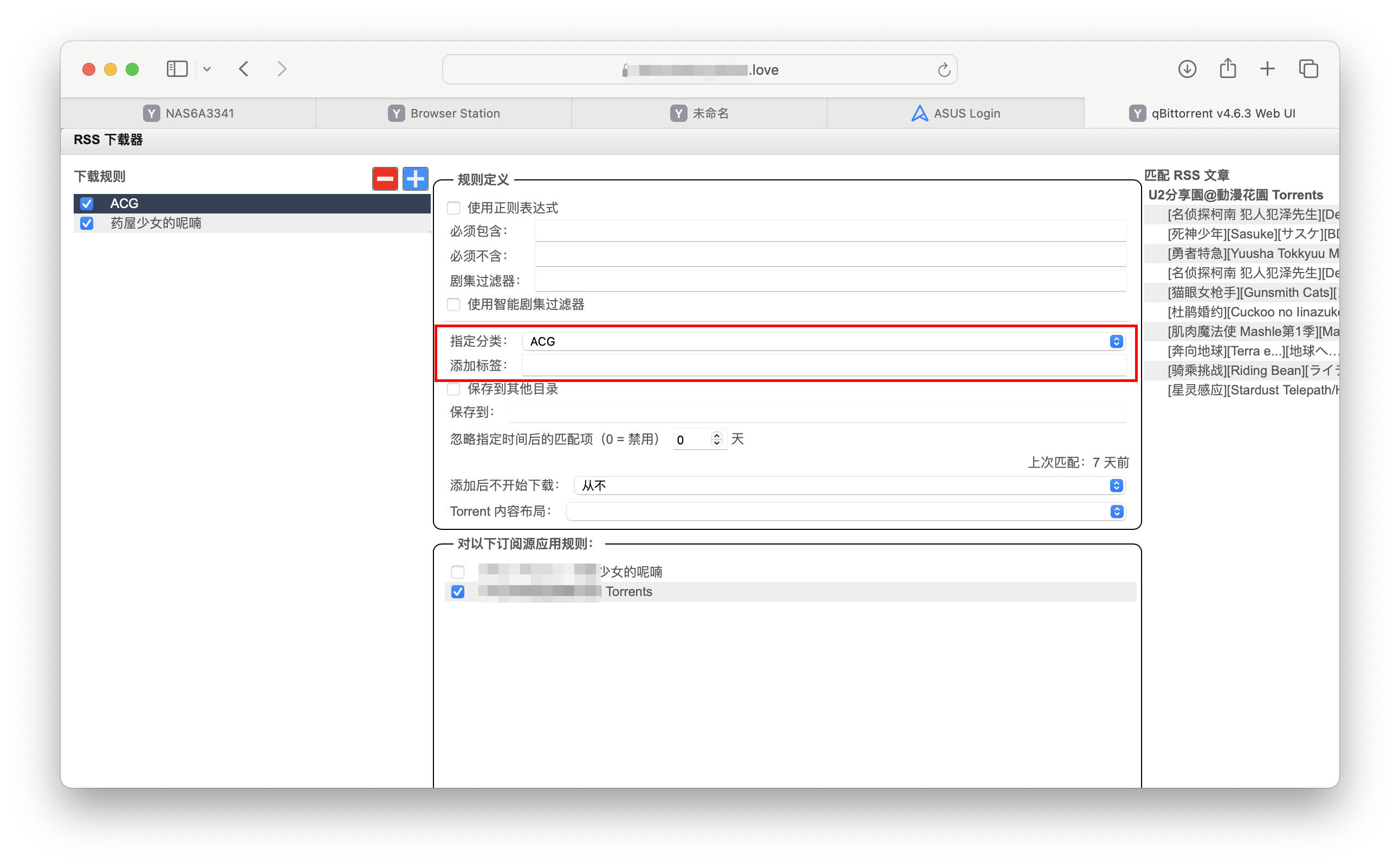
自动追剧追番
一个合格的站,点进去都会有RSS订阅链接!对着它右键并复制地址;恶心的Safari,对那个图标鼠标左键,就会跳转新窗口,这个网页的地址就是订阅链接~
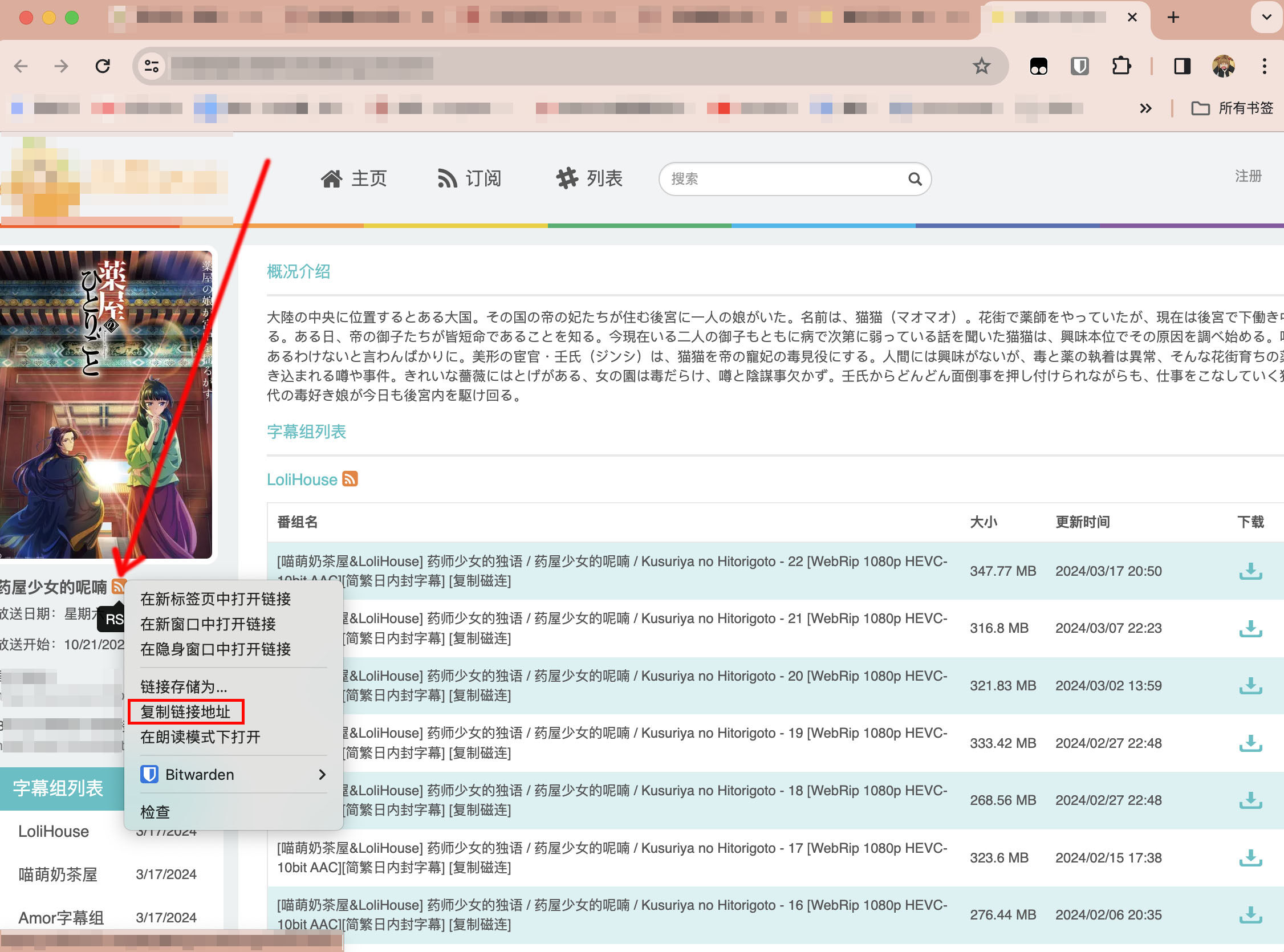
回到qB,创建一个新的RSS订阅将链接粘贴进去即可,如下图所示,出现非常多的种子;但是追剧基本只需要一个版本,那怎么办呢?这就需要用到筛选器了,点击右上角RSS 下载器
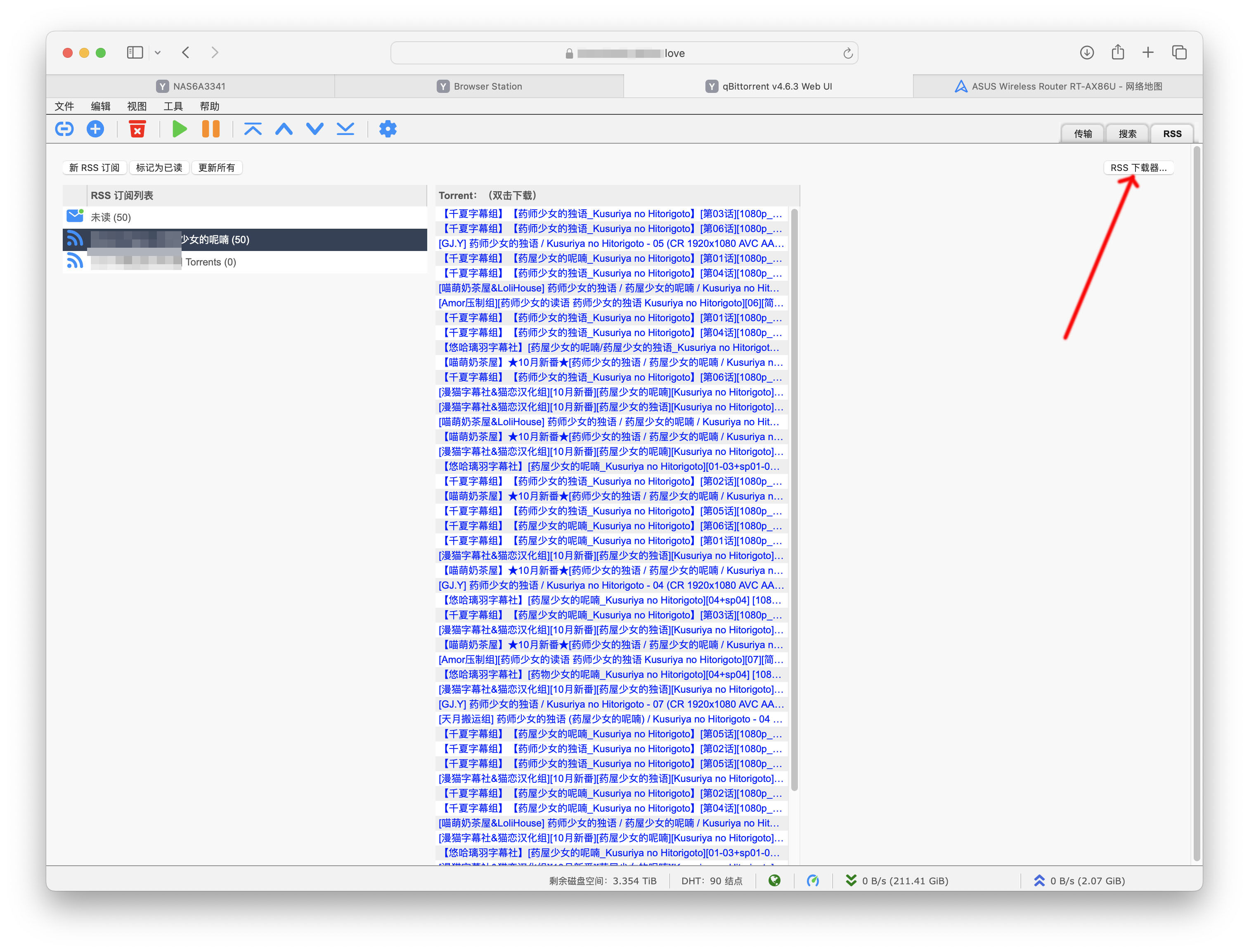
我们新建规则:
必须包含:可选定一个字幕组,比如千夏字幕组;如果该字幕组每一集都上传了两个版本,比如一个外挂字幕,一个内封字幕,那我们可以输入
千夏 外挂,中间是空格保存到其他目录:套件版需要完整目录,docker版本如下图所示;后缀的文件夹
药屋少女的呢喃会自动创建最后勾选上对应的订阅并保存即可完成筛选并追番
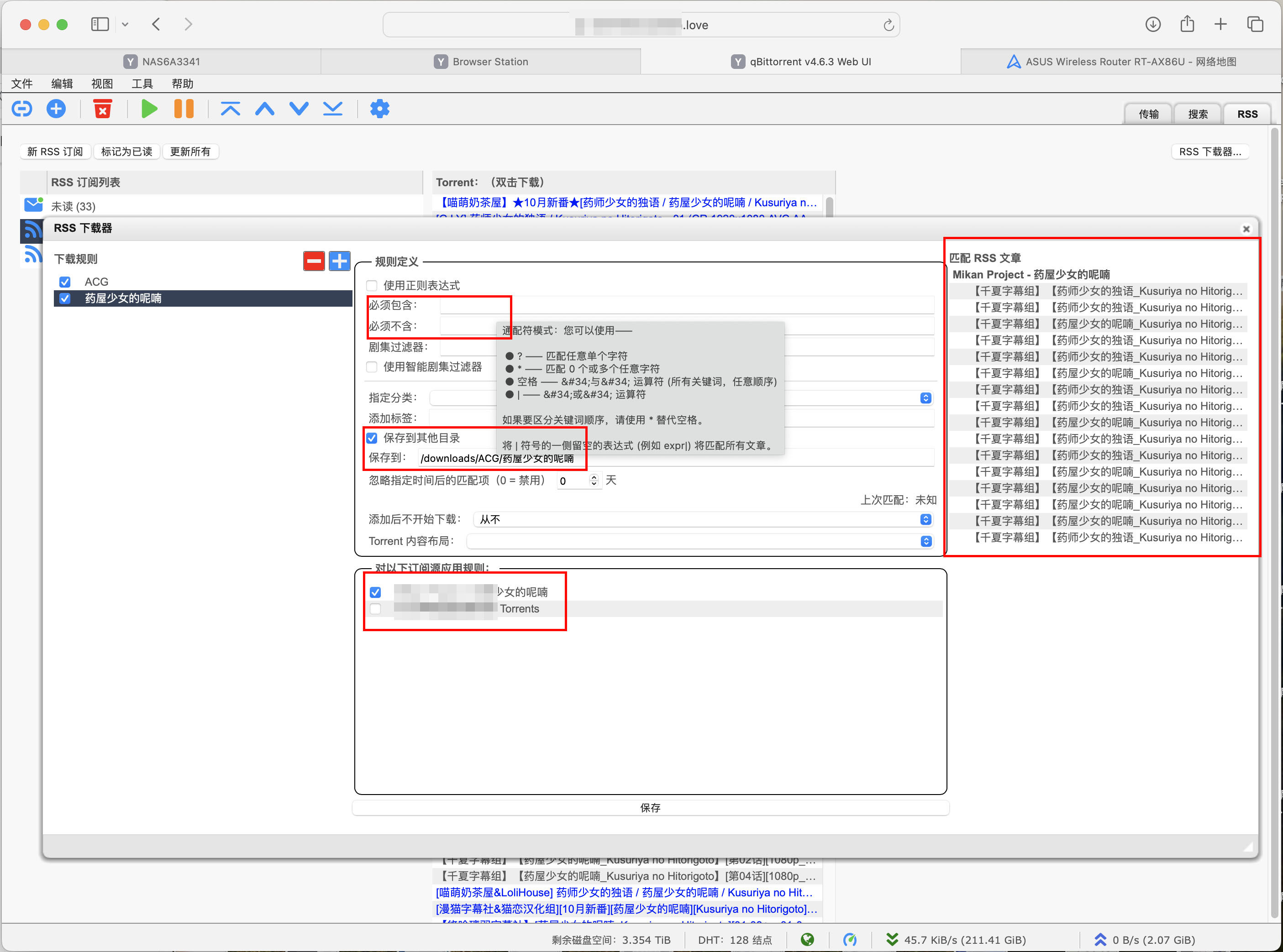
空白状态下,鼠标放到对应栏上会浮现筛选填写及生效规则,很详细,这里咱就不多啰嗦
到这教程基本结束啦,小姐姐开始入住!
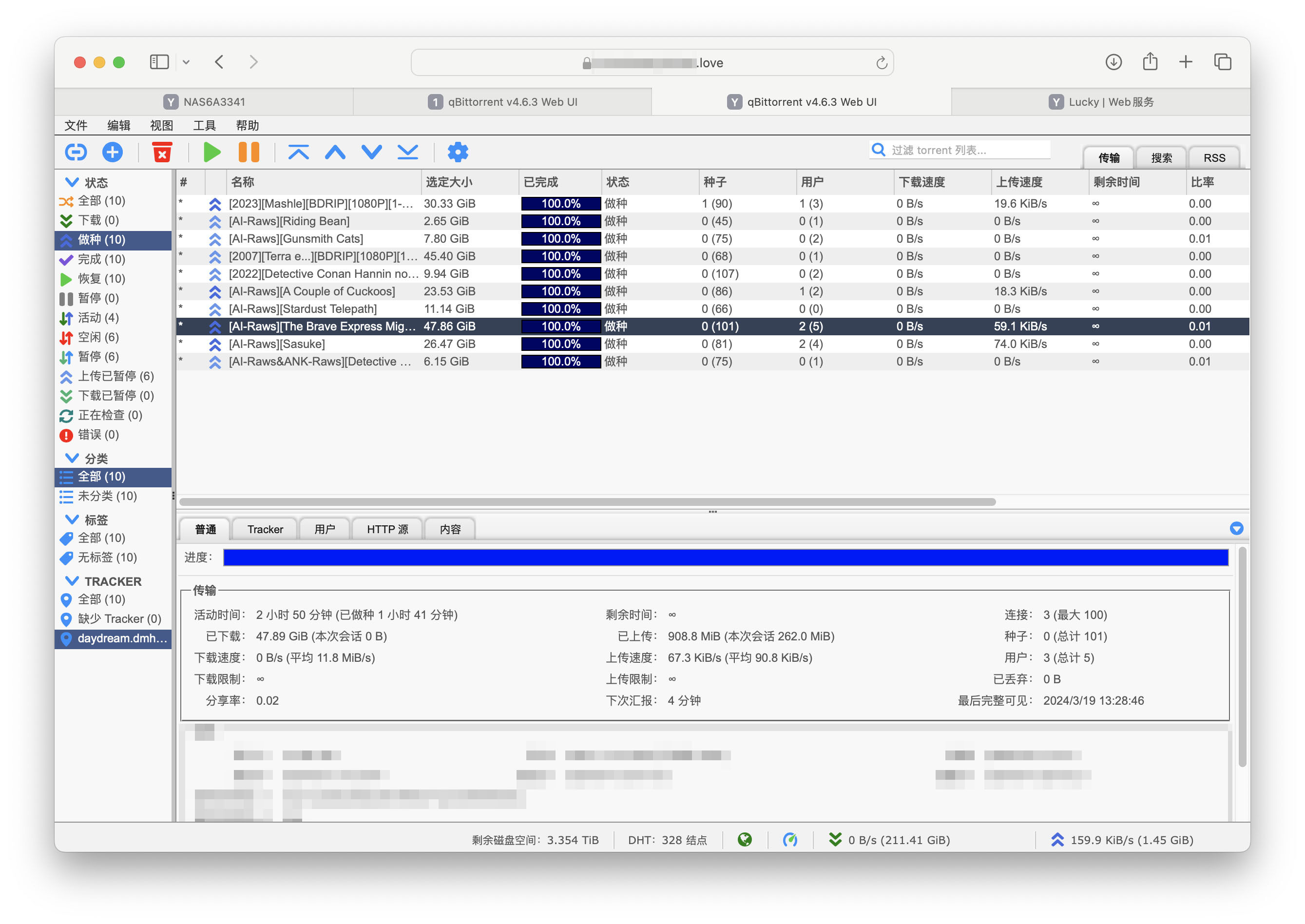
到这里,本篇差不多完结



评论区