大家好,我是羊刀仙。
本篇为大家带来的是类似于纸飞机(Telegram)的阅后即焚工具部署攻略,十分钟搞定。
项目名为加密鸽,完全开源免费。服务端无法解密和查看客户端加密的内容(浏览器中加密),可设置查看次数或时间限制阅读后即焚烧(服务器所有者也无法看到),发送的信息将存放于内存而不会写入到硬盘中(无持久性)。
工作原理
加密鸽会为每条笔记都生成一个卸载id (256bit)和key 256(bit)。其中id用于保存和提取密信,这封密信将会被客户端使用 AES 算法的 GCM 格式并key进行发送,数据将会被发送到服务器的内存中并且永远不会被持久化到硬盘上,服务端永远不会得到密钥并且解读密信的内容。
加密鸽必须使用https,否则浏览器可能将不会支援加密鸽的加密算法。
部署流程
部署,反向代理,验证可用性。因为是阅后即焚工具,所以不需要创建配置文件目录。
开始部署
打开Container Station,点击应用程序-创建,将下面代码修改后粘贴进行创建
version: '3.8'
services:
redis:
image: redis:7-alpine
restart: always
container_name: cryptgeon-redis
app:
image: cupcakearmy/cryptgeon:latest
container_name: cryptgeon-app
depends_on:
- redis
environment:
SIZE_LIMIT: 4 MiB # 单条加密最大限制,自己看情况而定
ports:
- 6767:8000 # 冒号左侧修改为你喜欢的端口
restart: always
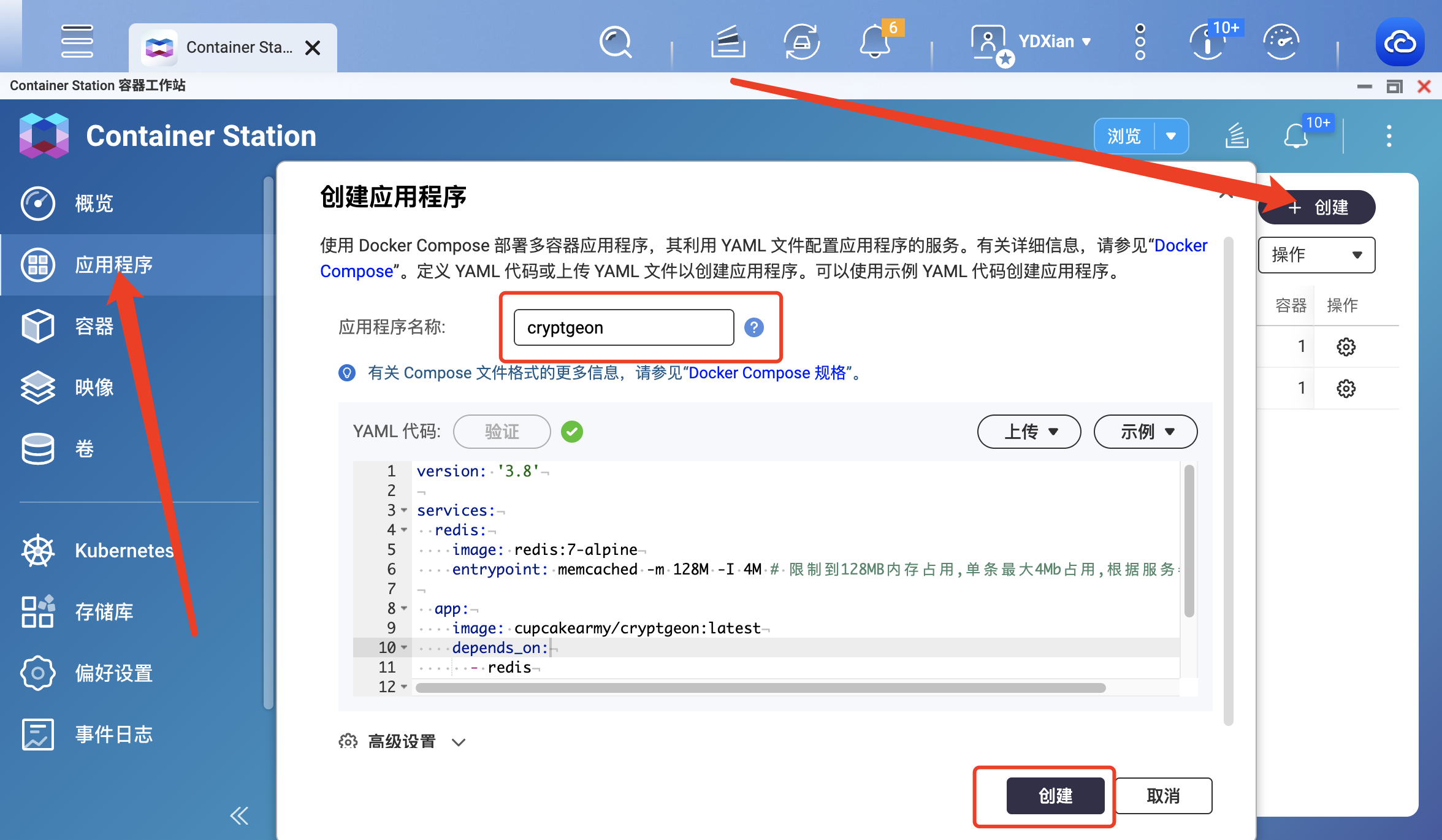
部署完毕后,局域网内浏览器输入NAS_IP:6767即可访问项目,此时为http访问:
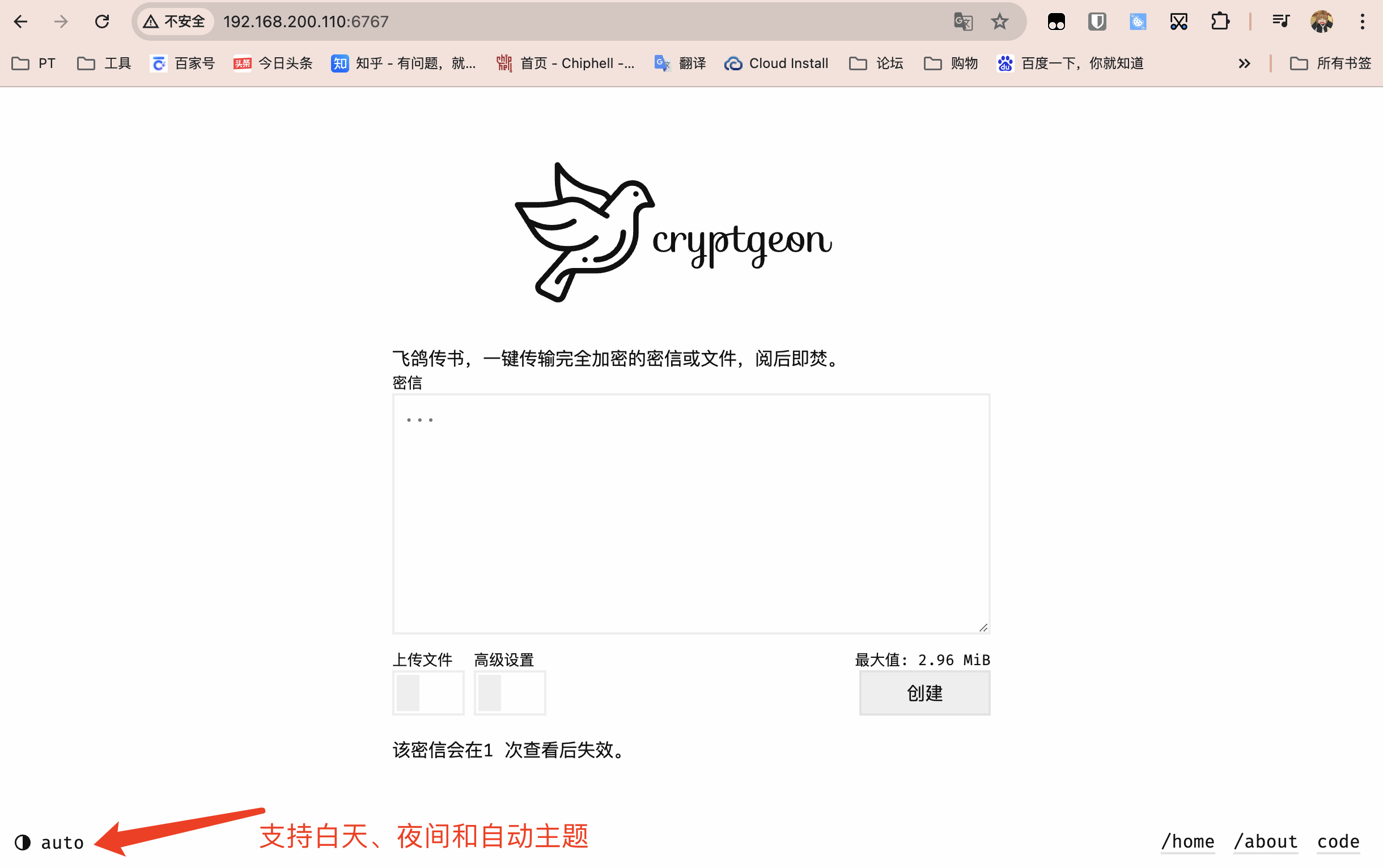
试着创建一条加密信息,显示创建错误,原因文章开头讲过,接下来开始反向代理并配置SSL证书,实现https访问。
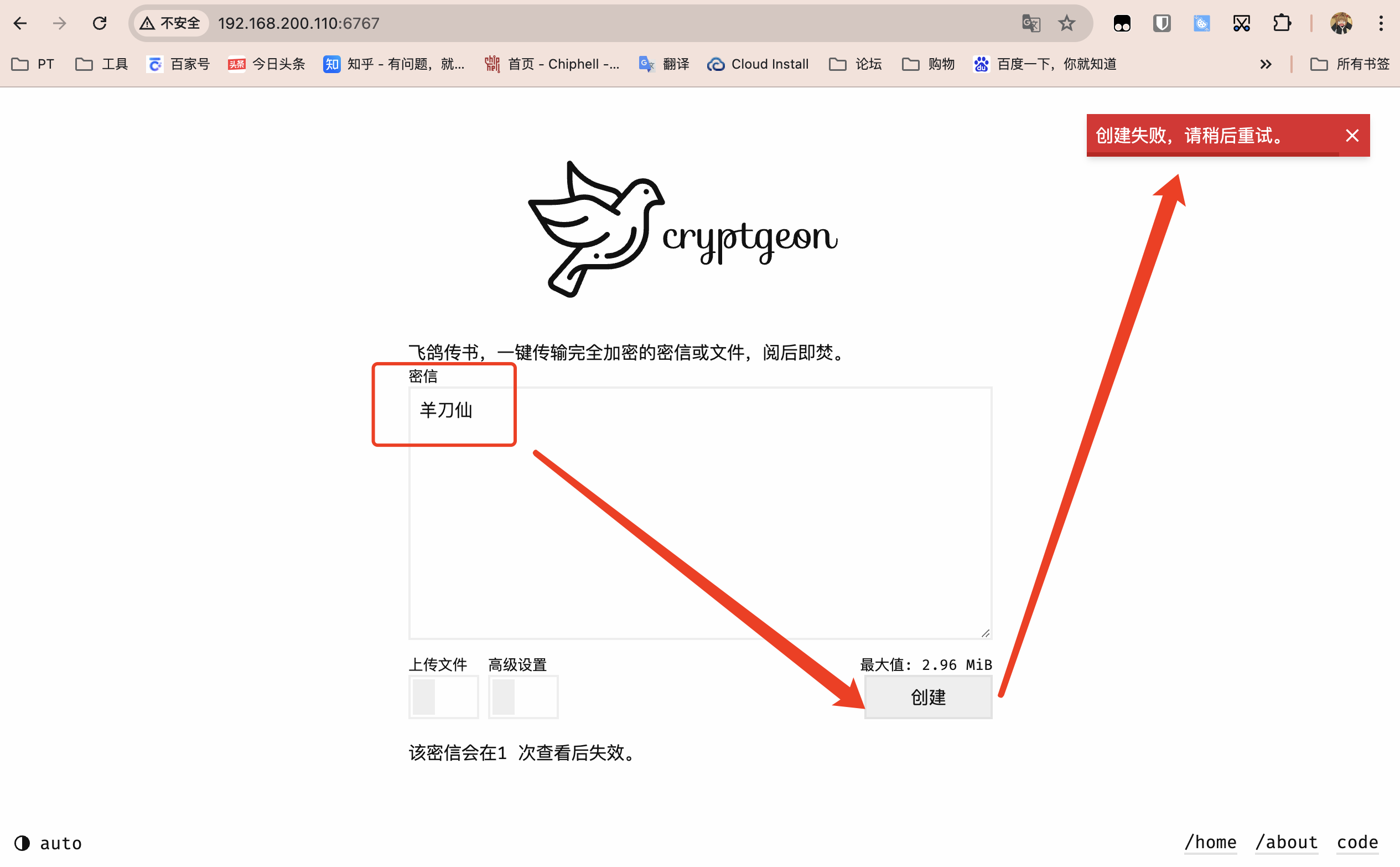
反向代理
咱们的NAS设备建议使用Lucky,具体部署我的往期教程有讲过,大家可以参考:https://blog.ydxian.xyz/archives/lucky
这里放上加密鸽的相关配置截图。
添加子规则:
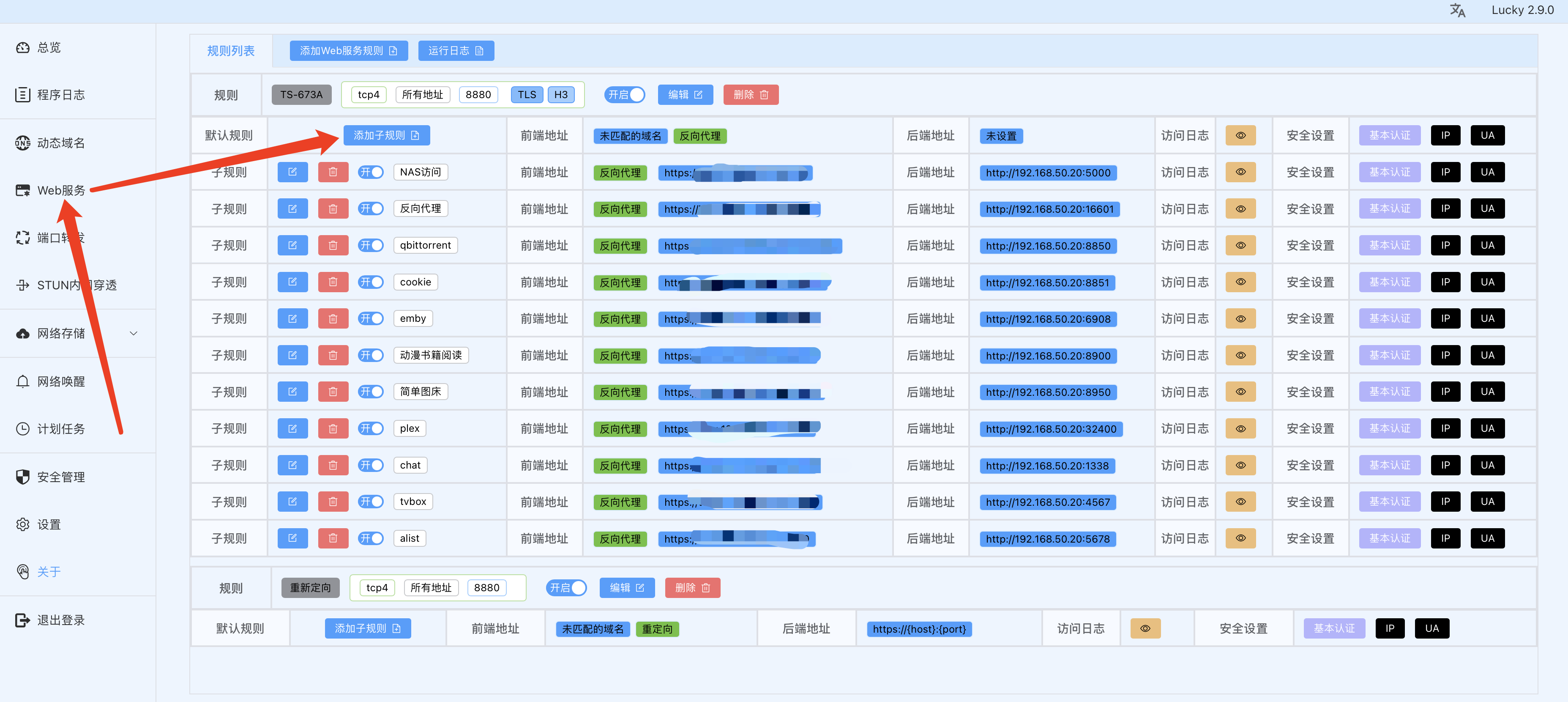
填写相关数据,如下图所示:
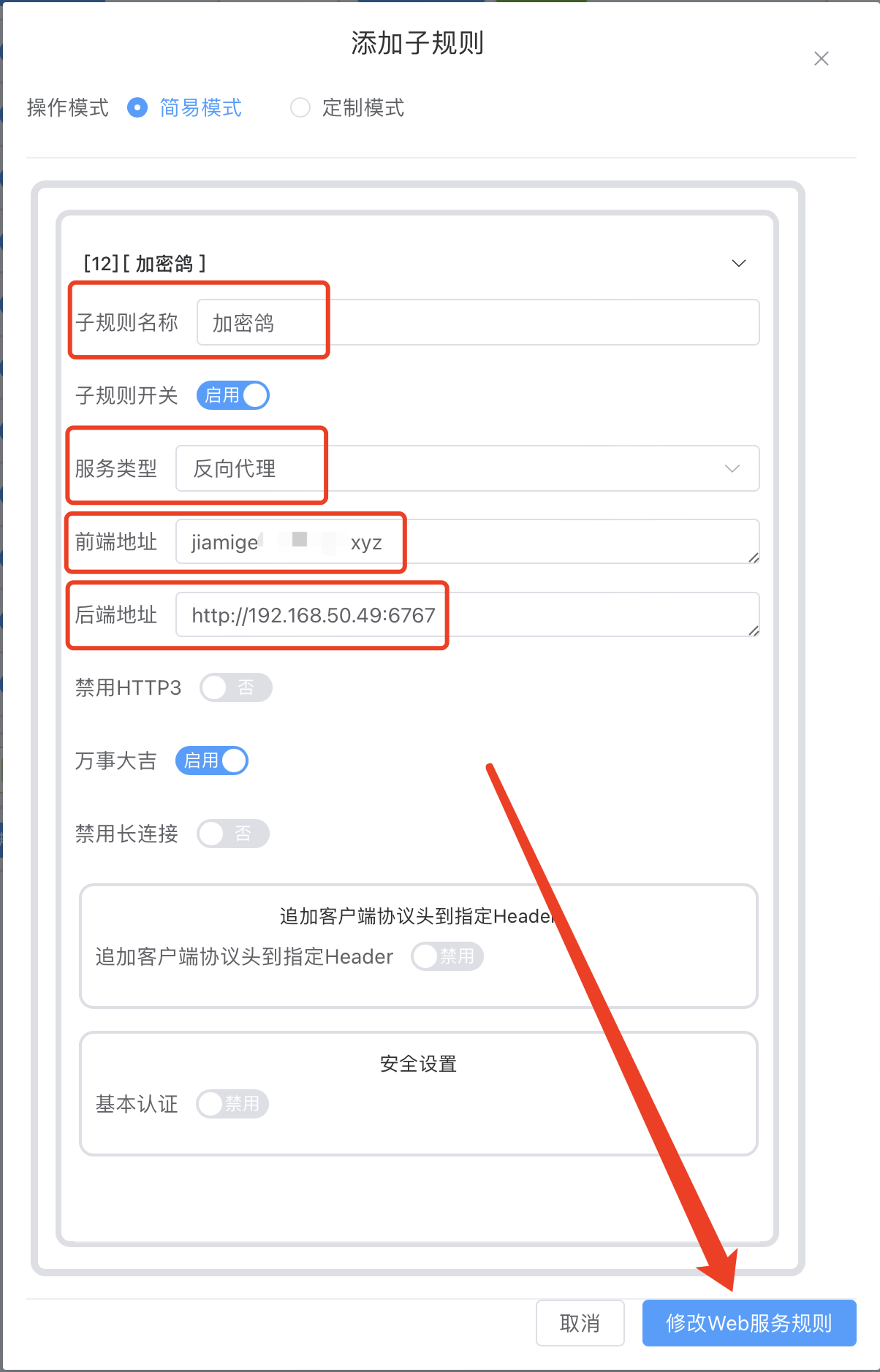
此时web端输入前端地址,就可实现https访问,也可成功创建密信:
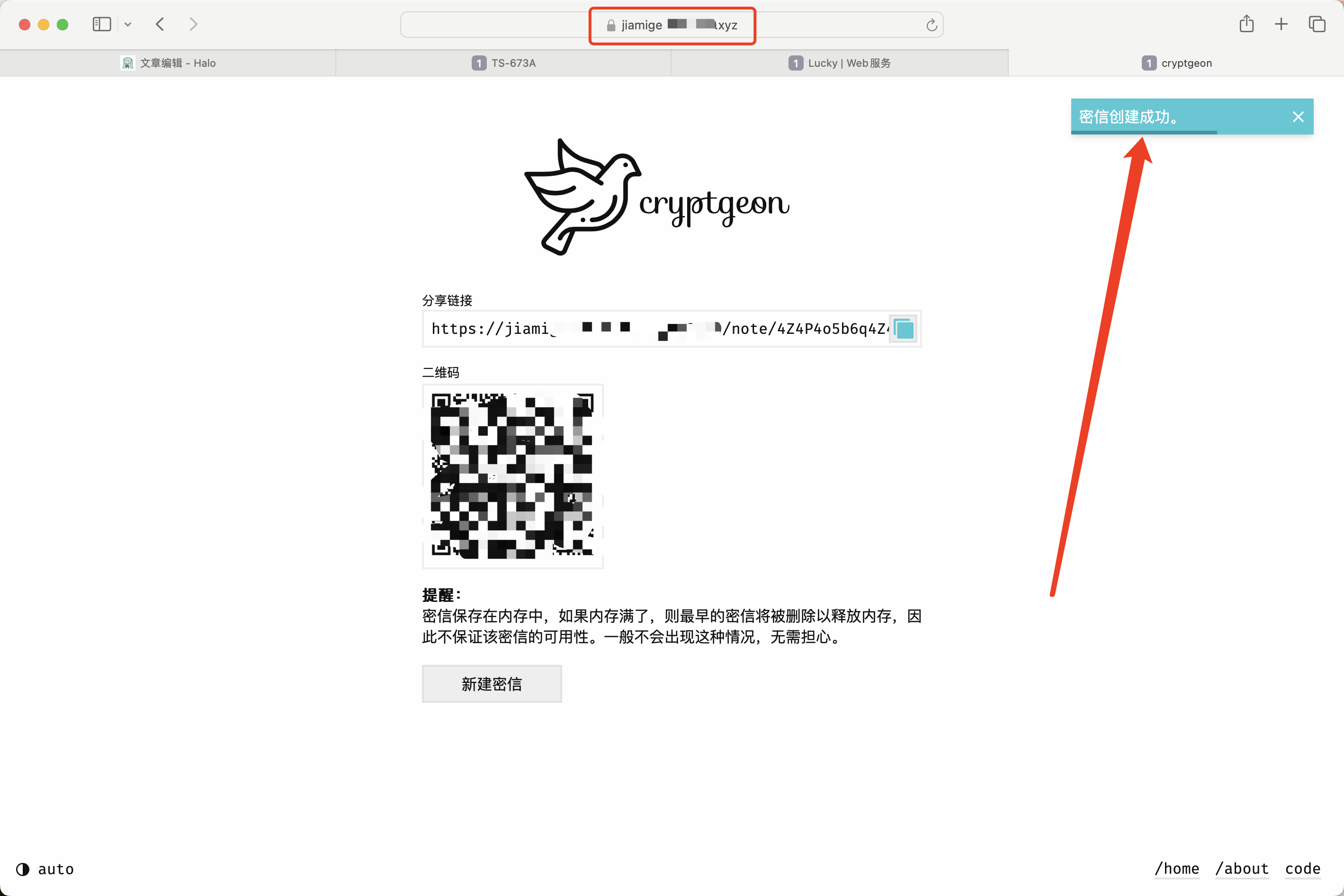
验证可用性
可以上传文件,设置访问次数/有效时长,支持自定义密码
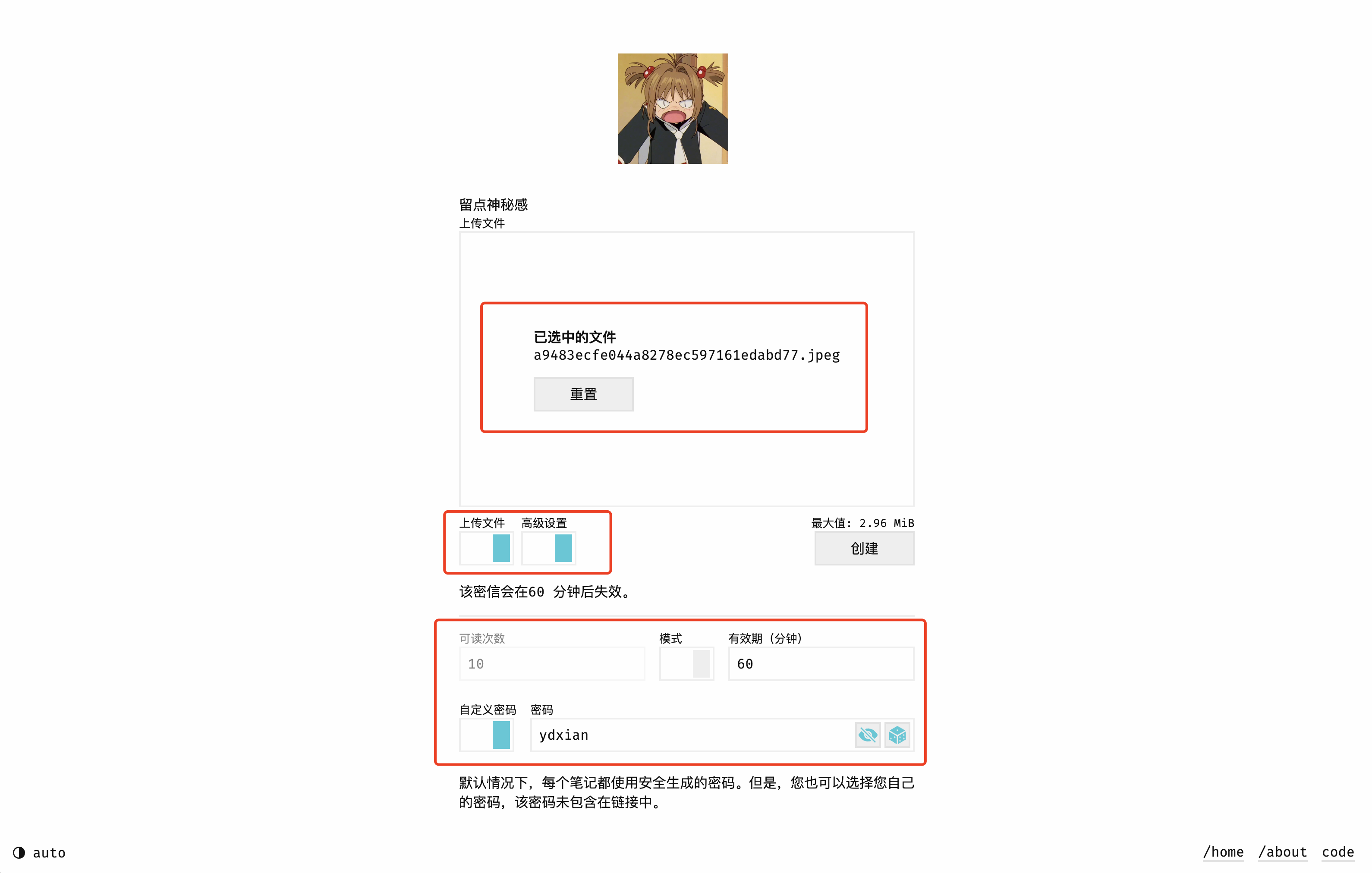
密码项生效:
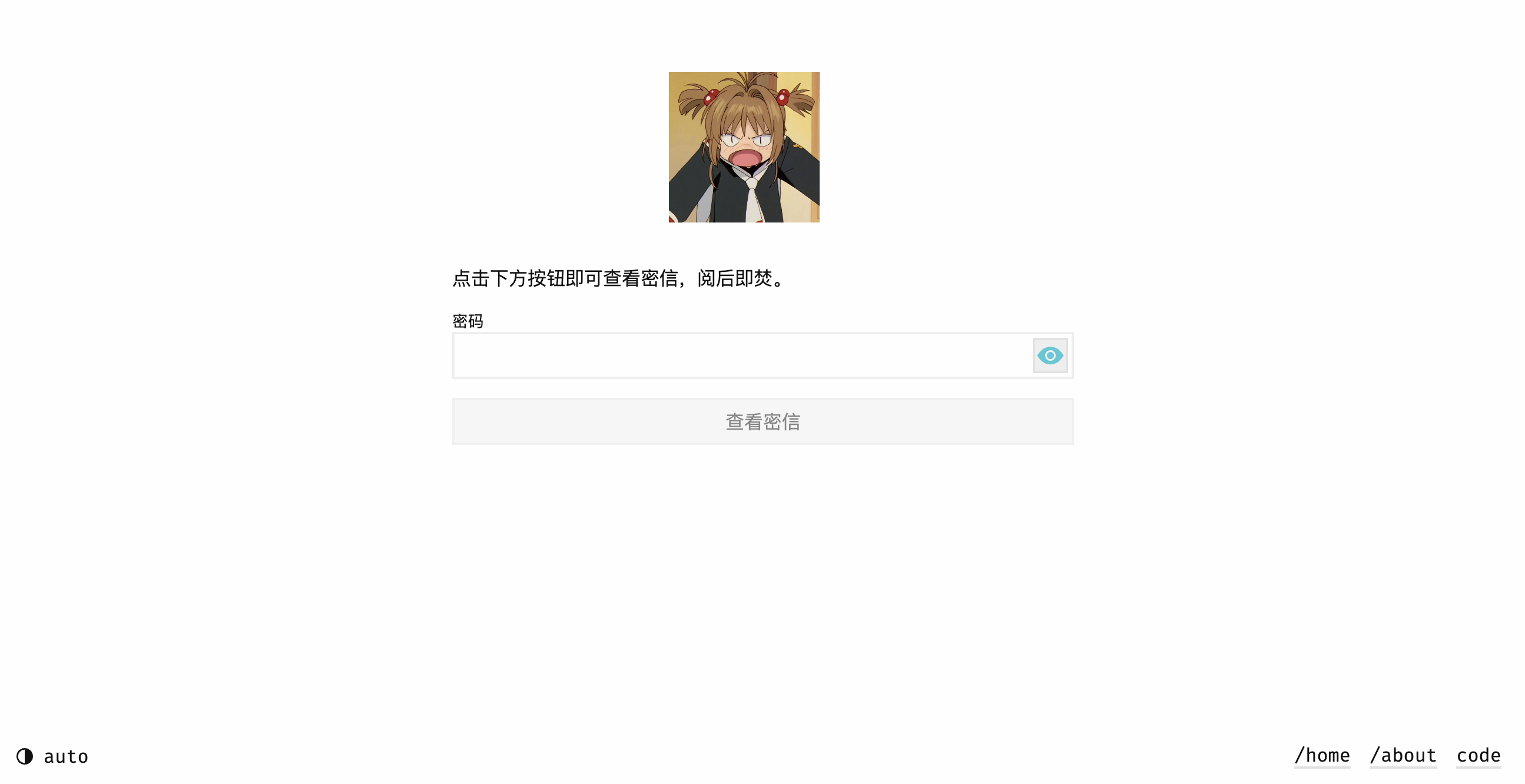
输入密码后进行下载,图片下载成功:
.png)
实际测试得知,访问次数限制和时效限制为独立存在,不能同时生效:

一些其它变量
这个项目可以自行搞点小装修,多了不少趣味性:
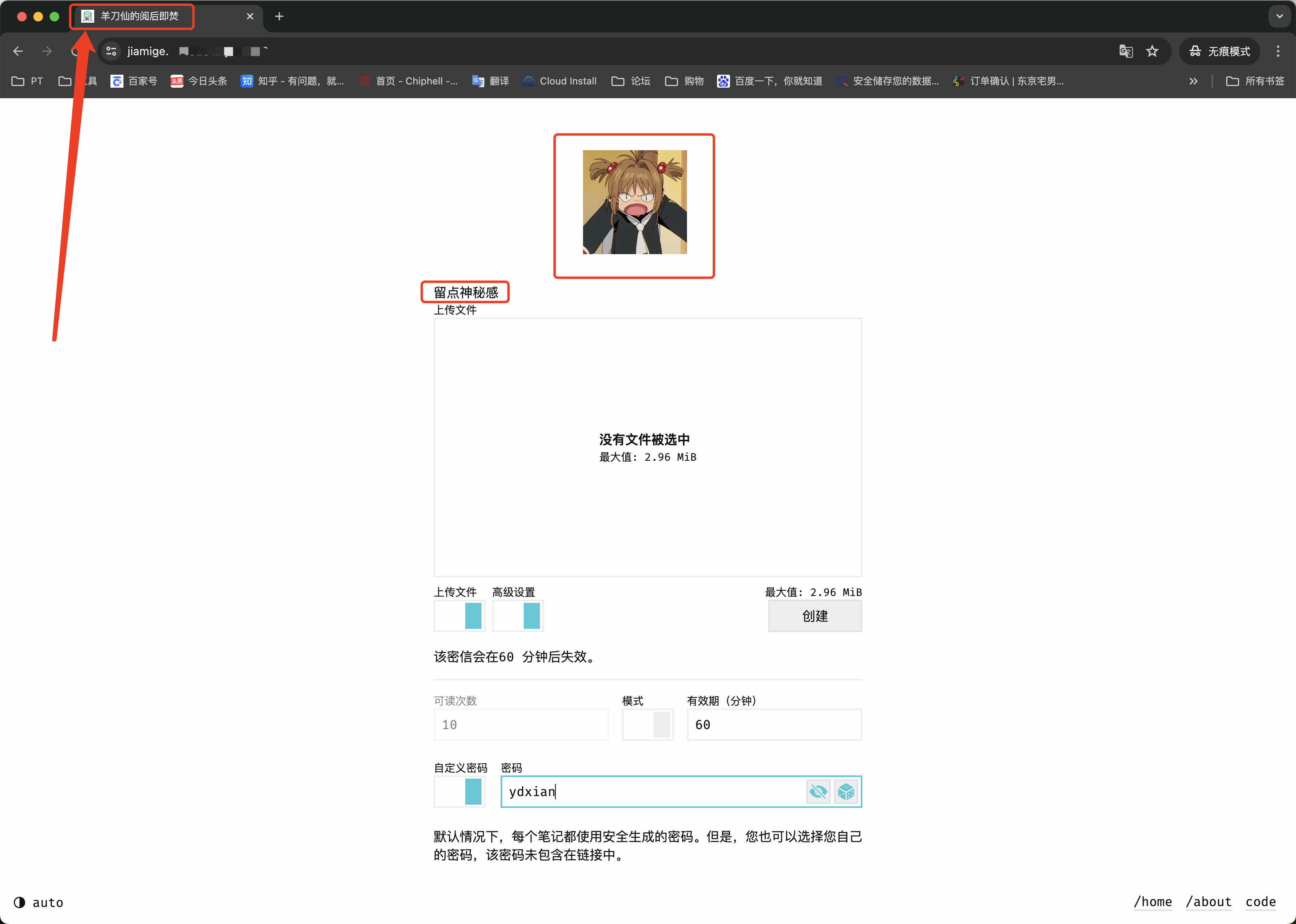
添加的代码如下,添加后重新创建项目即可:
# 图片必须要保证可公开访问,否则添加无效
environment:
SIZE_LIMIT: 4 MiB
THEME_FAVICON: " " # 此处为网站图标链接,对应上图miku
THEME_PAGE_TITLE: "羊刀仙的阅后即焚"
THEME_TEXT: "留点神秘感"
THEME_IMAGE: " " # 此处对应上图中的魔卡樱
图片可用免费图床工具或自行搭建,往期文章:https://blog.ydxian.xyz/archives/picture
最后
项目还是挺好玩的,有兴趣的朋友可以部署一个试试~



评论区