大家好,我是羊刀仙。
本期是NAS Docker部署米哈游自动签到保姆级教程,涉及米游社游戏每日签到、酒馆每日签到、米游币每日任务和云原神每日签到获取时长,有需要的朋友可以看下。
准备文件目录
打开文件总管,创建好文件目录,我在Container下创建了mihoyo文件夹,具体目录为/share/Container/mihoyo:
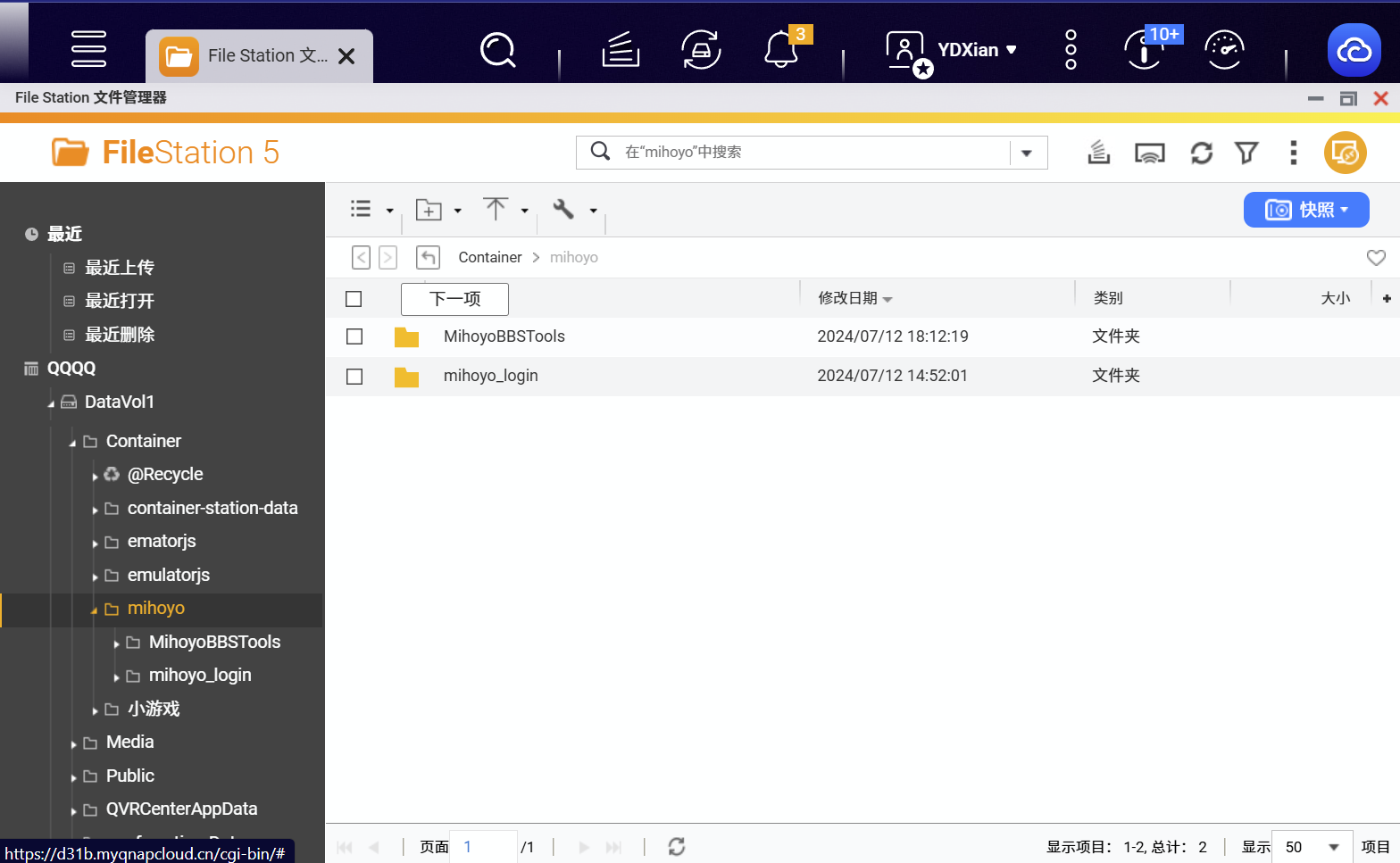
python环境
项目基于python3,威联通NAS没记错的话是python2,为了省去麻烦以及教程的通用性,我选择直接通过Docekr部署python3。
打开Container Station,直接搜索进行部署:
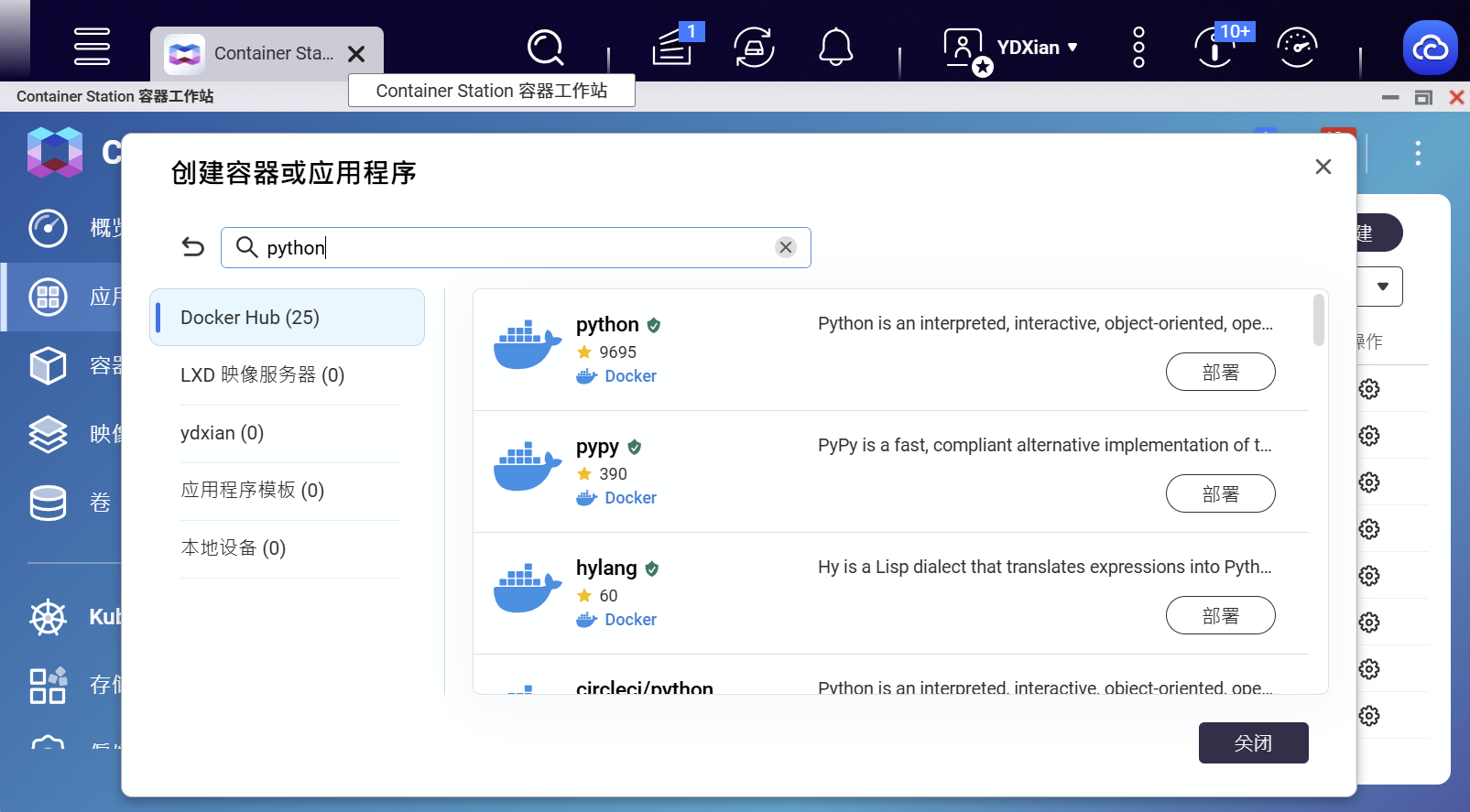
这里仅需要设置一个挂载目录,就是在高级设置中将上文创建好的目录挂载,即可进行部署,如下图所示:
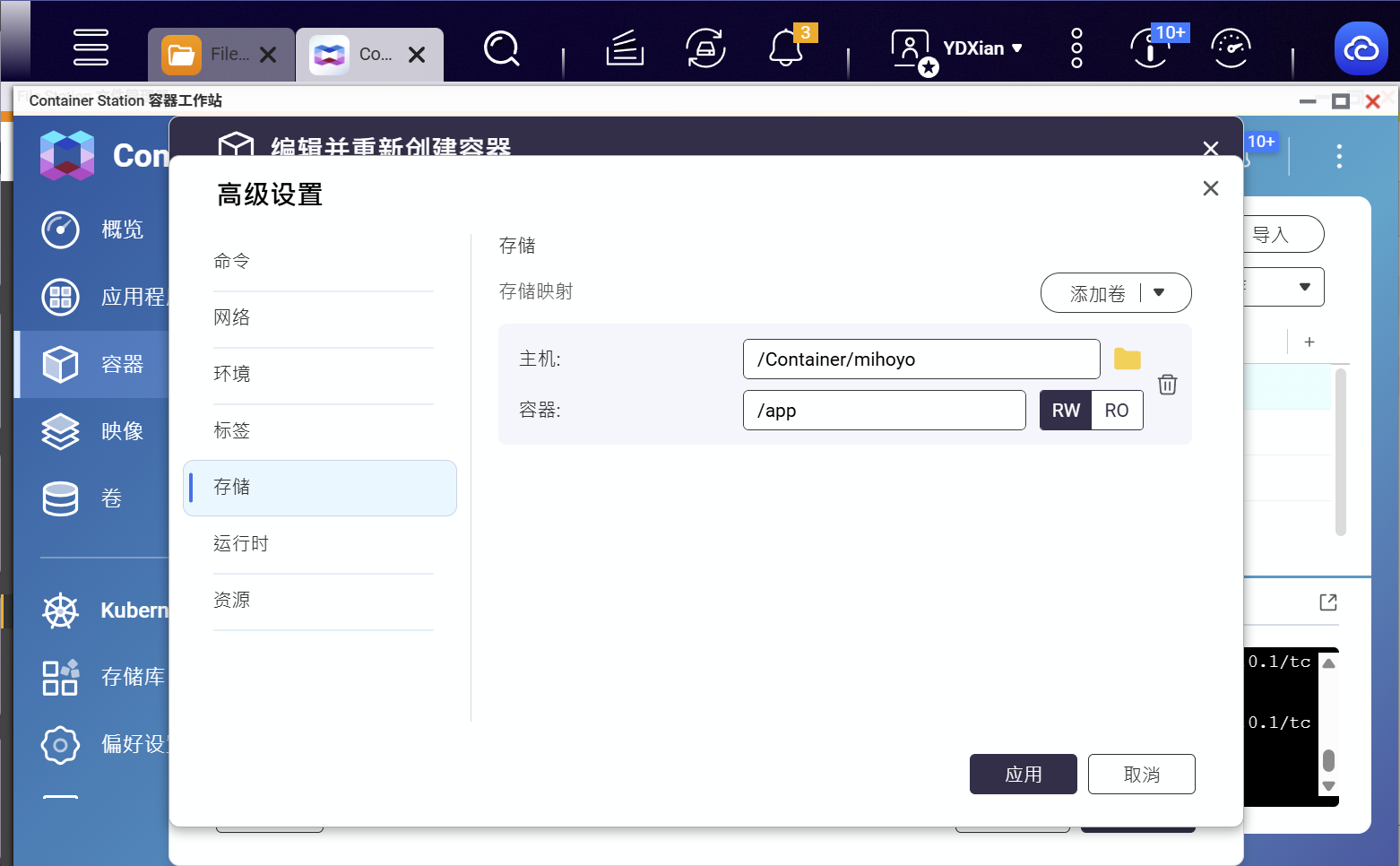
部署完毕后放在一边。
获得米游社Cookie和云原神Token
打开浏览器无痕模式,登录米游社:
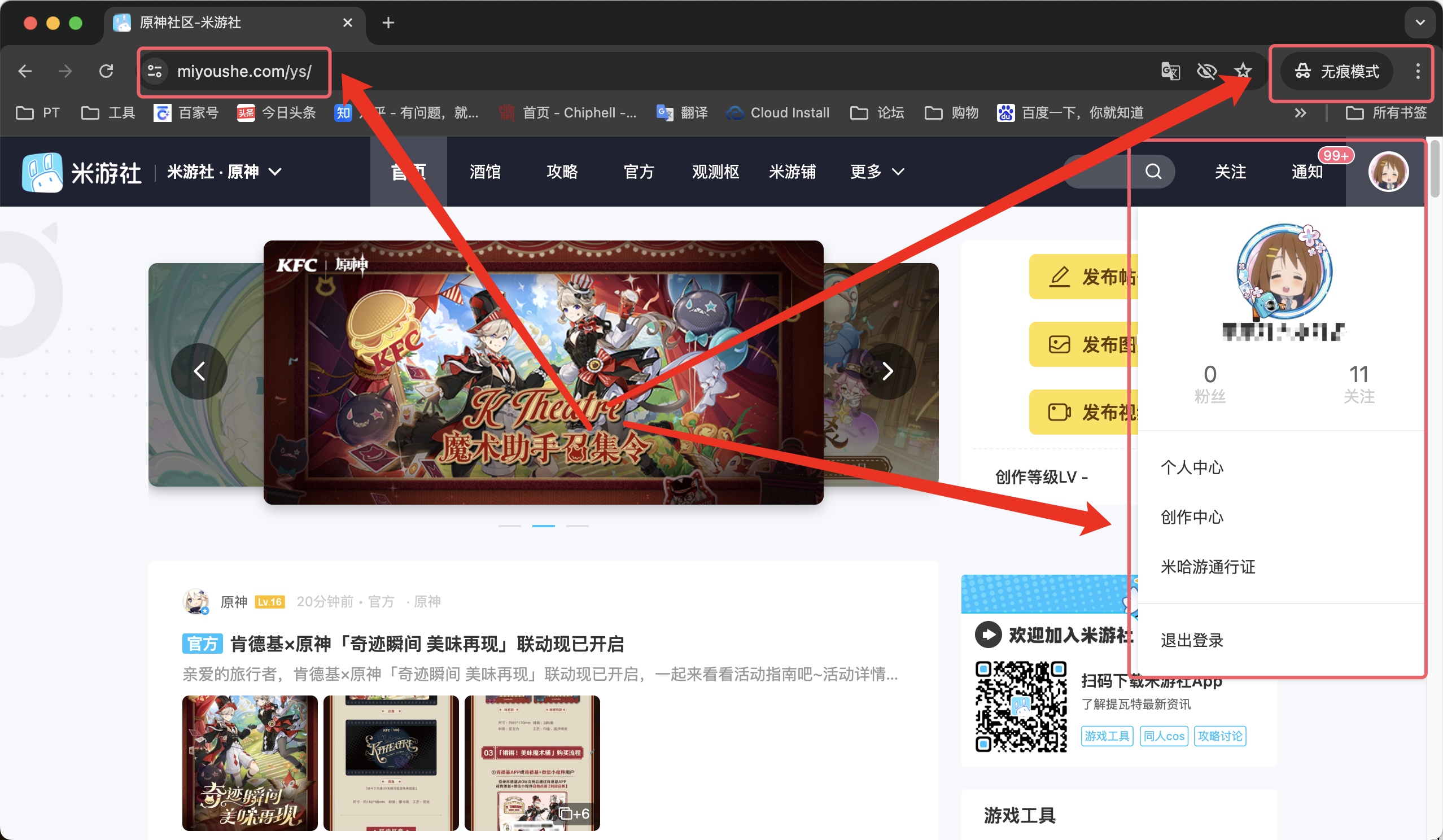
浏览器界面,按下F12打开开发者工具,在Sources/源代码,一栏点击停用断点,如下图所示:
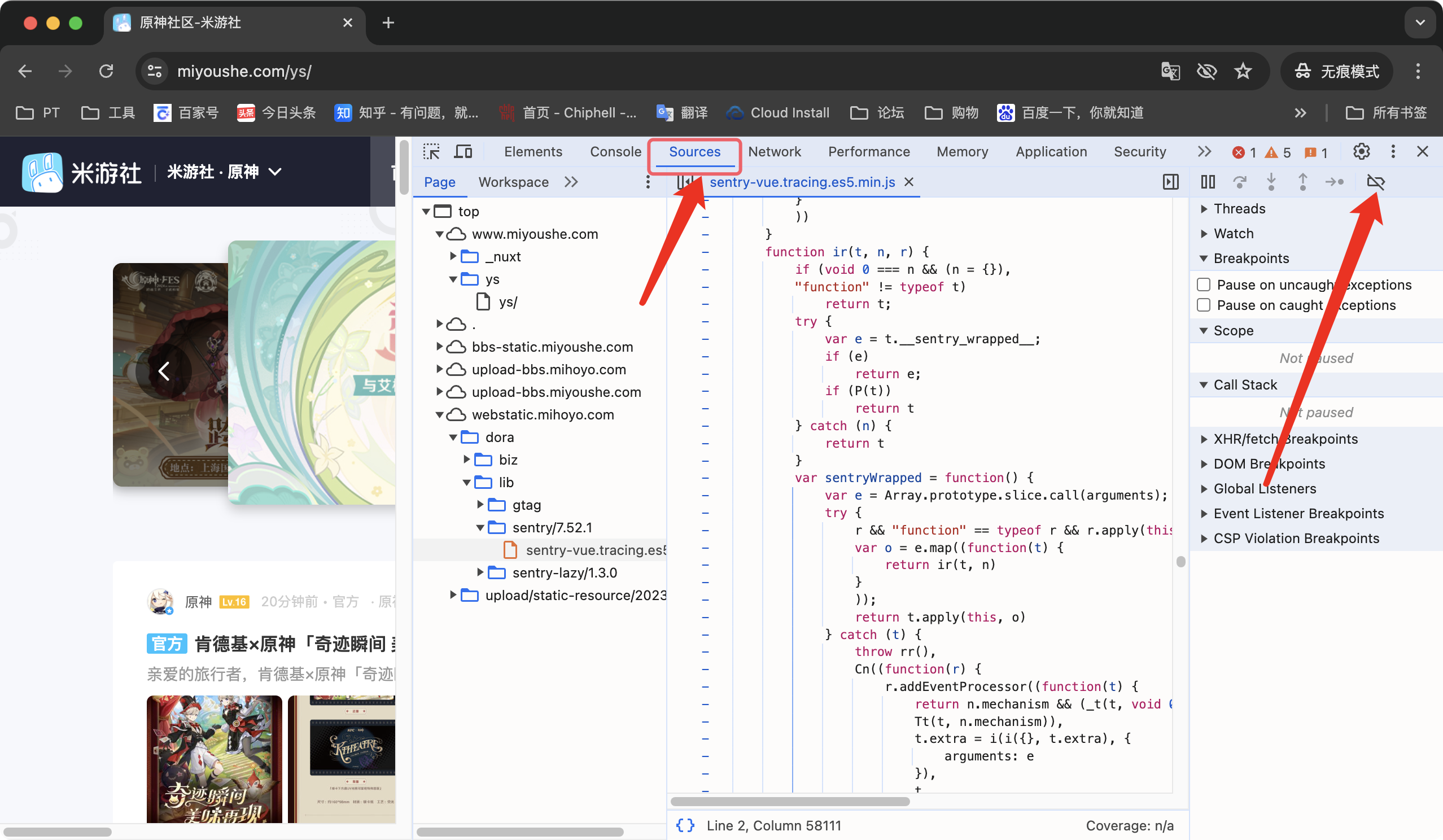
然后到Network/网络,双击下图中的任意一项:
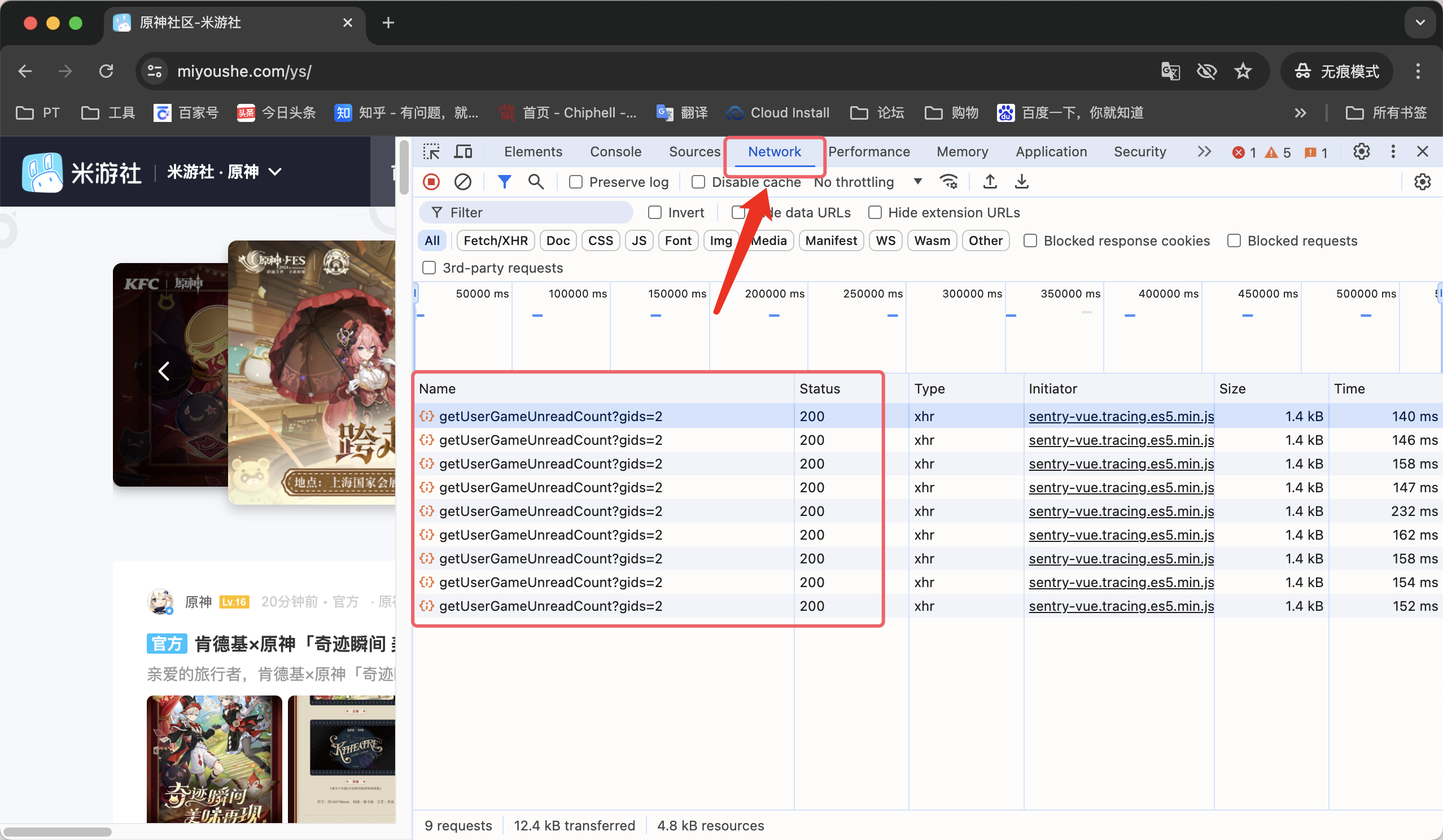
如下图,在捕获结果中找到Cookie项,从cookie_token_v2开始复制到该项结束:
cookie_token_v2=xxx;# 起始
···
ltmid_v2=XXX;# 结束
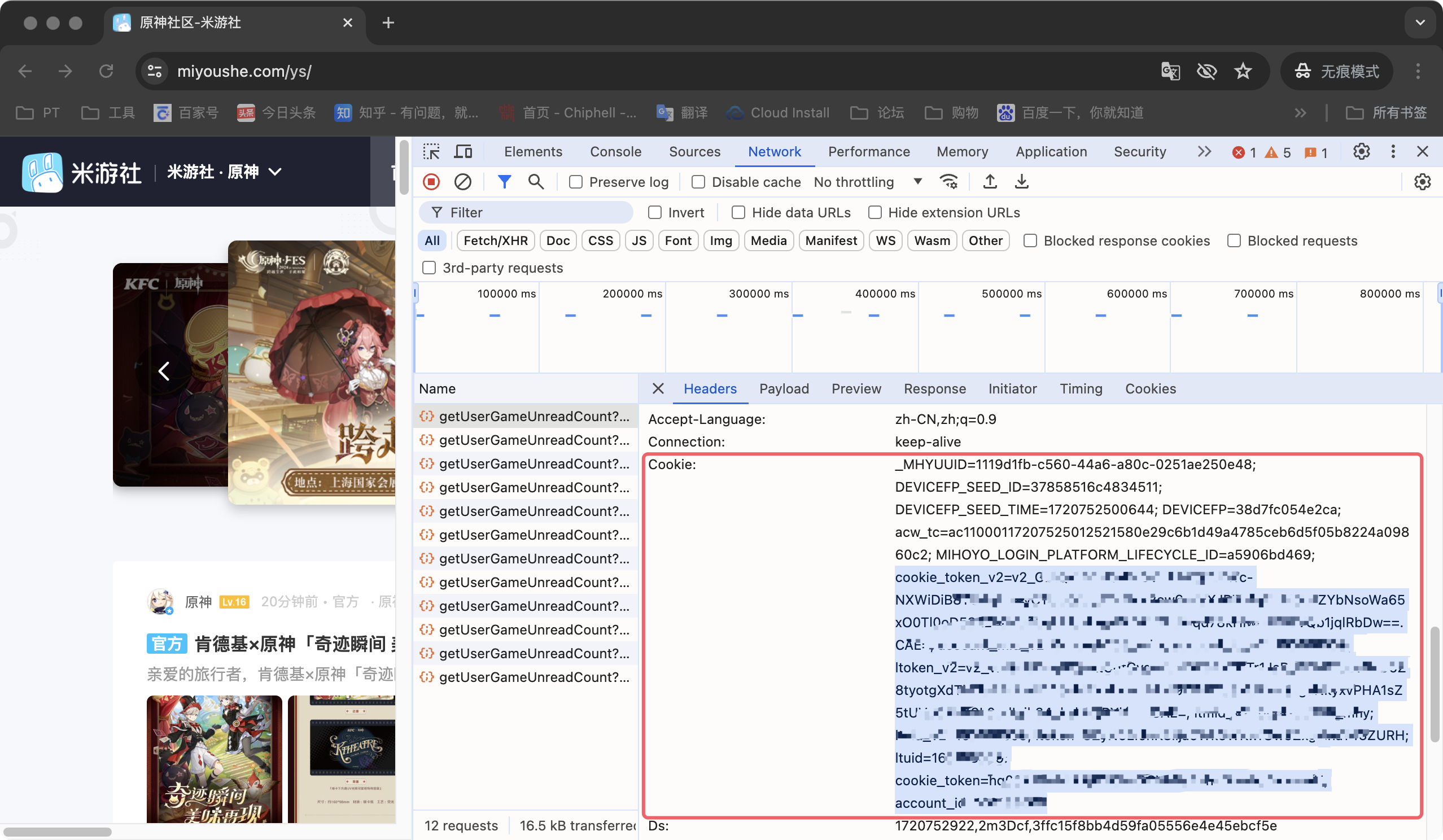
记录下来备用。
继续使用无痕模式,登录云原神,重复上面的操作,在filter里面输入wallet/wallet/get,选择status为200的记录,如下图所示:
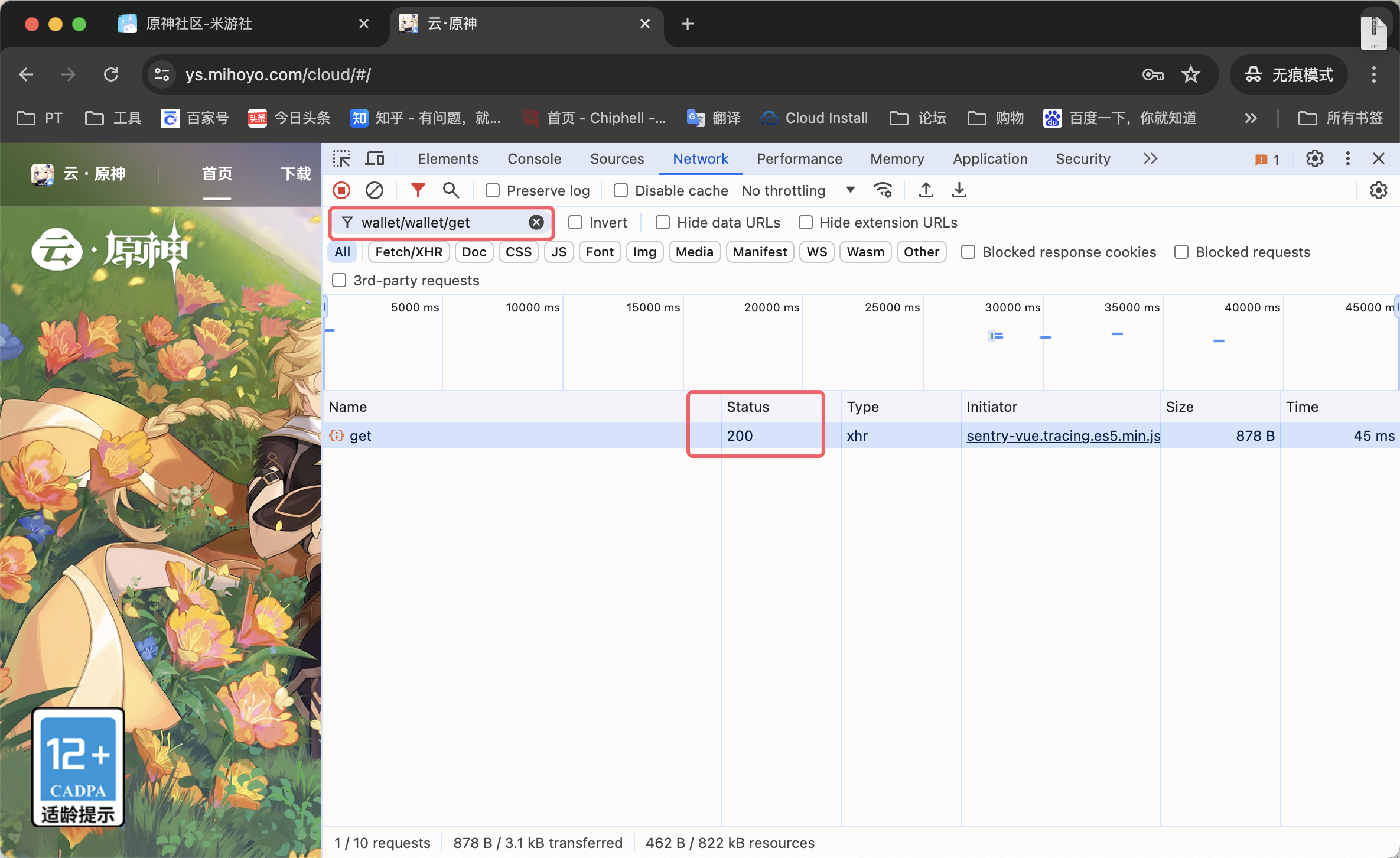
找到X-Rpc-Combo_token,复制对应的值,获取Token,如下图所示:
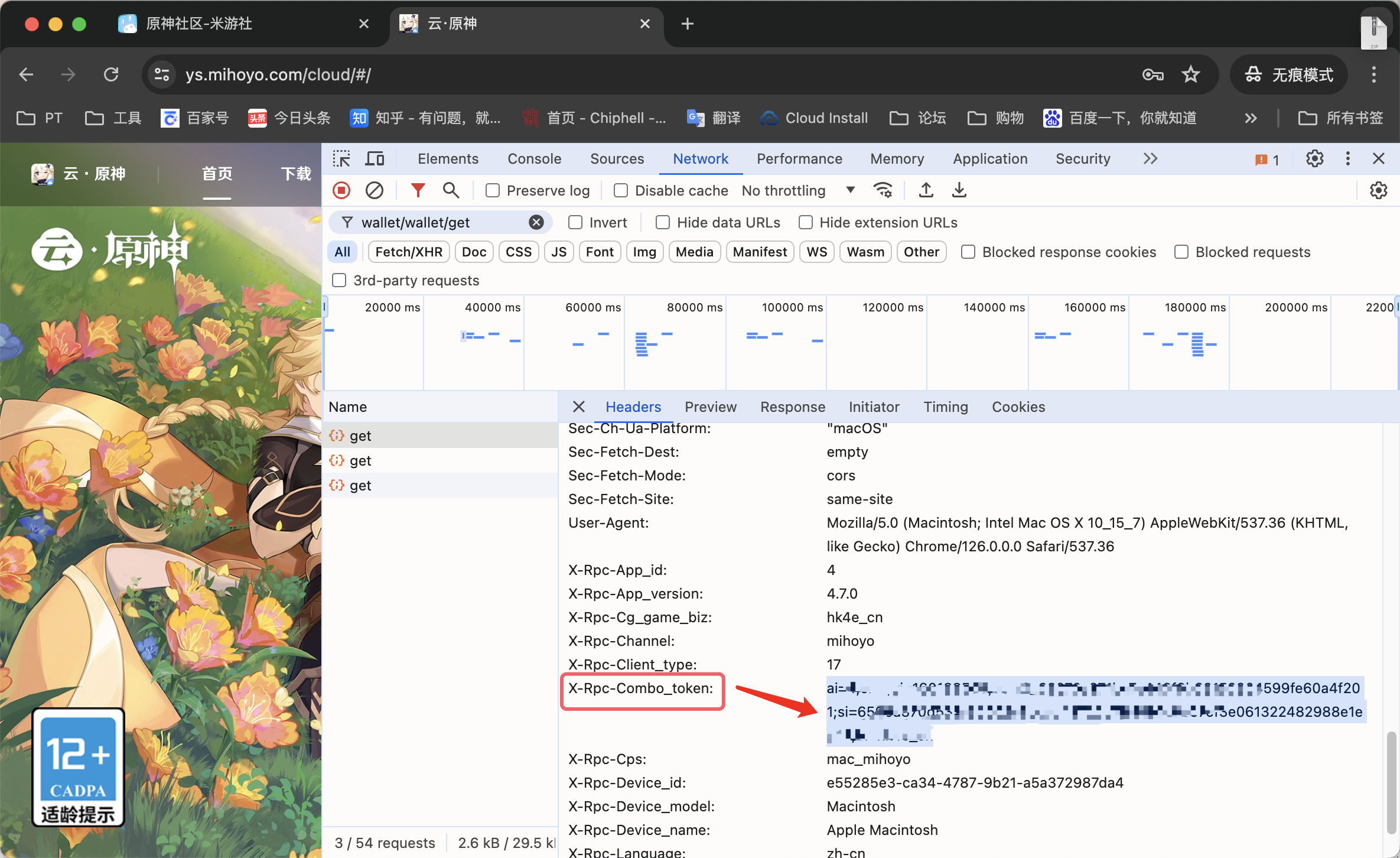
将Token记录保存。
此节结束,开始项目部署。
修改config文件
SSH连接NAS,输入以下命令,clone相关项目文件:
cd /share/Container/mihoyo
git clone https://github.com/Womsxd/MihoyoBBSTools.git
git clone https://github.com/Womsxd/mihoyo_login.git
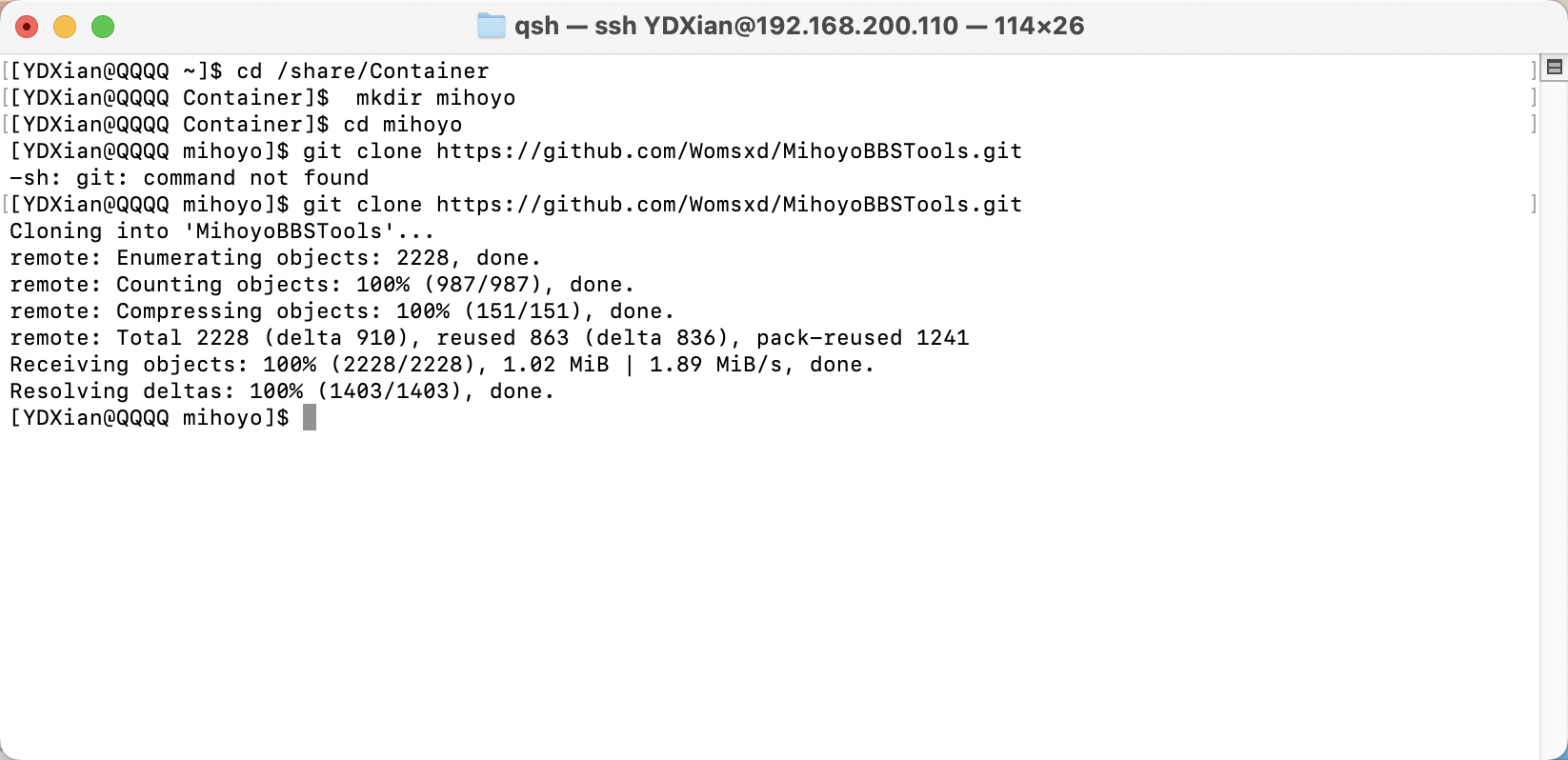
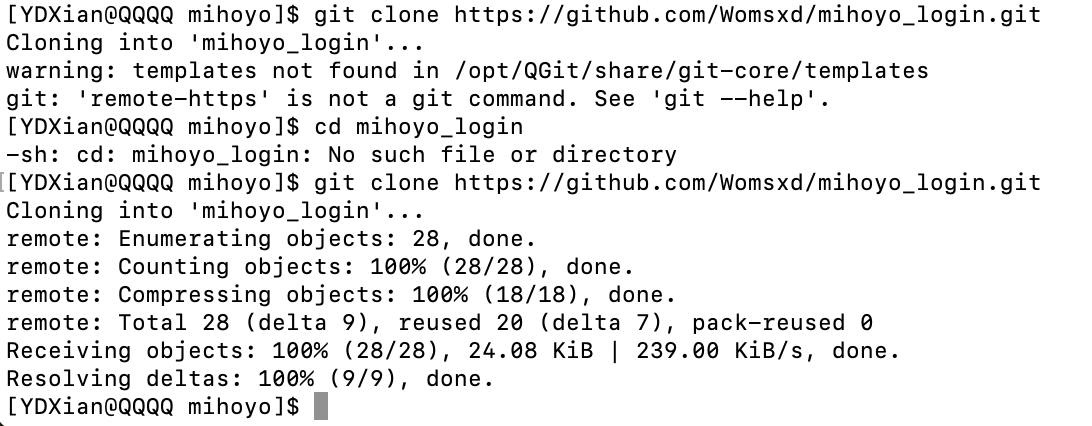
返回NAS的web界面,开始修改config文件,这里要用到威联通的Text Editor文本编辑器。clone操作之后,会得到两个项目文件夹,如下图所示,到目标位置,可以看到系列配置文件后缀都是.example,我们需要将该后缀删除,但仅需修改其中两个,如下图所示:
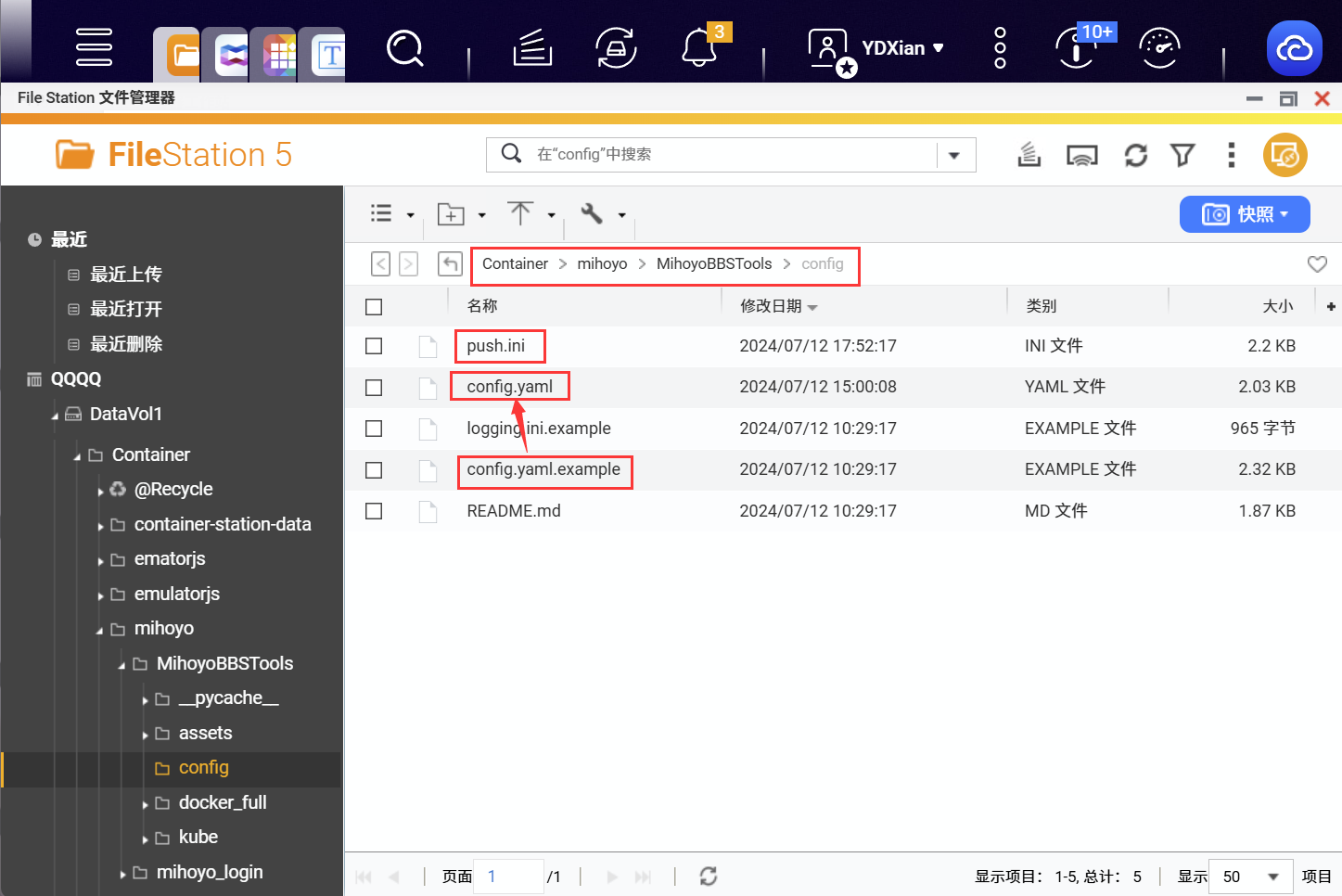
先打开config.yaml,将获得的Cookie和Token粘贴进去:
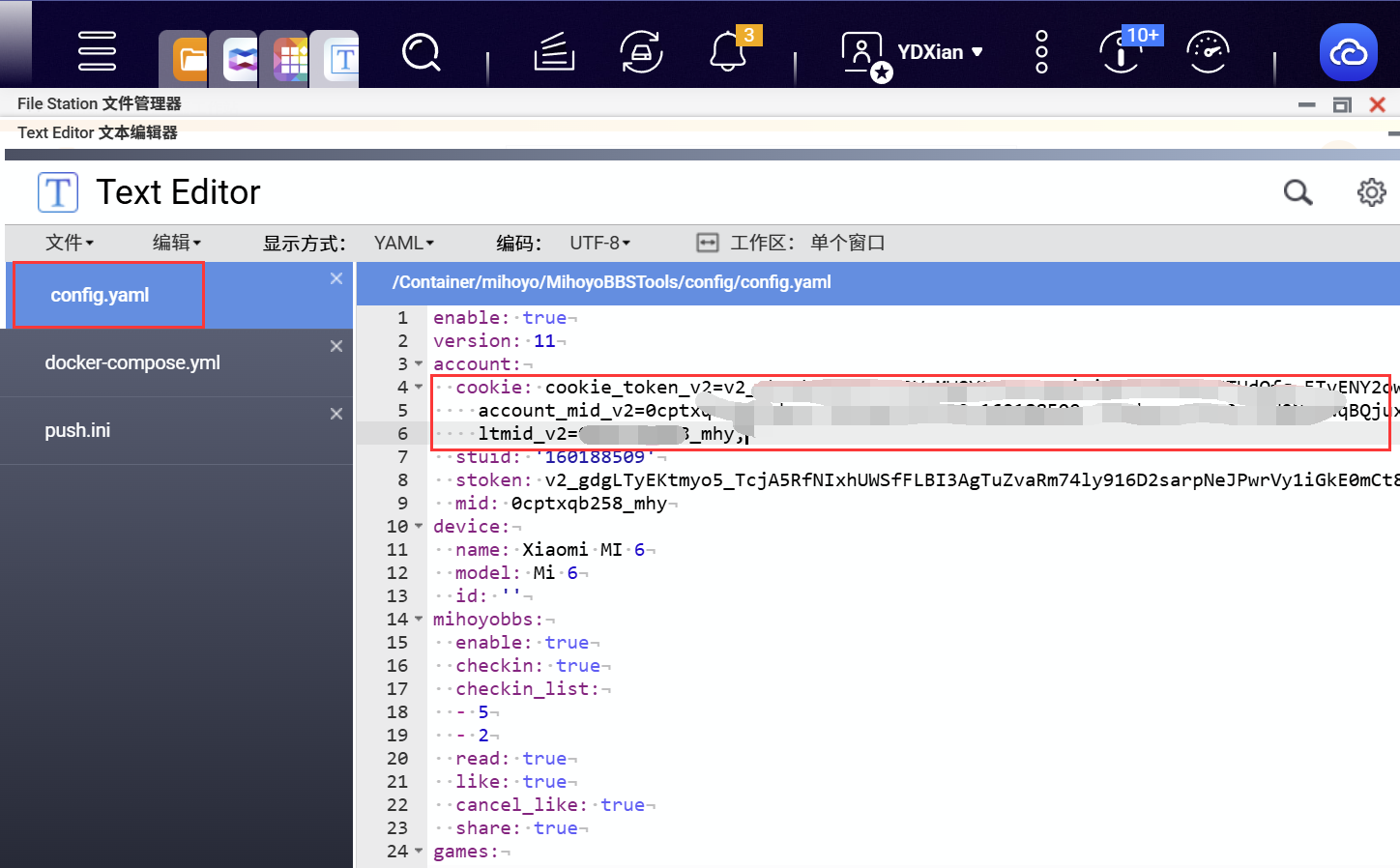
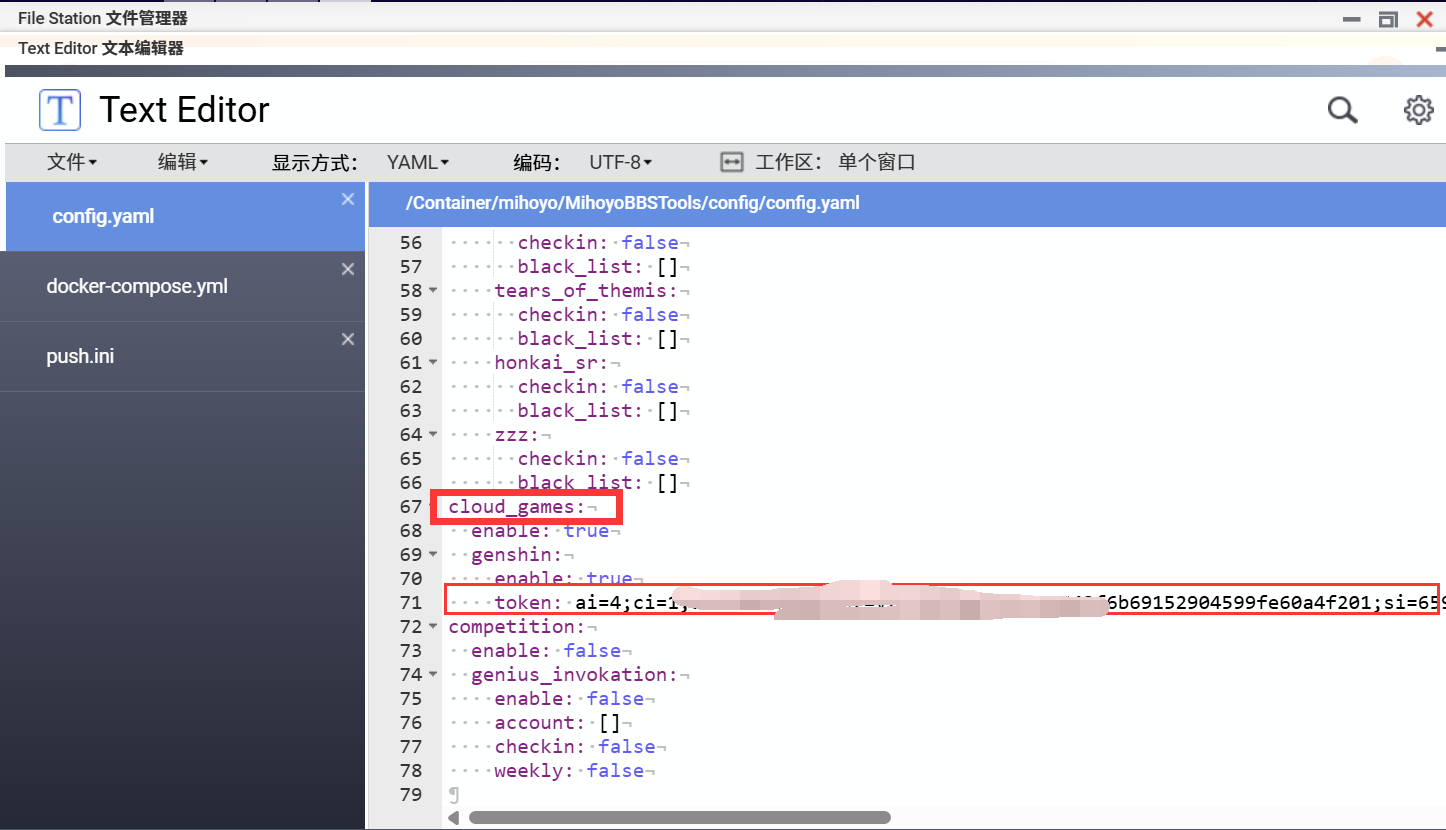
粘贴完了先保存,放在一边。游戏我只设置了原神,其它几个有需要还请手动修改值为true。
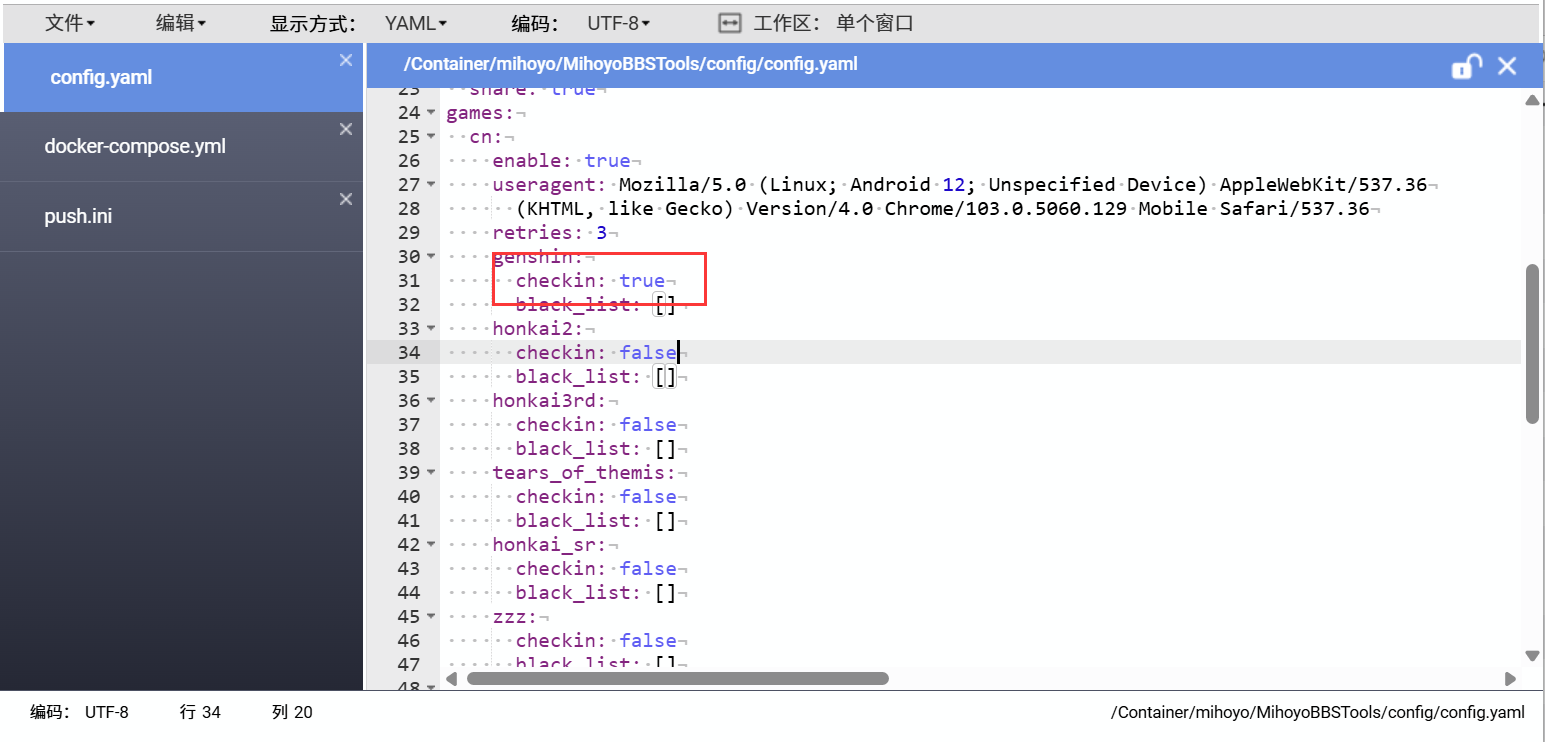
获得Stoken
打开部署的python,如下图所示,选中/bin/bash,点击执行:
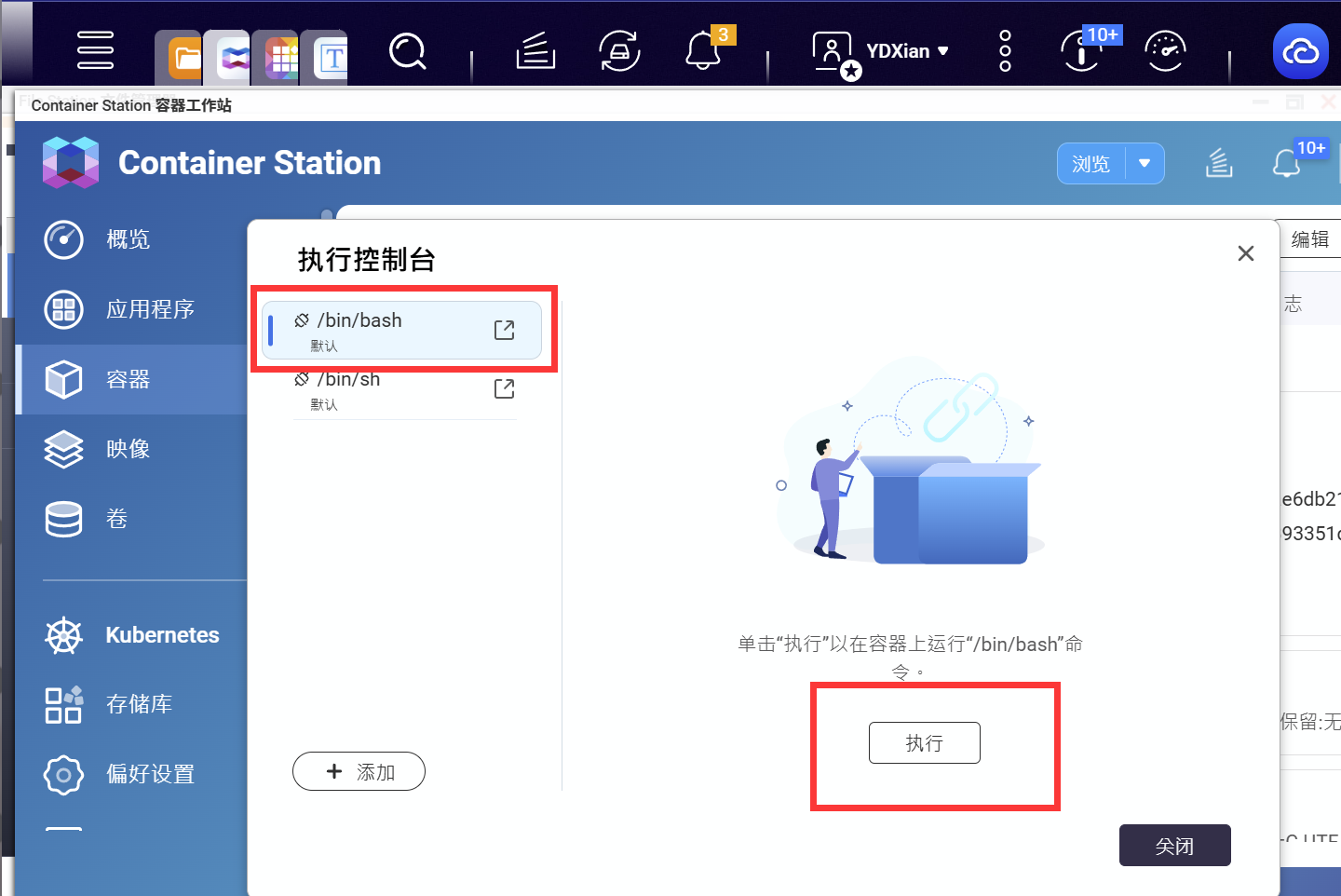
输入cd /app/mihoyo_login,接着输入pip install -r requirements.txt,安装第三方模块:
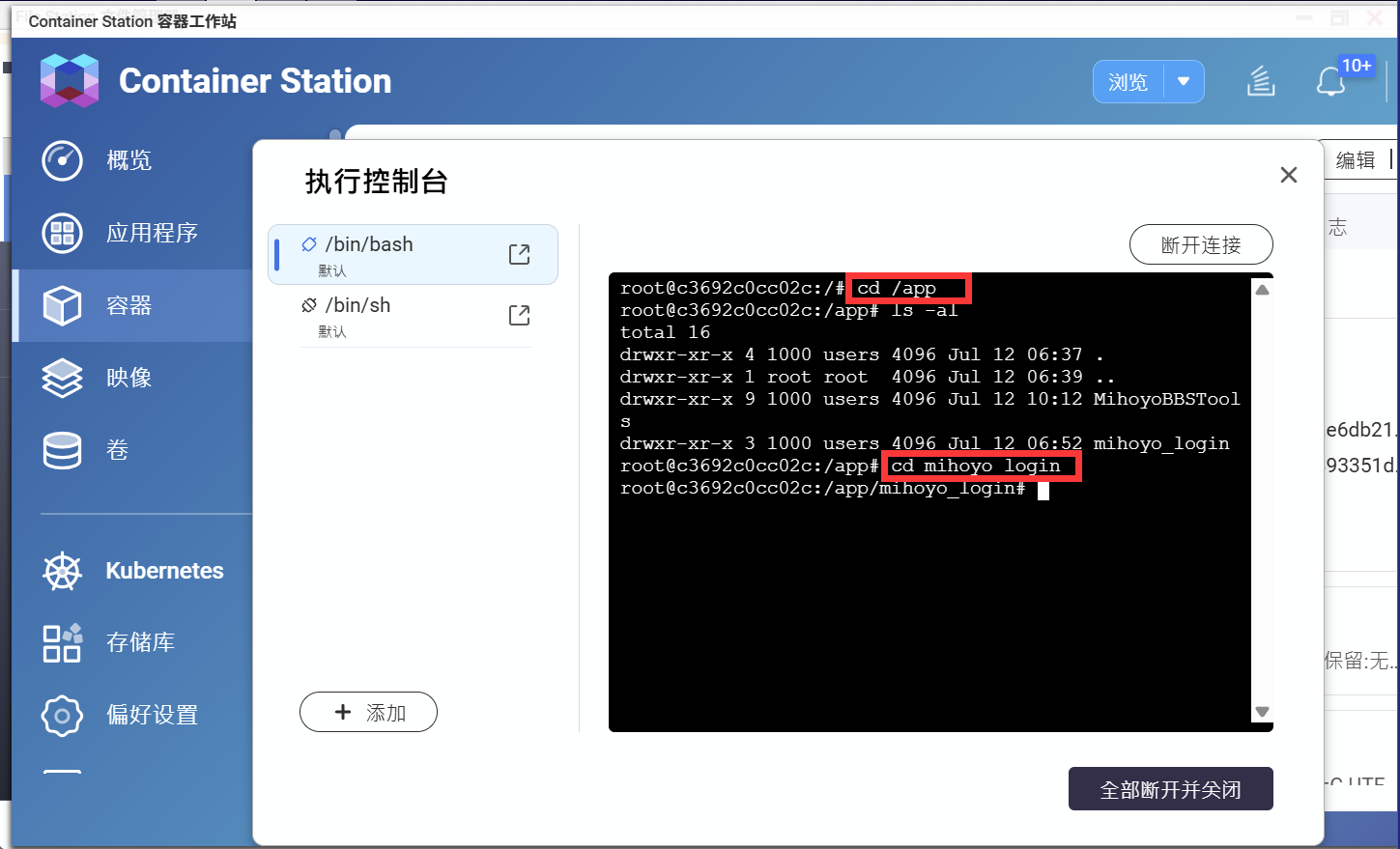
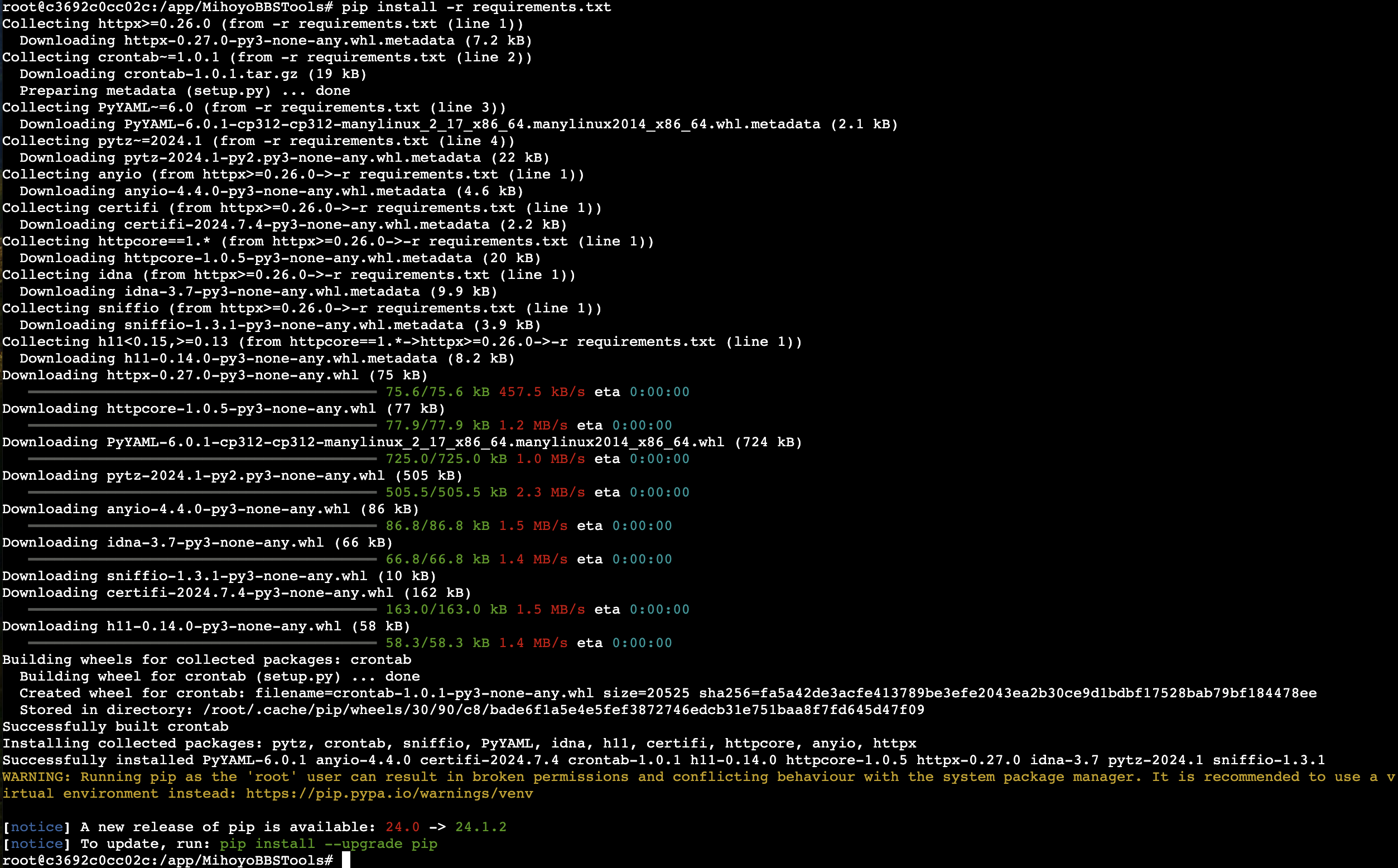
然后输入python main.py,执行文件扫码登录,获得Stoken:
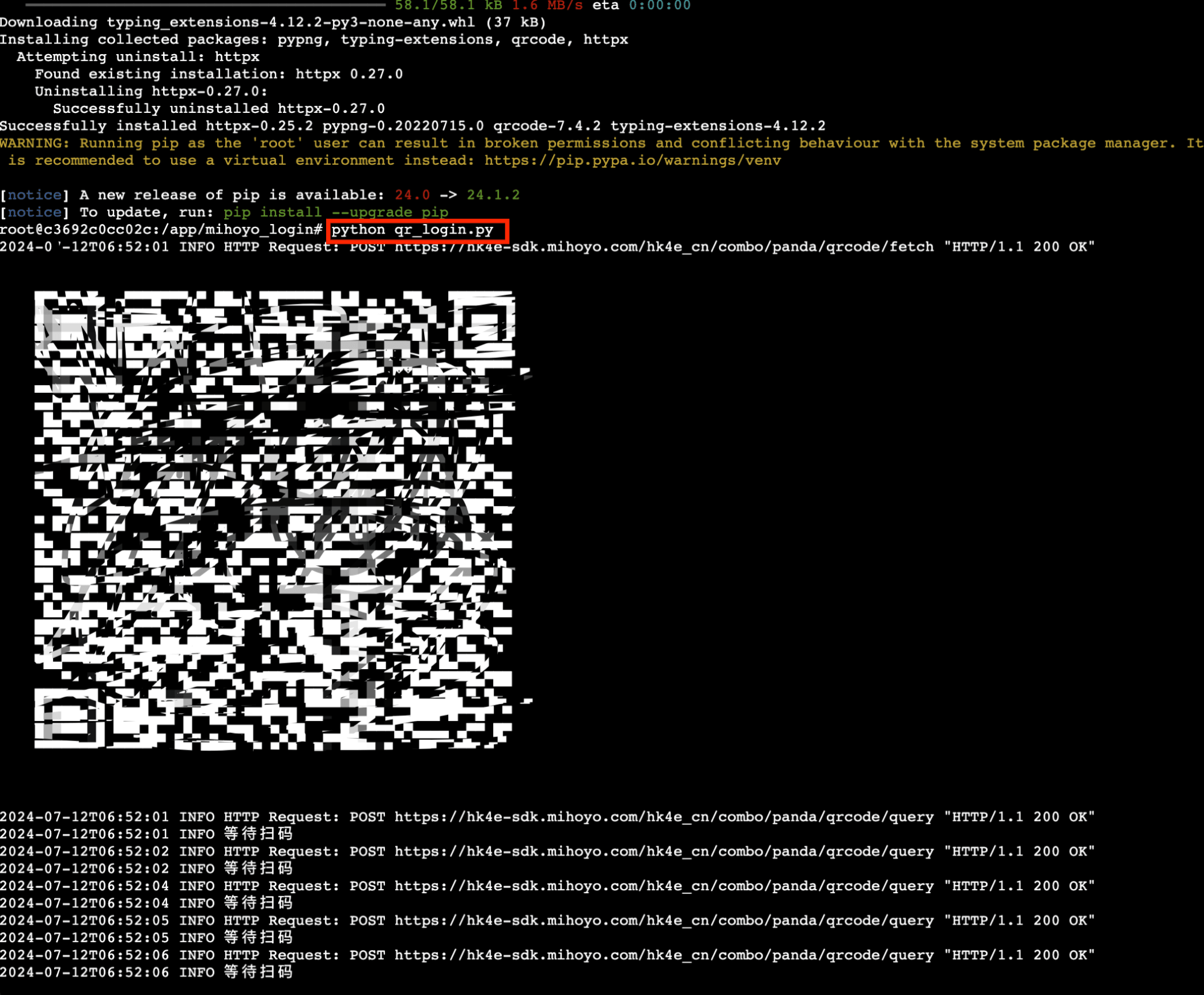
结尾的Stoken,复制记录:
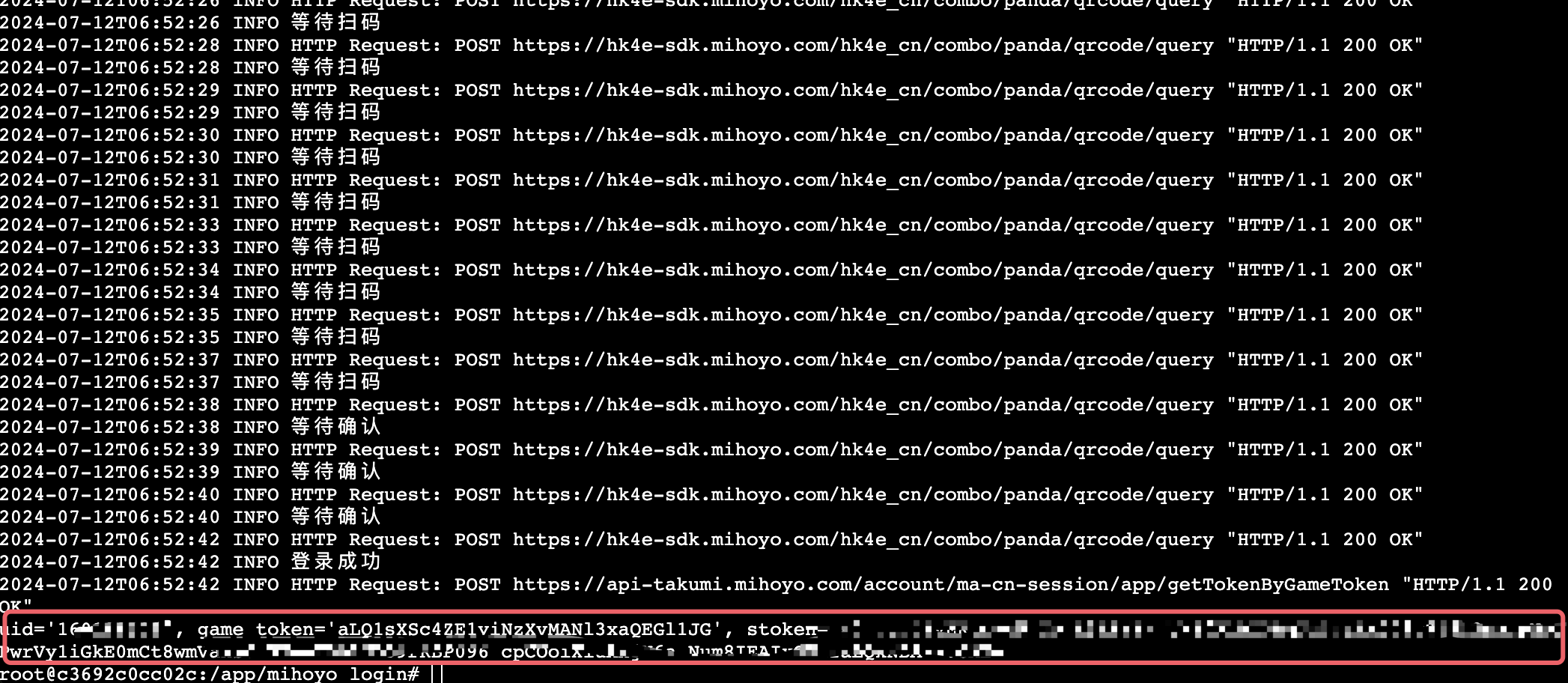
回到上一步的config文件夹,进行粘贴并保存:
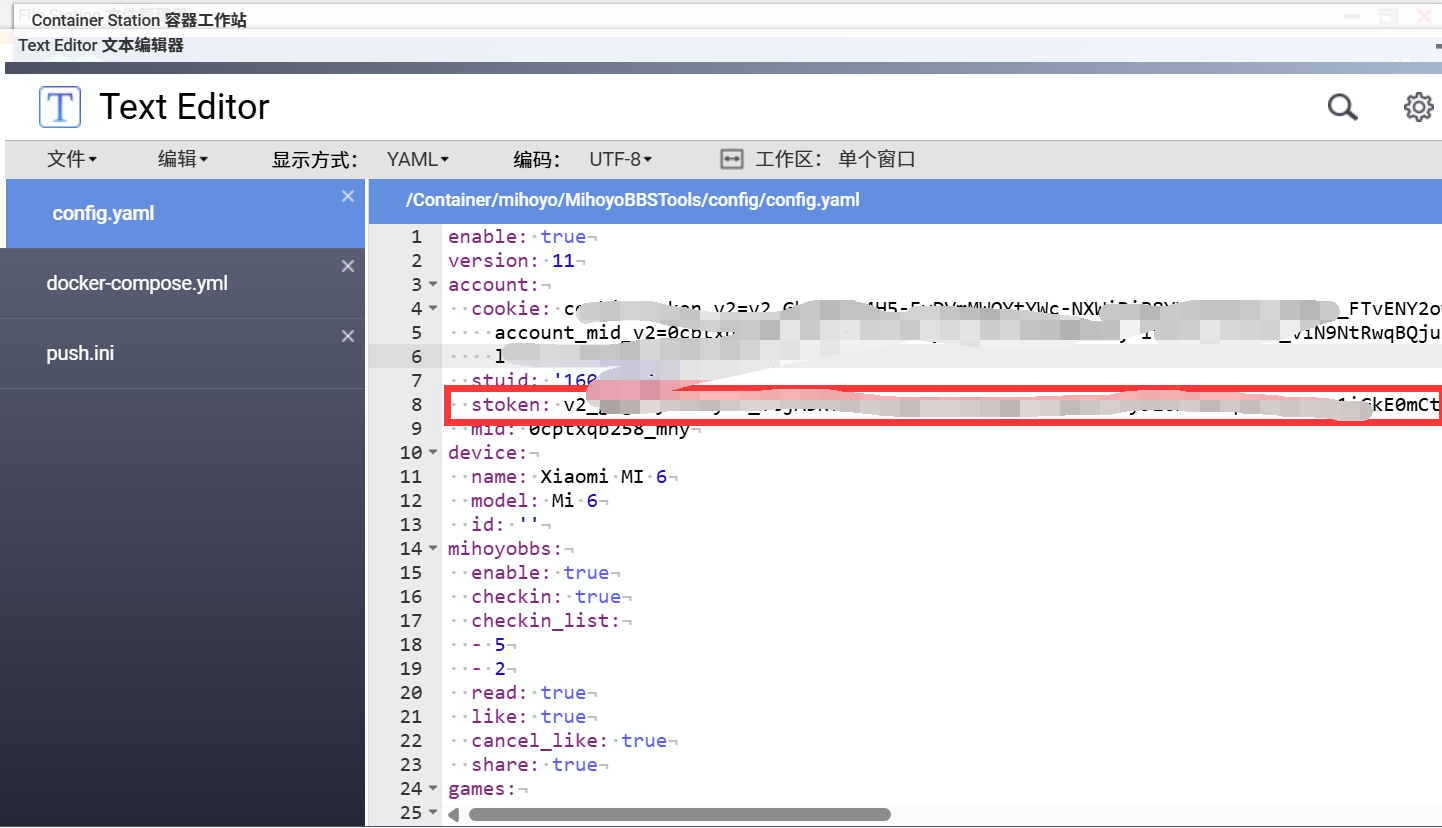
接着我们接着在进入另一个文件夹,再次安装第三方模块,命令如下:
cd ..
cd MihoyoBBSTools
pip install -r requirements.txt
安装完毕后,本部分结束。
设置签到通知
Text Editor文本编辑器打开push.ini文件进行配置,方式有很多,我个人选择的是最简单的qmsg,各位可以使用企业微信、sever酱或邮件通知。
push_sever=qmsg # 用什么这里就填什么
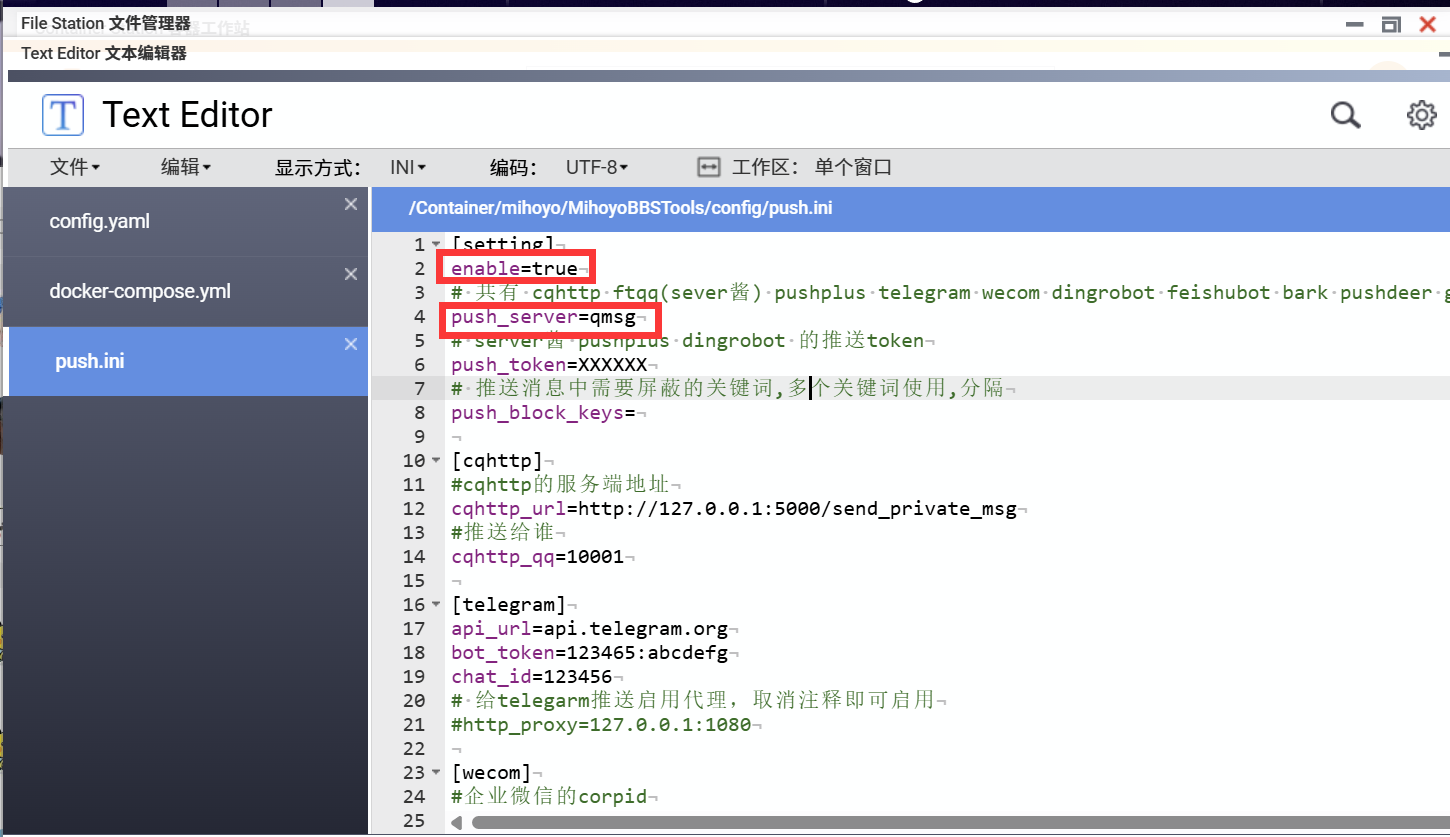
根据下图提示,输入网站地址,用QQ登录获得key并粘贴保存即可:
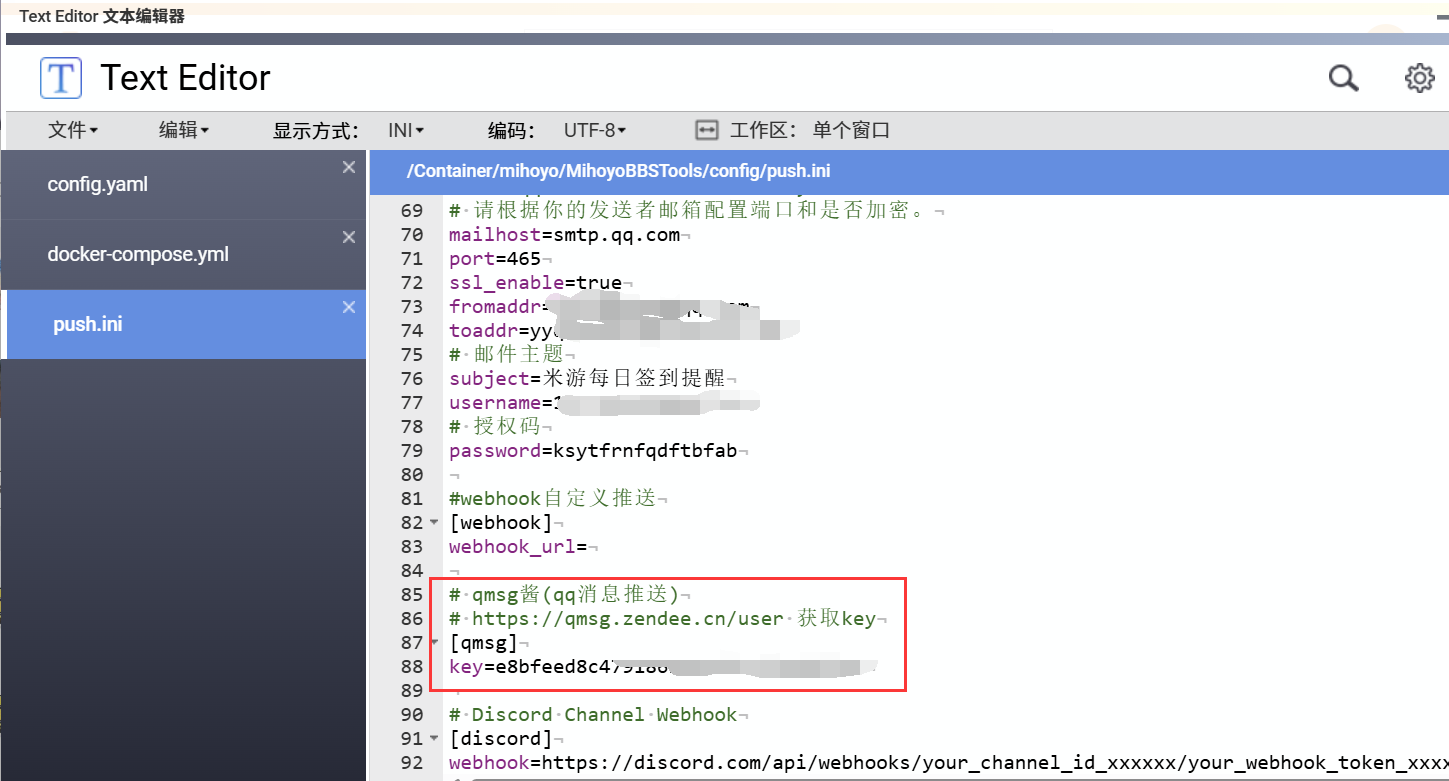
在网站中选择机器人并添加好友:
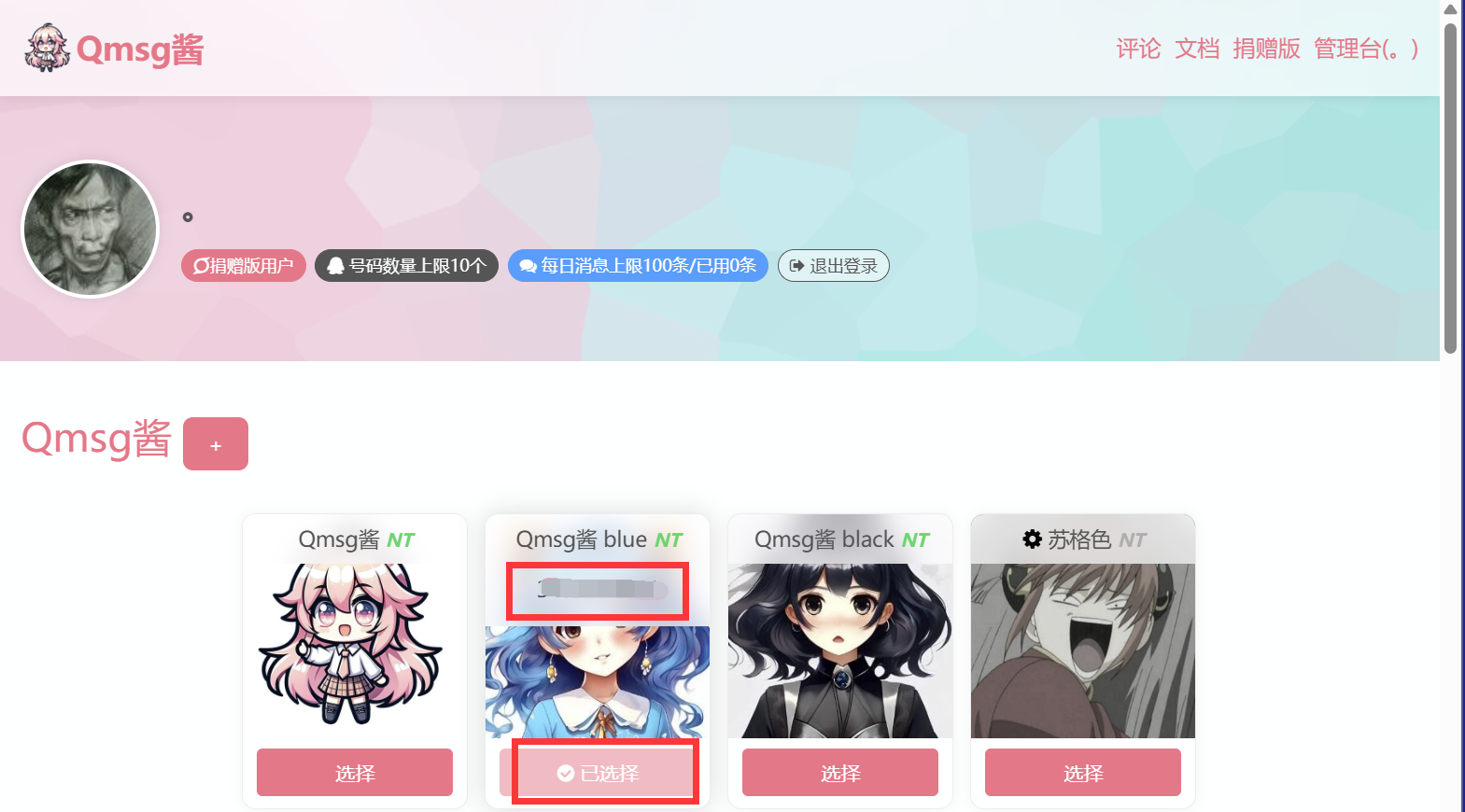
添加QQ号:
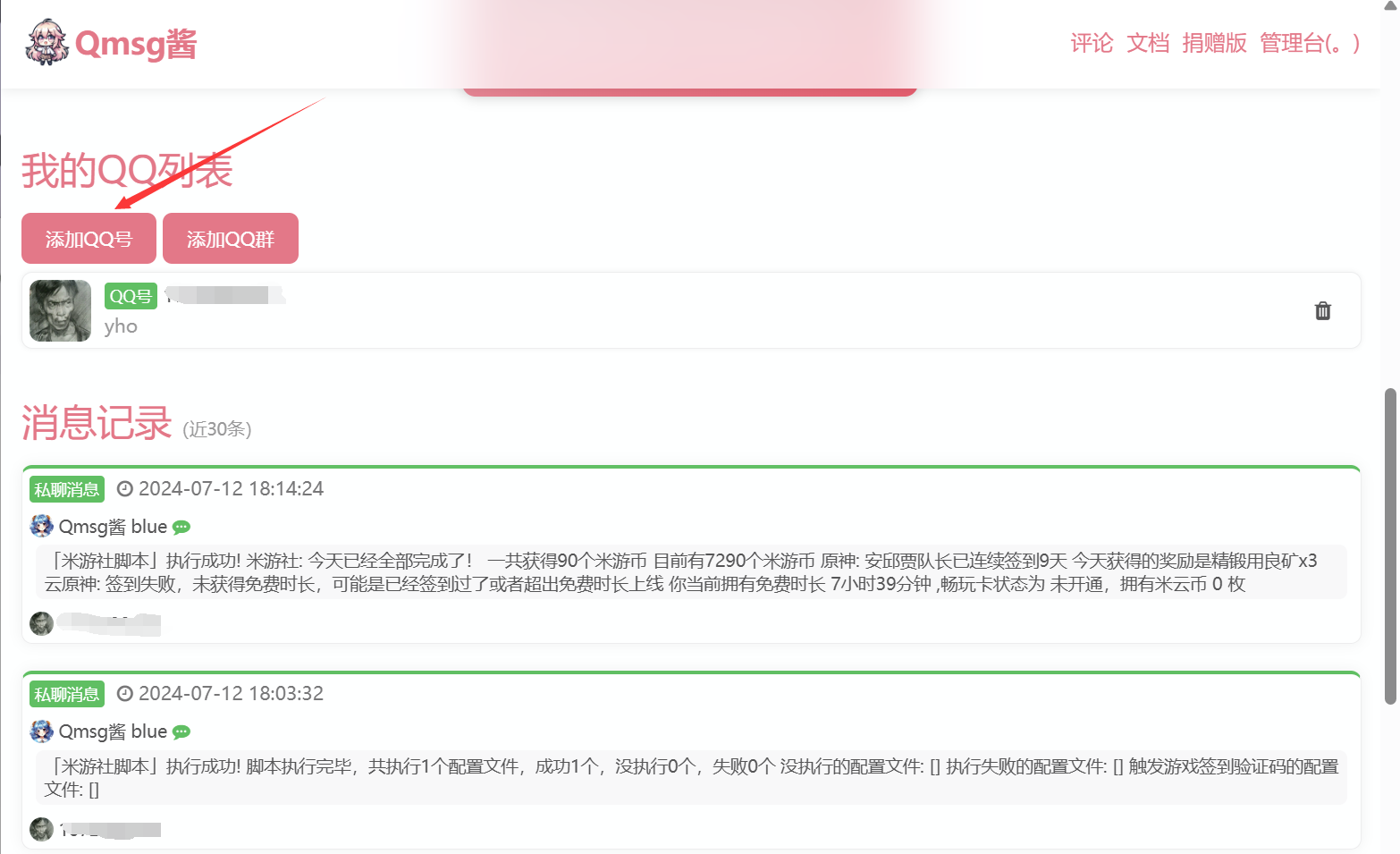
部署签到项目
上文clone的文件中包含docker-compose.yml文件,其中代码如下:
version: "3"
services:
mihoyo-bbs:
image: womsxd/mihoyo-bbs
restart: always
environment:
- CRON_SIGNIN=30 9 * * * # 表示每天九点半自动签到
- MULTI=false # 默认true,需改成false机器人通知才会提供签到详细
volumes:
- .:/var/app # ./表示当前目录下,威联通用户替换成/share/Container/mihoyo
logging:
driver: "json-file"
options:
max-size: "1m"
威联通用户仅需打开Container Station直接部署即可:
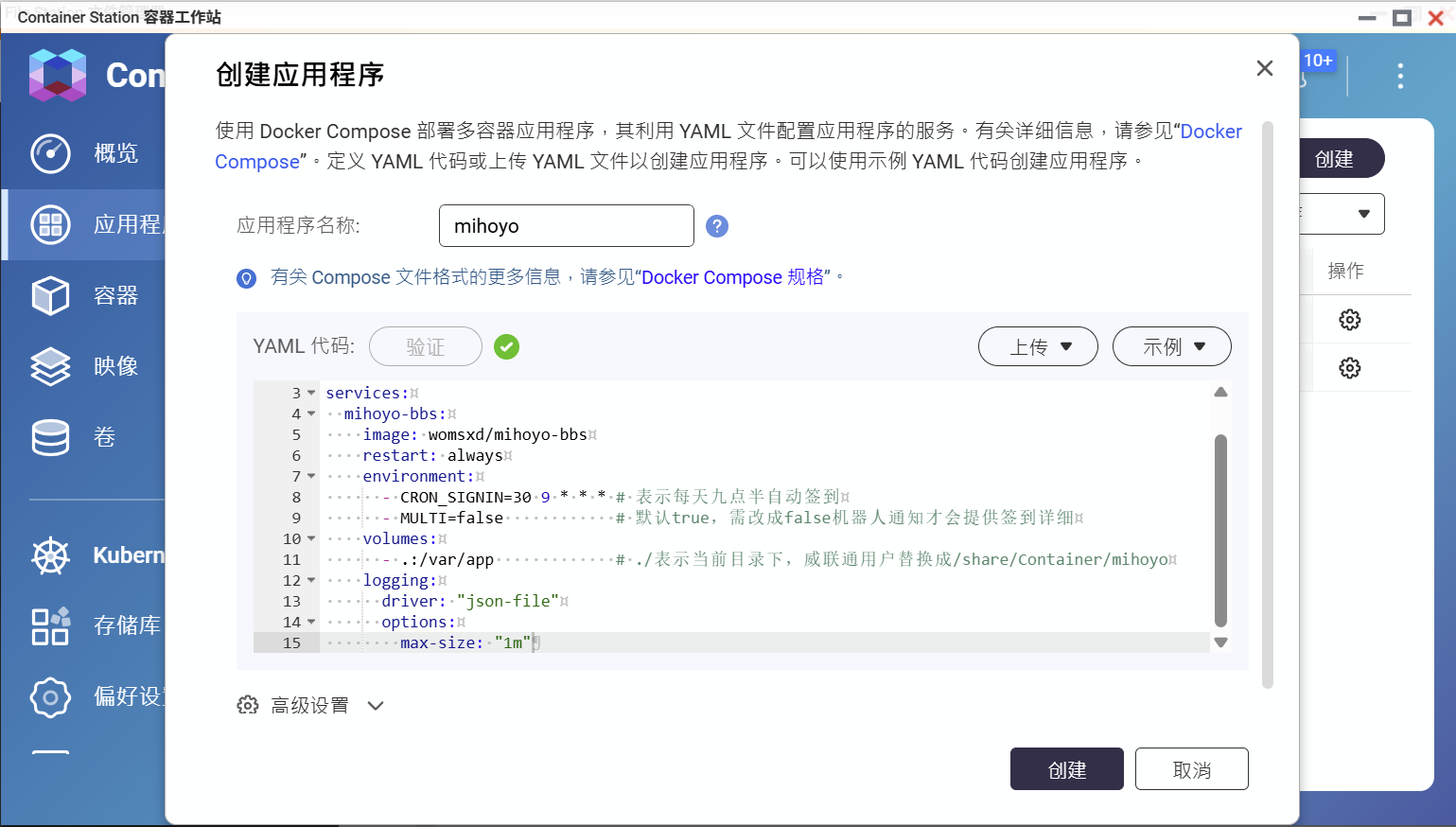
可在日志中查看进度情况。
通用解法,根据上文,SSH 部署仅需要输入以下命令:
cd /share/Container/mihoyo/MihoyoBBSTools # 进入docker-compose.yml所在目录下
docker compose up -d # 或者 docker-compose up -d
docker-compose logs -f # 部署完毕后查看日志,ctrl+c可退出日志

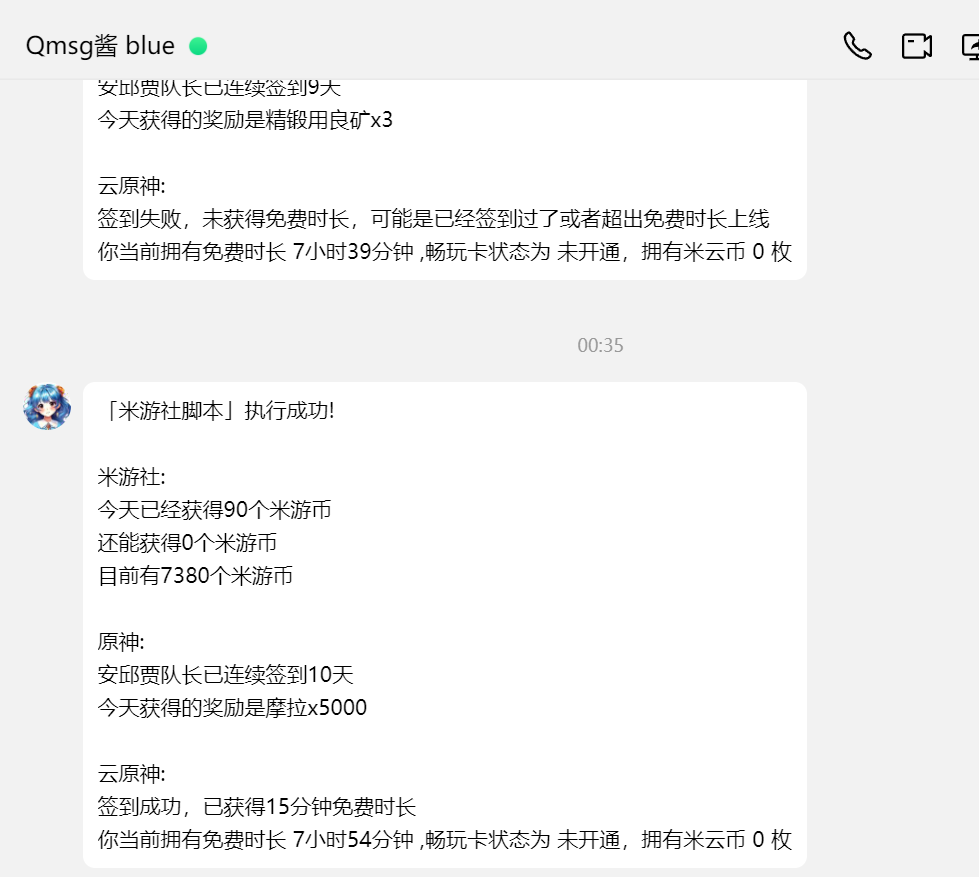



评论区