苦Docker久矣!本篇为大家带来Docker图形化管理神器portainer的保姆级部署使用教程。
原生NAS Docker管理工具有的功能它全都有(甚至更优秀),并且通过Docker指令能做到的事情,portainer基本都能以更简单的方式实现,可助力轻松部署、管理咱们设备上的Docker容器。有了它再加上国内大佬汉化加持,屏幕前的你无论刚入坑纯小白,还是讨厌敲代码输命令,都能够轻松拿捏,无法自拔
先唠两句
一直吹爆威联通的Container Station,更新QTS 5.0还是5.1后来着?反正那次大更新之后变得十分好用,本打算就此养老~但最近折腾多媒体专用机TS-464C2,配置Docker时碰到点阻碍,如下图

真是个悲伤的故事~通过商店直接搜索安装,全部配置完使用一段时间后,后来想要再映射宿主机 docker.sock 文件到容器
/var/run/docker.sock,嗯?我-v呢?
折回去重新创建,结果发现仅支持文件夹映射~早知道就命令行部署了!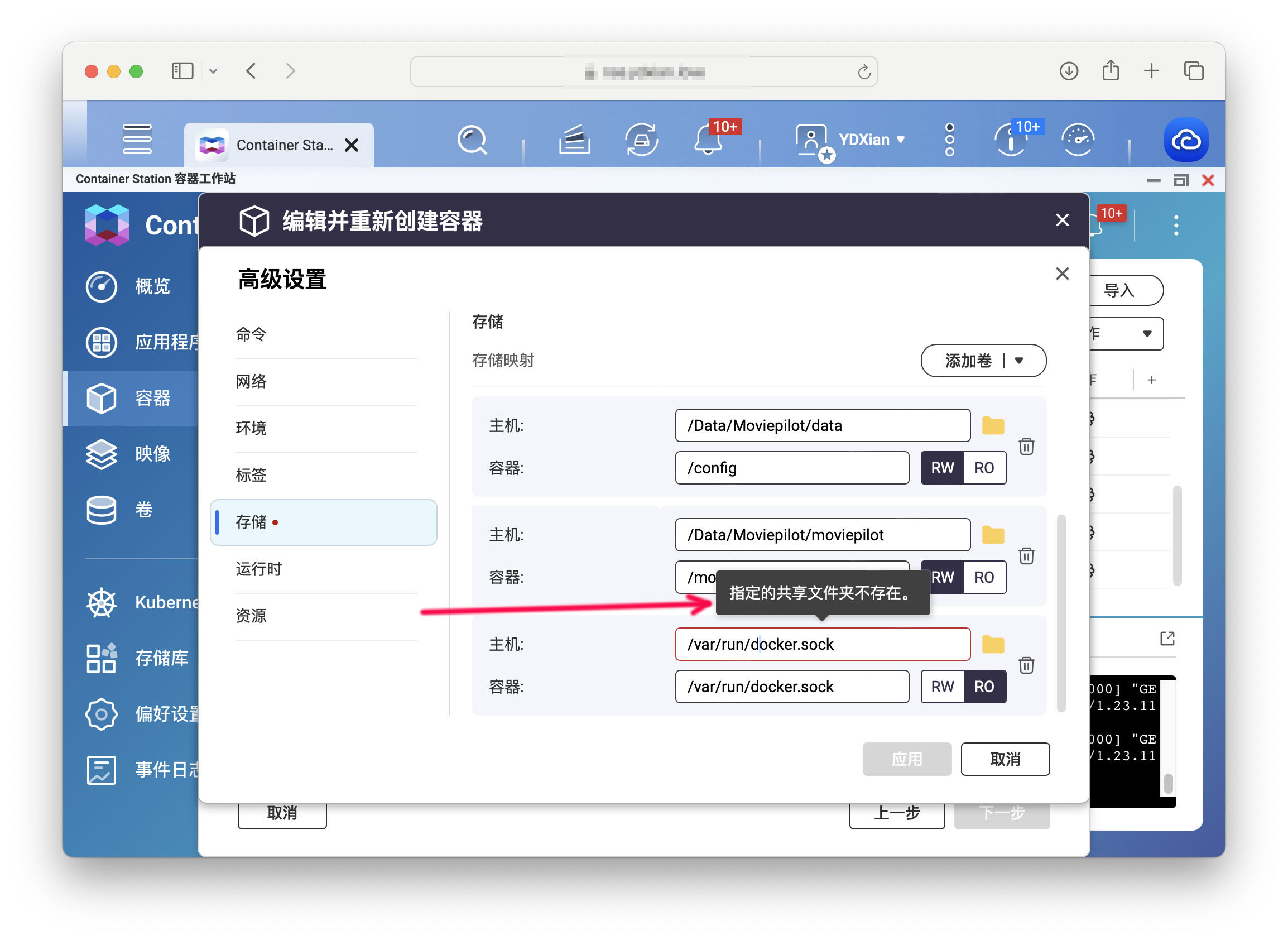
其实不单威联通这样,市面上NAS基本都存在系统工具软件及lib的缺失\阉割
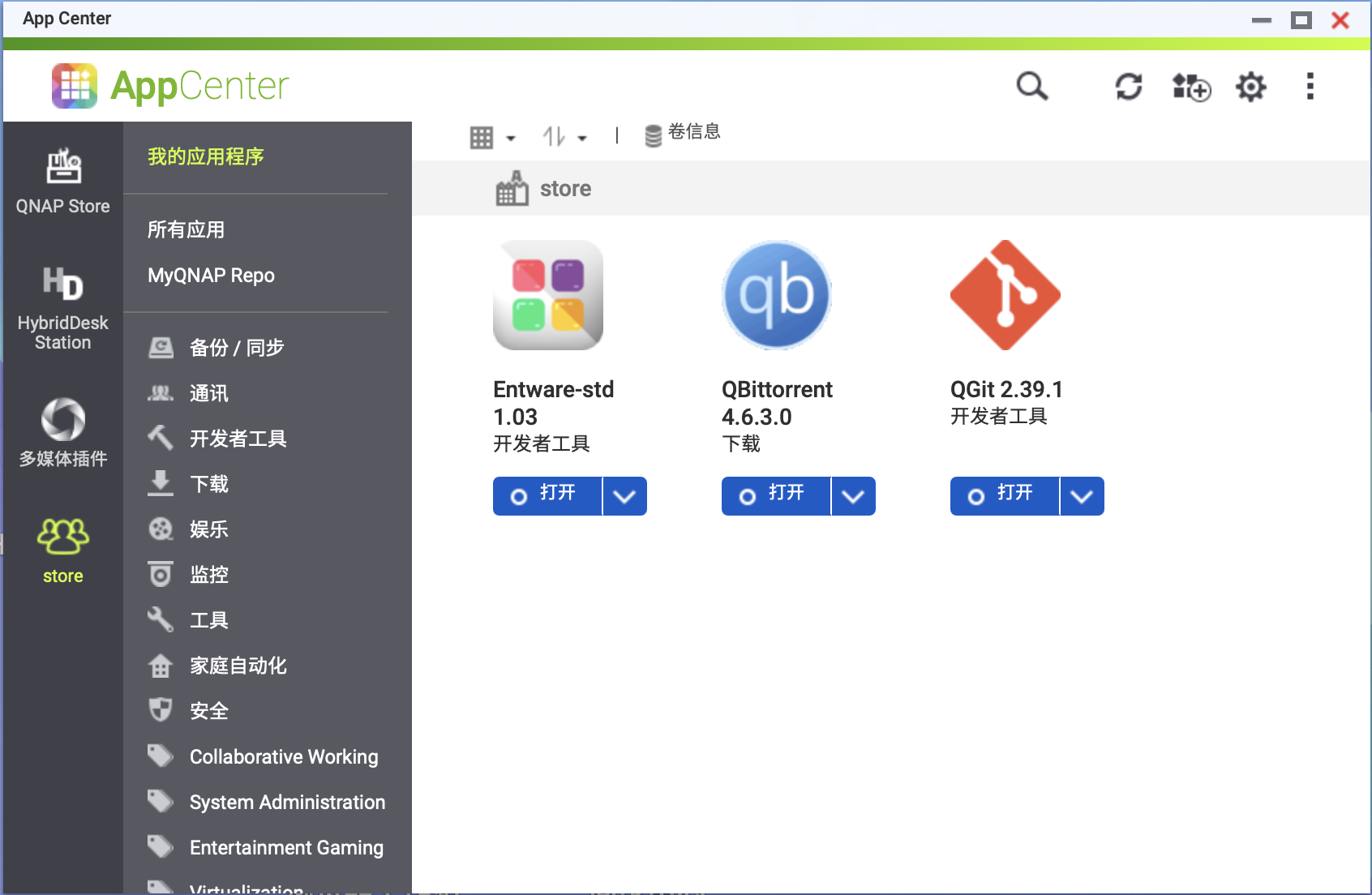
如果像上面那样,自带的Dokcer应用无法满足需求,或者很讨厌输入命令行,不妨来试试portainer吧!
部署流程
开启NAS的SSH访问,默认为禁用状态
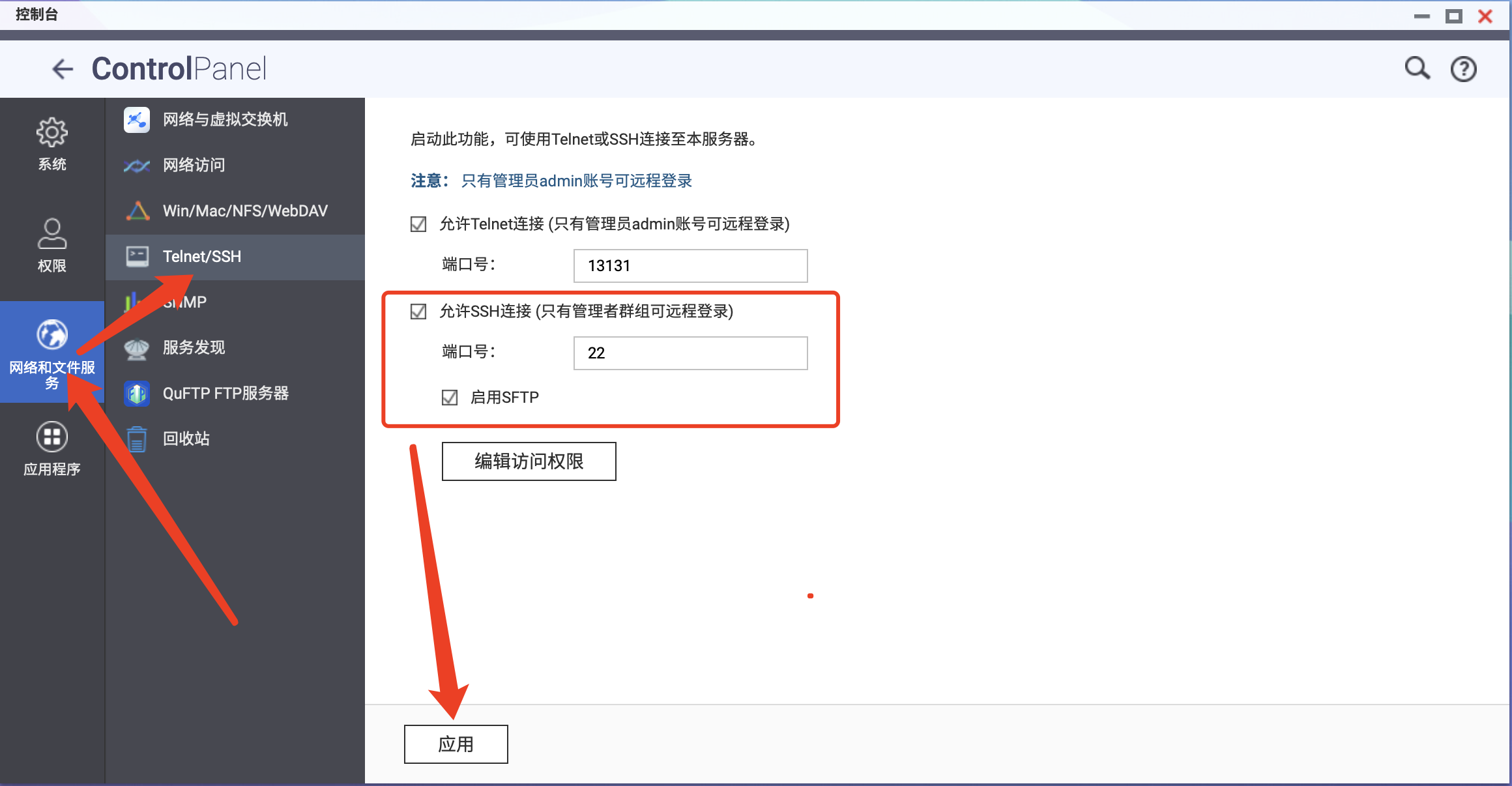
使用SSH工具登入NAS后台进行操作,Win10版本及以上或Mac可以直接使用终端控制台,如下图 ssh 用户名@IP
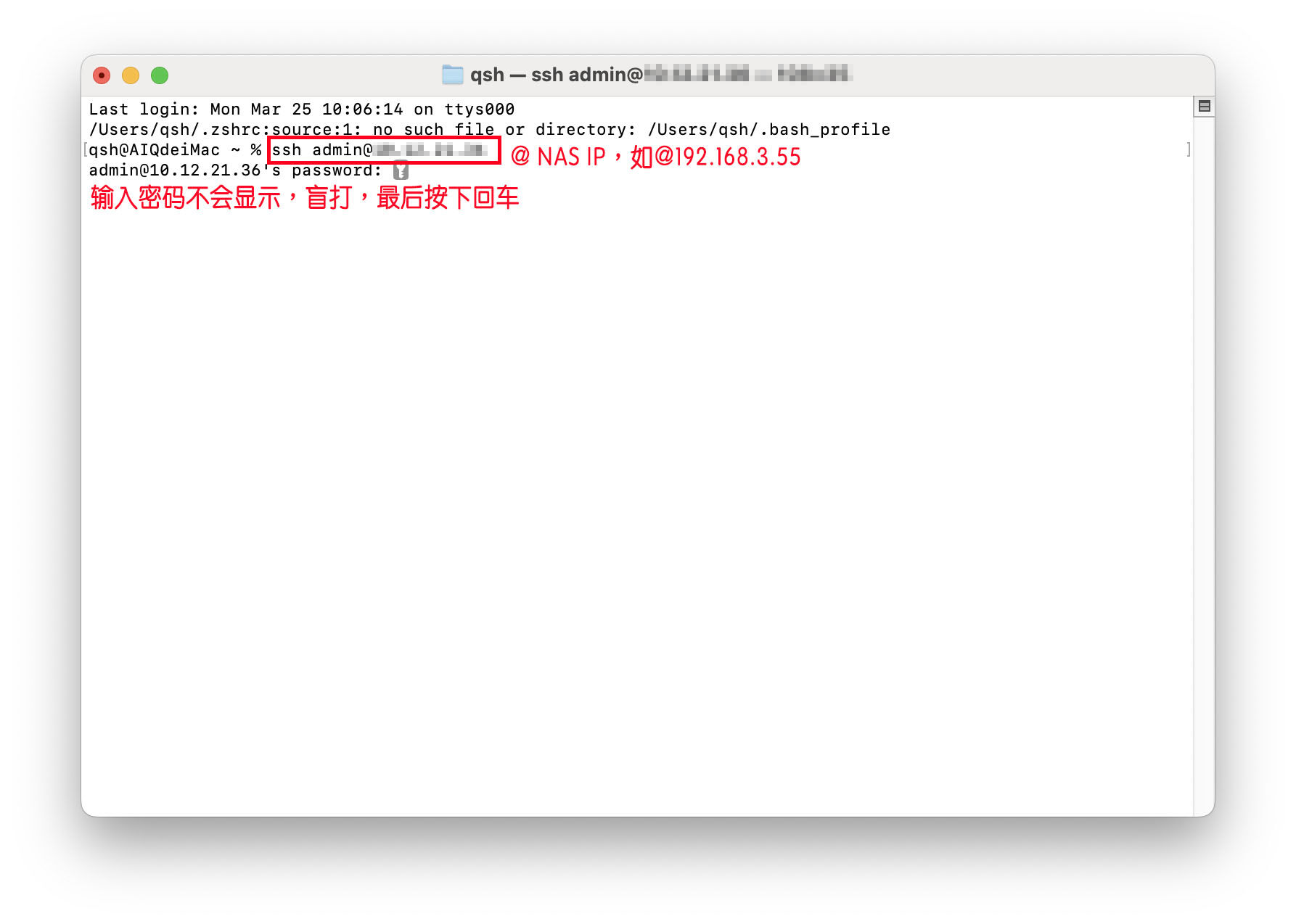
接着输入以下命令即可
docker run -d --restart=always --name=portainer -p 9000:9000 -v /var/run/docker.sock:/var/run/docker.sock -v /share/Contaier/portainer/data:/data 6053537/portainer-ce
-p 8000:8000冒号右侧不可修改,左侧可改成未占用端口,下同
-p 9000:9000默认情况下,Portainer生成并使用自签名的SSL证书来保护端口9443,因为要自己去做反代,所以这里放弃9443端口,只用普通HTTP端口9000
-v /share/Container/portainer/data:/data冒号左侧是你NAS的真实路径,如/share/CACHEDEV3_DATA/xxx
-v /var/run/docker.sock:/var/run/docker.sock改了小心搜索不到本机的docker容器
6053537/portainer-ce:latest用的大佬汉化版,原版portainer/portainer-ce:latest,163镜像源hub-mirror.c.163.com/6053537/portainer-ce如果不能正常安装,可尝试先
docker pull hub-mirror.c.163.com/6053537/portainer-ce拉取镜像后,在输入上面命令进行部署
部署过程如下图所示
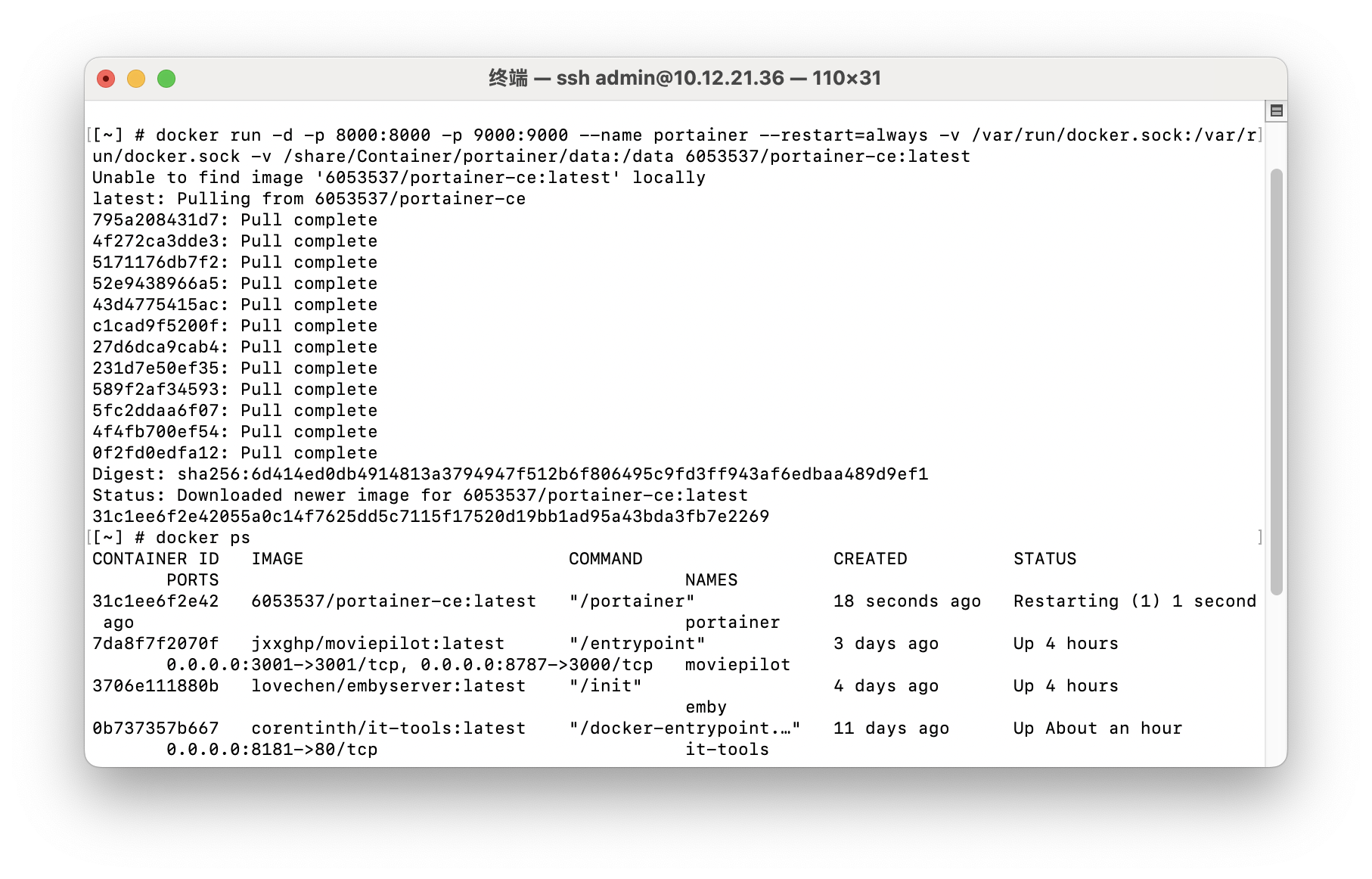
到这里安装完毕~
面板介绍
Web输入NAS_IP:9000,进入Web管理界面;设置初始密码后,点击创建用户
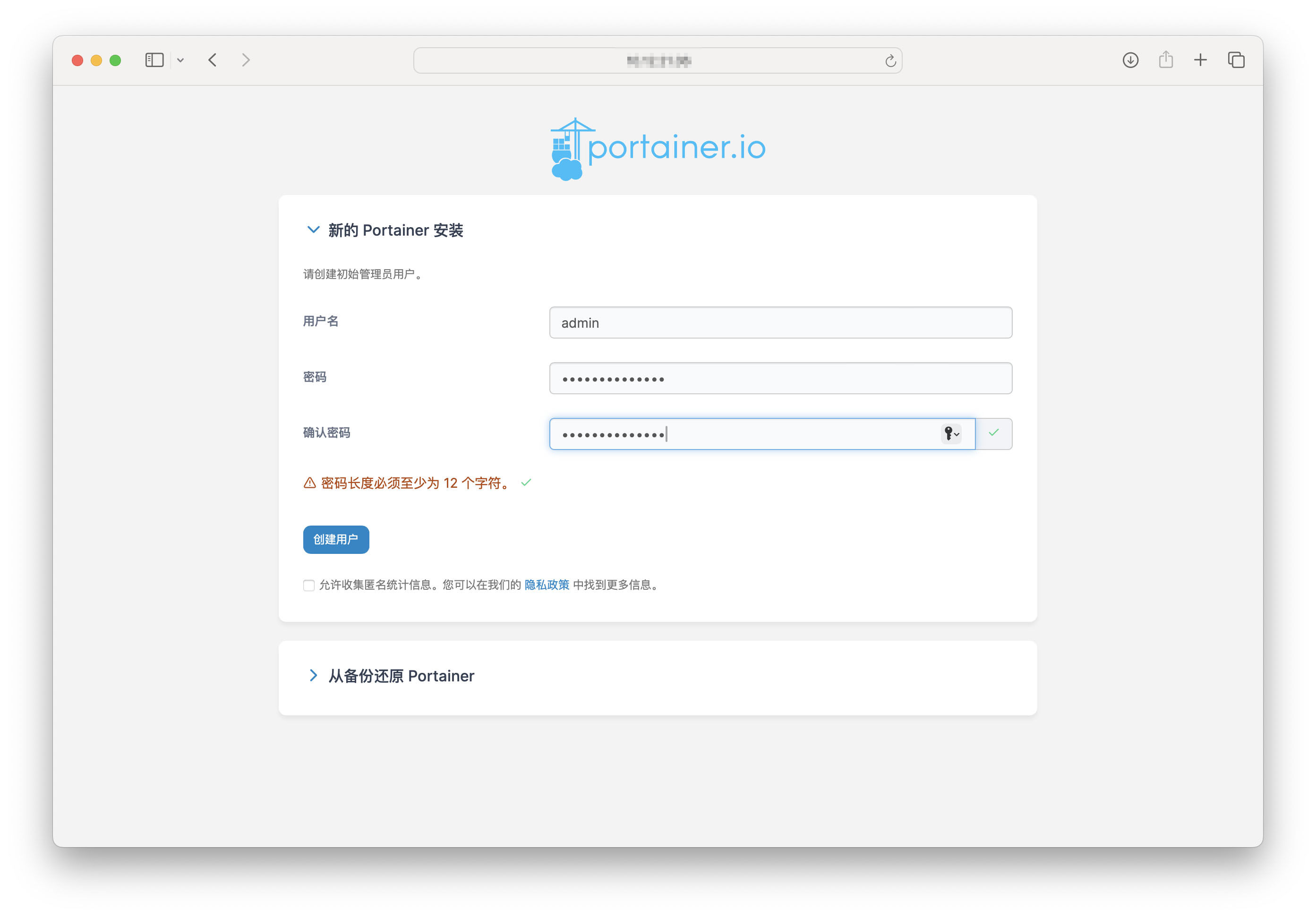
点击开始使用,威联通Container Station的内容全部在这
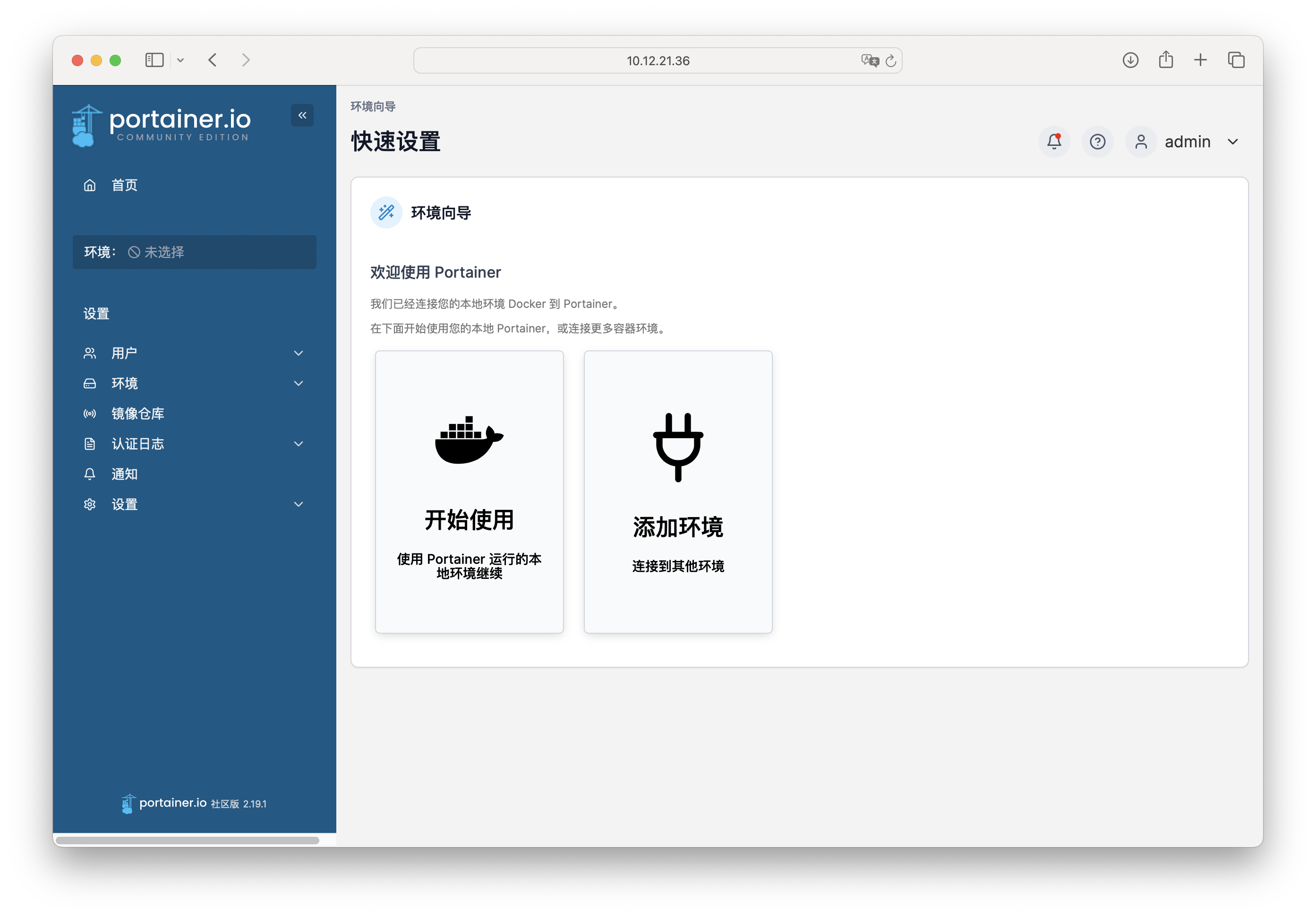
鼠标移到这个local位置点一下,是我们的NAS本地库
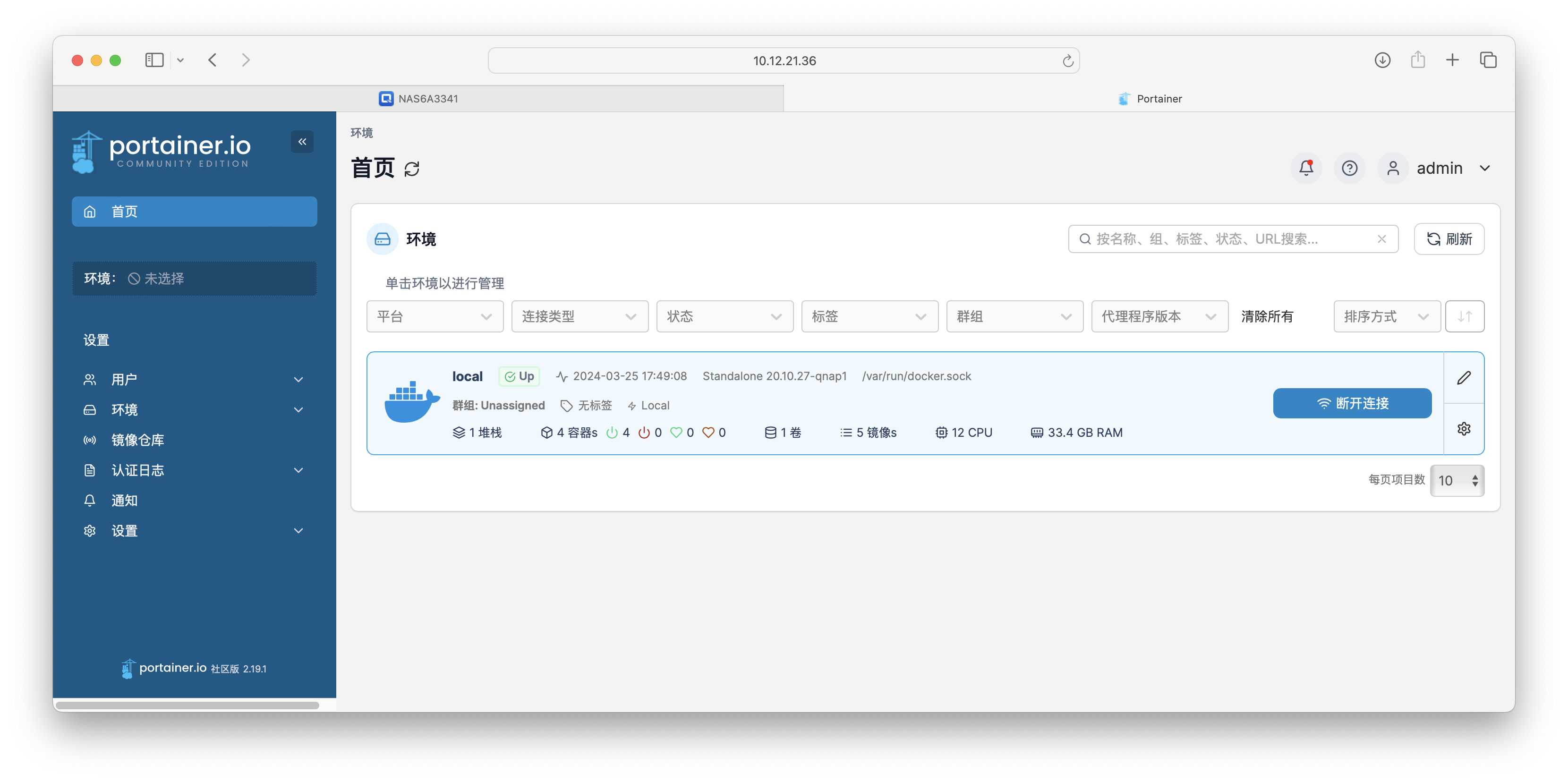
首先仪表盘,左侧栏跟右侧内容基本差不多,都是总览。咱们就顺着左侧栏顺序往下看

应用模版就不介绍了,原本就不咋用~
堆栈(Stack)
是通过Docker Compose创建应用,放个对比图就很清晰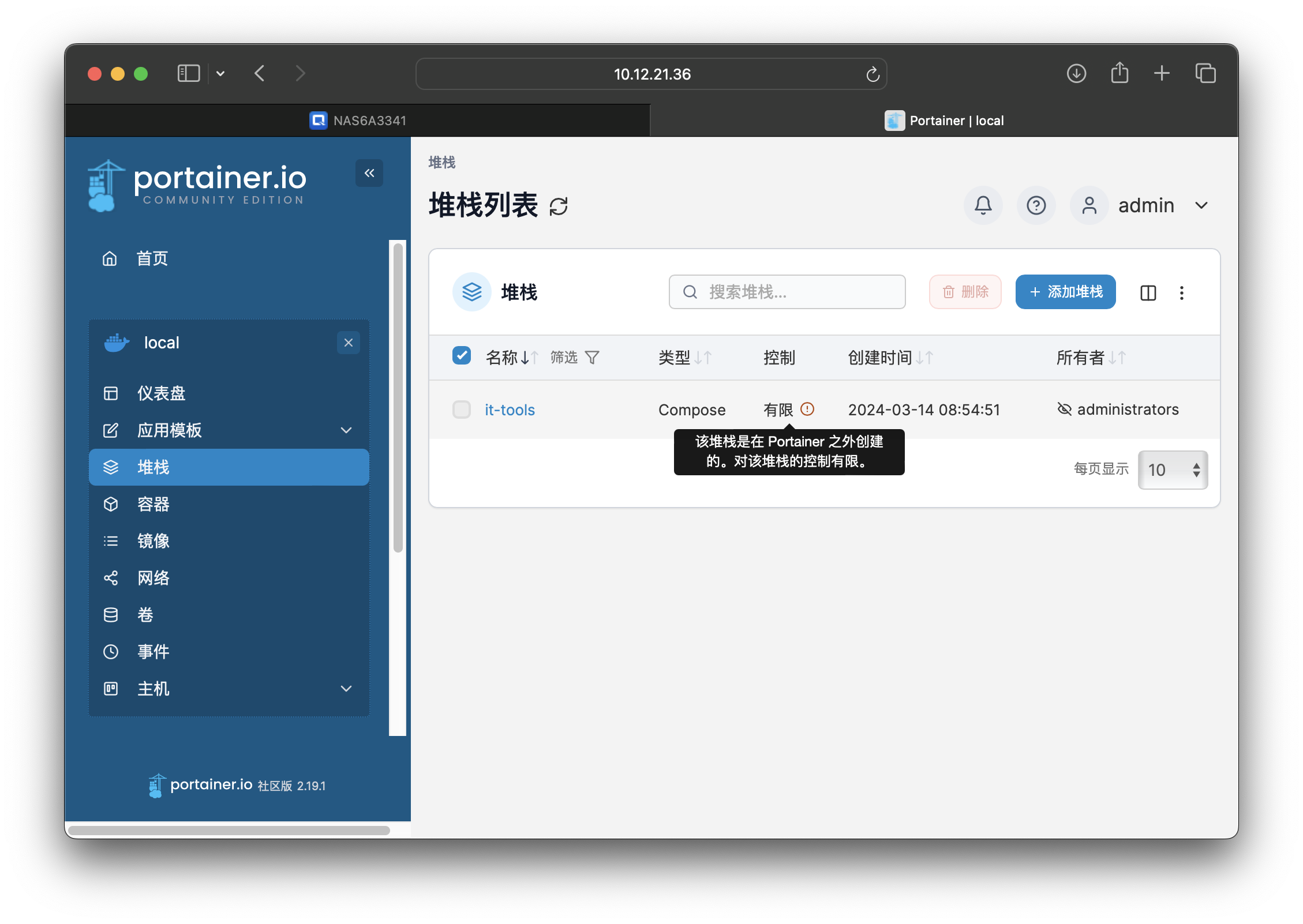
关于叹号,这个是在portainer部署前创建的,所以权限不足,不过并不影响我们对该堆栈下的容器进行再编辑等操作!
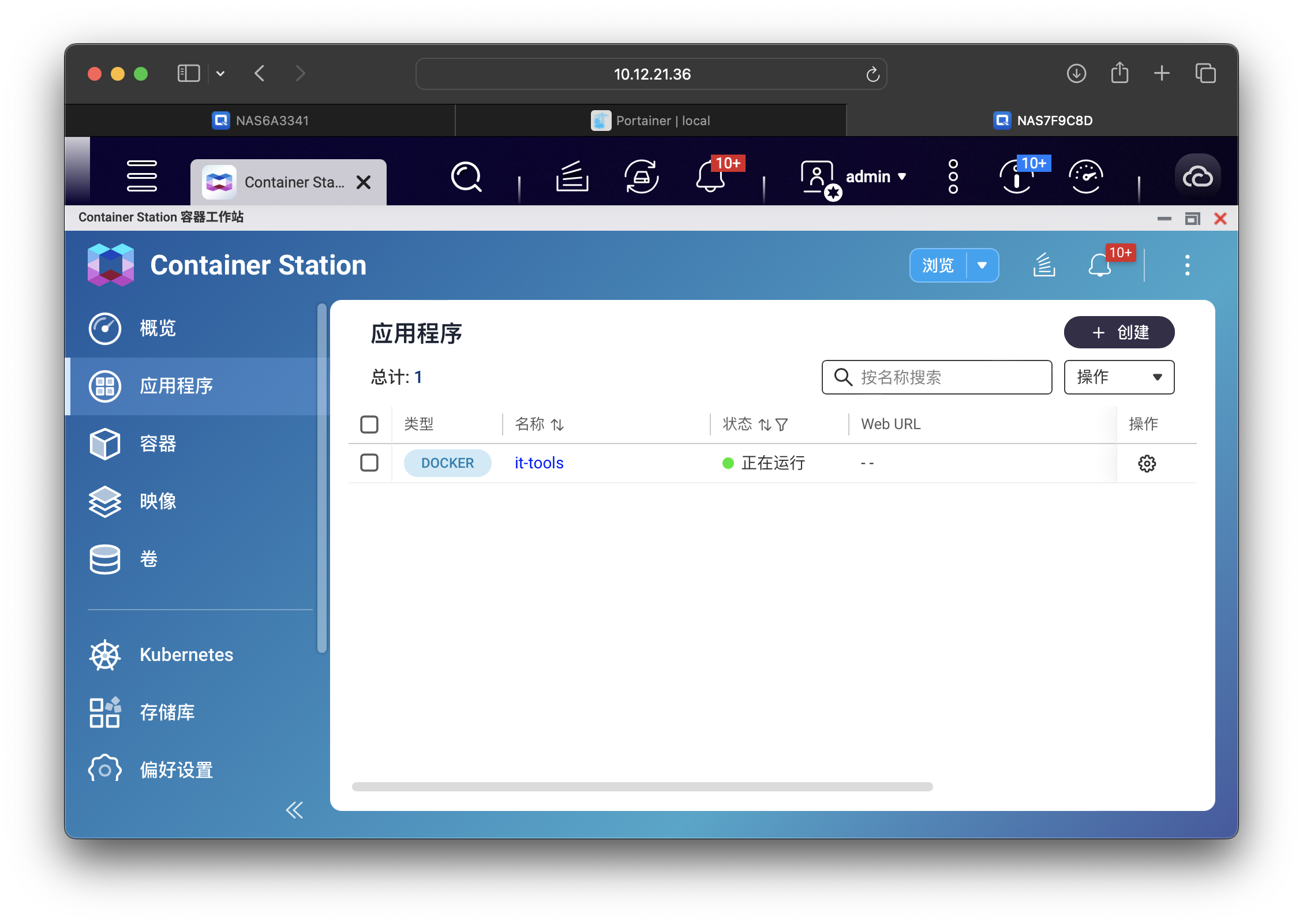
容器
容器的创建、启停、检查、修改、删除、重建、克隆、再编辑,以及日志、运行状况统计、容器内进程列表都可在这个板块差看和修整
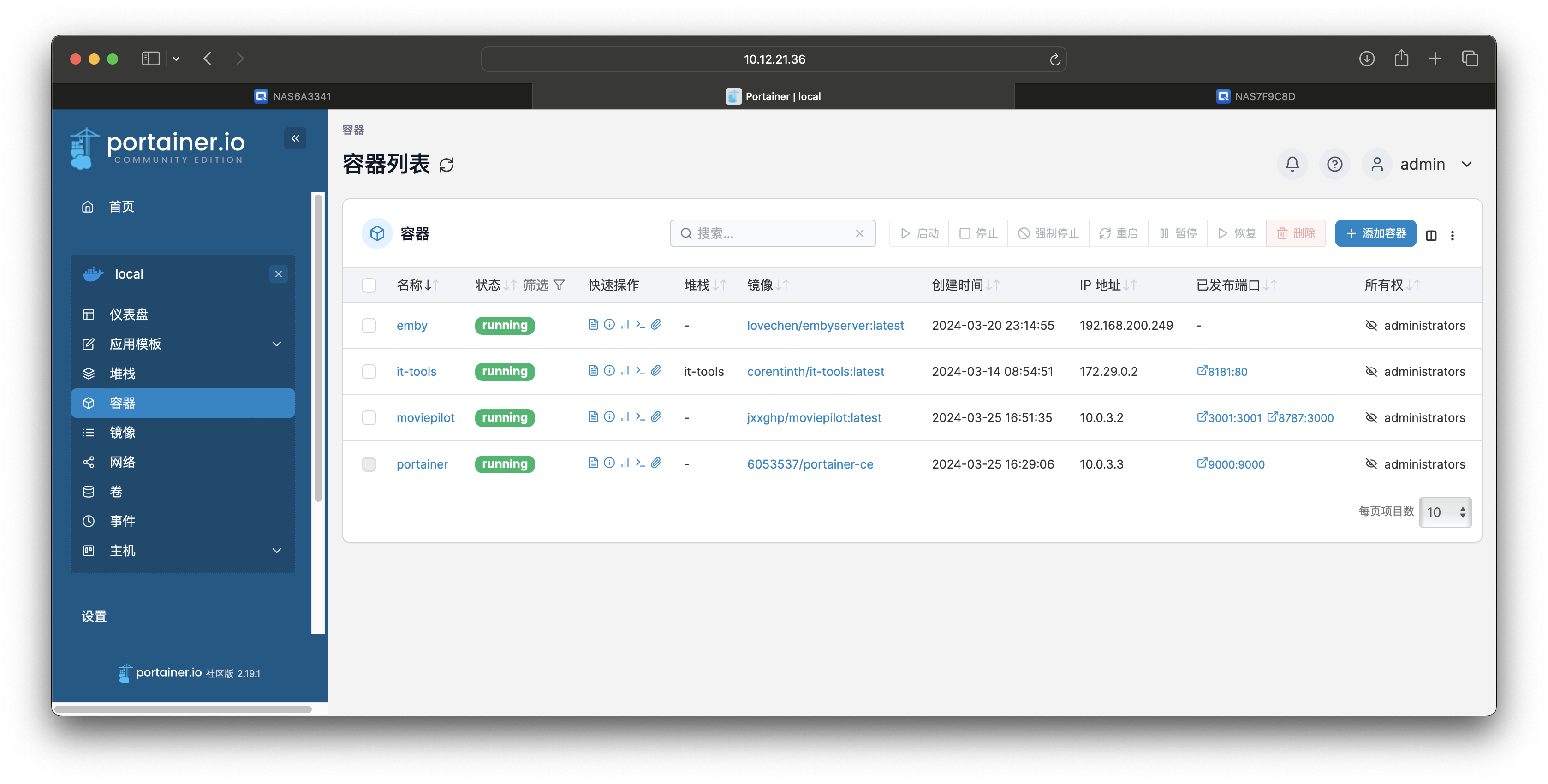
镜像
我们所拉取的镜像列表
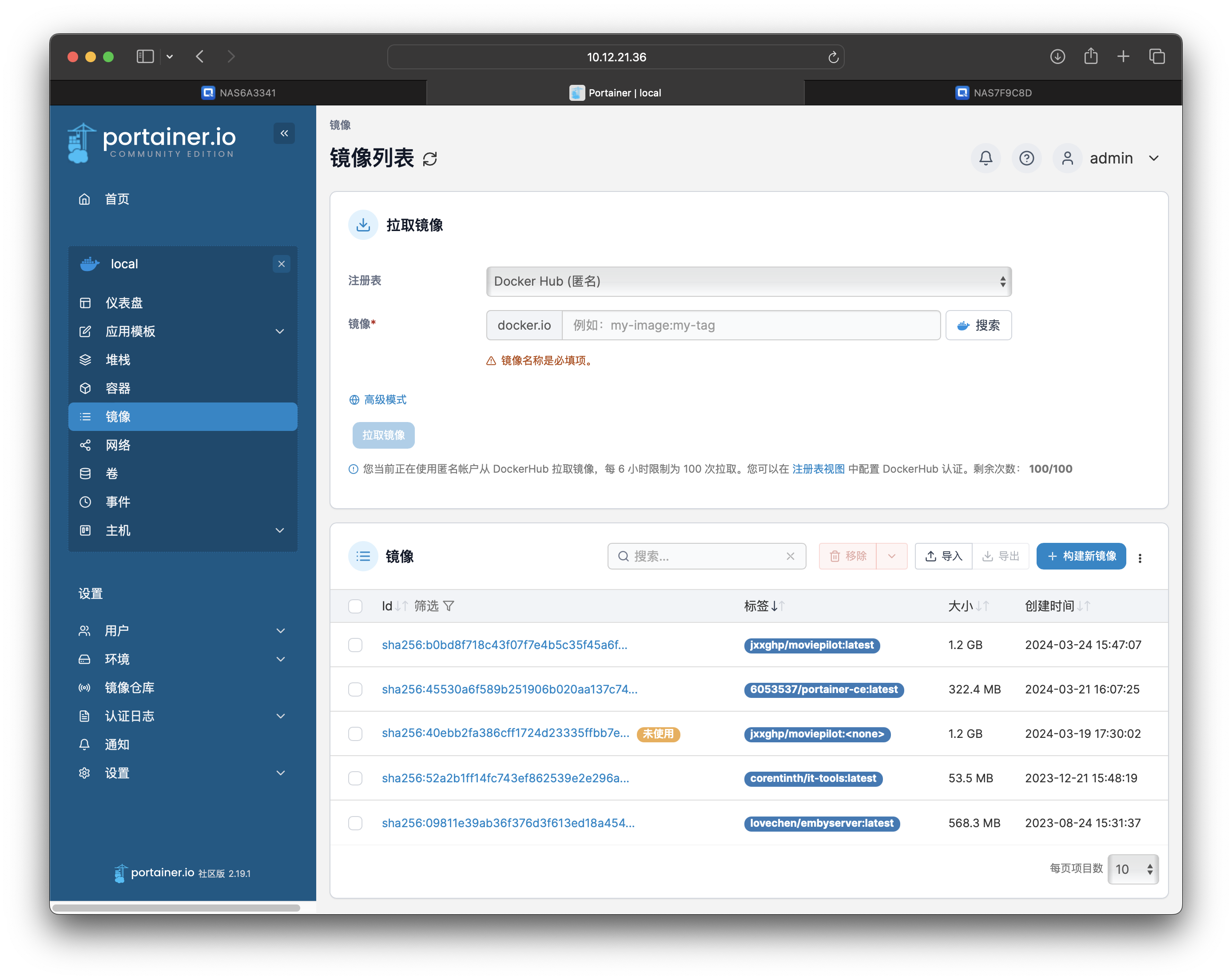
网络
所有Dokcer相关的网络环境
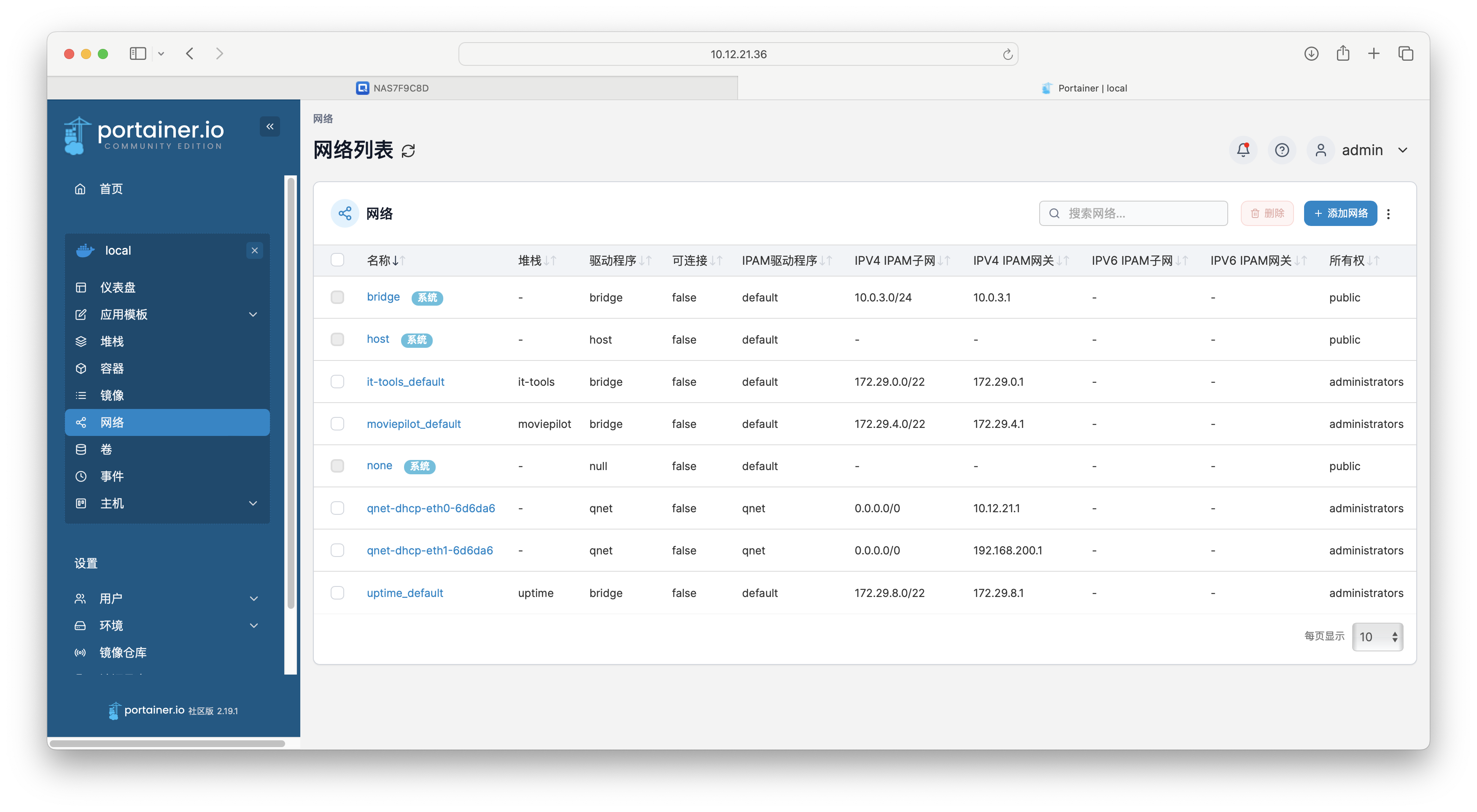
使用介绍
堆栈
常规的编辑器、上传.yml文件、自定模版都有,portainer额外支持快捷搜索、替换,还可手动输入或上传.env文件进行环境变量配置,优先级:环境变量>.env

上传一个配置文件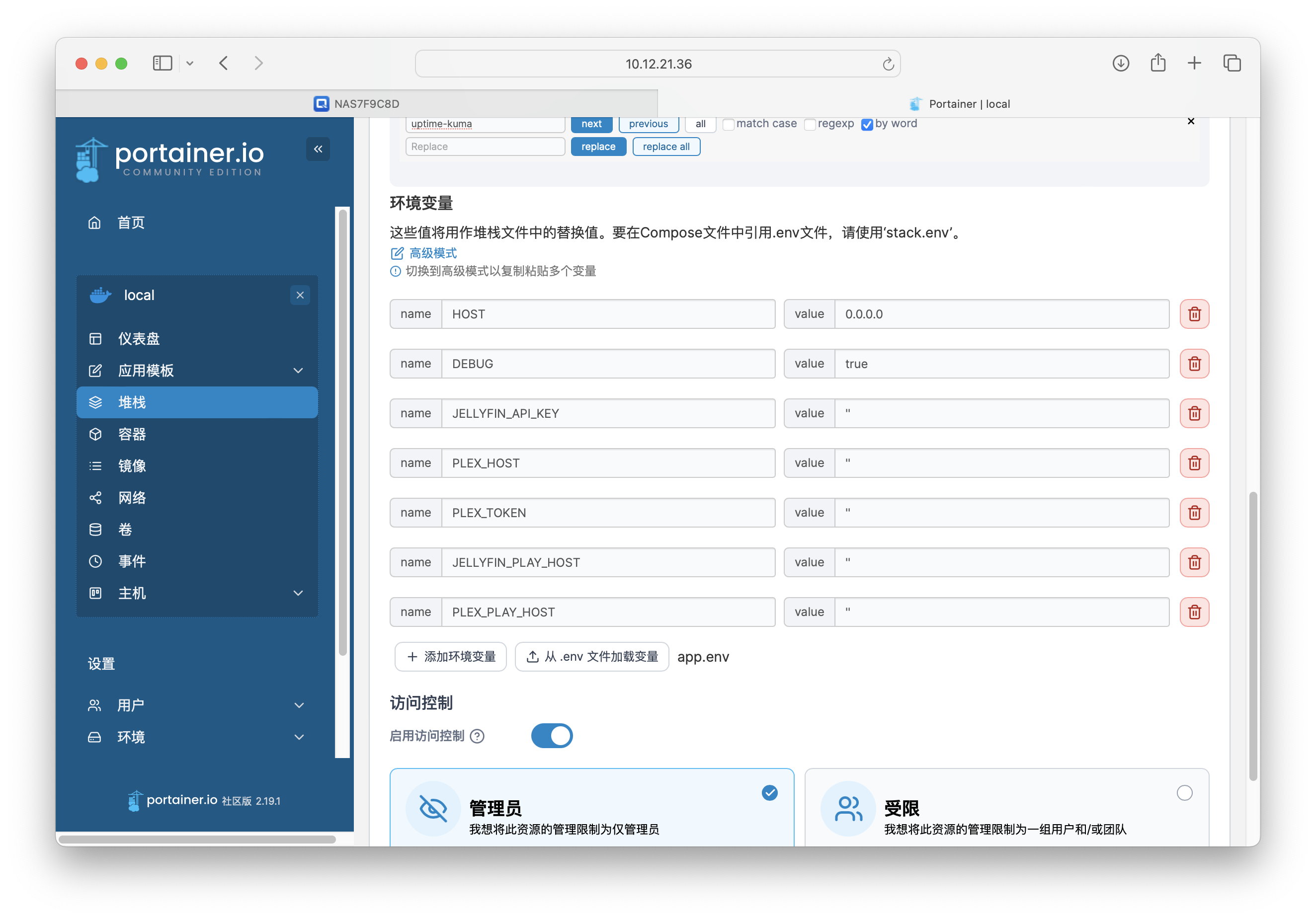
确认无误后创建,如下图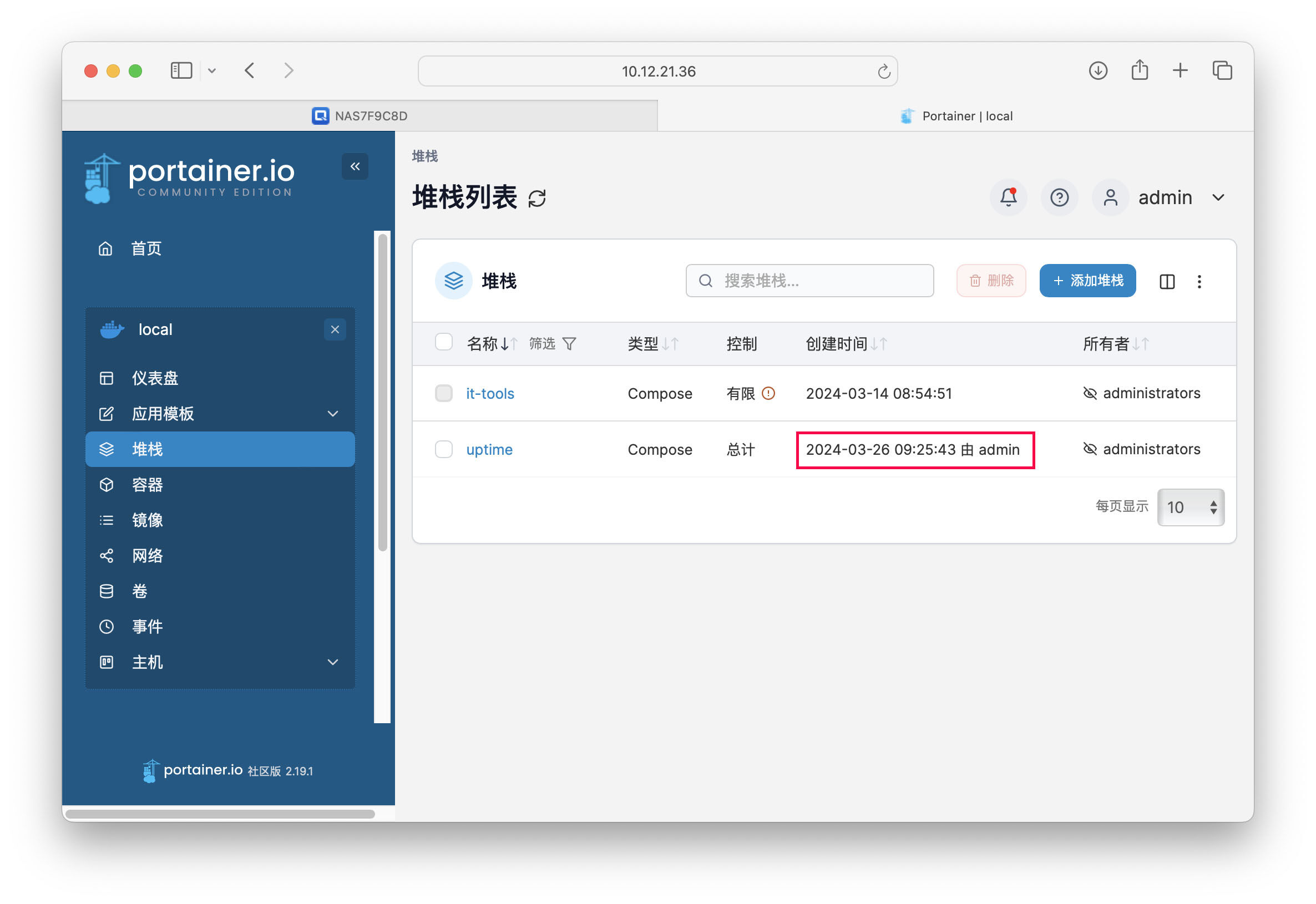
部署完回到Container Station也是创建成功的,不过同样出现提示,所以建议固定部署平台比较好~
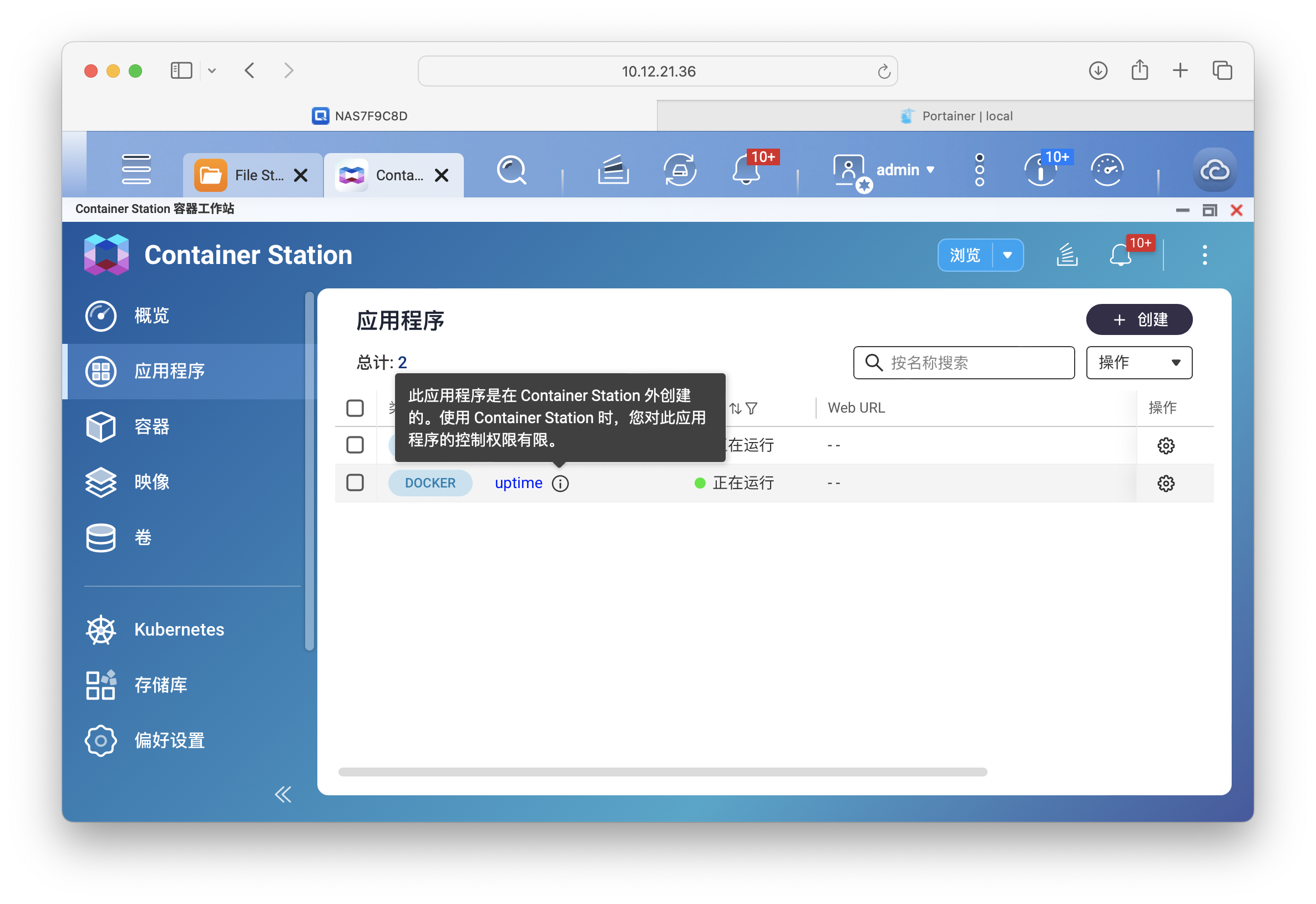
容器
先介绍创建新容器步骤:
命名,规则基本一致
填写镜像,例:
louislam/uptime-kuma配置端口,注意TCP/UDP协议,例:
8963:3001卷映射,容器对应栏需要选择绑定,例:
/share/Container/uptime-kuma:/app/data环境变量,与堆栈一样支持上传
.env快捷配置重启策略,按需求设置
最后点击部署容器即可
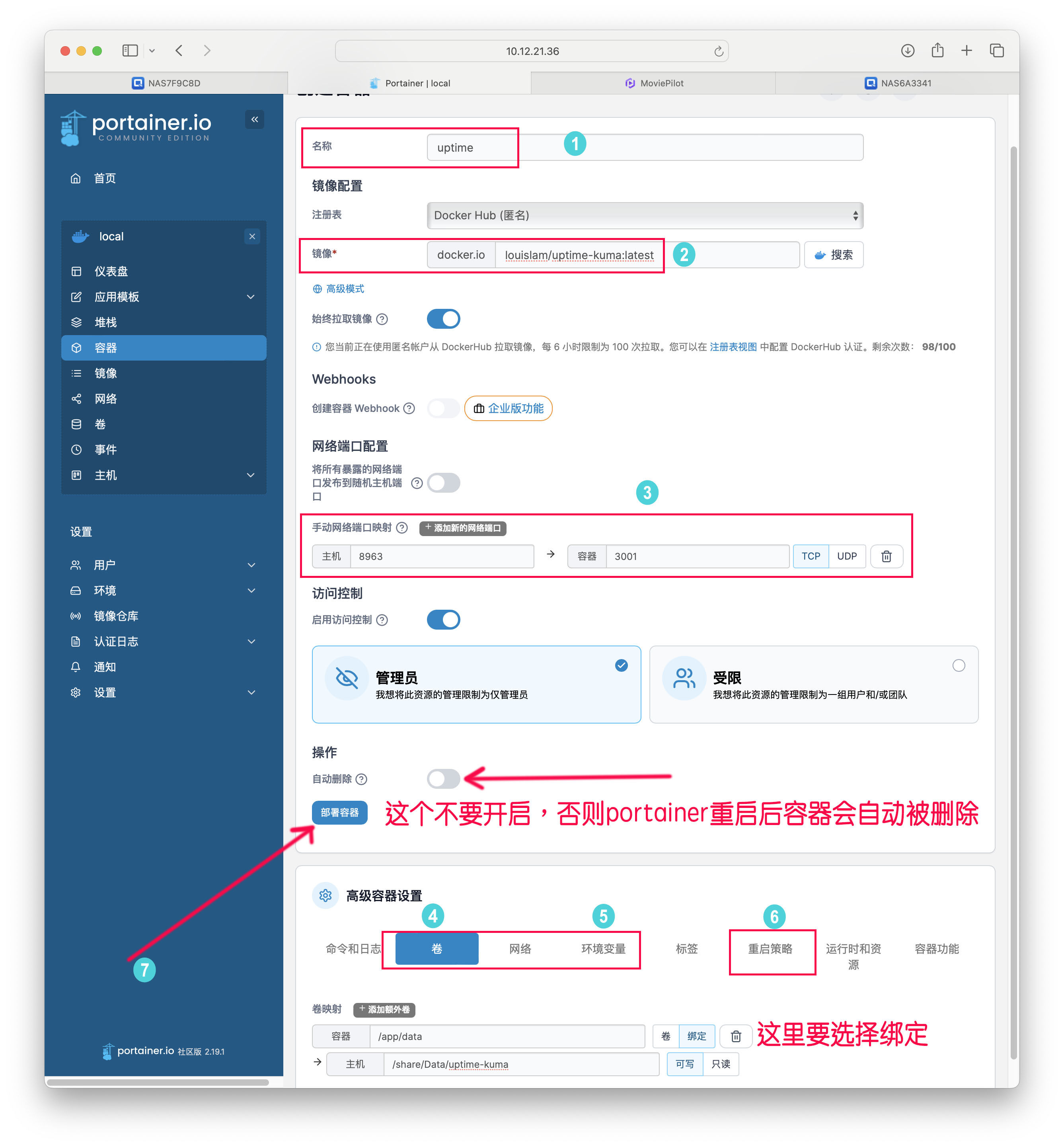
网络这里,没有额外要求无需设置;笔者认为非常方便的一点是,它可以选择让容器加入已有网络,这在容器间需要联动的时候非常有用!原本部署影音软件(比如nastool)需调用qb进行下载入库,但部署时它总挂载到lxc的网络上,不能与宿主机互通,导致无法关联qb,最终只能通过修改host解决。有了这个功能,简单点一下保存即可!
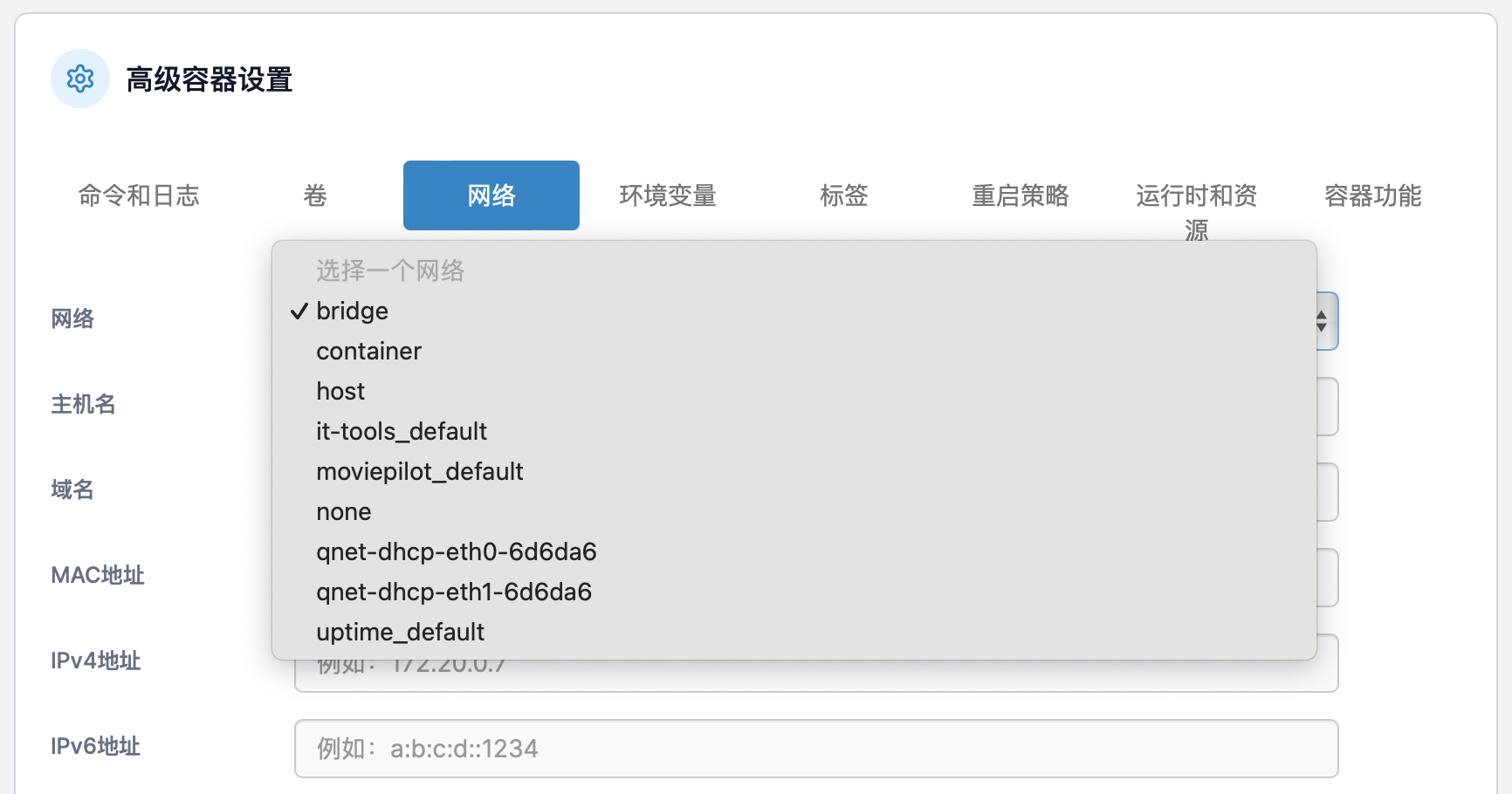
再看环境变量列表一览无余,可视化做的确实可以!
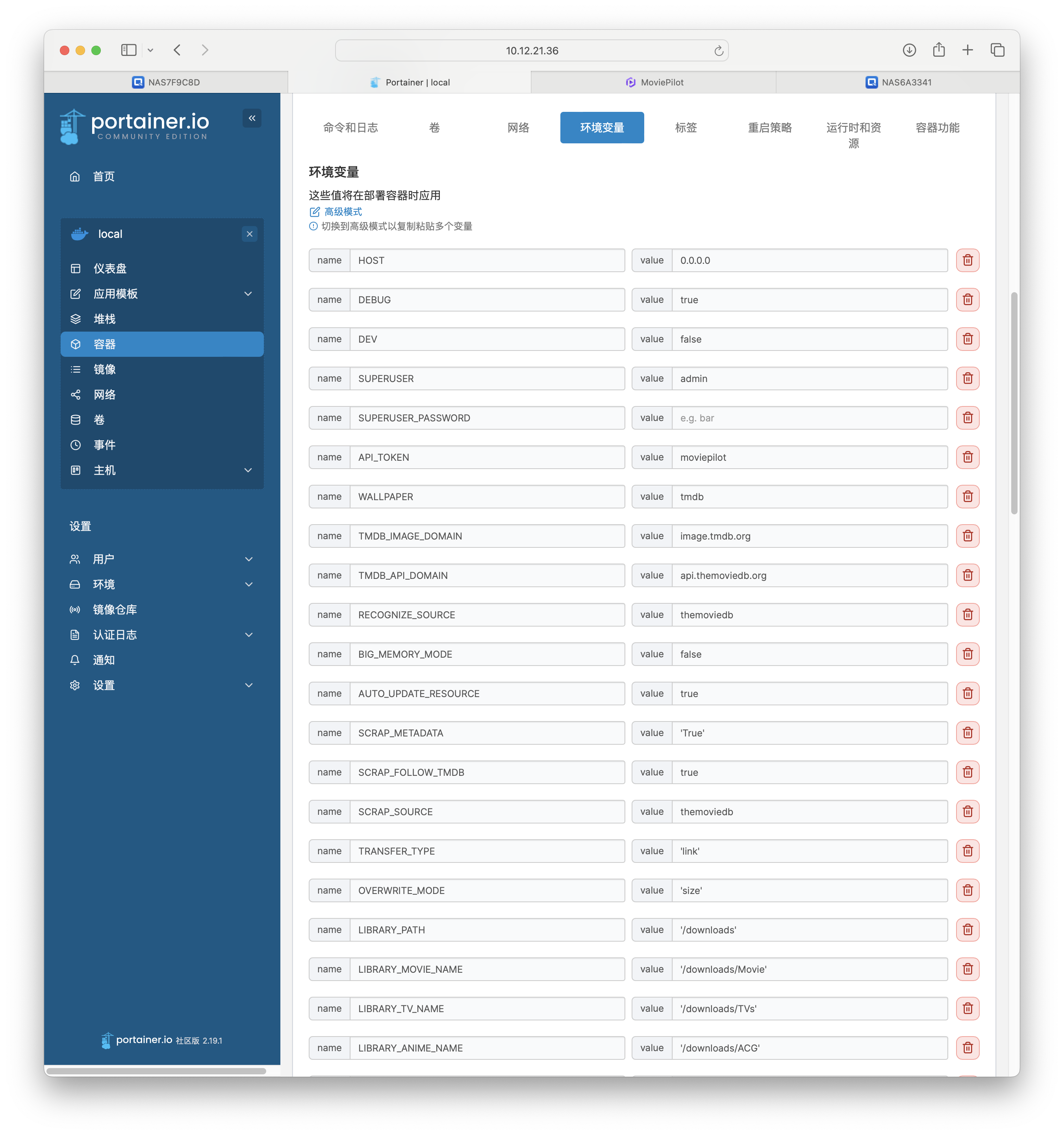
部署完毕后,列表如下,随便选一个进去
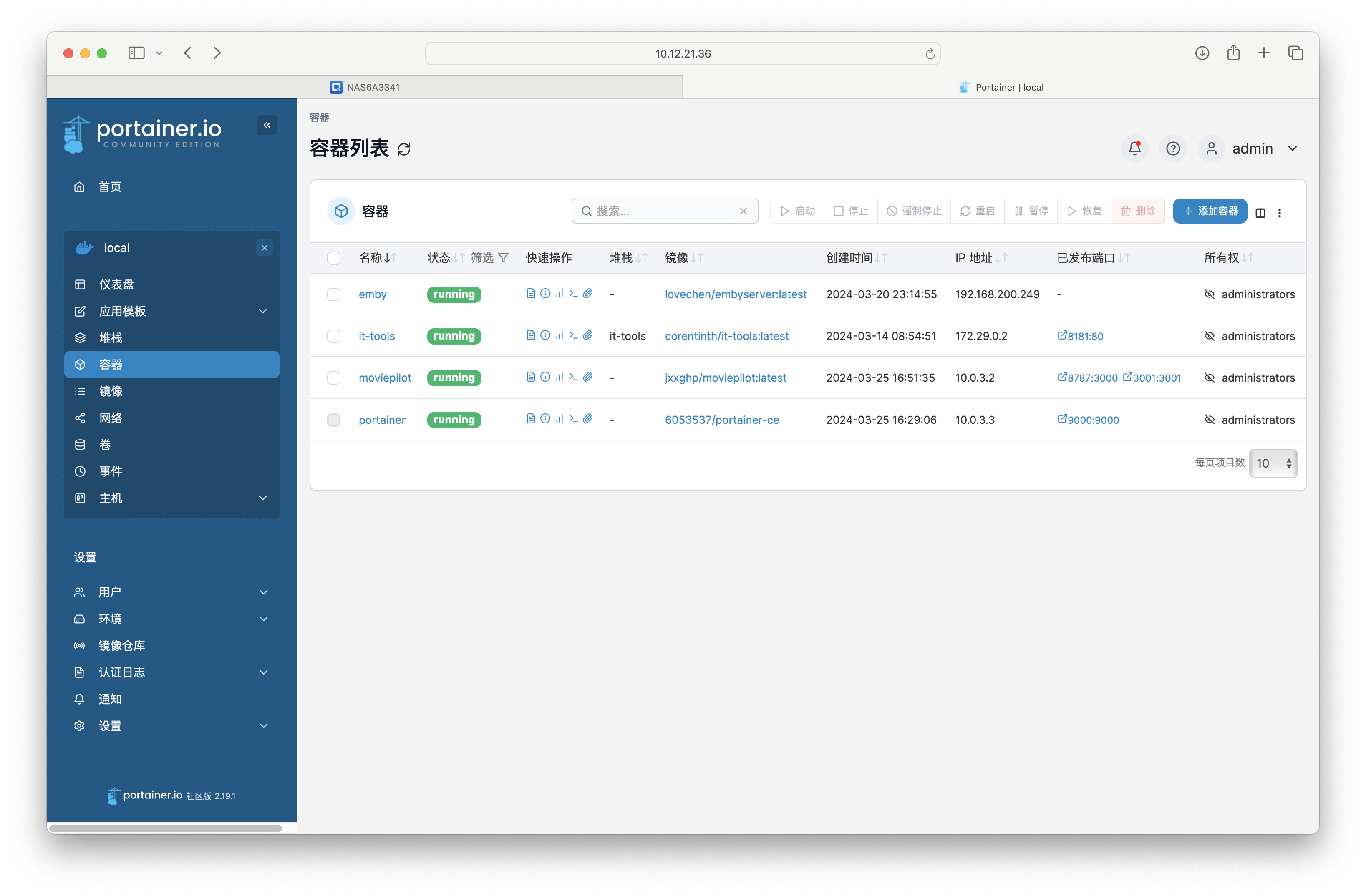
亮点在这俩:重新创建和复制/编辑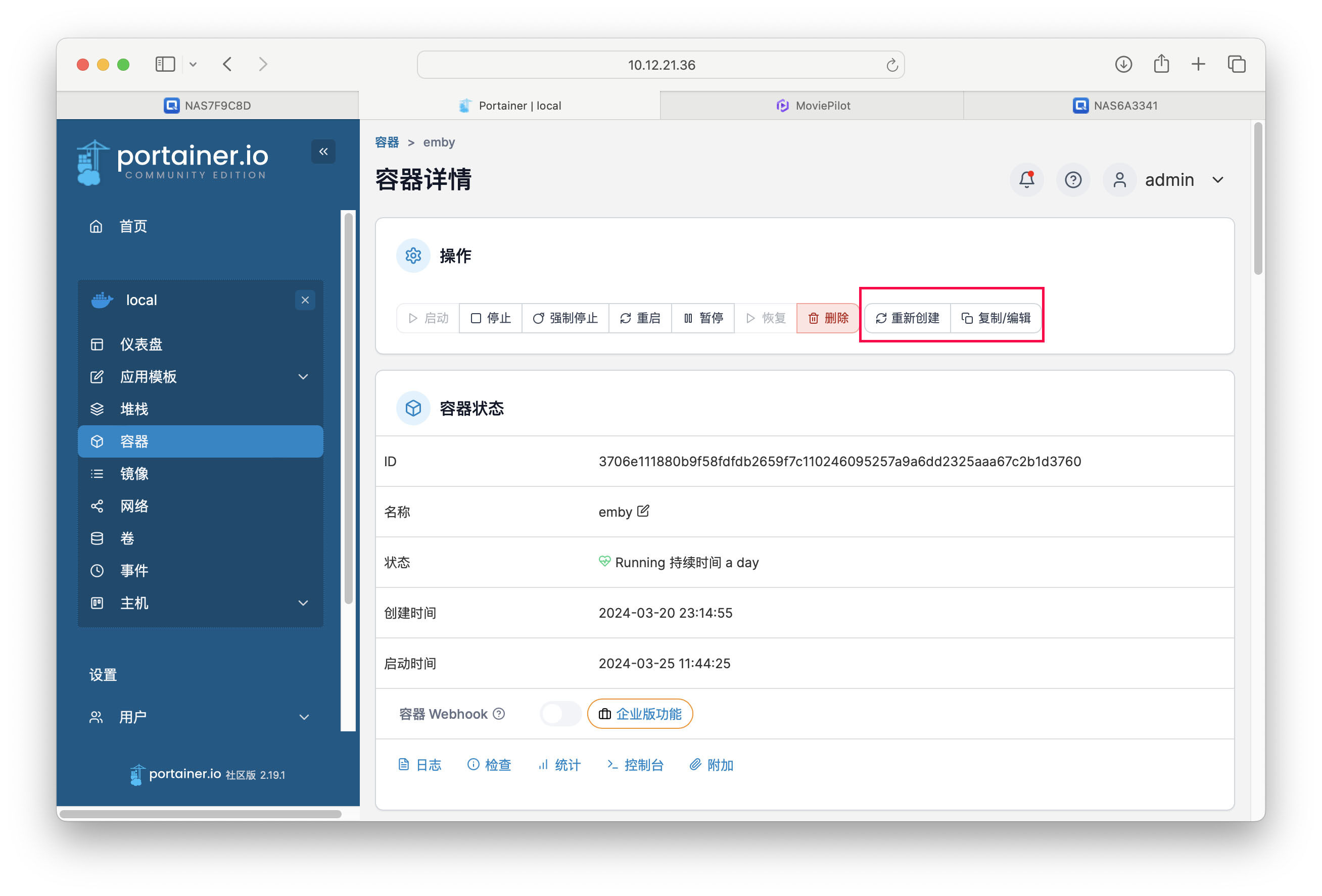
重新创建,其实是附带容器版本更新。对于无内置在线更新功能的容器,开启Re-pull image并点击Recreate即可实现无损升级,比威联通本身更为便捷,不需要点那么多确定啦!
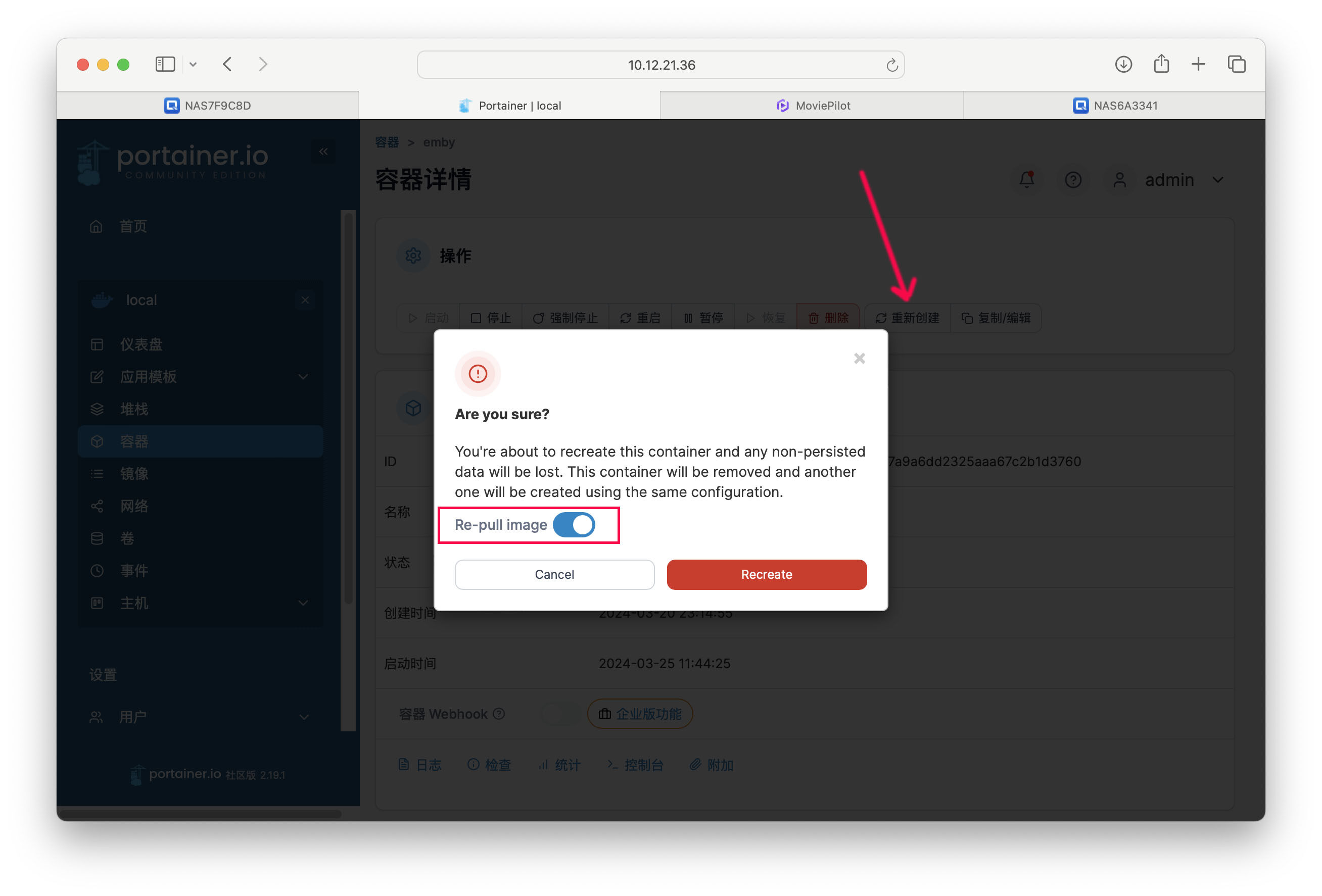
接着看辅助/编辑,回到咱们本篇刚开始的目的:增加一个文件映射
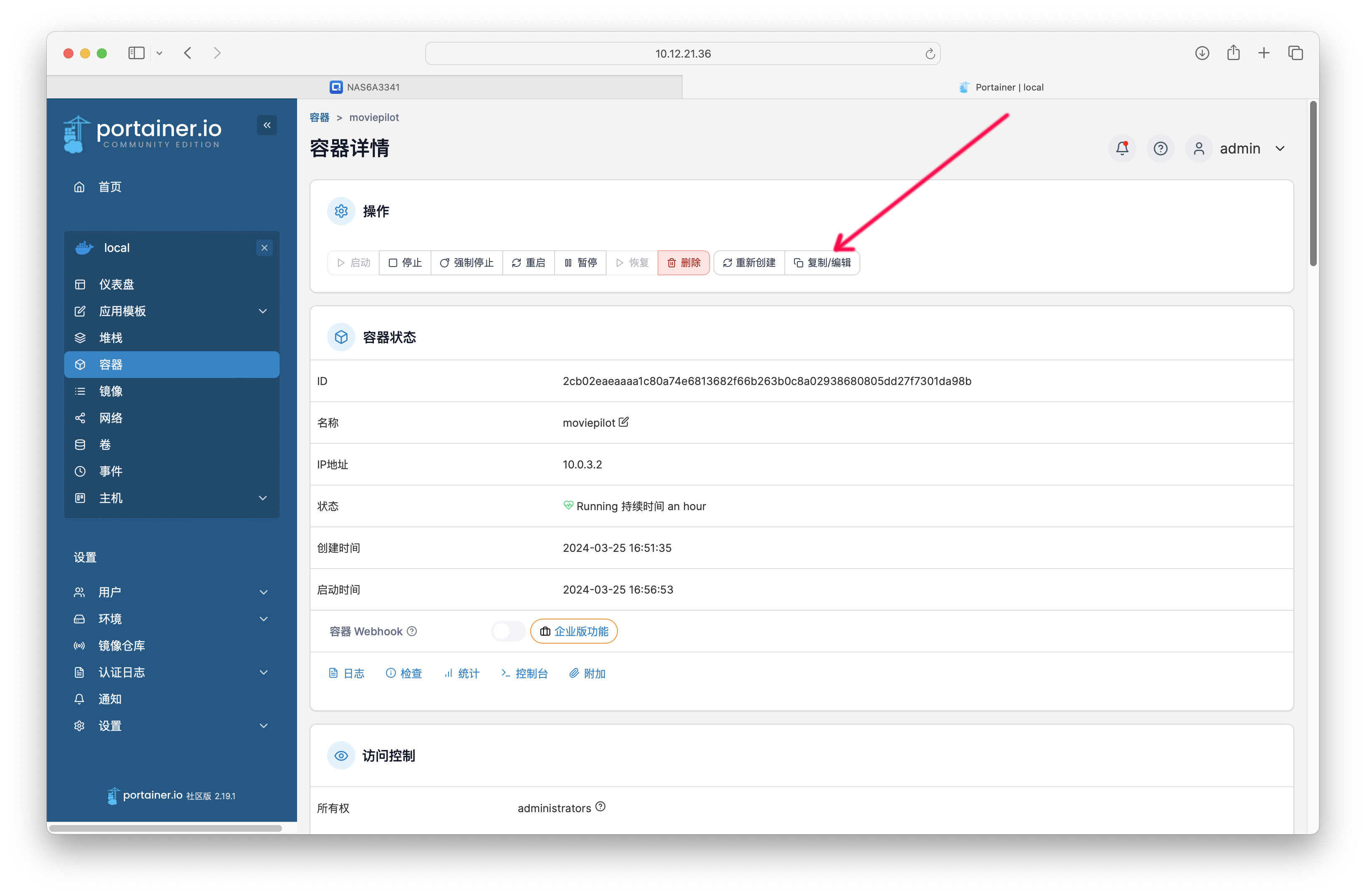
拉到底部,点击卷的位置进行新增,原命令为
-v /var/run/docker.sock:/var/run/docker.sock:ro添加完成后点击部署容器,将原容器配置更新覆盖即可
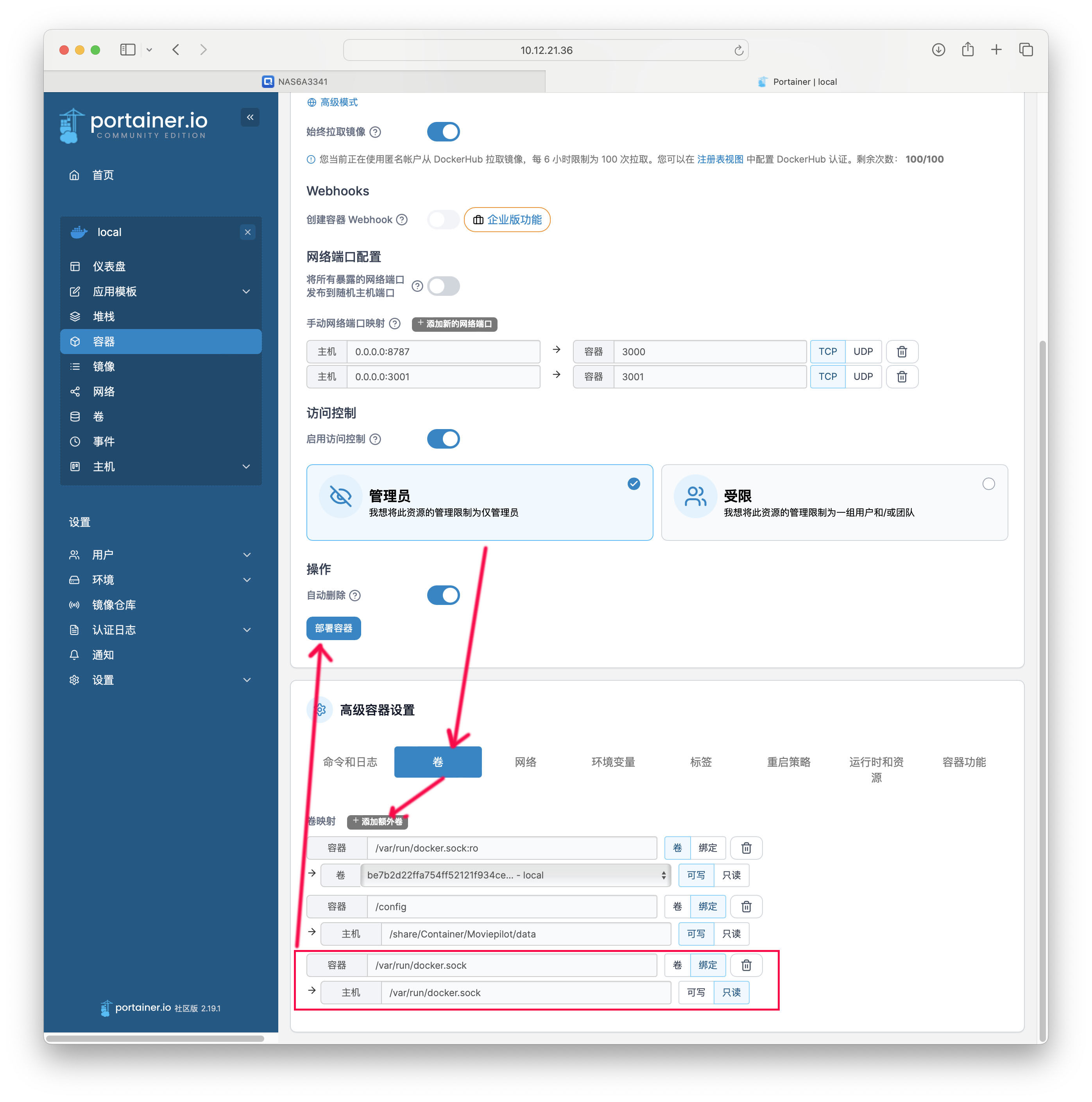
棒!
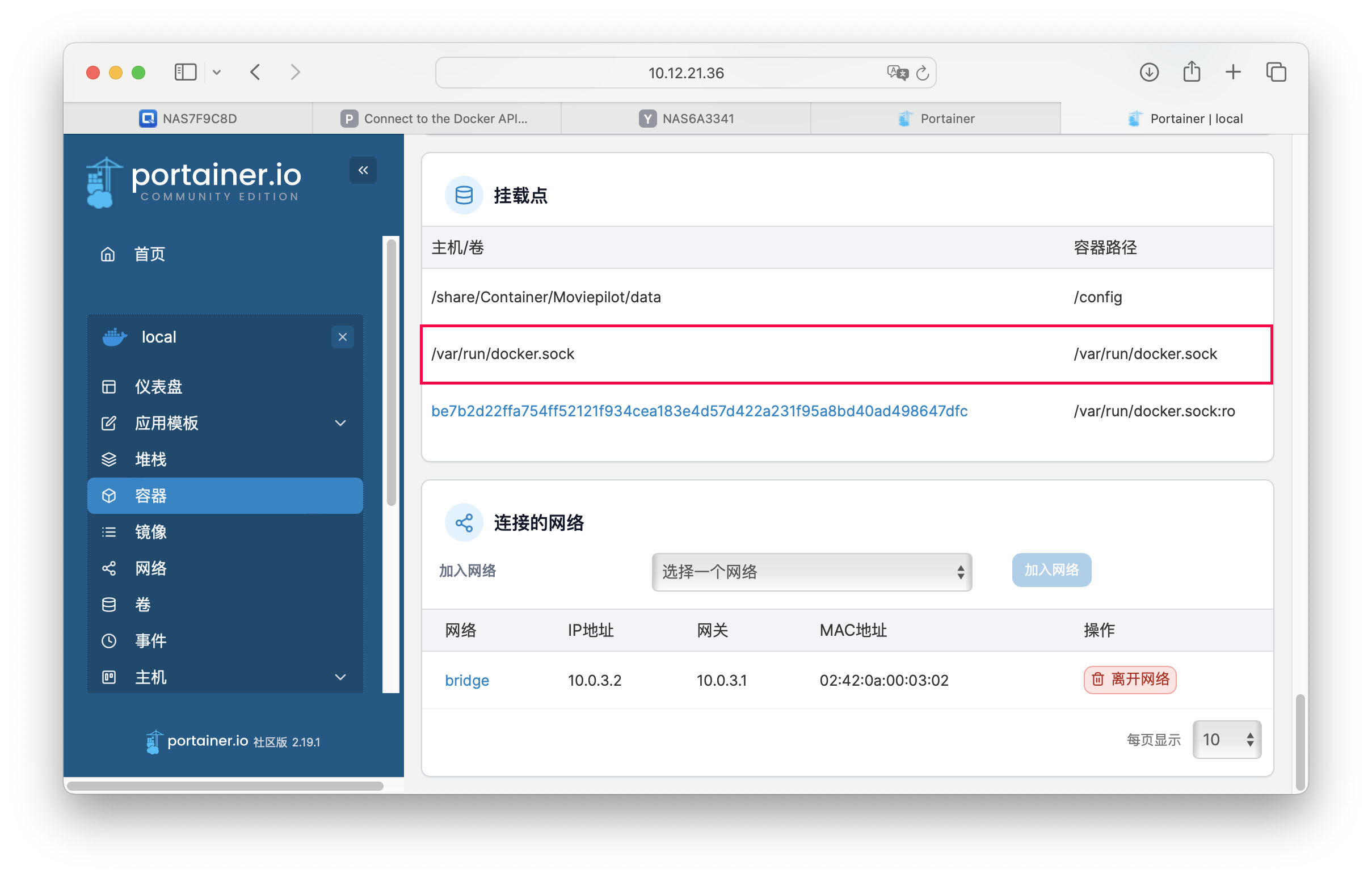
镜像
我们部署时的镜像源,可在设置中的镜像仓库进行添加
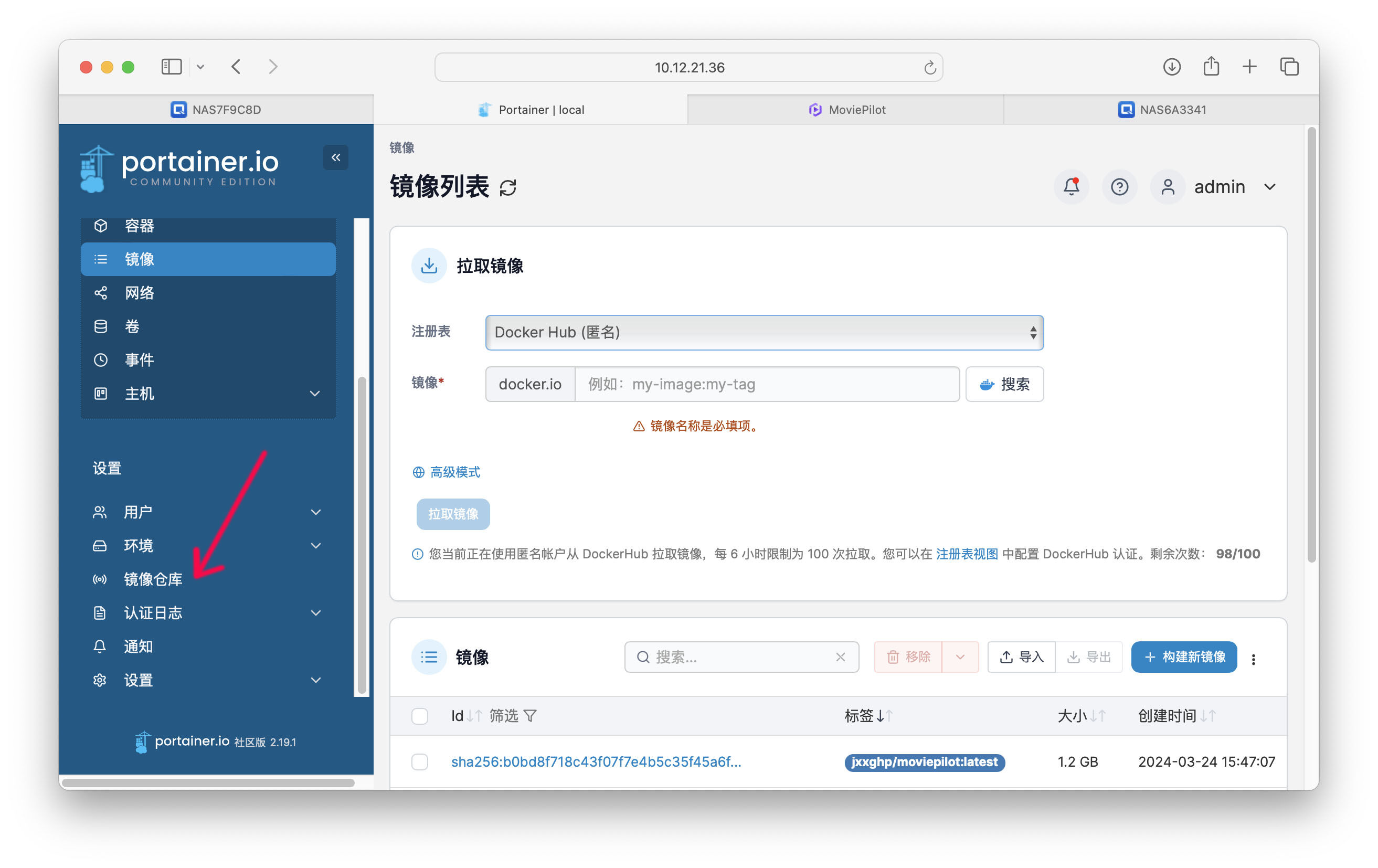
命名并填写对应的URL
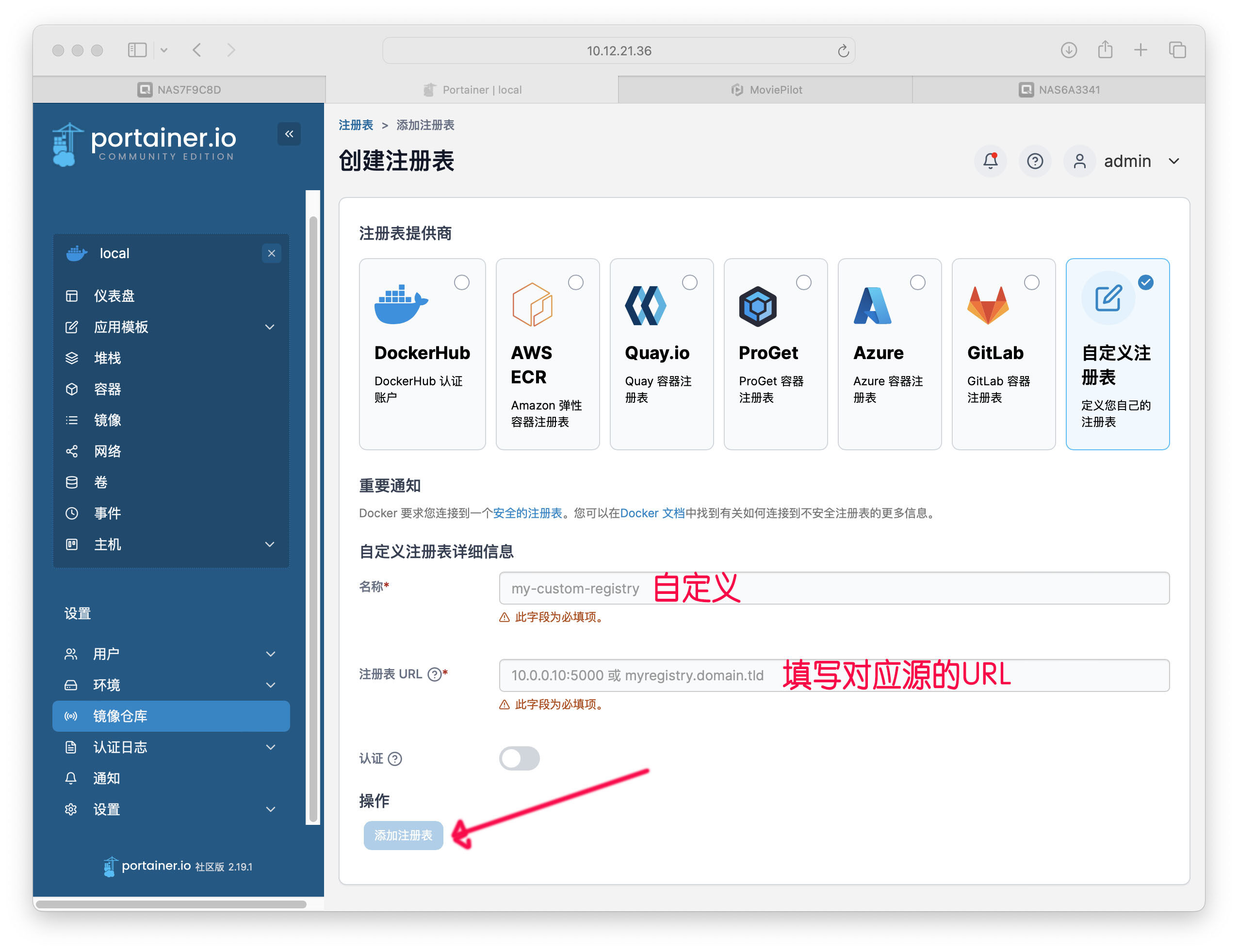
后续部署容器或拉取镜像,就可根据所在网络环境手动选择适合的镜像源
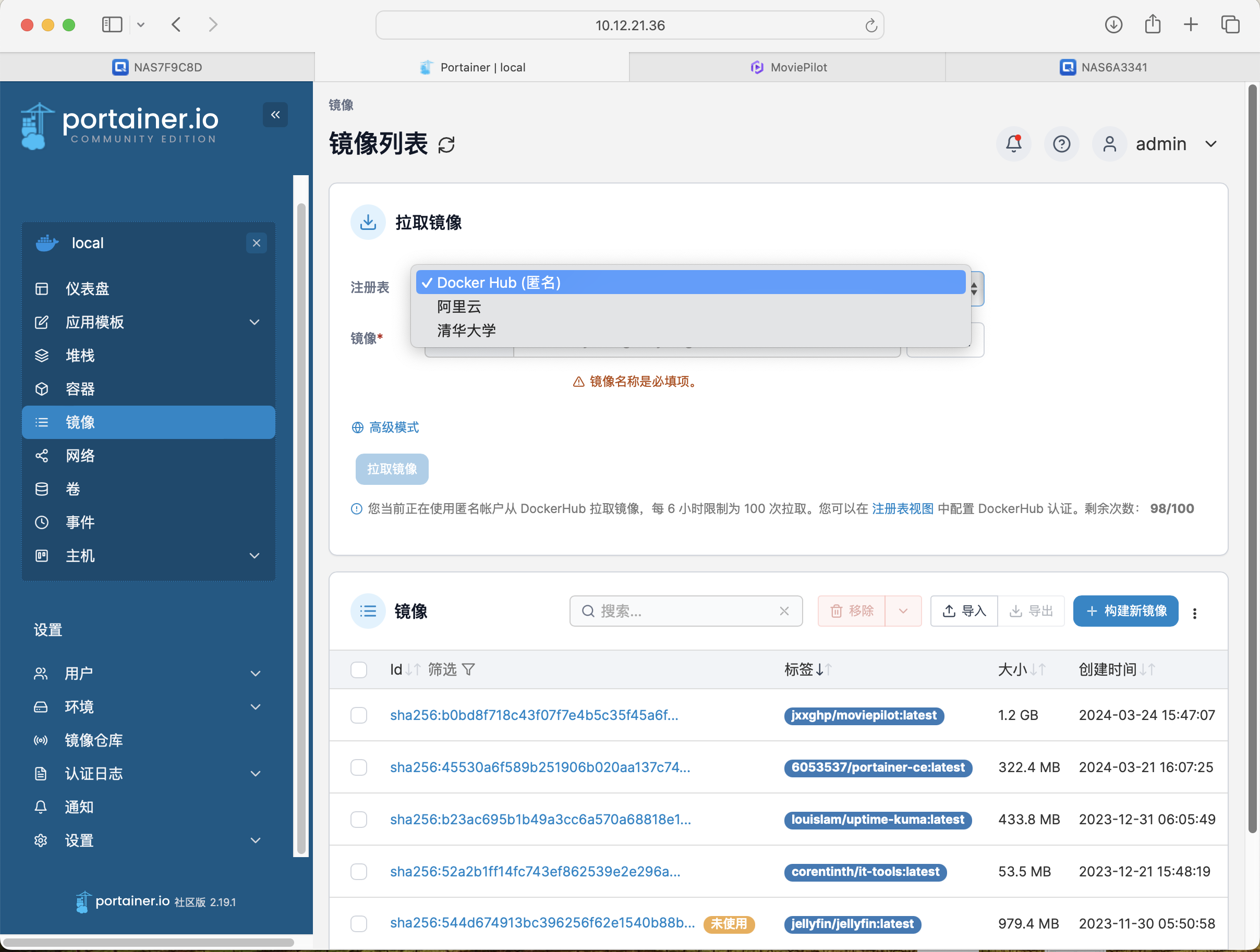
环境
填写内网NAS的IP并保存
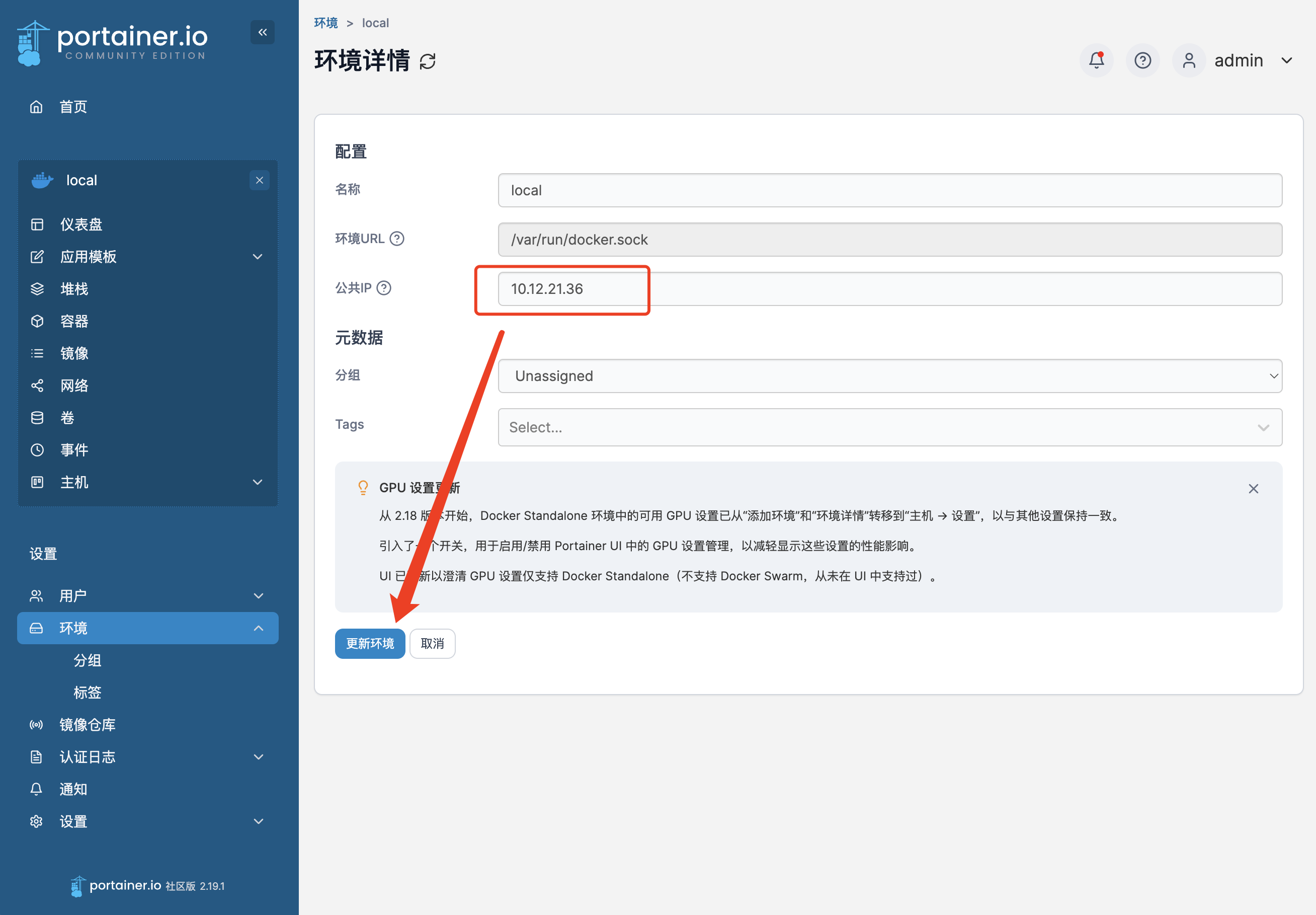
这样便可实现容器内点击快速访问
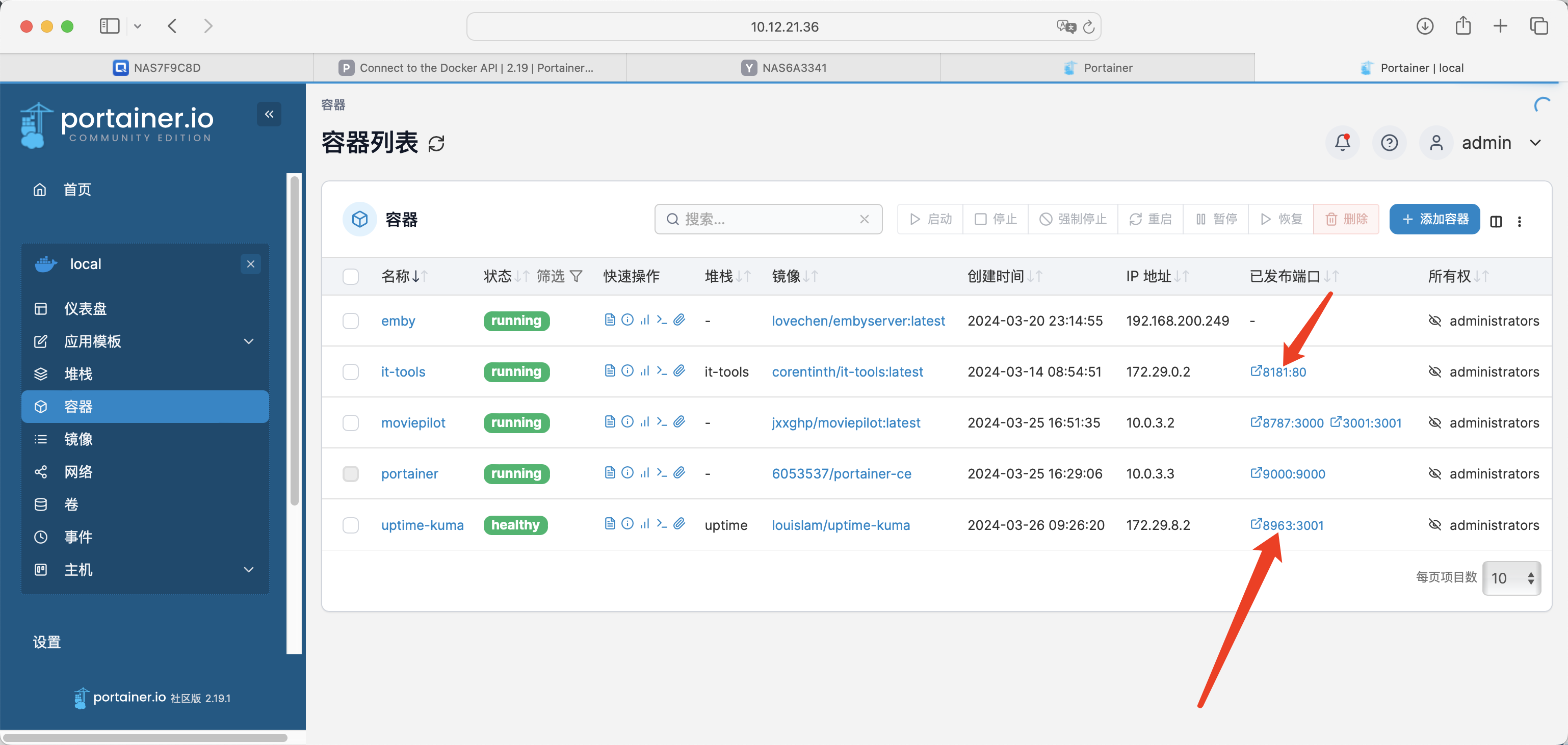
最后
portainer其实更适合VPS服务器使用,咱们品牌NAS自带的服务基本够用。
咱们各取所需~



评论区