大家好,我是羊刀仙!
本篇为大家带来一个通过Docker快速在NAS(服务器)上搭建自动售货系统的教程。别让你的NAS闲着,起来干活!
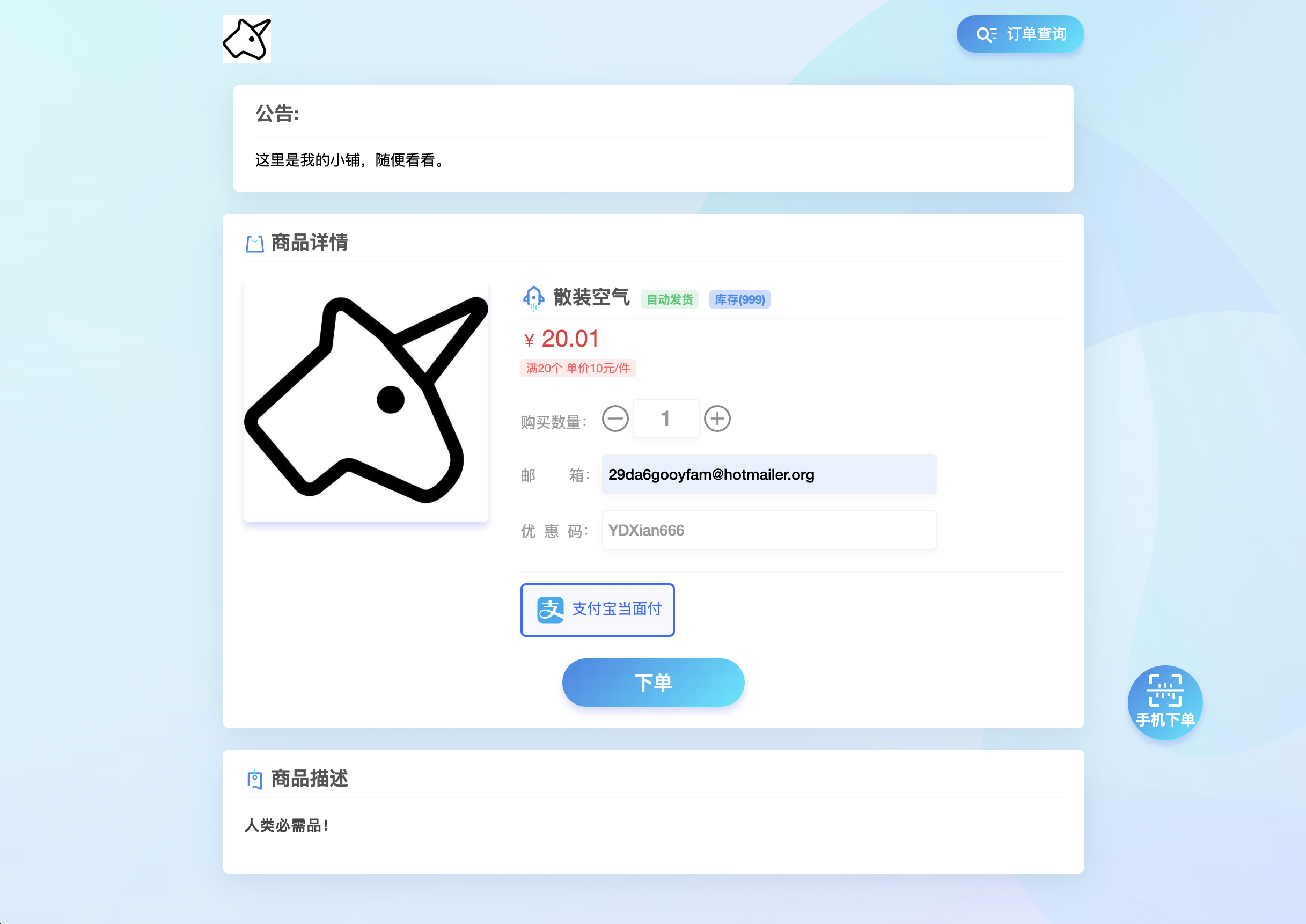
作者免责声明放前面:
独角数卡程序是免费开源的产品,仅用于学习交流使用!
不可用于任何违反中华人民共和国(含台湾省)或使用者所在地区法律法规的用途。
因为作者即本人仅完成代码的开发和开源活动(开源即任何人都可以下载使用),从未参与用户的任何运营和盈利活动。
且不知晓用户后续将程序源代码用于何种用途,故用户使用过程中所带来的任何法律责任即由用户自己承担。
本期部署平台:威联通TS-464C2,美国CN2小鸡。
文章分为项目介绍、部署流程、反向代理、使用演示四个部分。教程基本通用,如果觉得不错欢或有所帮助,迎三连支持~
关于独角数卡
独角数卡采用业界流行的laravel框架,安全及稳定性提升。支持自定义前端模板功能,支持国际化多语言包(需自行翻译),代码全部开源,所有扩展包采用composer加载,代码所有内容可溯源!
支付接口已集成
- 支付宝当面付
- 支付宝PC支付
- 支付宝手机支付
- payjs微信扫码.
- Paysapi(支付宝/微信).
- 码支付(QQ/支付宝/微信)
- 微信企业扫码支付
- Paypal支付(默认美元)
- V免签支付
- 全网易支付支持(通用彩虹版)
- stripe
默认后台
后台路径 /admin
默认管理员账号 admin
默认管理员密码 admin
搭建流程
准备相关文件
原本想分开写,但仔细一想也都差不多,索性就合并啦。
打开SSH工具,连接服务器。
依次输入以下命名:
mkdir -p /share/Data/dujiaoka # 创建安装主目录
cd /share/Data/dujiaoka # 进入准备的目录下
mkdir storage uploads # 创建两个新目录文件夹用于挂载
chmod -R 777 storage uploads # 设置两个新文件夹权限
wget https://raw.githubusercontent.com/stilleshan/dockerfiles/main/dujiaoka/env.conf # 下载env.conf文件
wget https://raw.githubusercontent.com/stilleshan/dockerfiles/main/dujiaoka/docker-compose.yml # 下载docker-compose.yml文件
chmod -R 777 env.conf # 赋权
具体操作流程如下图所示:
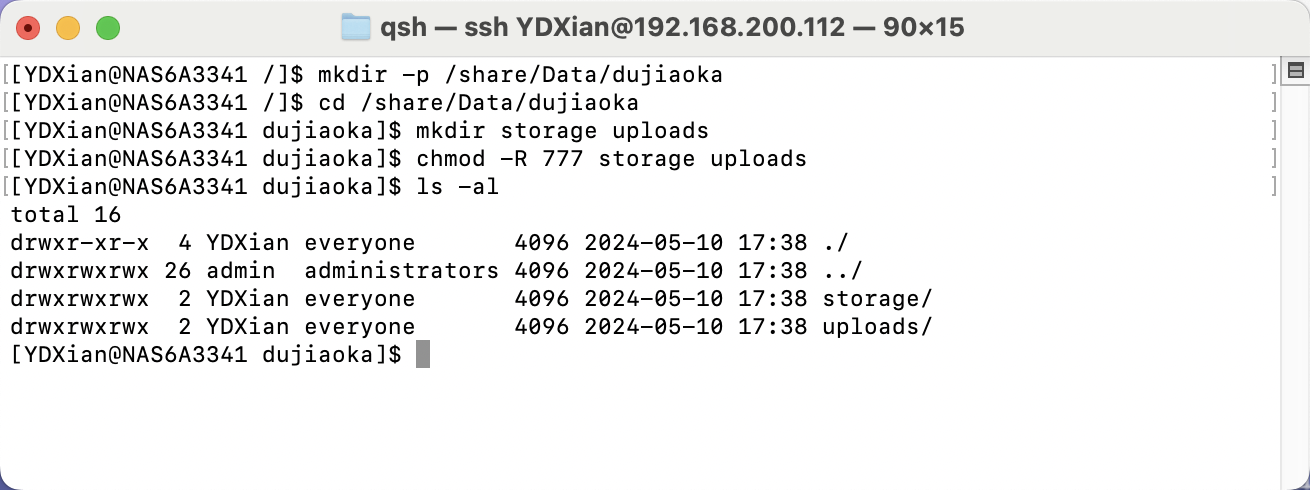
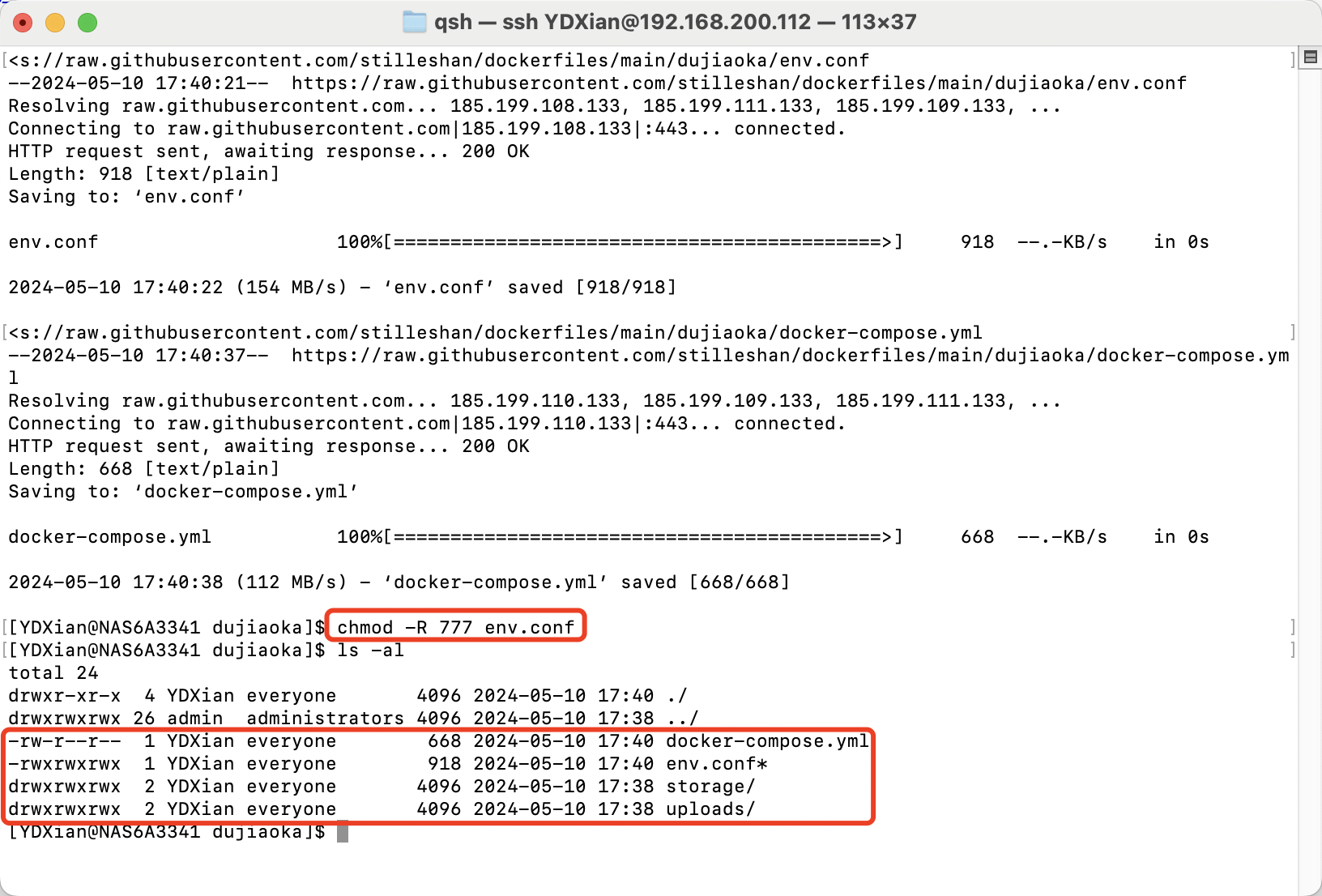
配置yml文件及环境变量,进行安装
接着上面的操作,先输入以下命令:
vim docker-compose.yml
英文状态下输入i对内容进行编辑:
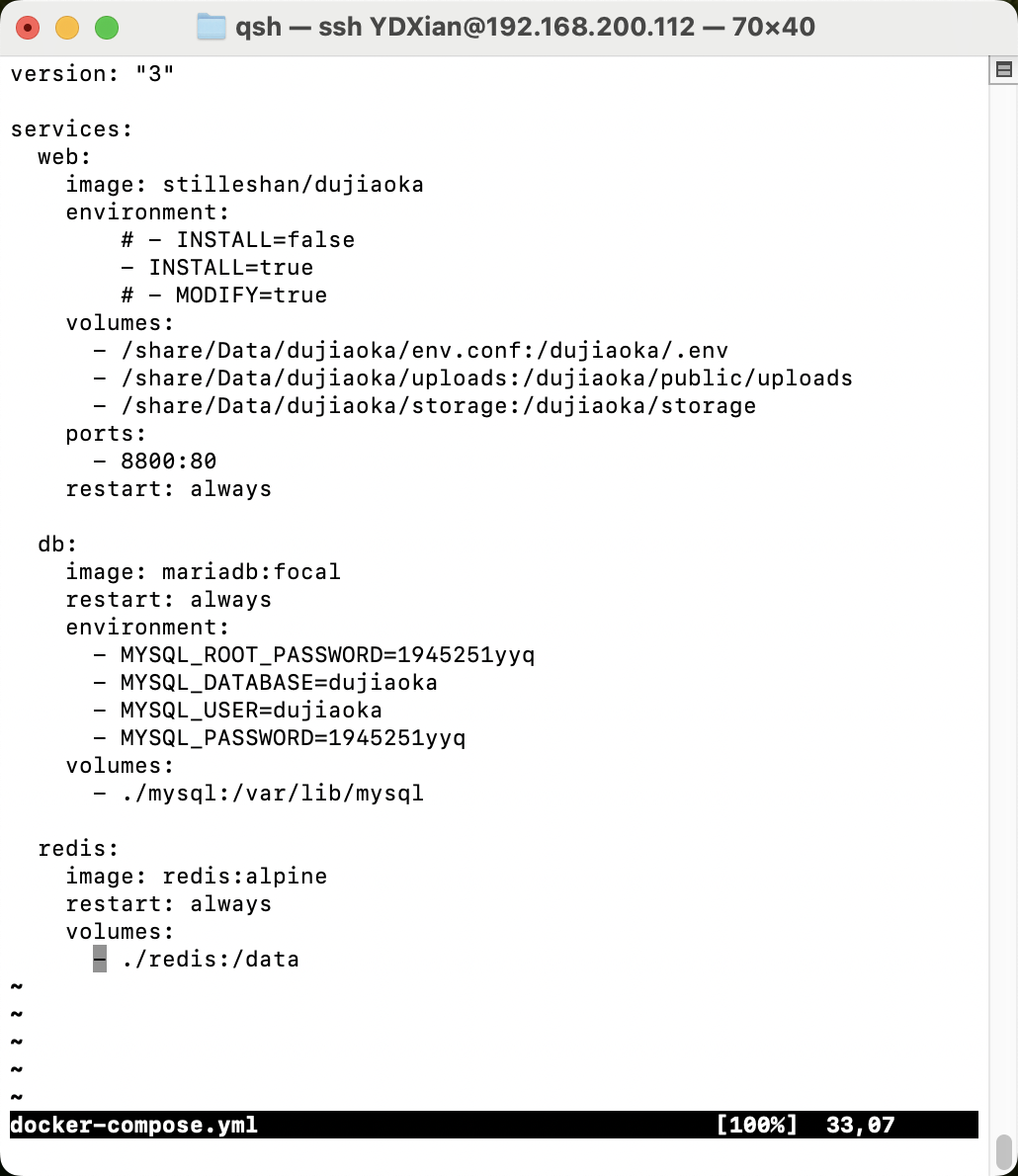
version: "3"
services:
web:
image: stilleshan/dujiaoka
environment:
# - INSTALL=false
- INSTALL=true
# - MODIFY=true
volumes: # ./表示当前目录下,我们此时位置/share/Data/dujiaoka
- ./env.conf:/dujiaoka/.env
- ./uploads:/dujiaoka/public/uploads
- ./storage:/dujiaoka/storage
ports:
- 8800:80 # 冒号左侧改为未占用端口
restart: always
db: # 数据库
image: mariadb:focal
restart: always
environment:
- MYSQL_ROOT_PASSWORD=ydxian123456 # 密码可改
- MYSQL_DATABASE=dujiaoka
- MYSQL_USER=dujiaoka
- MYSQL_PASSWORD=ydxian123456 # 密码可改
volumes:
- ./mysql:/var/lib/mysql
redis: # 缓存
image: redis:alpine
restart: always
volumes:
- ./redis:/data
修改后按下ESC,英文状态下,同时按SHIFT+:后,输入wq,按下回车键保存退出。
再输入以下命令,对环境变量文件进行修改:
vim env.conf
改好后如下图所示:
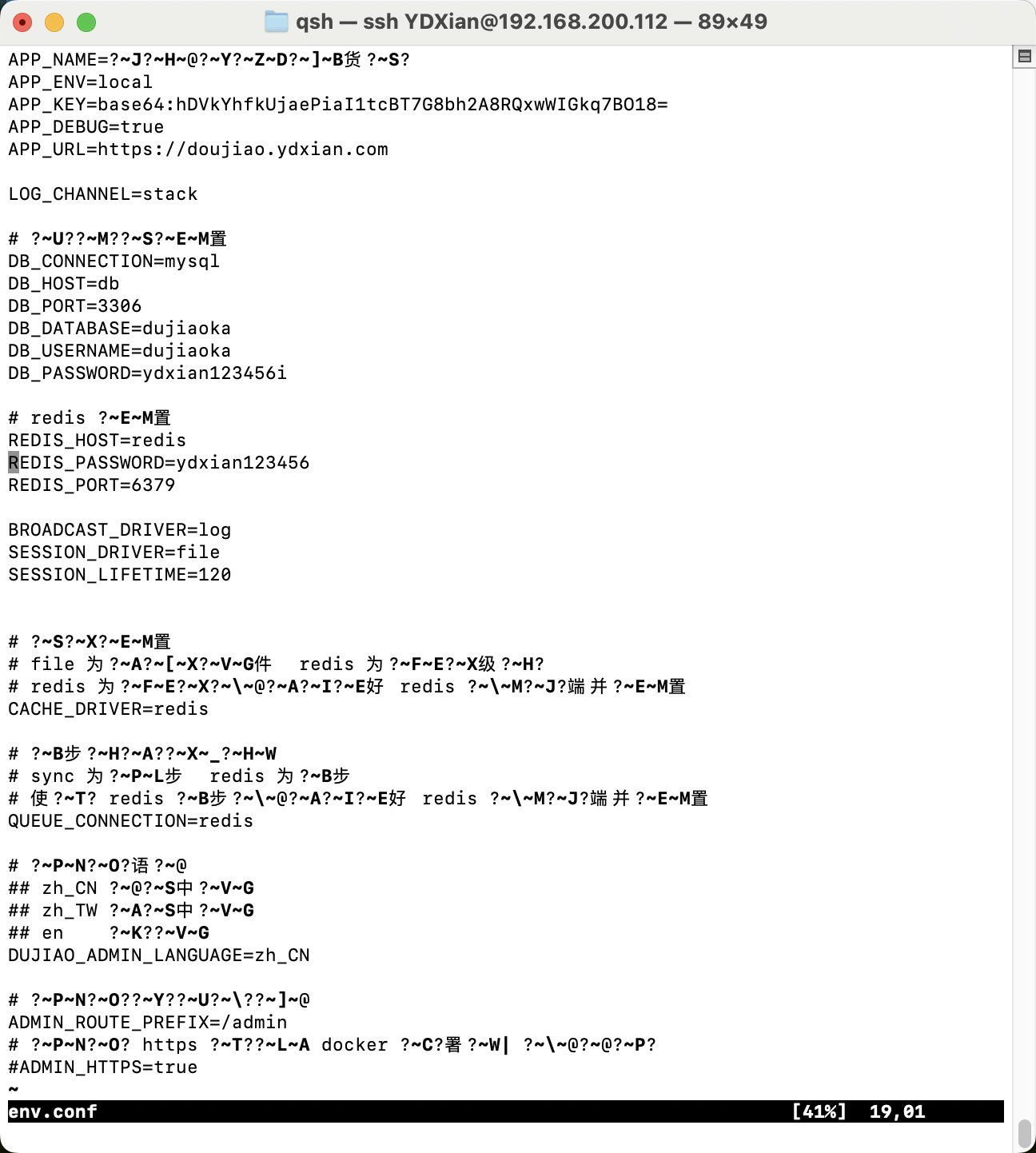
编码问题导致乱码,具体代码如下,可进行参照:
APP_NAME=羊刀仙的杂货店
APP_ENV=local
APP_KEY=base64:hDVkYhfkUjaePiaI1tcBT7G8bh2A8RQxwWIGkq7BO18=
APP_DEBUG=true
APP_URL=https://dujiao.ydxian.xyz
LOG_CHANNEL=stack
# 数据库配置
DB_CONNECTION=mysql
DB_HOST=db
DB_PORT=3306
DB_DATABASE=dujiaoka
DB_USERNAME=dujiaoka
DB_PASSWORD=ydxian123456 # 密码与上面一致
# redis配置
REDIS_HOST=redis
REDIS_PASSWORD= # 密码默认不填写
REDIS_PORT=6379
BROADCAST_DRIVER=log
SESSION_DRIVER=file
SESSION_LIFETIME=120
# 缓存配置
# file为磁盘文件 redis为内存级别
# redis为内存需要安装好redis服务端并配置
CACHE_DRIVER=redis
# 异步消息队列
# sync为同步 redis为异步
# 使用redis异步需要安装好redis服务端并配置
QUEUE_CONNECTION=redis
# 后台语言
## zh_CN 简体中文
## zh_TW 繁体中文
## en 英文
DUJIAO_ADMIN_LANGUAGE=zh_CN
# 后台登录地址
ADMIN_ROUTE_PREFIX=/admin
# 是否开启 https
#ADMIN_HTTPS=true
其实要改动的地方不多,我们同样保存后退出。
此时我们依然处在目录下,直接输入以下命令进行部署安装:
docker compose up -d
# VPS 部署可能需要加个横杠,docker-compose up -d,下文不再赘述
等待安装完毕即可:
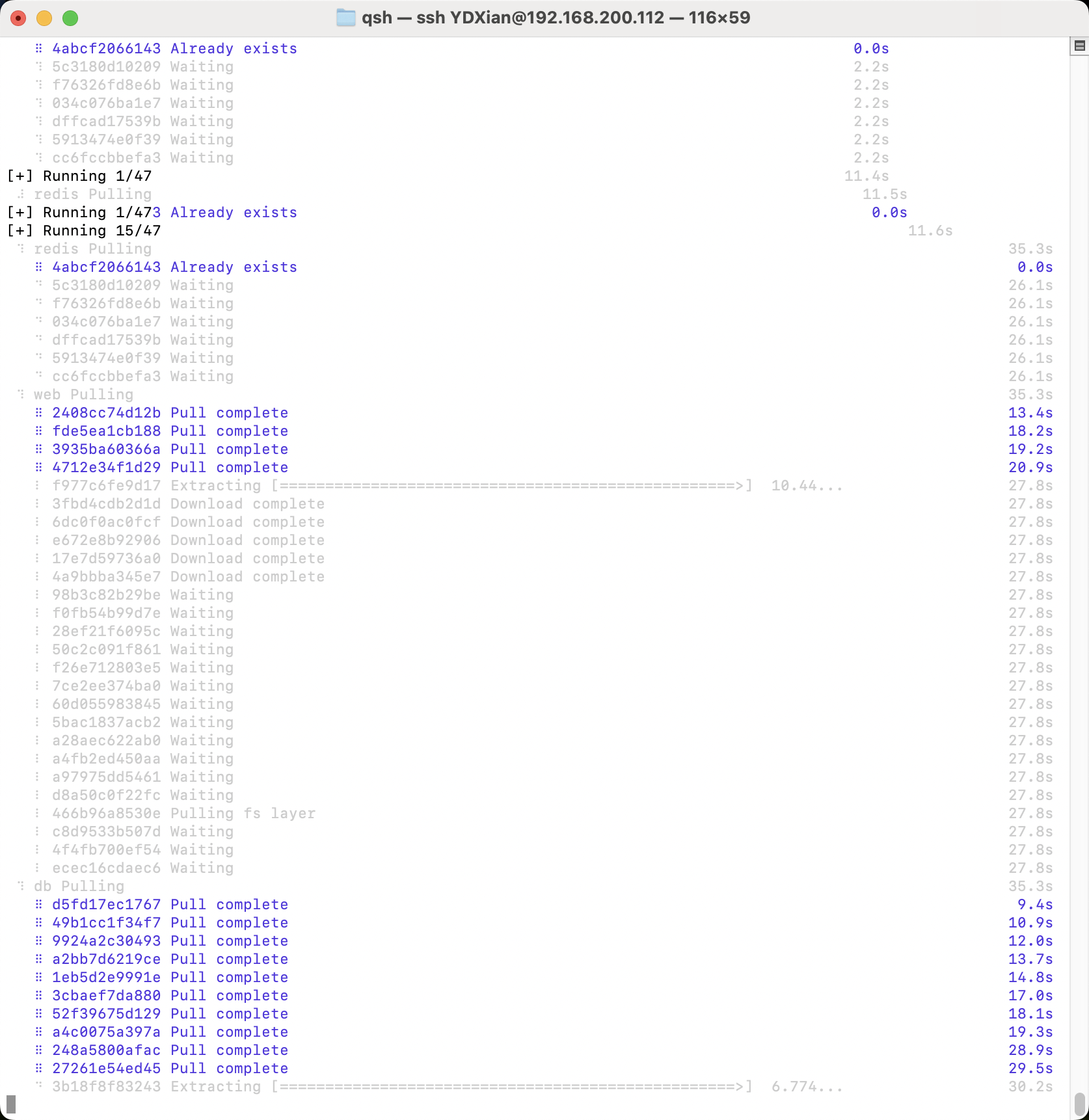
此时的控制台窗口先不要关,扔在一边,我们进行反向代理
反向代理
VPS部署
文章链接:https://blog.ydxian.xyz/archives/nom
放几张图供大家参考:
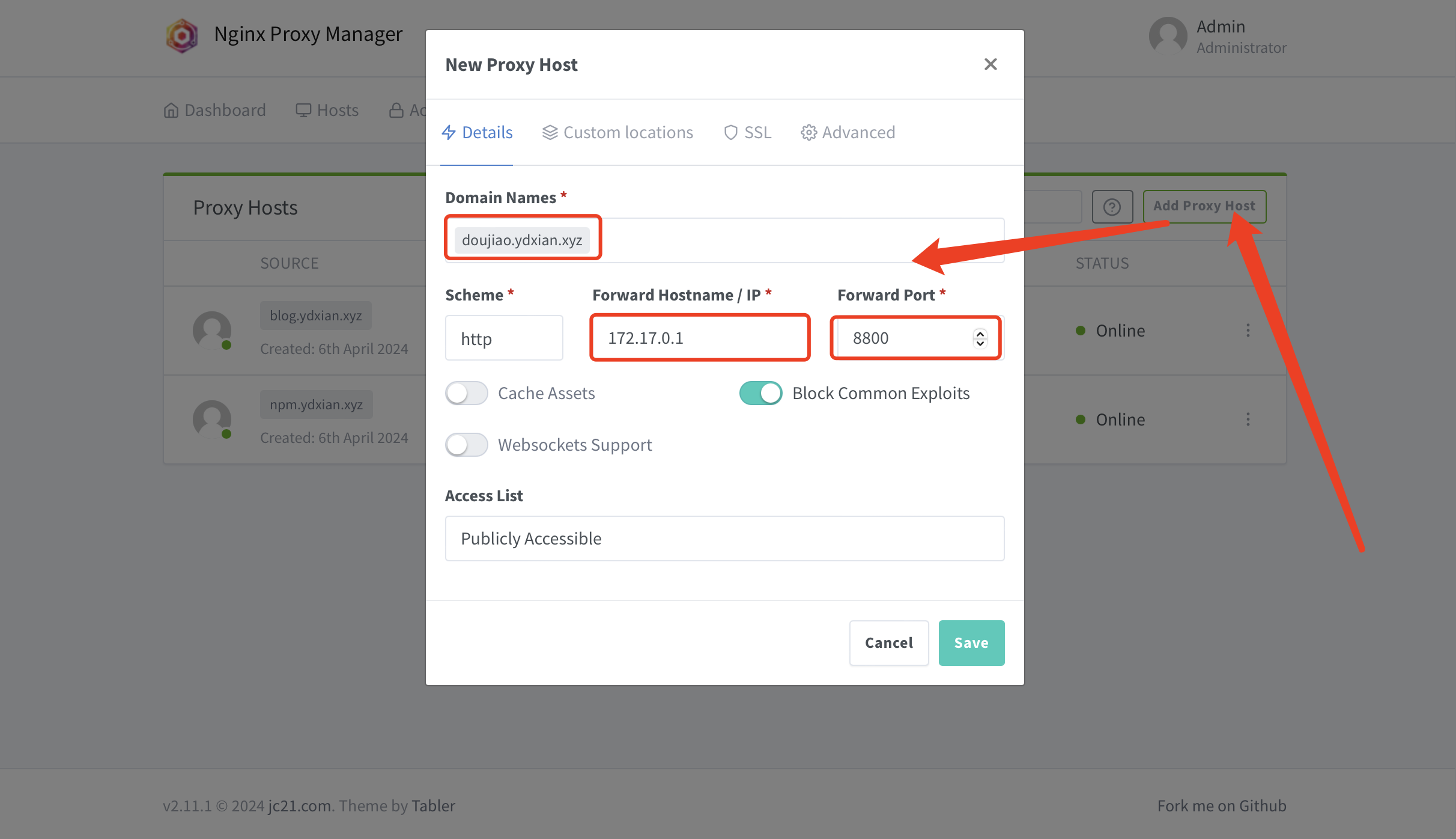
上图为反代和服务在同一台设备,若不在同台设备,IP填写服务所在设备的公网IP即可。
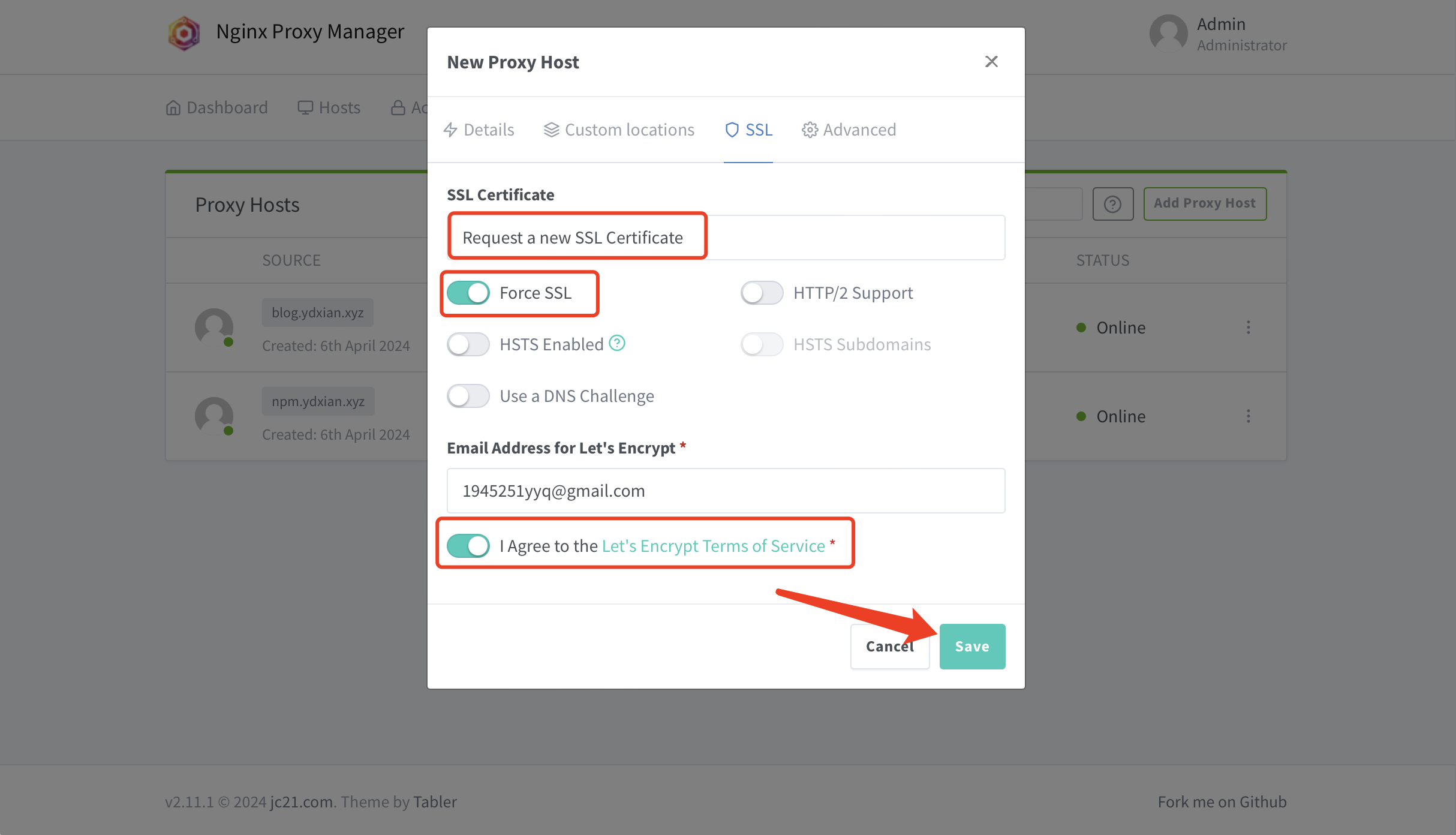
勾选强制SSL,最后点击保存即可
NAS部署
文章链接:https://blog.ydxian.xyz/archives/lucky
lucky挺久没更新过,直接在Container Station重新部署进行更新,换一下版本号即可,其它不需要更改~多了一些便捷功能:
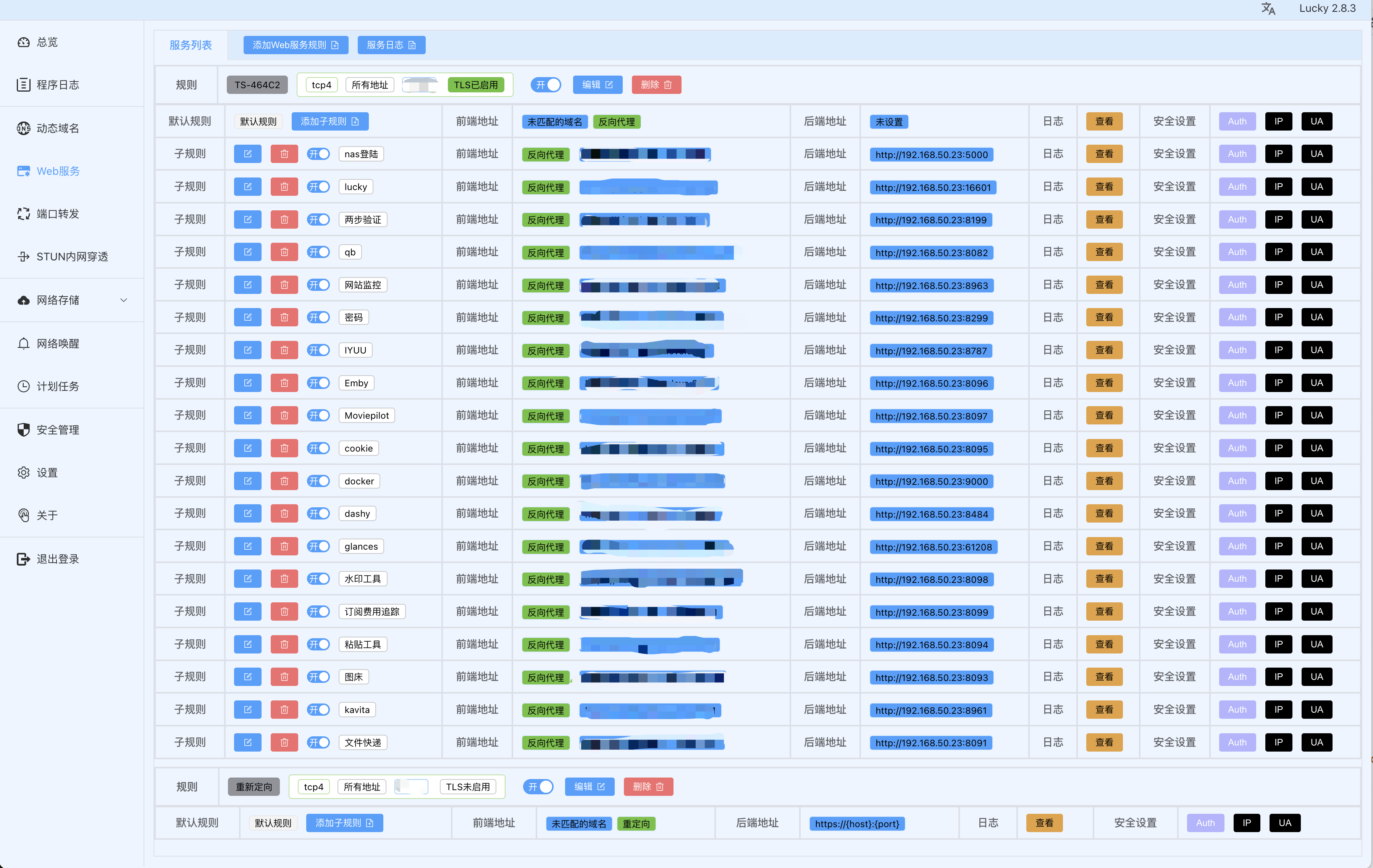
点击添加子规则:
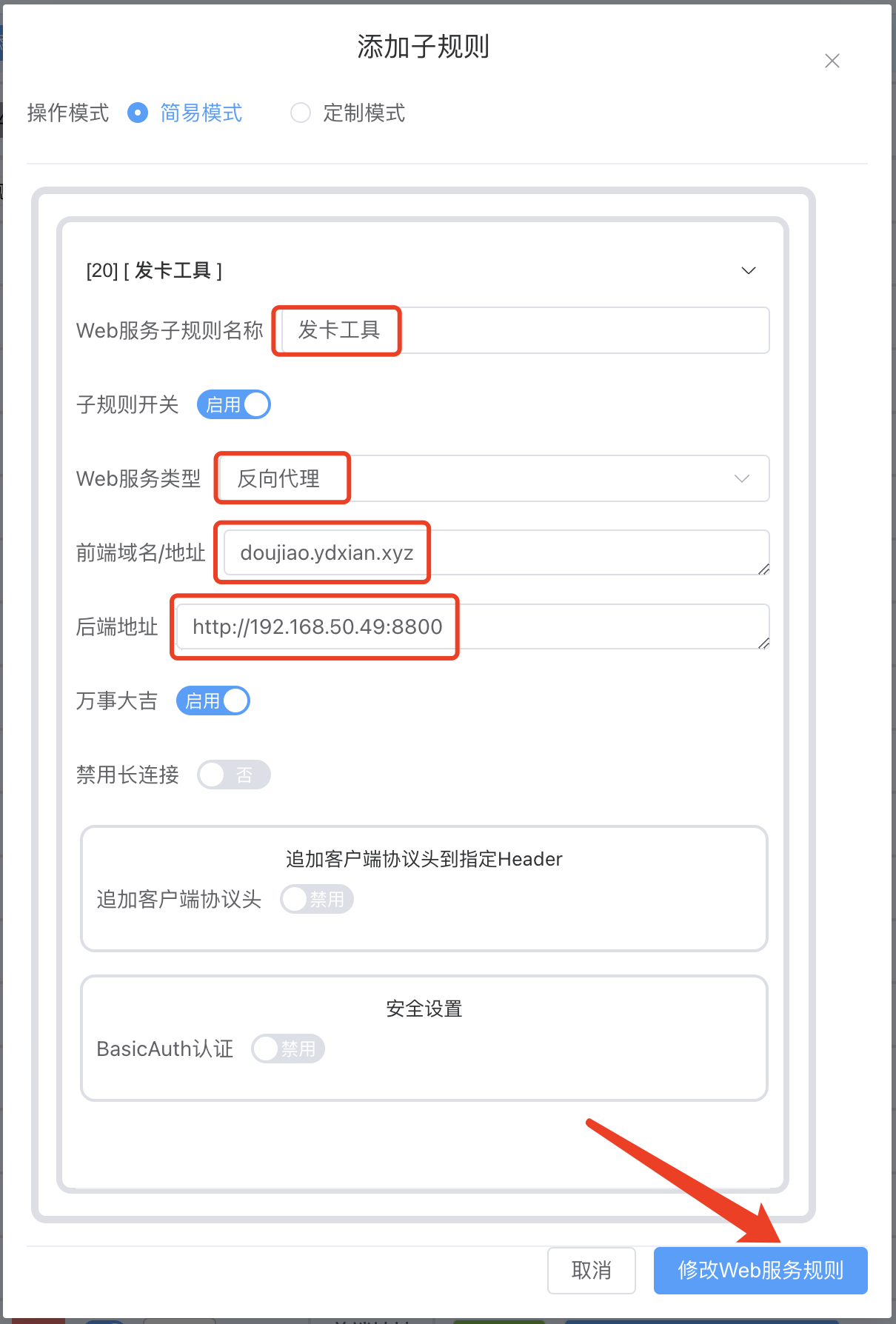
使用演示
Web输入域名,即可进行访问。
参照上文env.conf,我们进行修改:
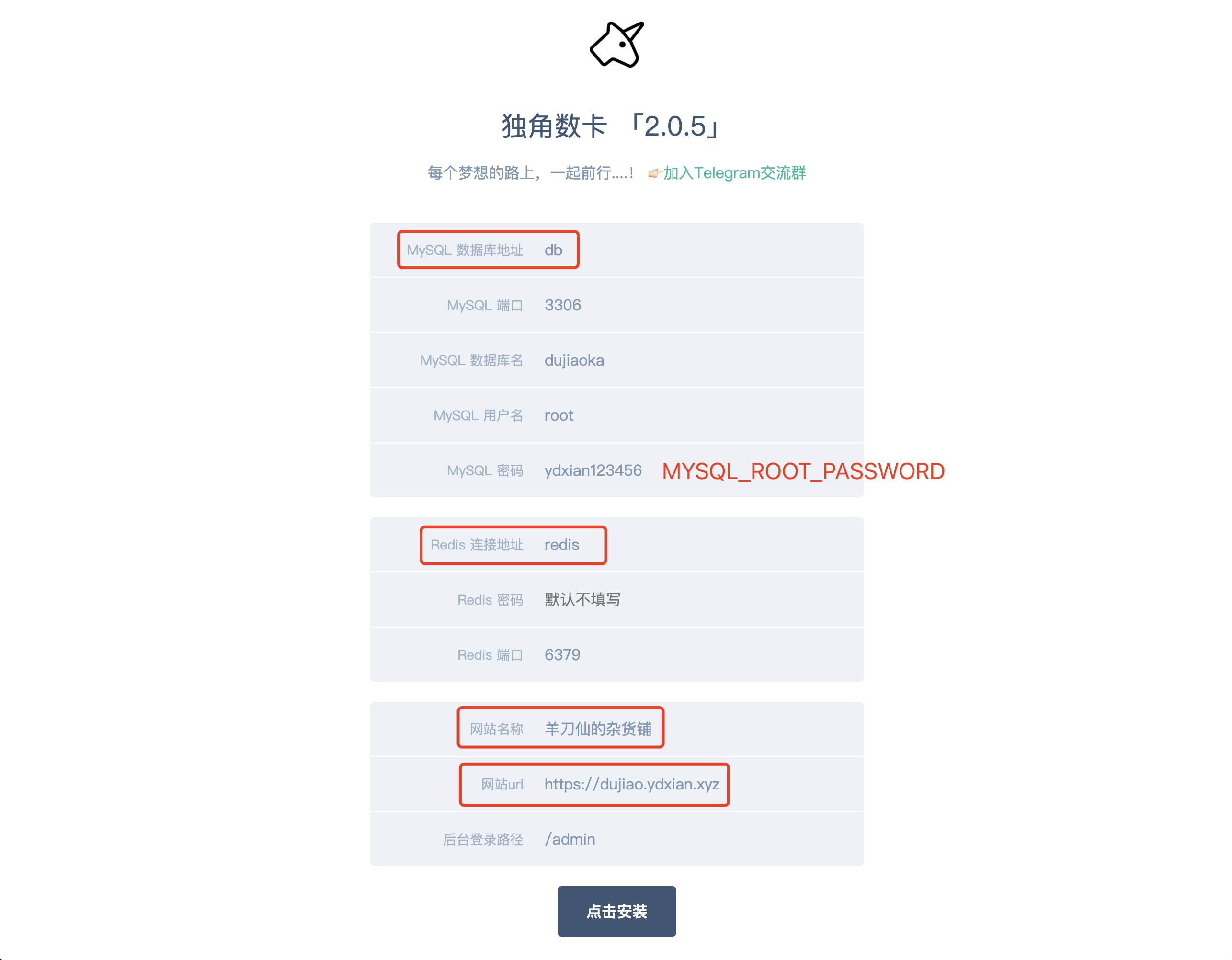
完毕后进行安装,会显示下图:
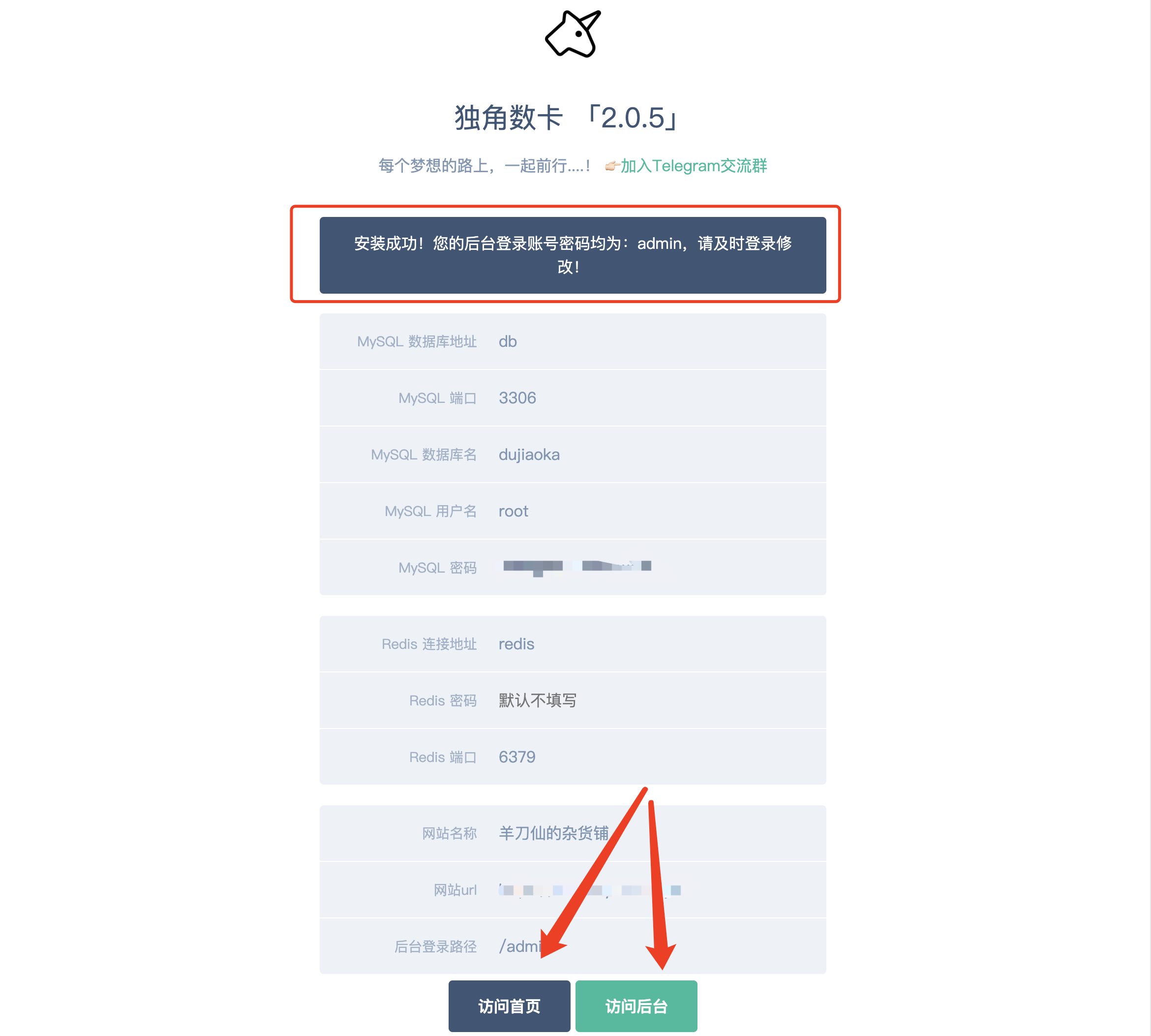
回到SSH窗口,输入以下命令,将容器停掉:
docker compose down
vim docker-compose.yml

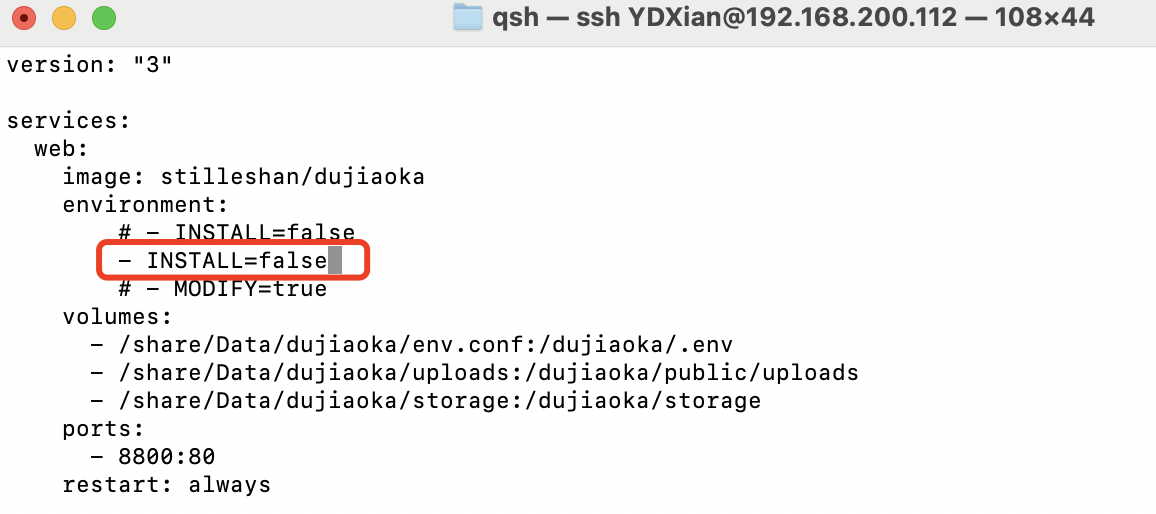
首先将上文docker-compose.yml中的环境变量INSTALL值改为false,此处是关闭安装模式。
保存后退出,接着输入命令:
vim env.conf
然后将env.conf中的APP_DEBUG改为false。
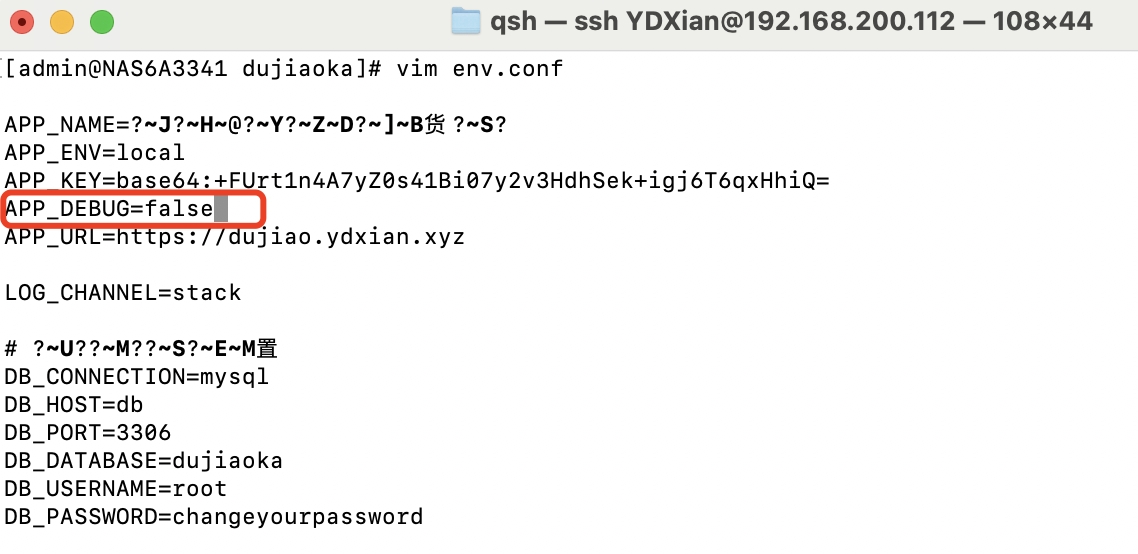
最后输入命令:
docker compose up -d
回到浏览器,刷新之前的安装界面:
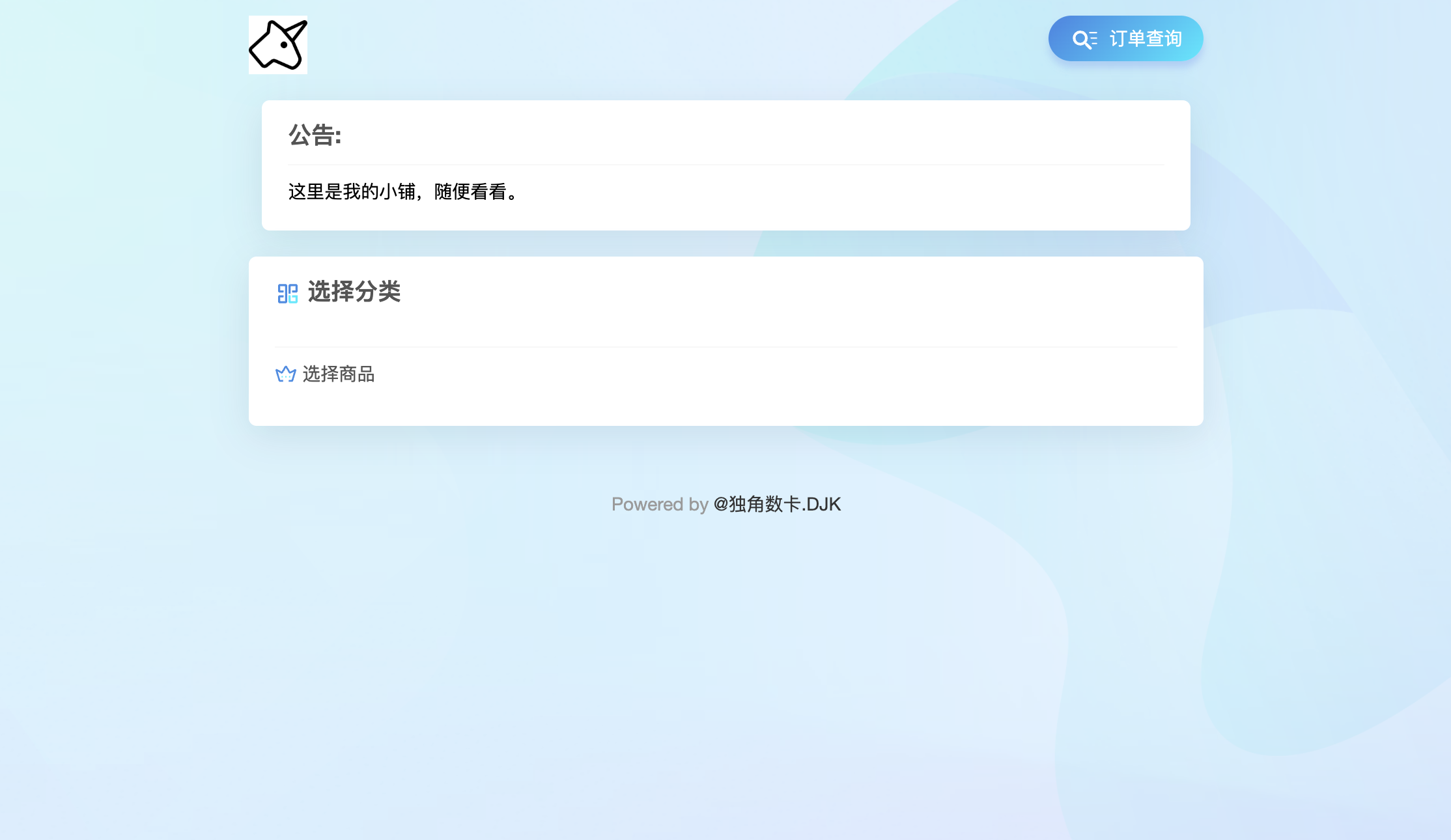
域名后加上/admin可进入控制台:
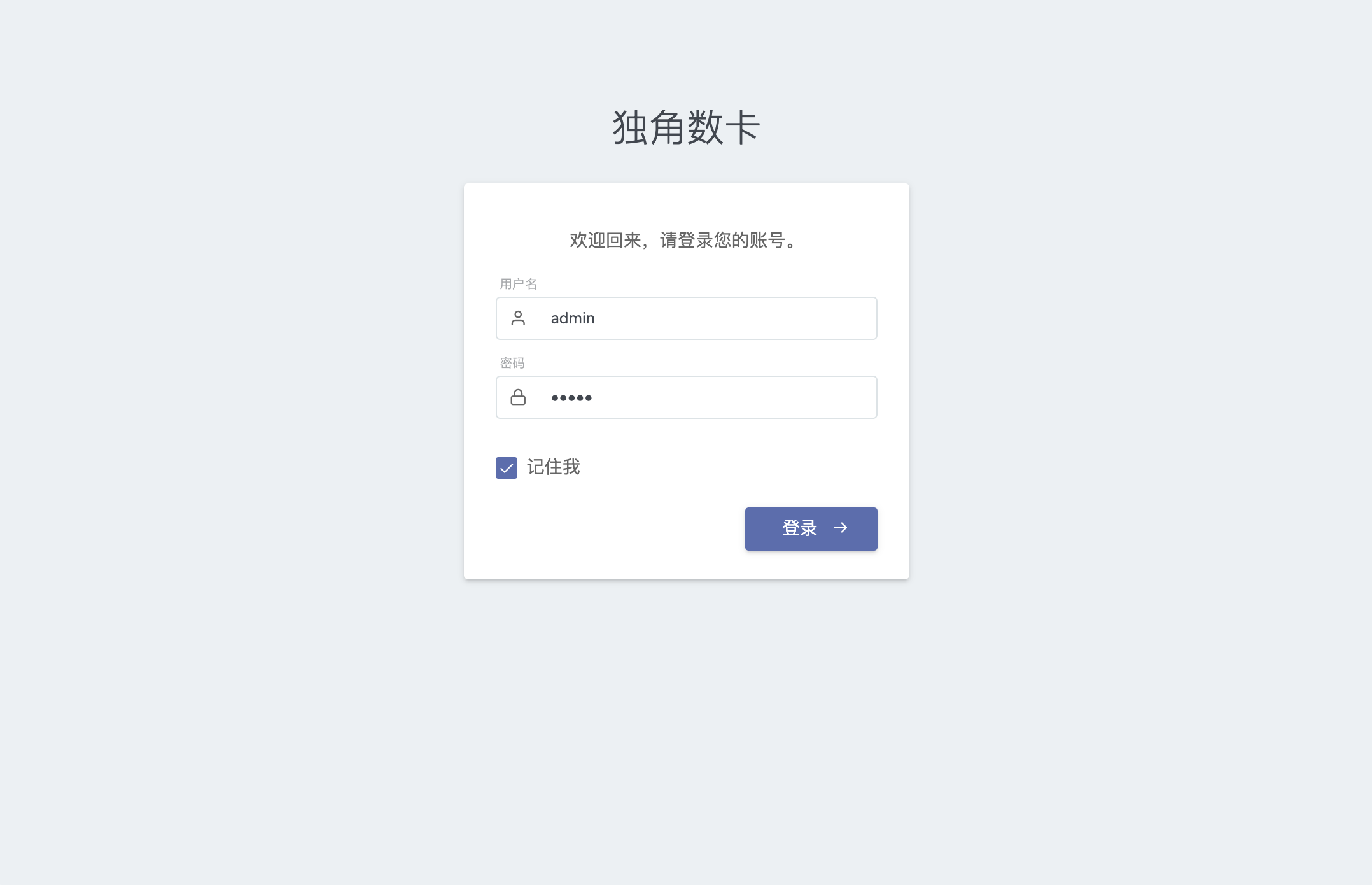
里面设置都非常简单,我就不介绍啦,关于支付方式大家就自己添加吧!扔一些截图:
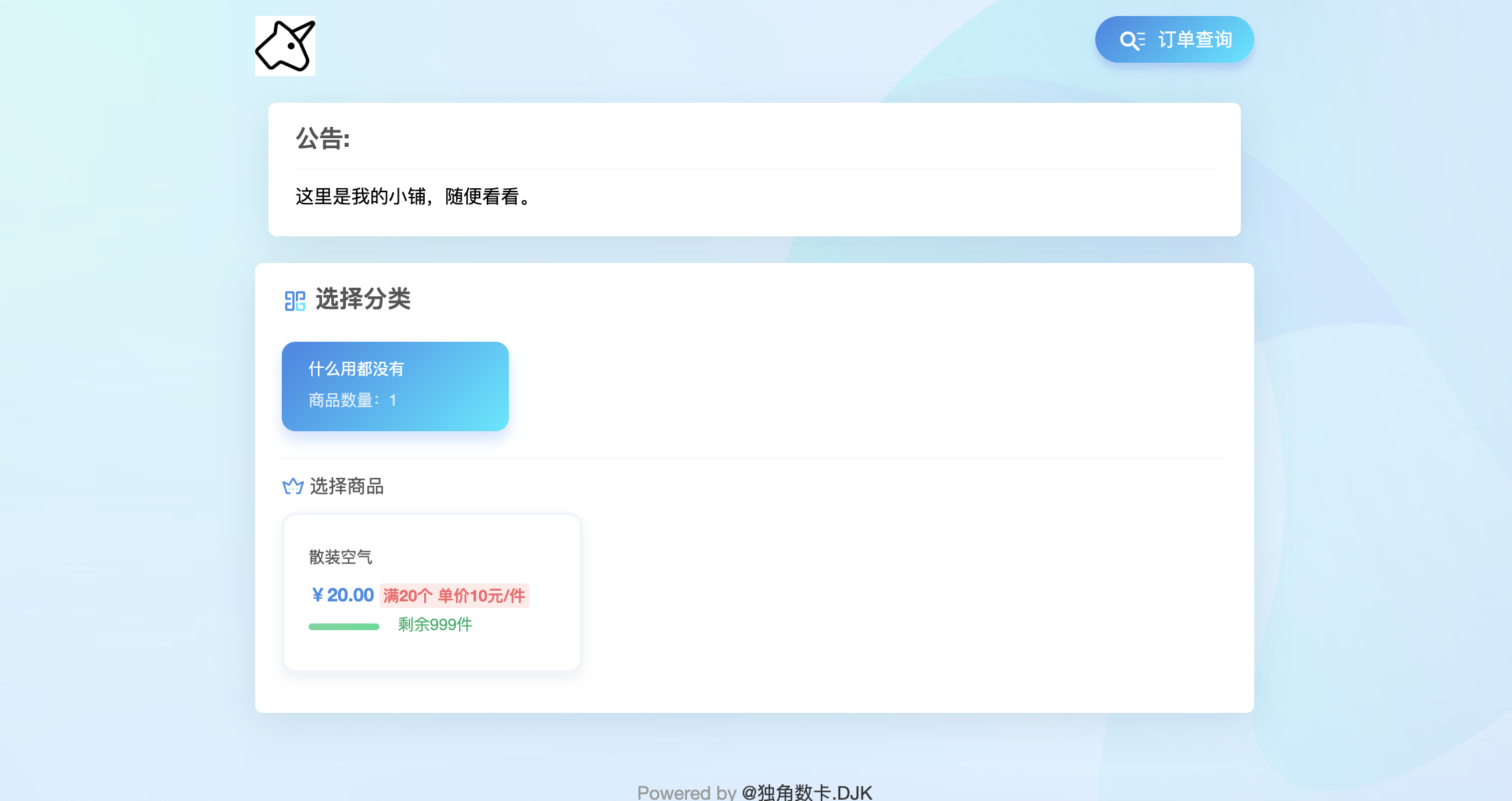
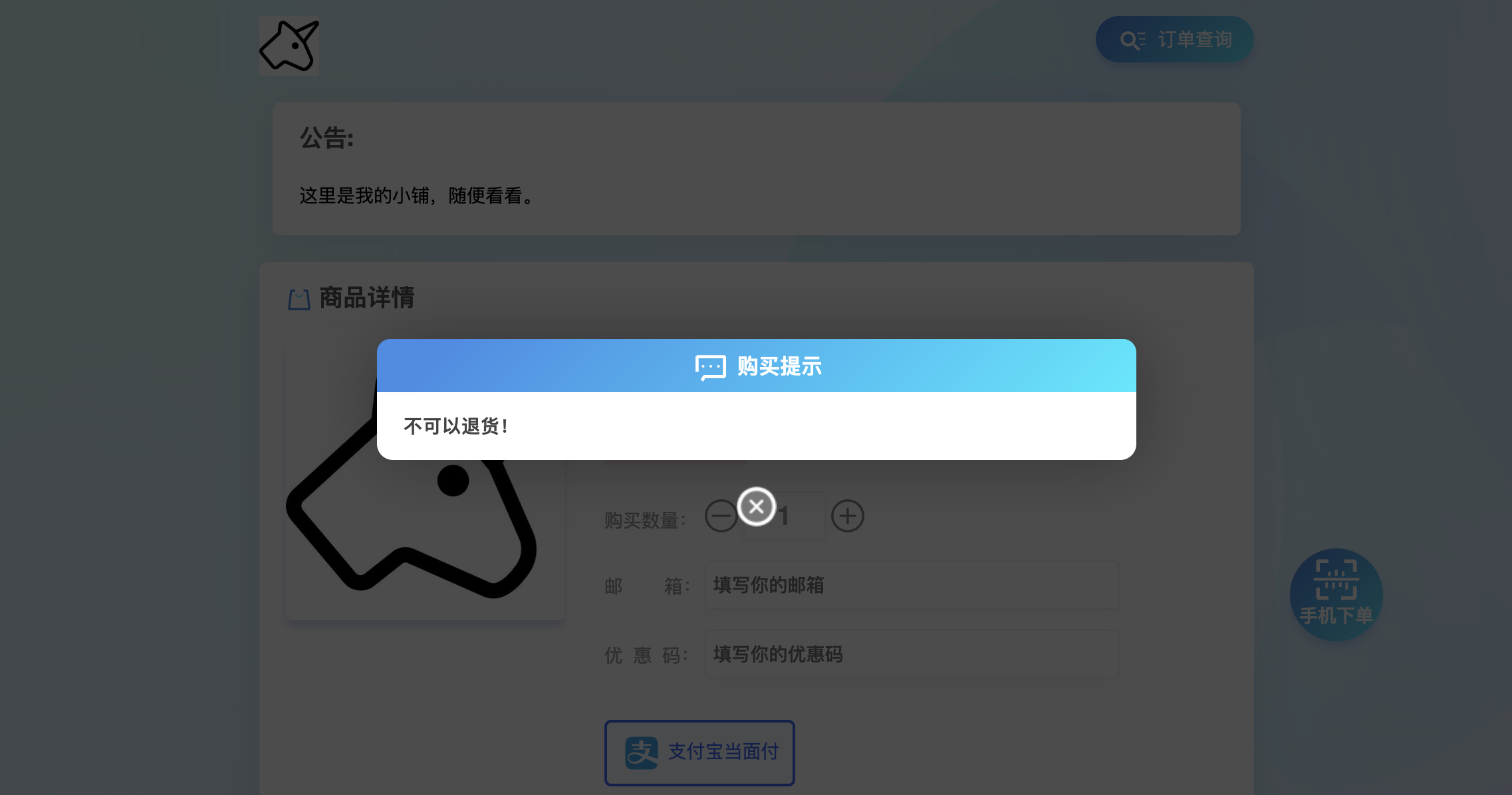
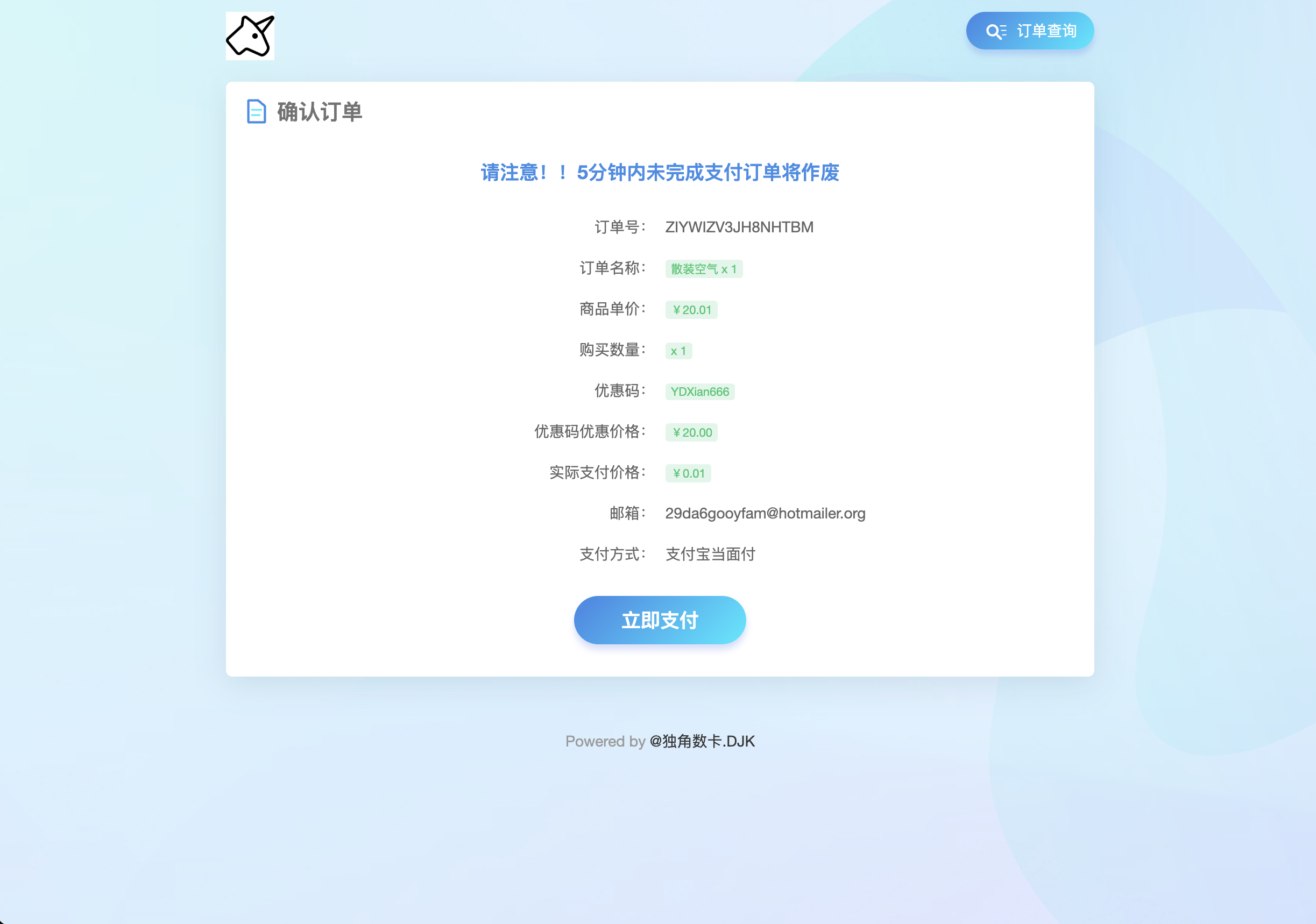
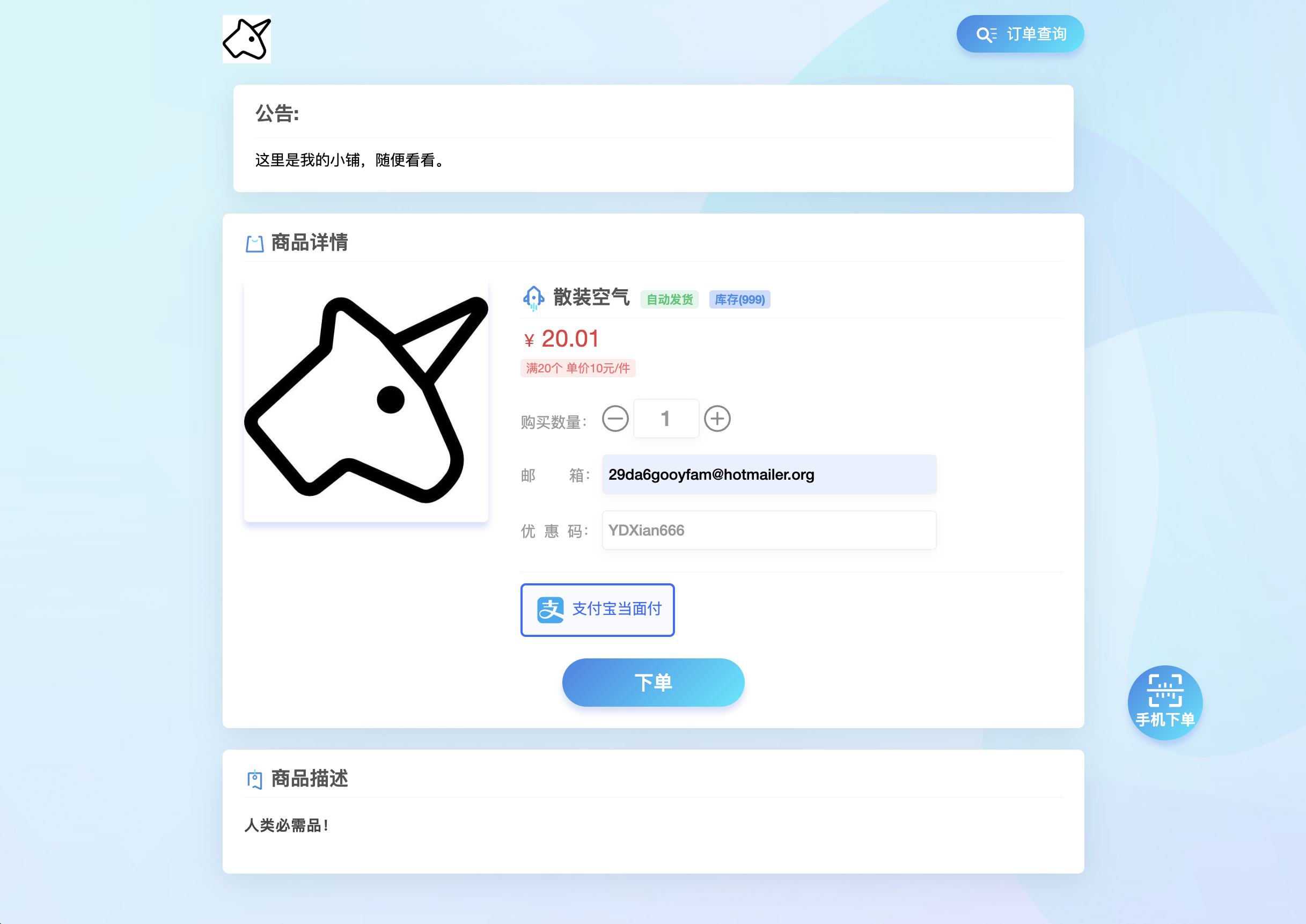
注意事项
- 若想要上传图片(包含商品图),必须启用反代通过HTTPS登陆;
- 所有配置、数据、缓存、数据库都位于dujiaoka目录中,备份该目录即可;
- 若要进行服务迁移,将目录打包至新服务器,并重新执行一遍
chmod 777赋权,然后部署即可。
本篇到此结束,感谢观看~



评论区