本期来演示威联通(QNAP)NAS中如何部署安装 Transmission,其他NAS平台可做参考。
之所以写这篇原因以下两点:
- 翻了一些教程,年代久远并且看得云里雾里,尤其是汉化部分。
- 威联通NAS的教程约等于零,当个补充。
Transmission(简称TR)也是一种BitTorrent客户端,之前写过一篇关于qBittorrent的长文(简称QB),大家感兴趣的话也可以看看。
这两种可能对于咱们NAS用户来说是最为常用的两款PT下载工具,两者选其一来使用即可。QB更高级功能更多,TR用起来也许省心些,但两者都有需要折腾的地方,综合来讲QB的用户群体以及攻略更多。
虽然本文也会介绍怎么装威联通应用商店的套件版本,但我给出的建议是不要用了,老老实实Docker简单无脑。。。。。
还有一点,注意观察你在PT站是否支持Transmission的4.0.6版本,有些站是禁的!但4.0.5版本就没事。
准备工作
与QB不同,Transmission需要提前准备一个汉化包,去GHUB进行下载名为trguing-web-xxxx-zh.zip的压缩包文件。解压后重新命名为trguing-zh备用。
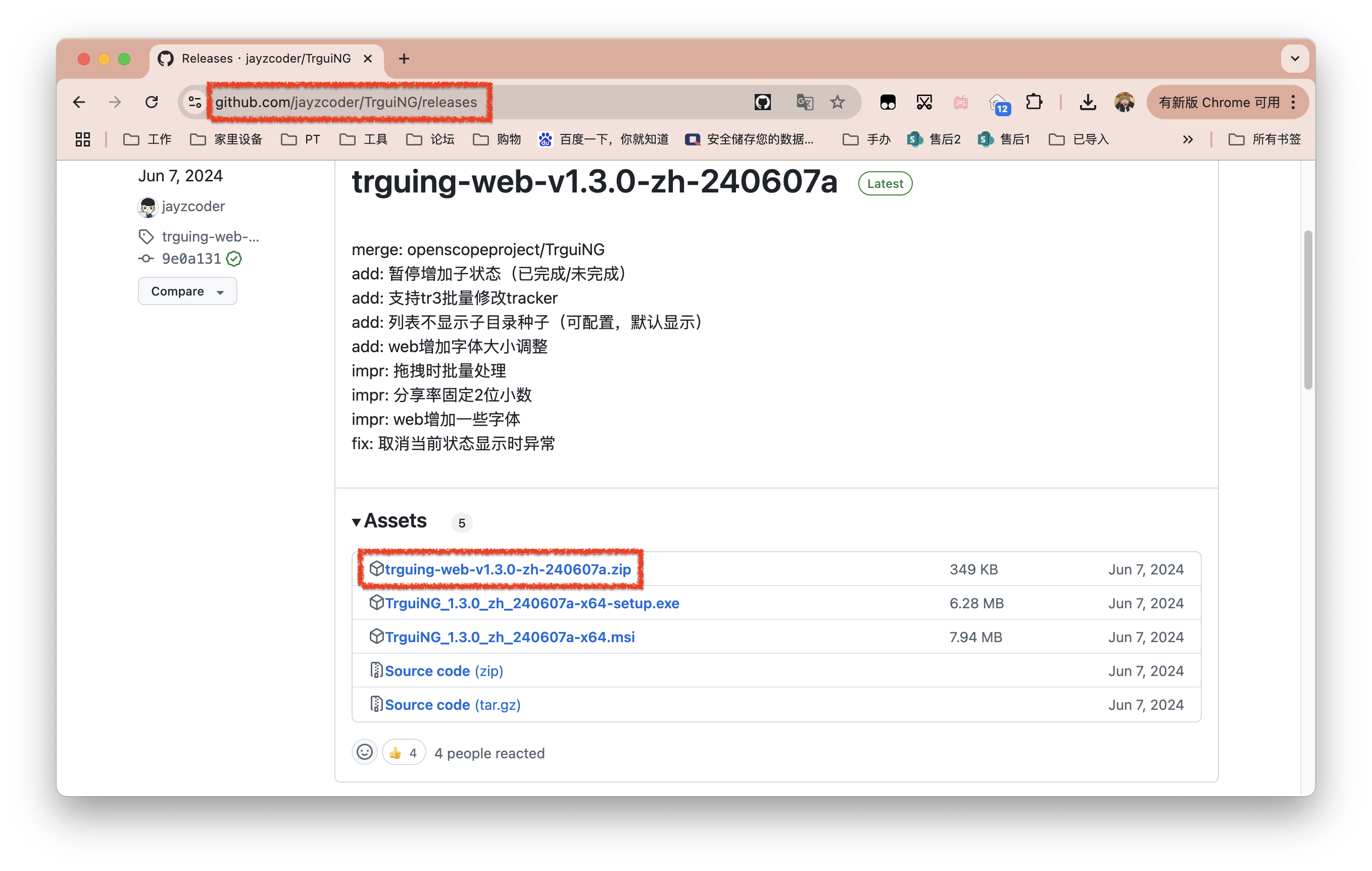
Docker 部署
创建应用
通过Docker Compose的方式进行部署,打开Container Station创建新的应用程序。
部署和汉化我拆分为两步依次进行。
部署代码如下,请注意格式对齐:
services:
transmission:
image: linuxserver/transmission:latest # 默认最新版4.0.6,linuxserver/transmission:4.0.5 则是最后的稳定版本
container_name: transmission
environment:
- PUID=1000
- PGID=100
- TZ=Asia/Shanghai
- USER=admin # 账户及密码,自定义
- PASS=123456
- PEERPORT=51413 # 这里与QB类似
volumes:
- /share/Container/transmission/config:/config # 配置目录
- /share/TR/downloads:/downloads # 下载存储目录,自定义
- /share/Container/transmission/watch:/watch # 可以删掉,看种子的
ports:
- 9091:9091 # UI访问,冒号左侧自定义
- 51413:51413 # 下载的TCP端口
- 51413:51413/udp # 下载的UDP端口
restart: always
关于PUID、GUID,威联通admin账户都为0,禁用admin后所创的管理员账户一般为1000,100。
关于映射目录,下载位置/downloads建议自定义。
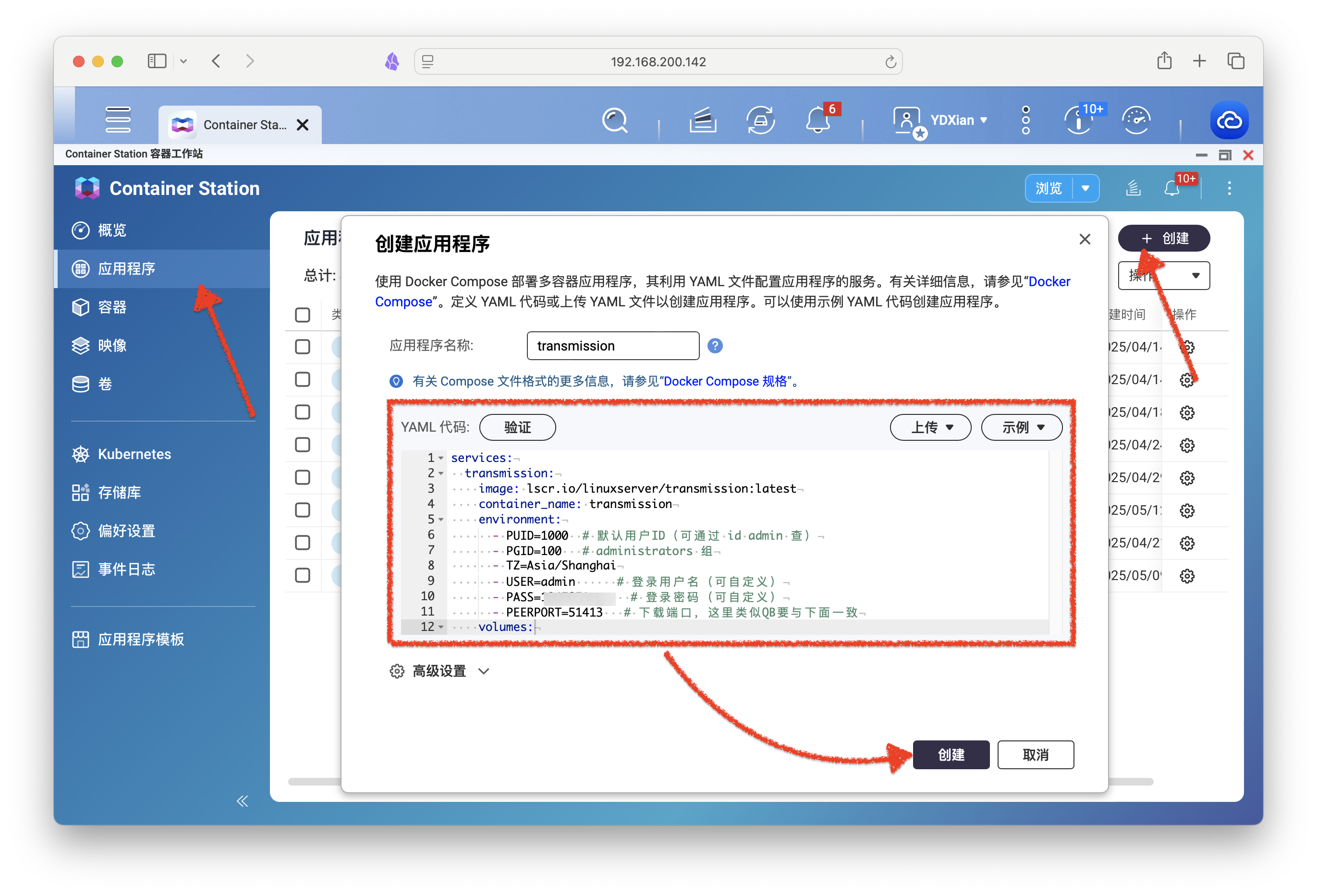
若按照上文进行部署,浏览器输入NAS_IP:9091即可访问。
初次登陆,需要我们填写账户及密码后,点击「登陆」。
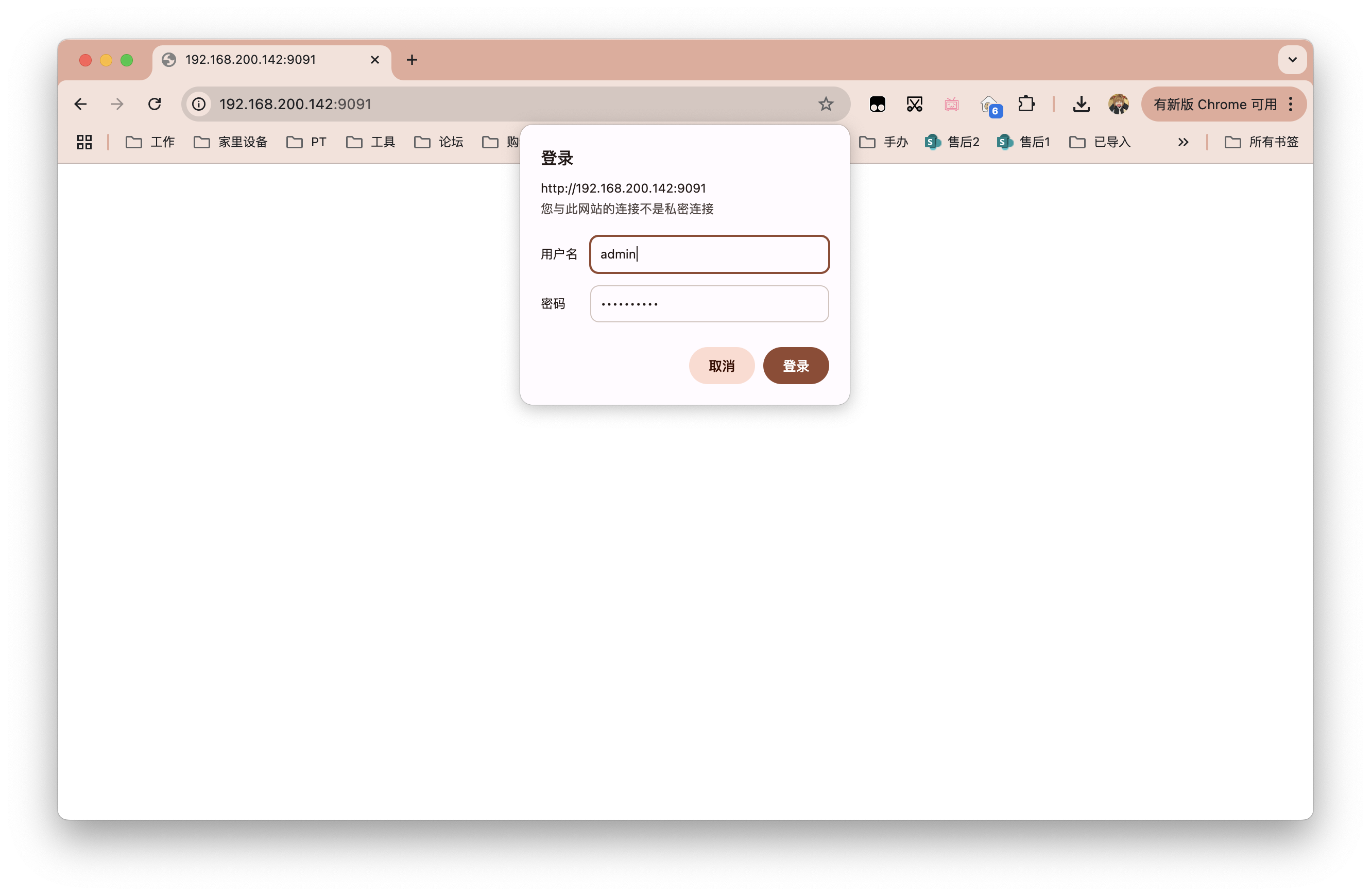
全英文原版界面。
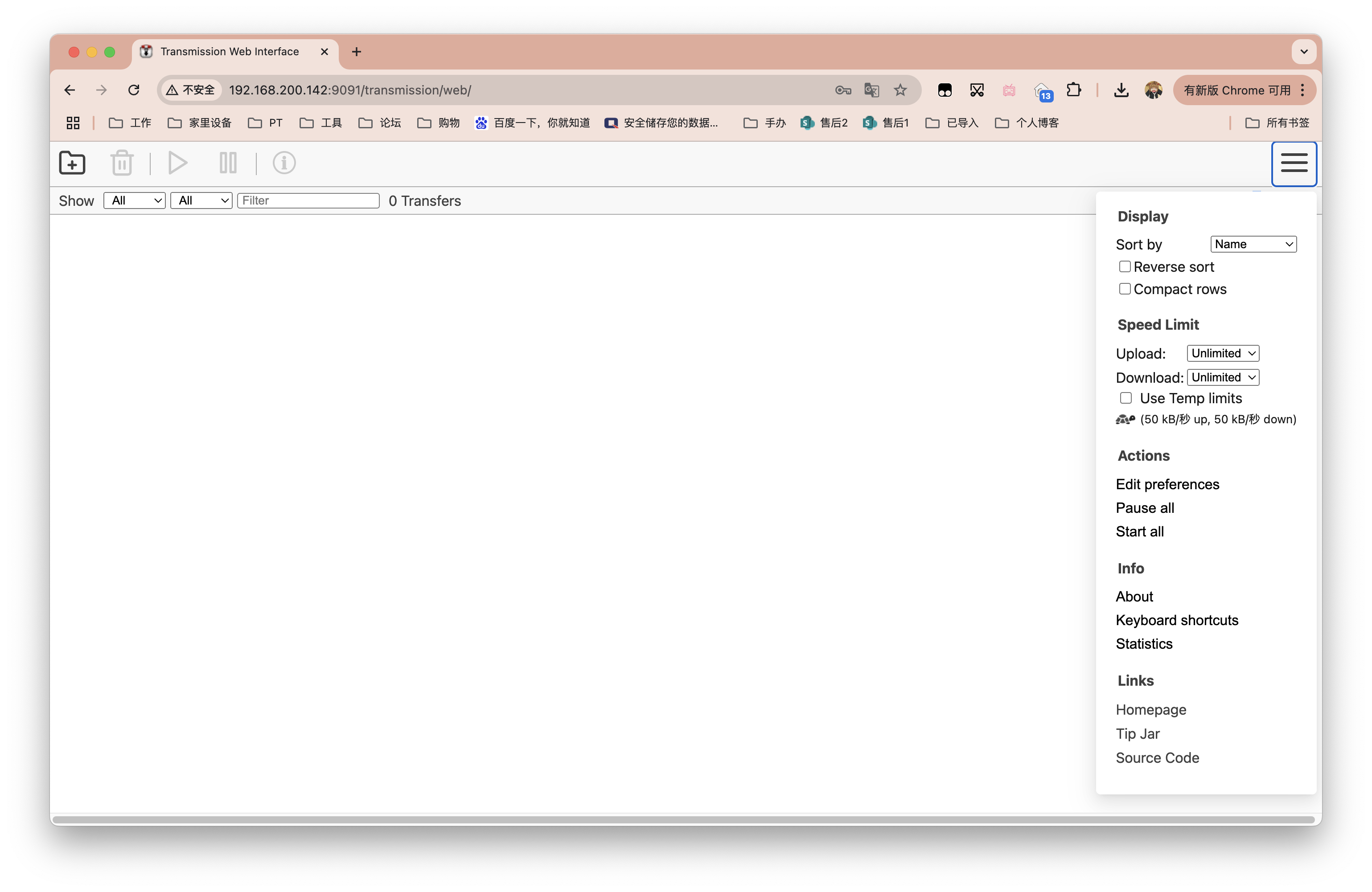
进行汉化
说白了就是加入备选UI。这在linuxserver/transmission的项目页是有介绍的。
来到NAS的WEB管理界面,进入/share/Container/transmission/config目录下,创建名为webui的文件夹,将上文准备的汉化包拖入。文件结构如下所示。
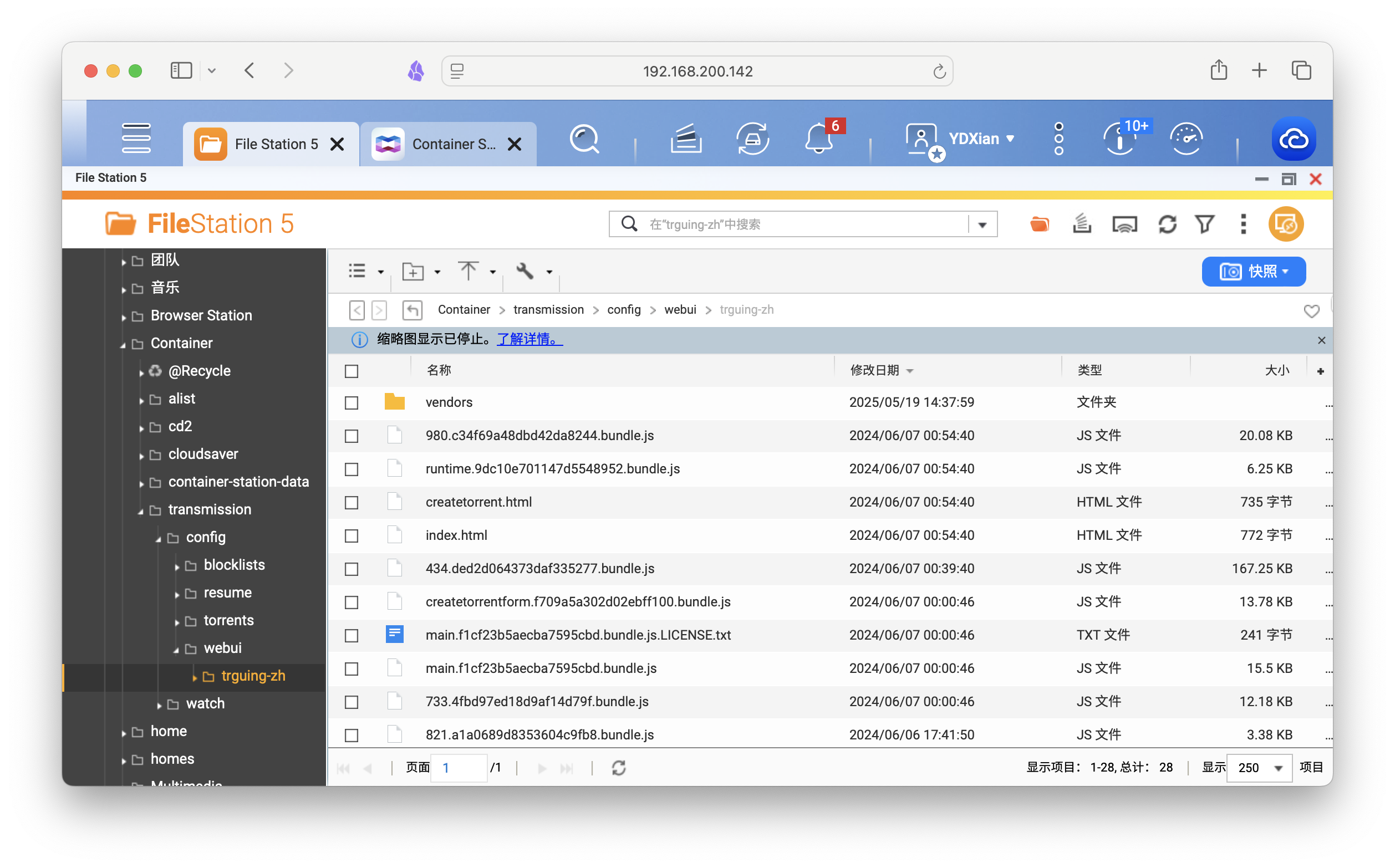
接着再打开Container Station,重新创建程序,将以下变量加入:
- TRANSMISSION_WEB_HOME=/config/webui/trguing-zh
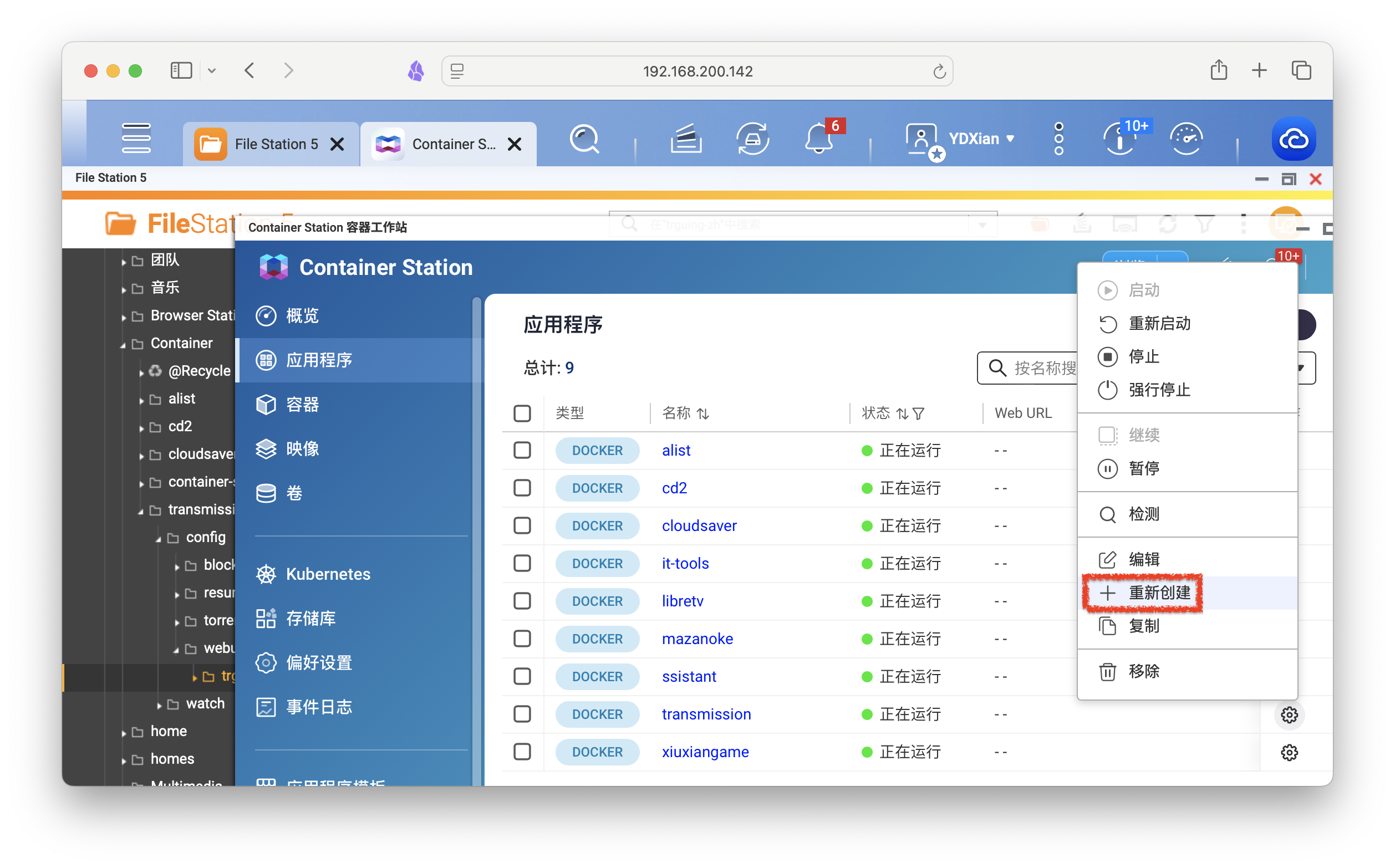
如下所示,修改后点击「更新」即可。
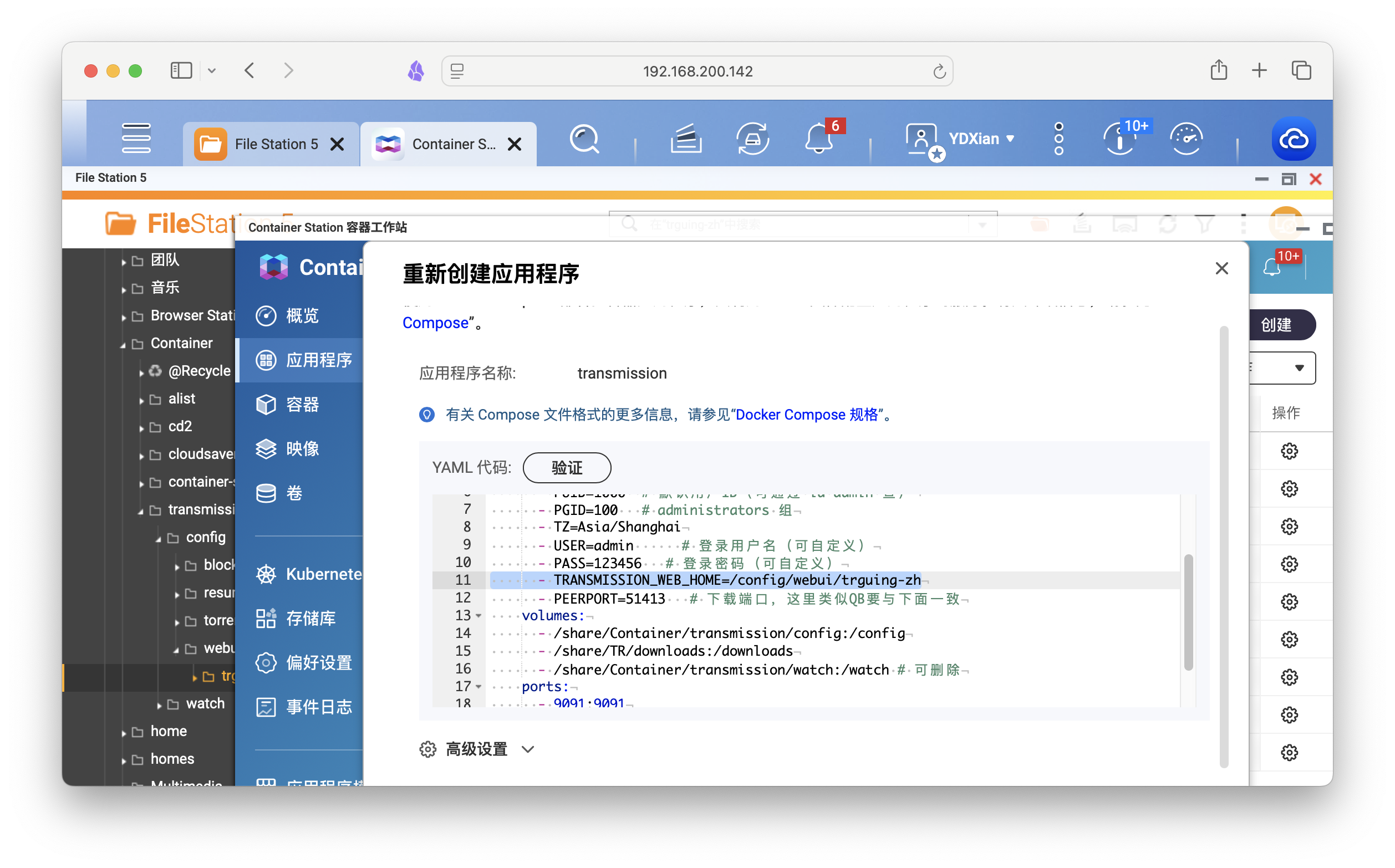
等待重新创建完毕后,再次刷新Transmission的访问界面,重新输入账户名+密码,即可得到汉化后的全新UI。
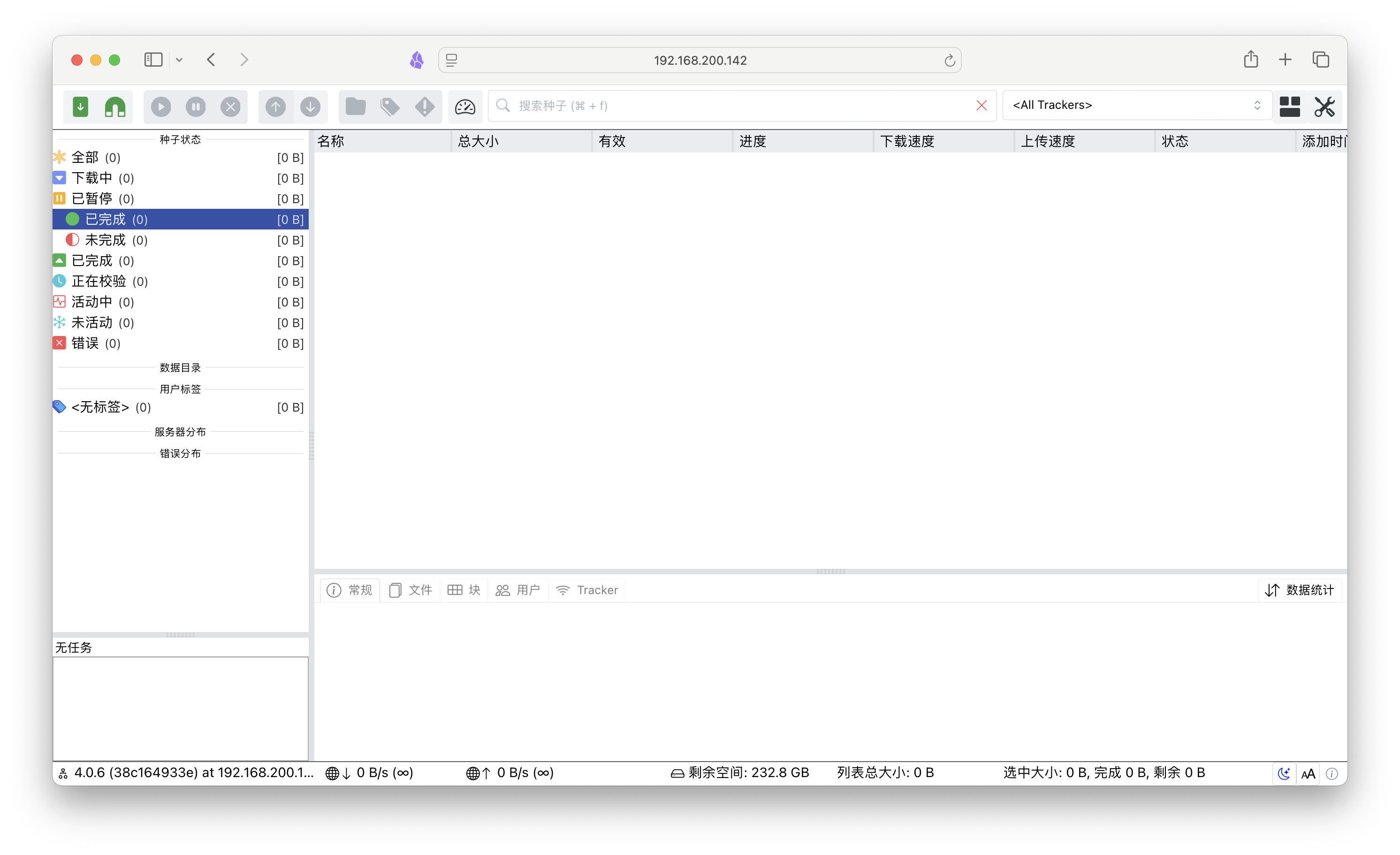
相较于原版不仅仅是汉化及美化,还增添了许多功能项。
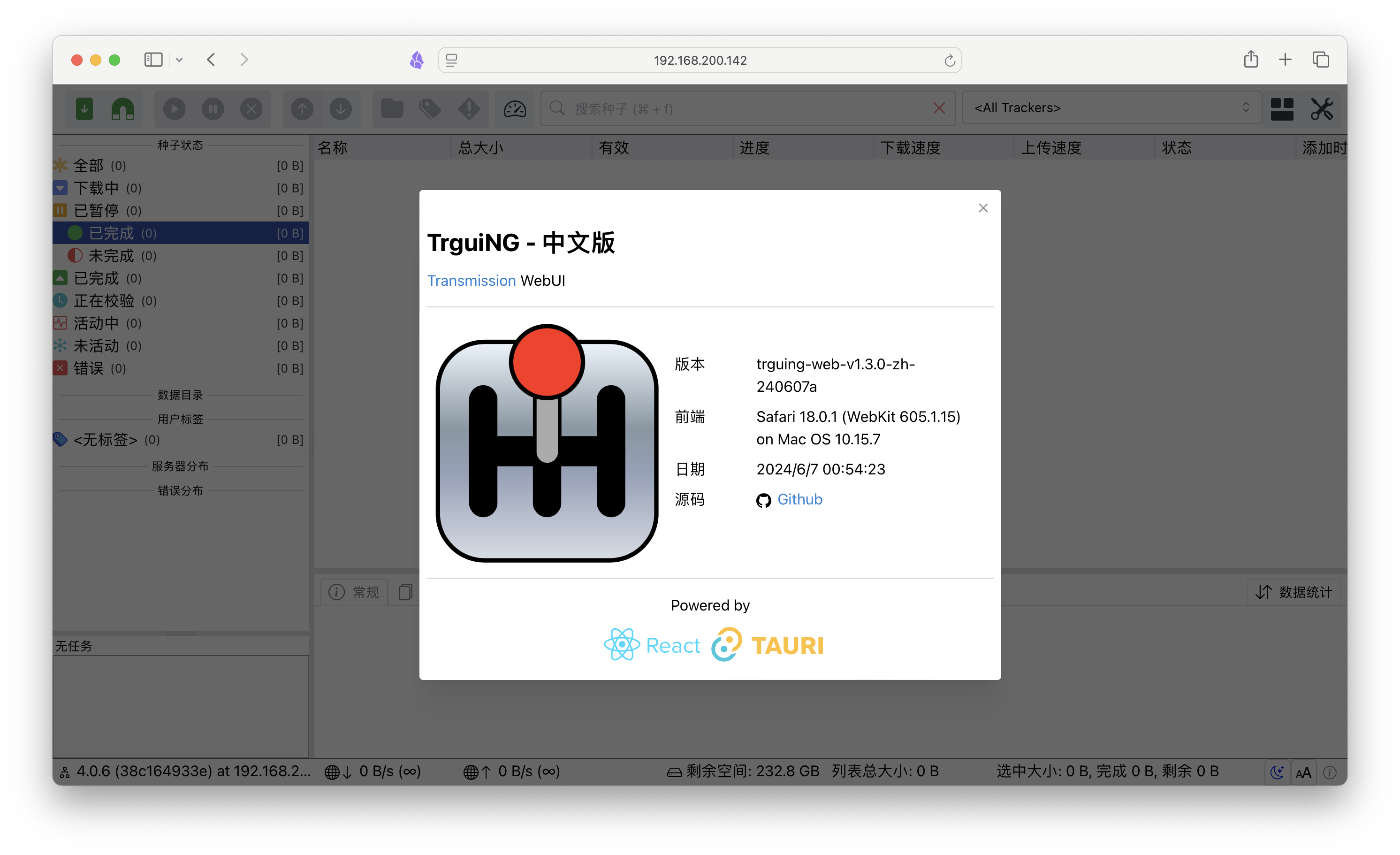
进行下载测试,下载保种完全没毛病~
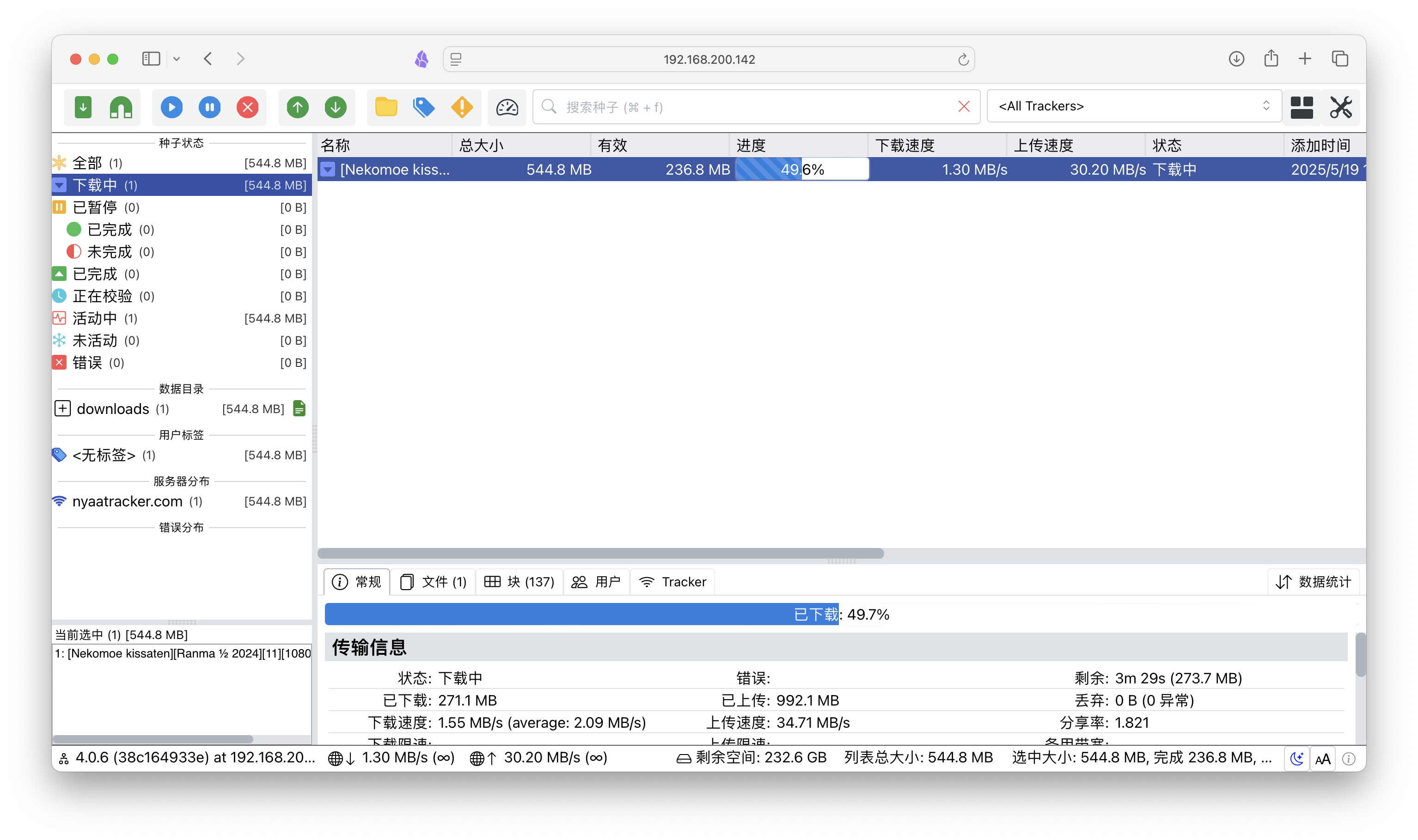
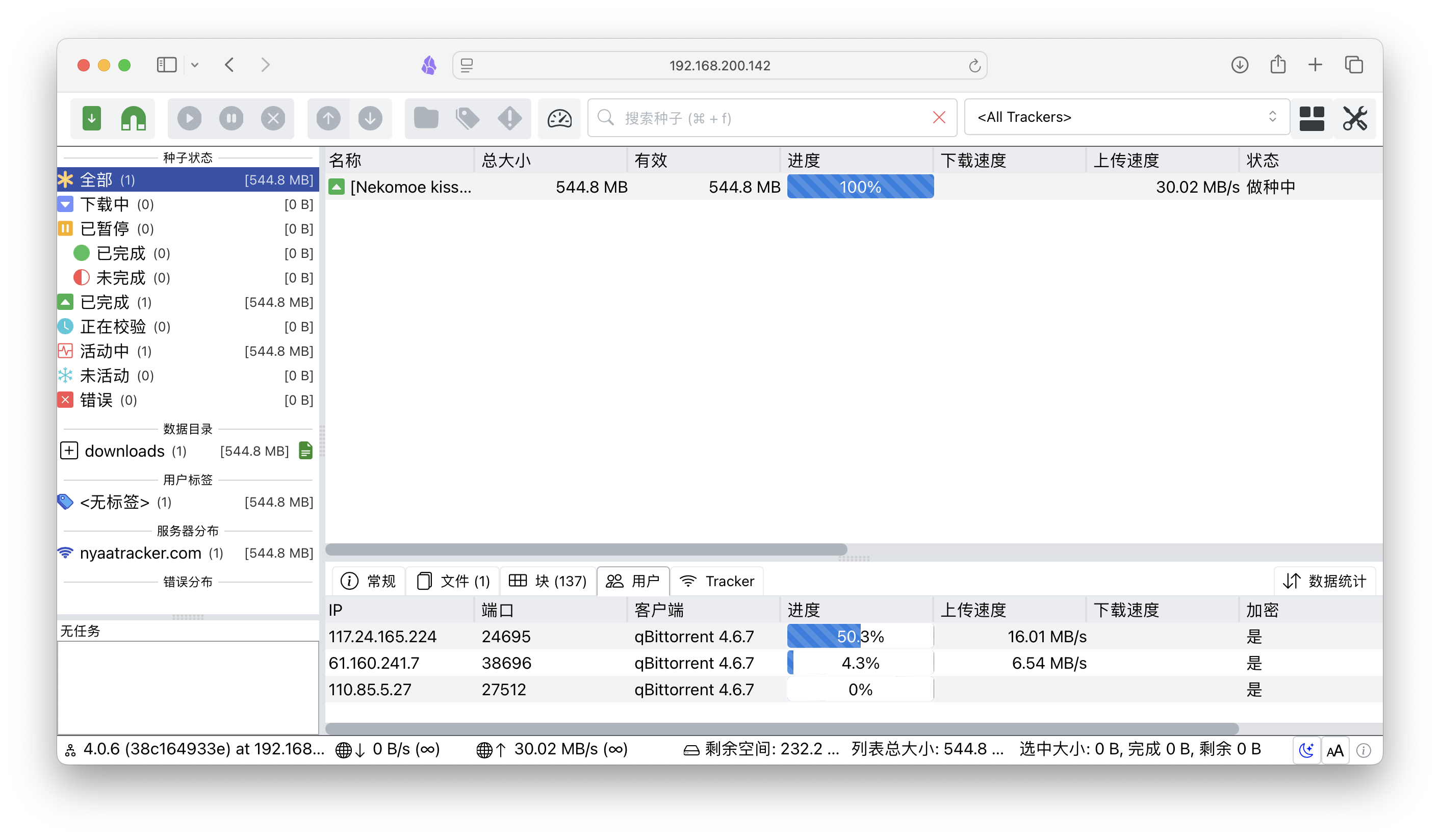
关于上面的底部的剩余空间显示,如果你的显示-1,则参考上文在/share/TR/downloads再创建文件夹并刷新UI界面即可显示出。
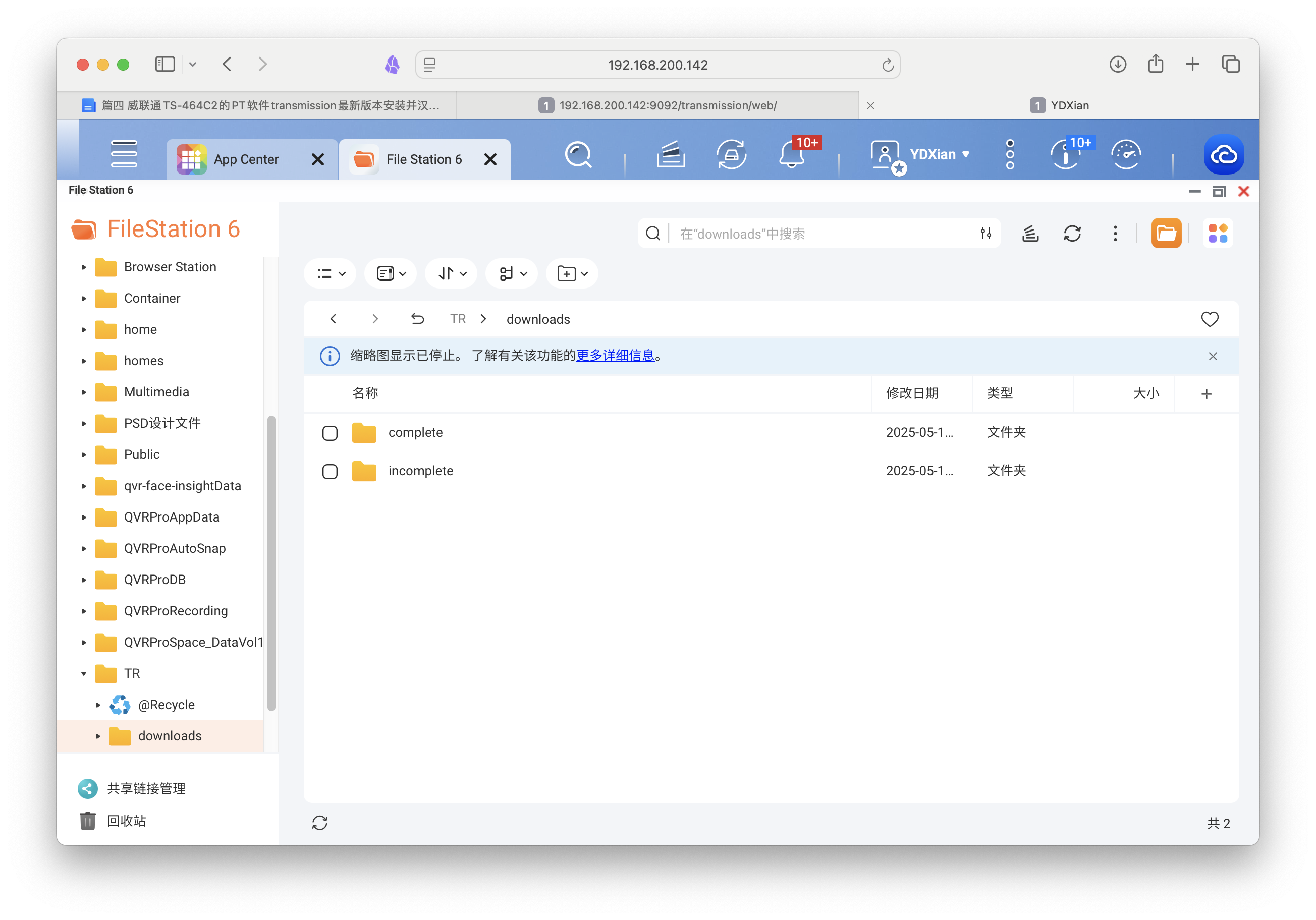
反向代理
这个比QB还要简单,利用Lucky配置一下就行。
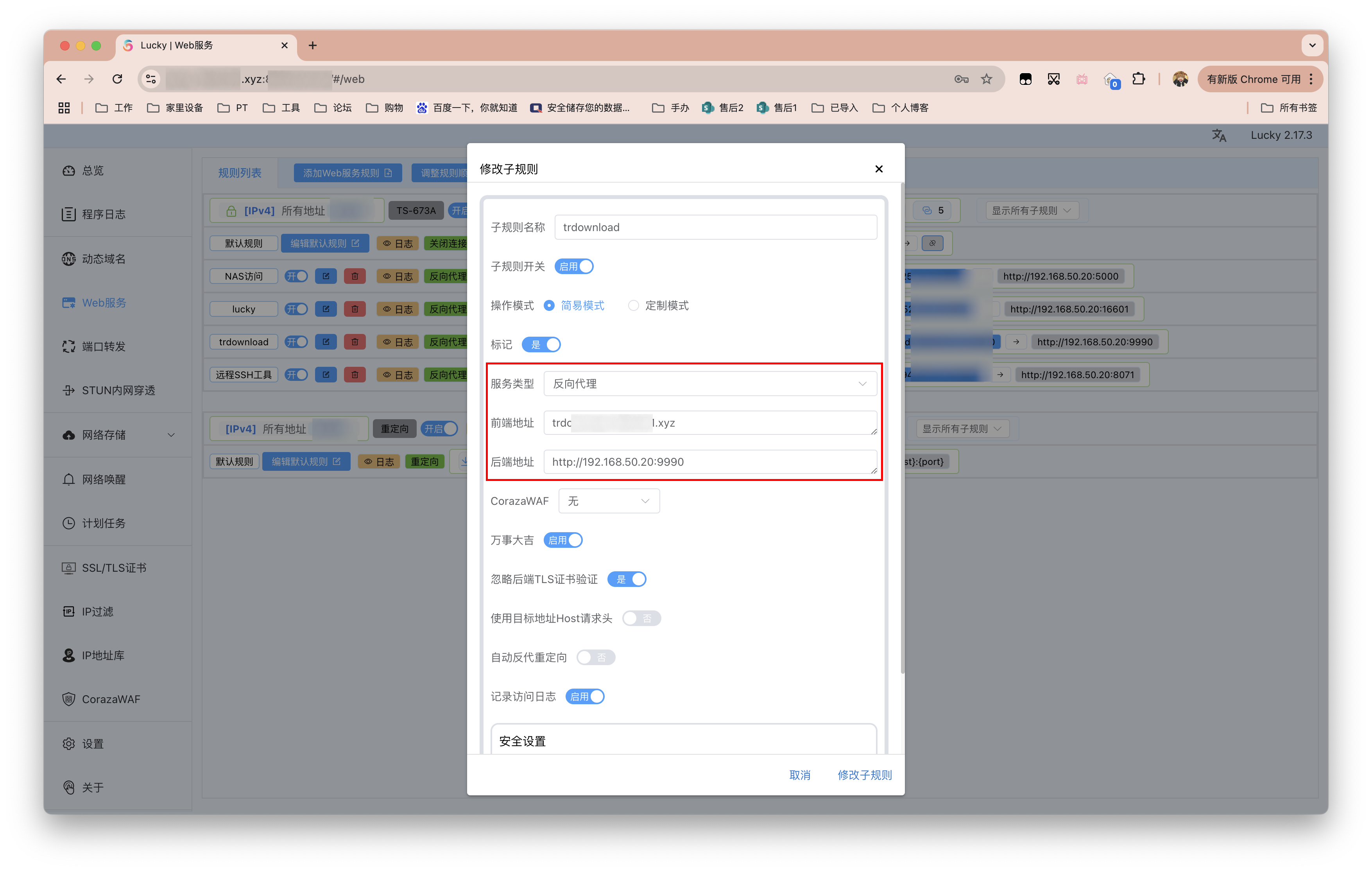
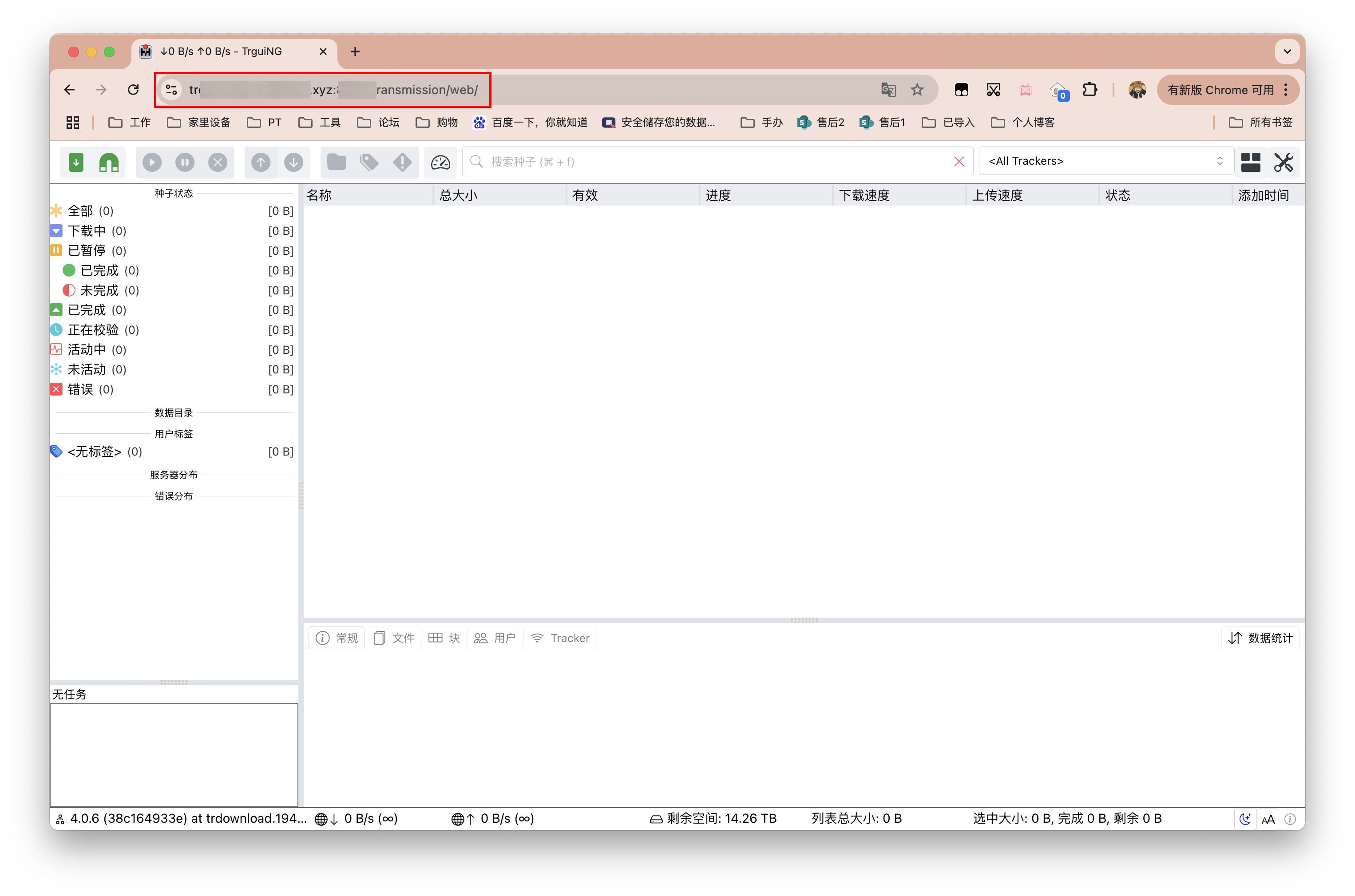
套件版本
安装流程
没有三方软件源的,先在App Cente点击右上角添加软件源。添加完之后,左侧栏就出现商店标识了,点击它。
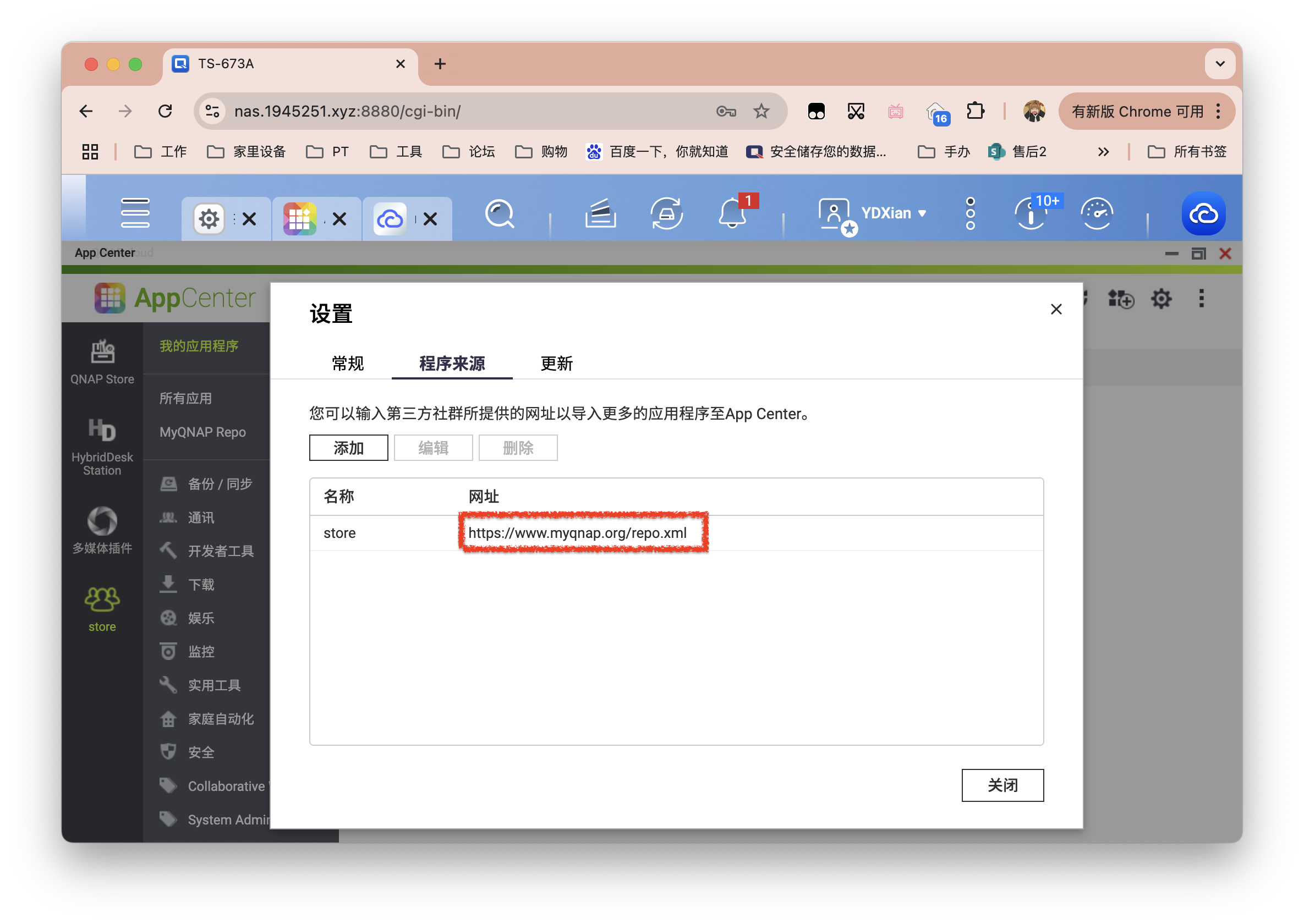
接着输入关键词进行搜索,如下图红框内,先装web control,再装4.0.5。
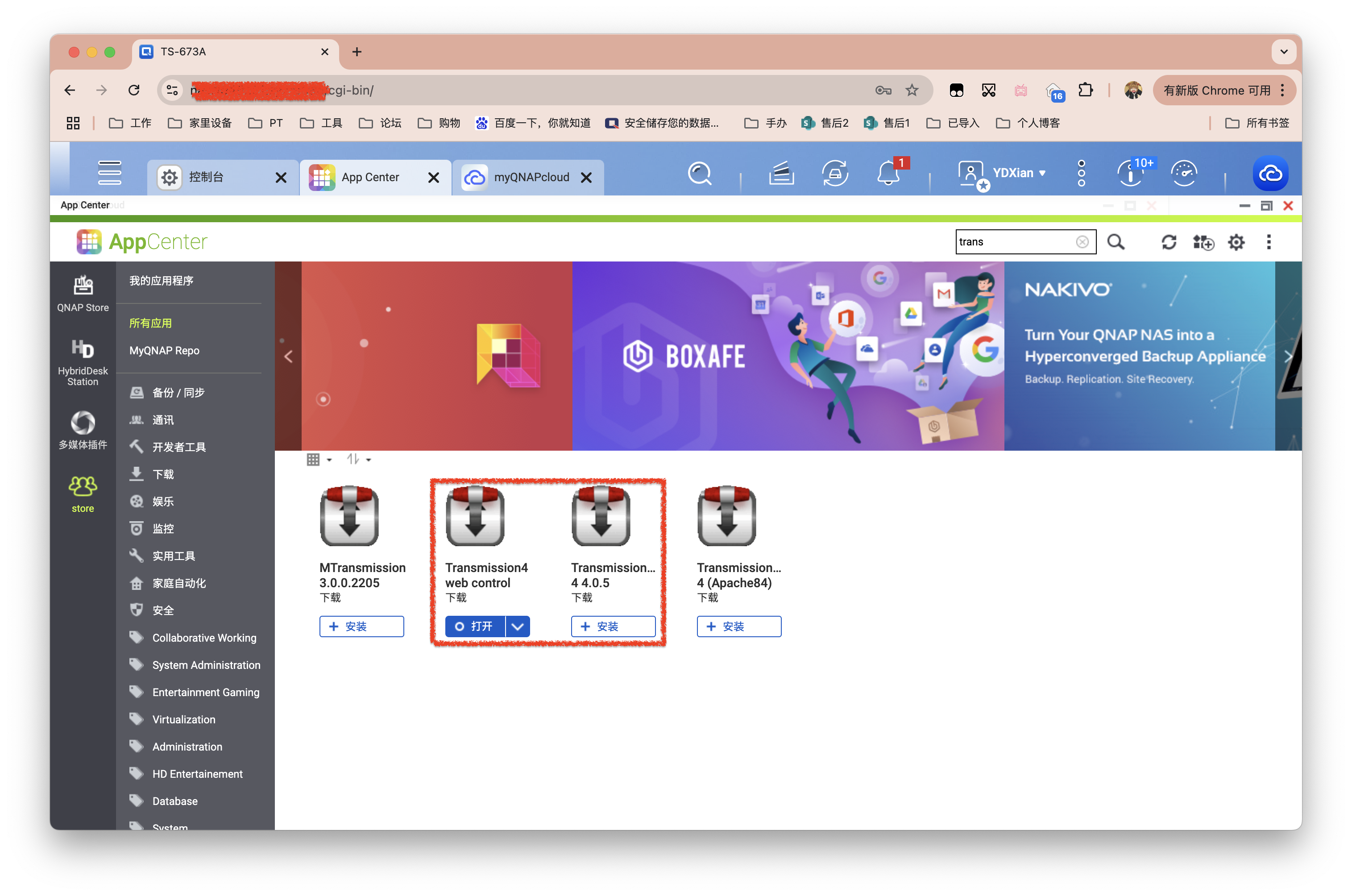
Apache84那个需要付费,十几刀吧,可能更省心?
如果不按顺序安装,你将会收到一份报错。
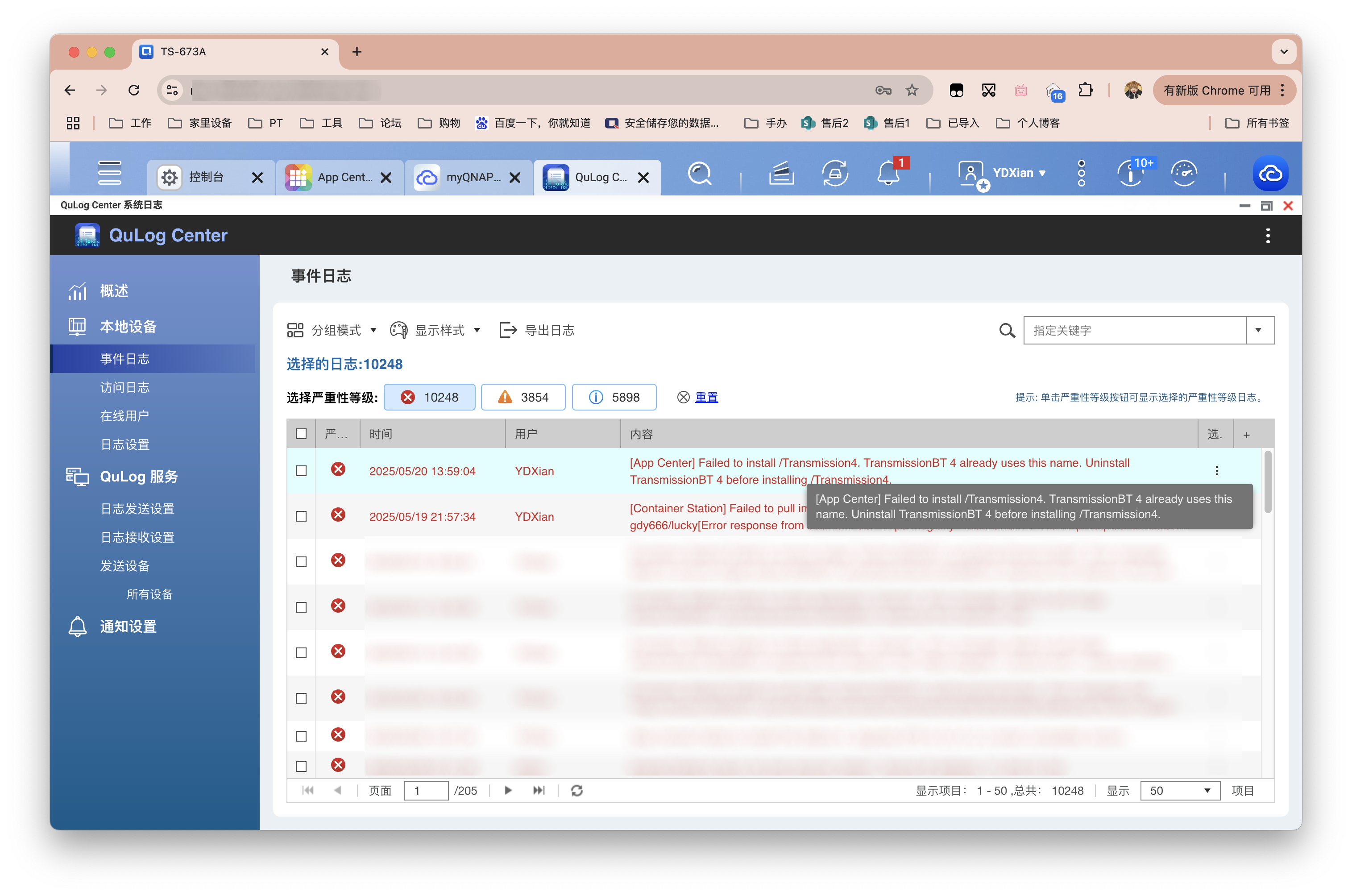
当你在软件中心看到跟我一样的情况,证明安装成功。

什么?怎么就一个?web control在这里。
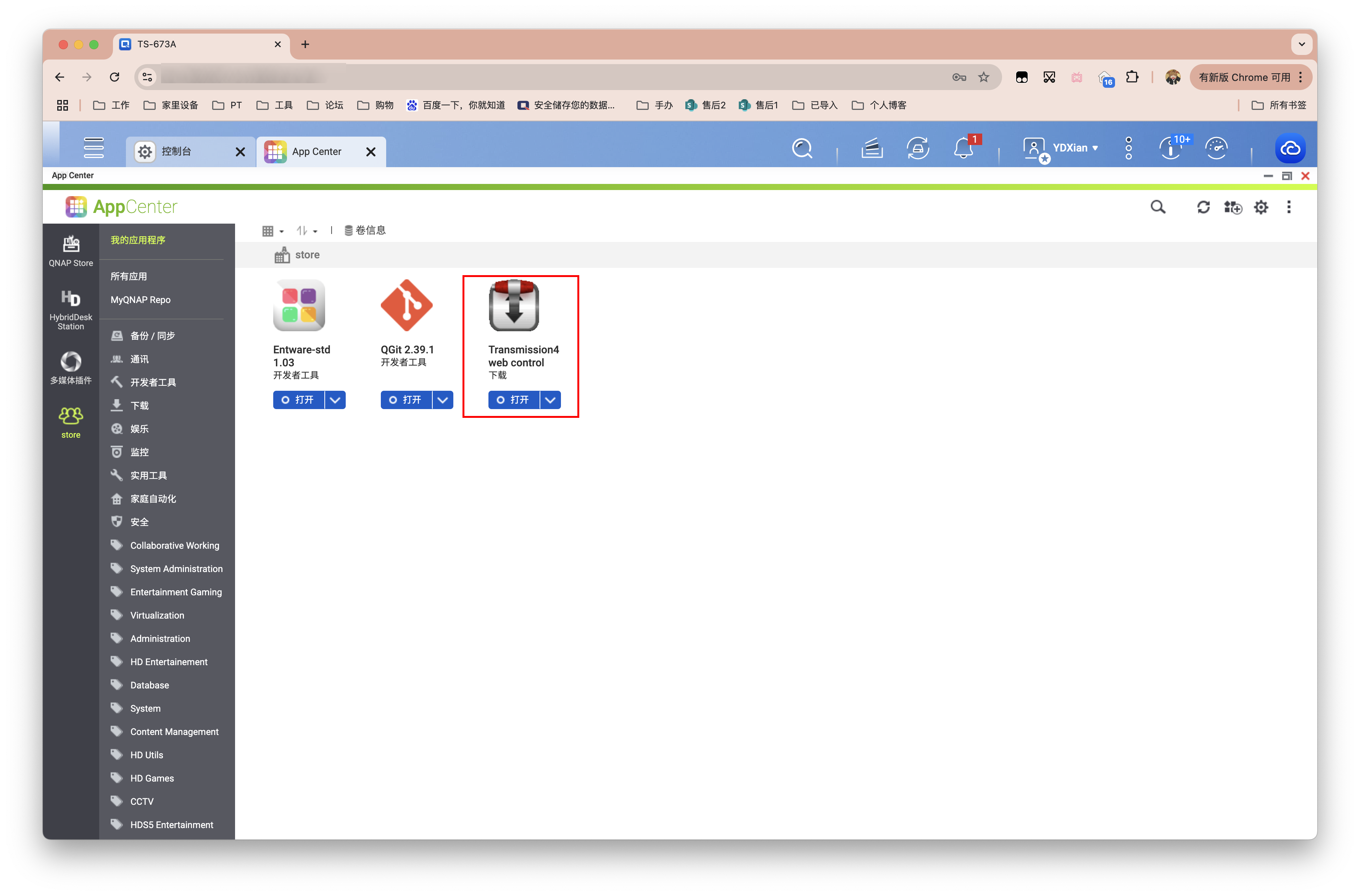
为什么打不开?打不开就对了!本地浏览器输入NAS_IP:9092然后回车,账户密码都是小写的qnap。

汉化步骤
SSH 连接NAS,输入命令,赋编辑权限
# CACHEDEV1_DATA 这个不同人可能不一样
cd /share/CACHEDEV1_DATA/.qpkg/Transmission4
# 赋予所有人读写
sudo chmod -R 777 .
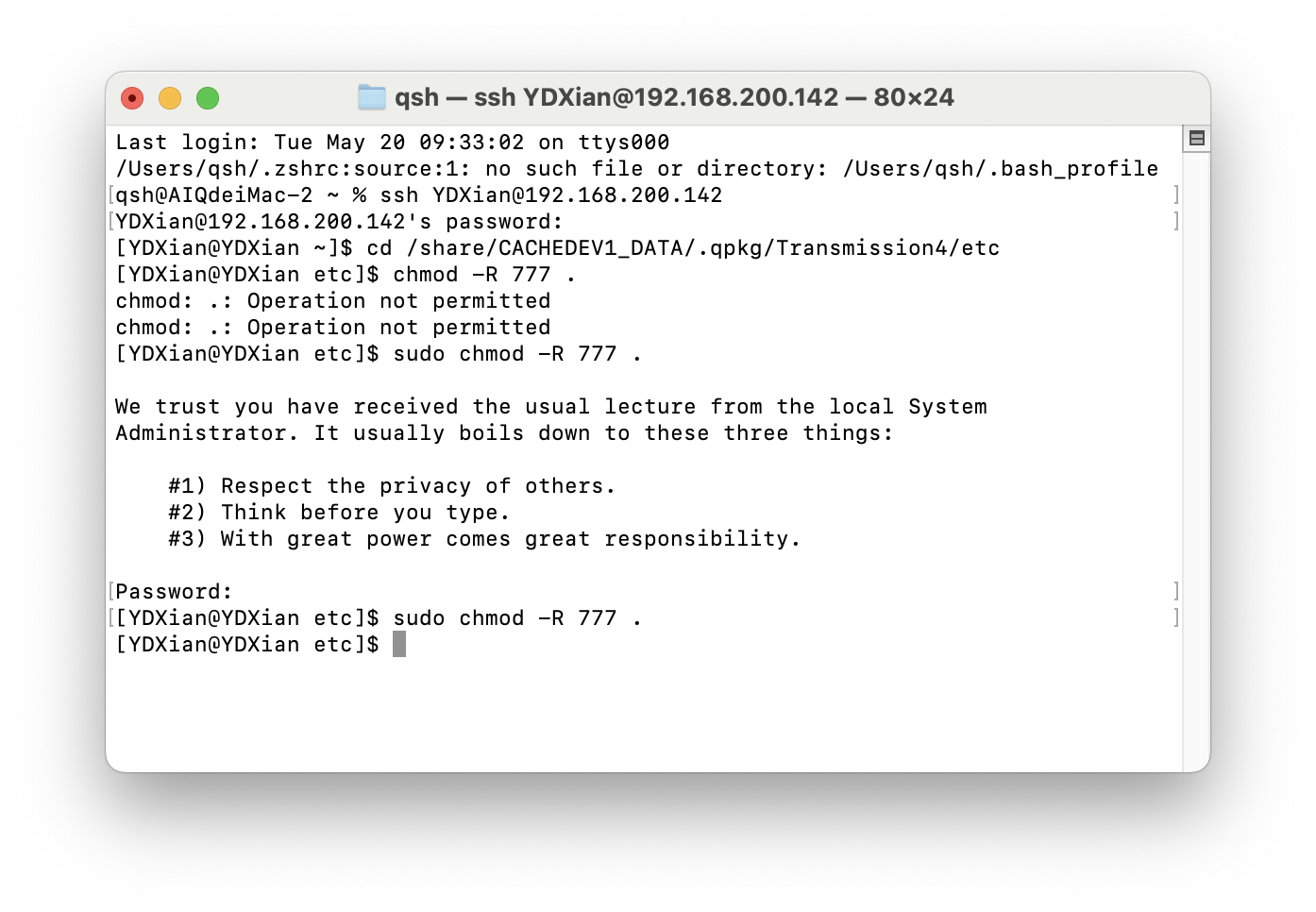
先启用SFTP服务,用WinsSCP或者下图的猫头鹰都行,SSH也可以但不好操作。
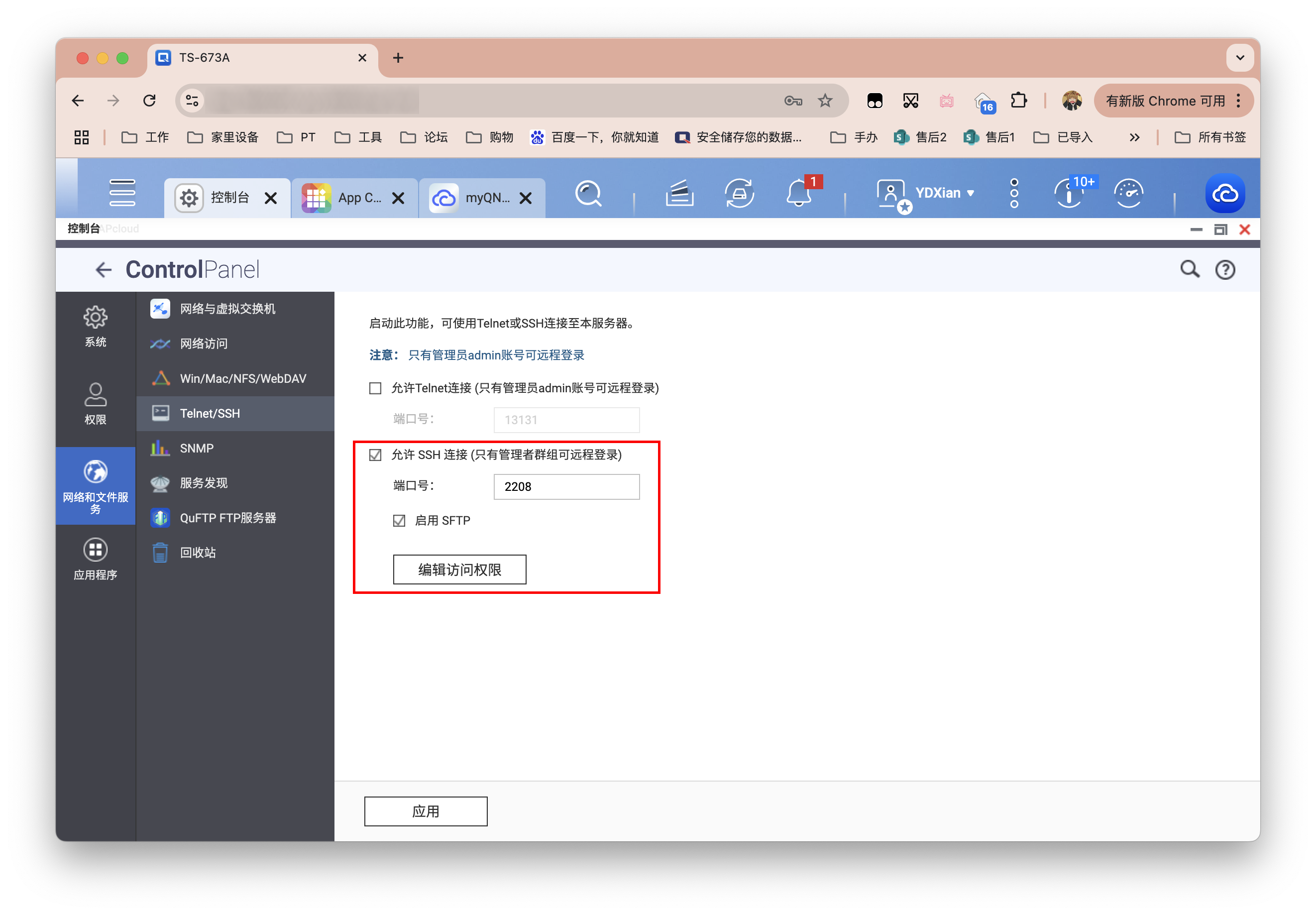
我用的macOS演示,猫头鹰连接上NAS,找到.qpkg目录下。定位到下图所示的位置。
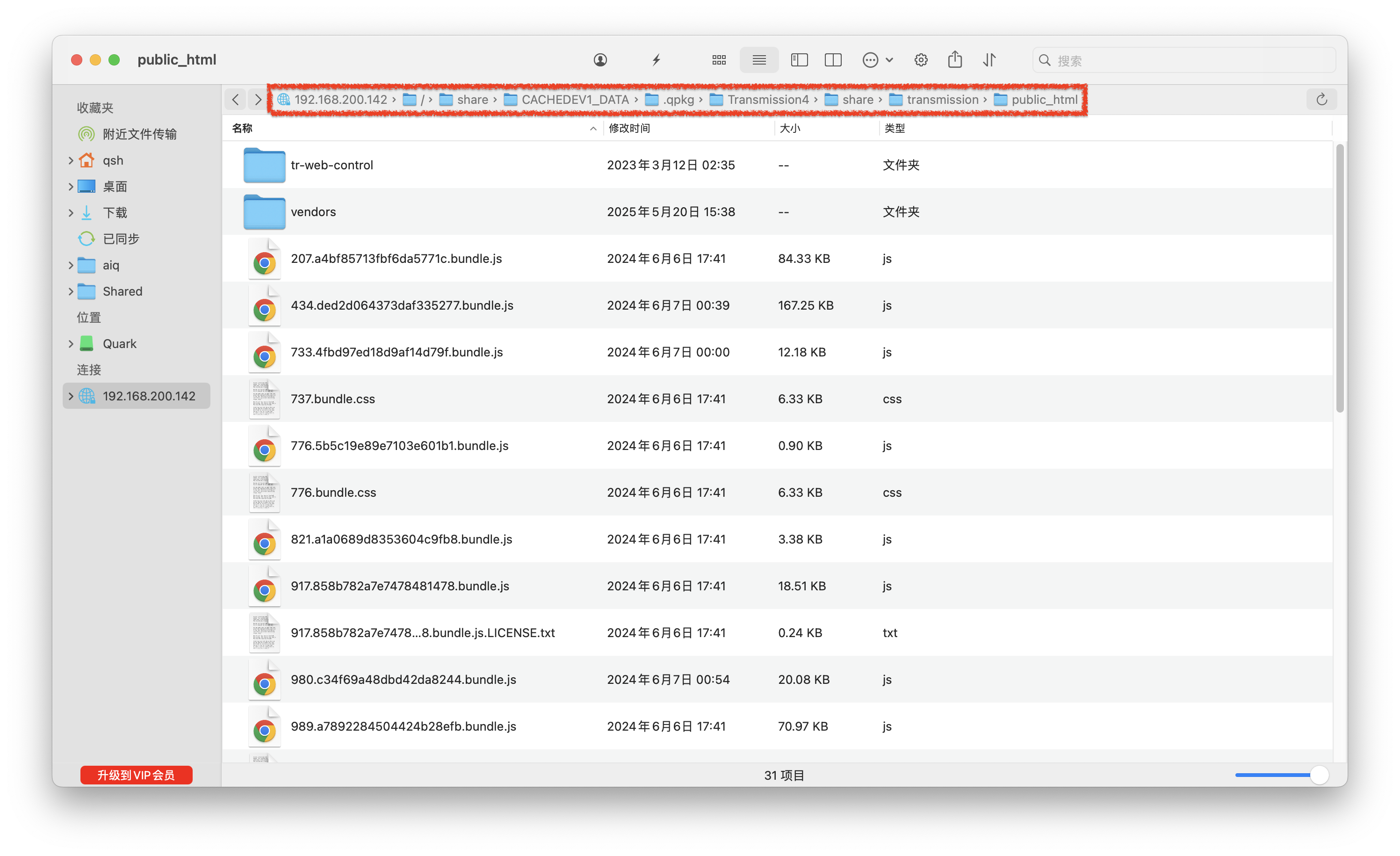
Docker版我们已经对汉化包完成了解压,将解压后的内容全部选中一股脑拖进去,如果提示文件重复则直接选择替换!
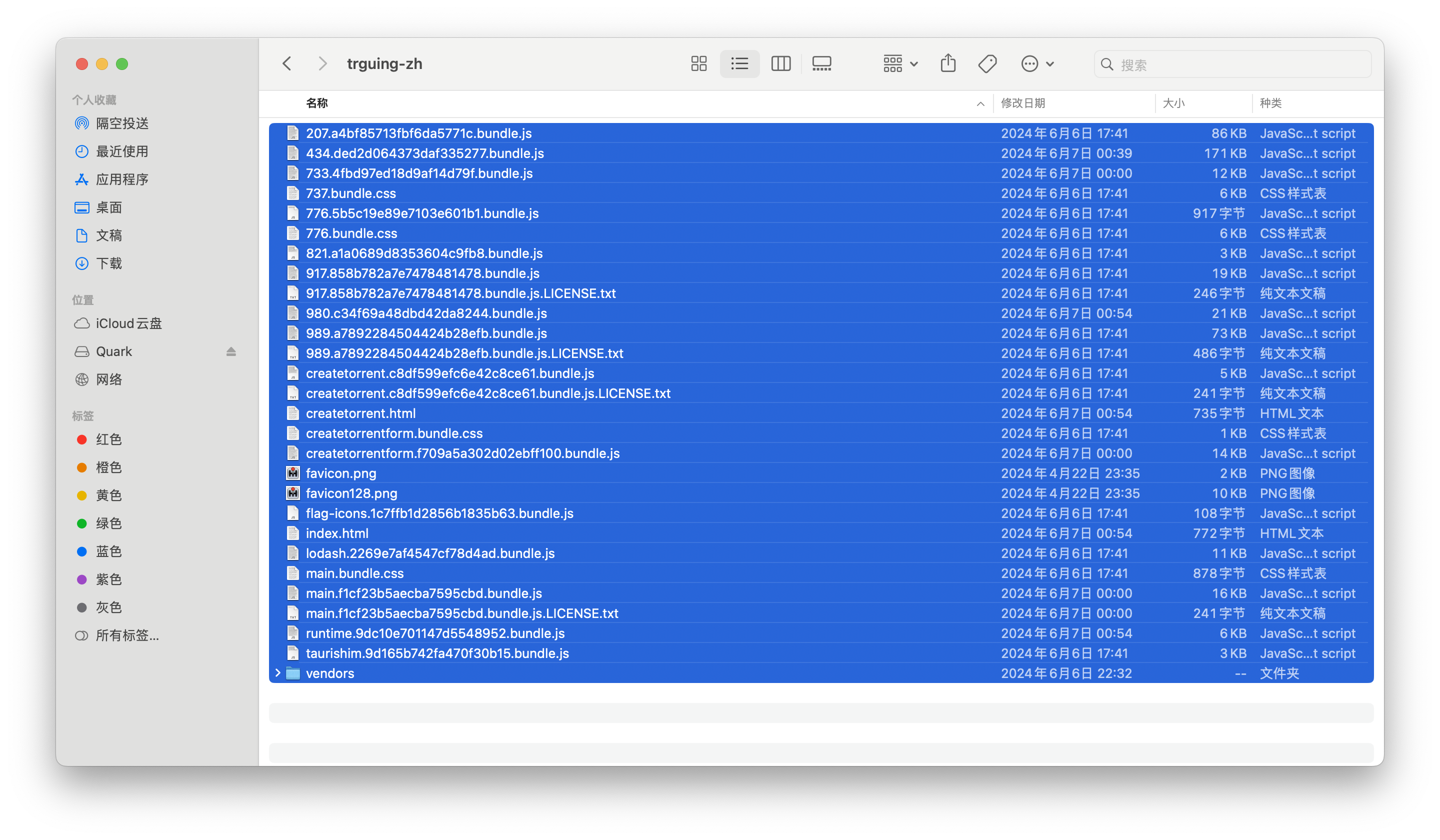
替换完毕后,刷新UI界面就会发现完全变了~汉化成功。
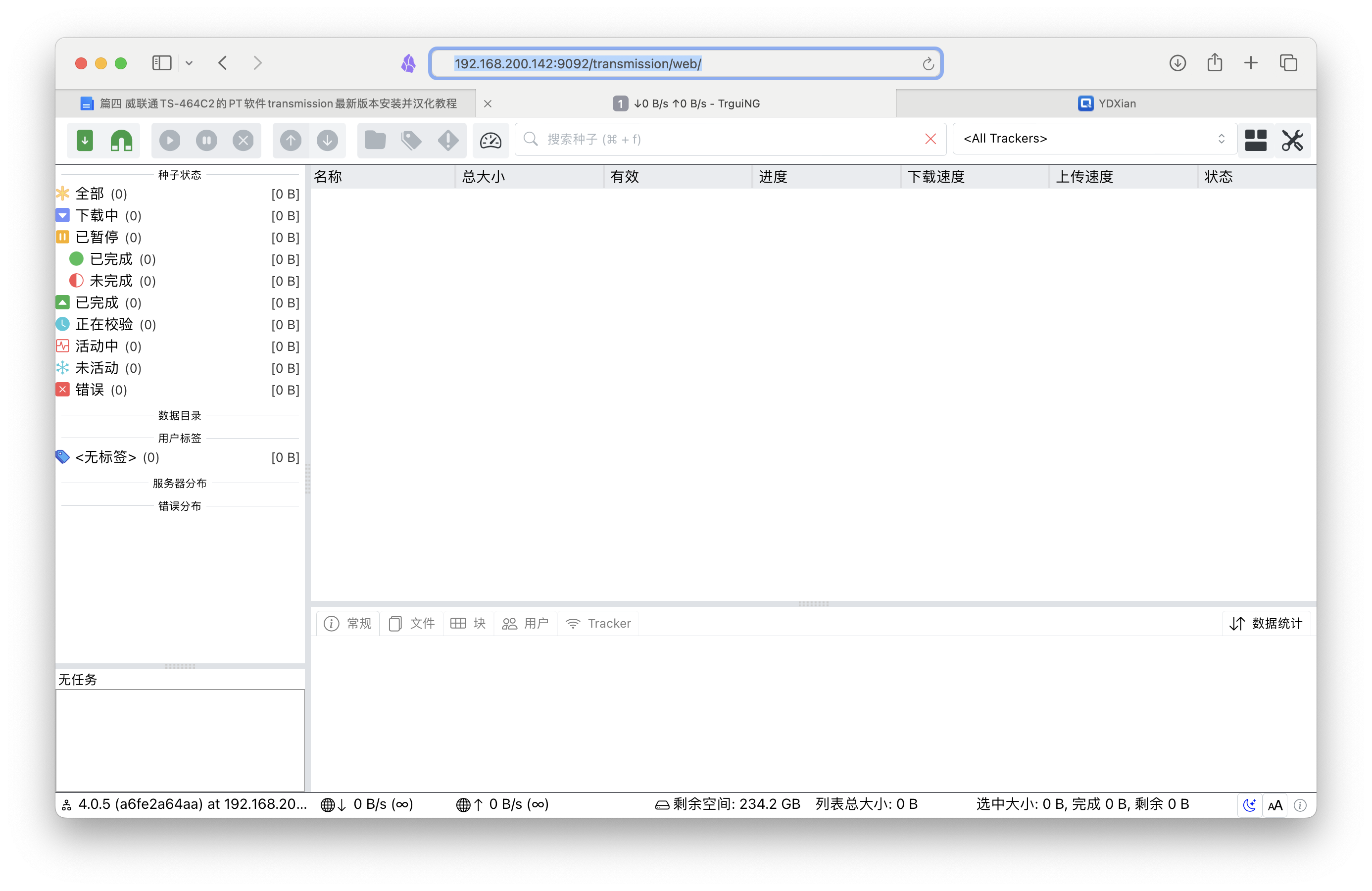
如果要修改配置,如下图定位,双击文件进行修改。
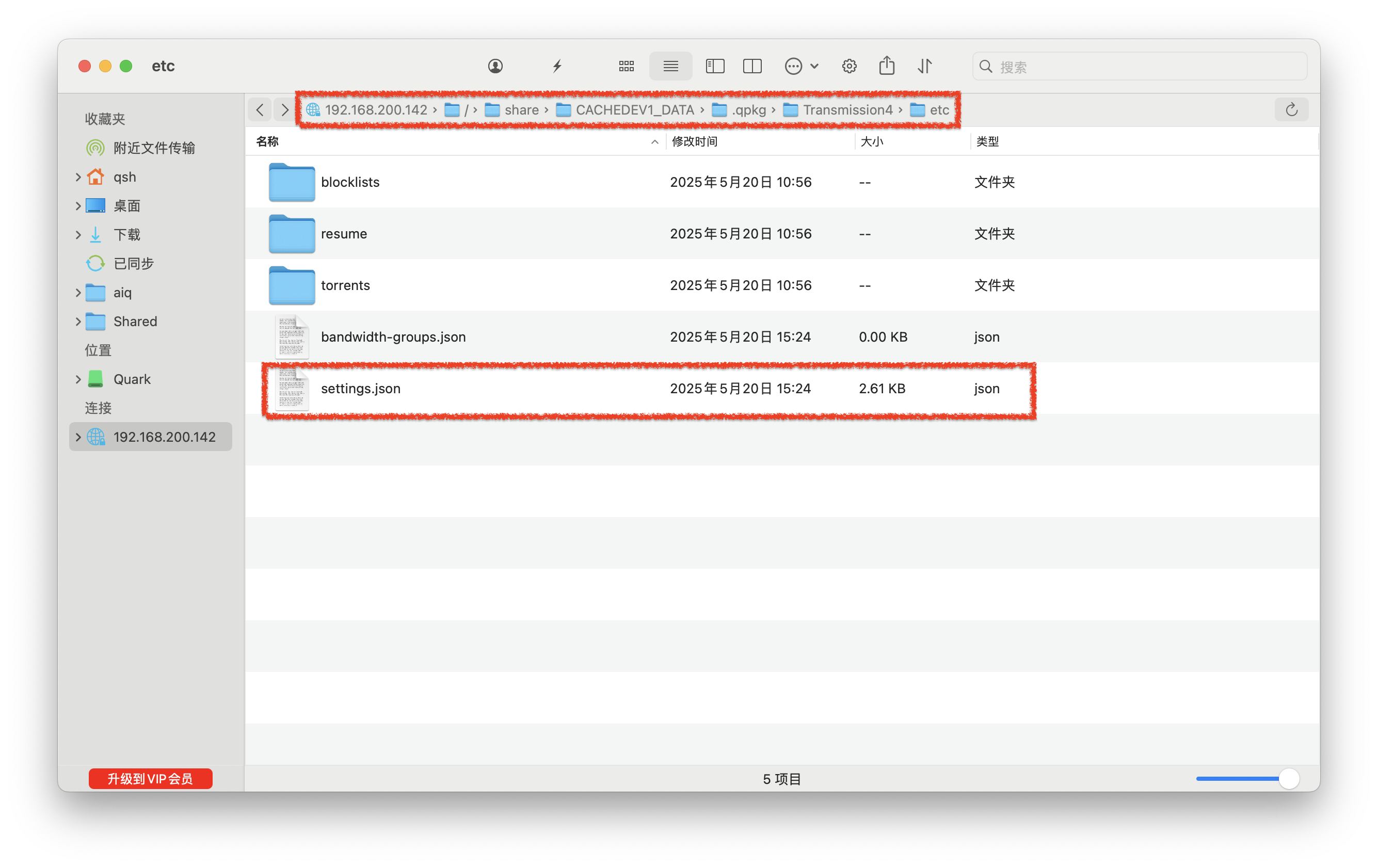
其实除了端口、登陆账户外也没啥可改的,只修改引号中的部分即可。
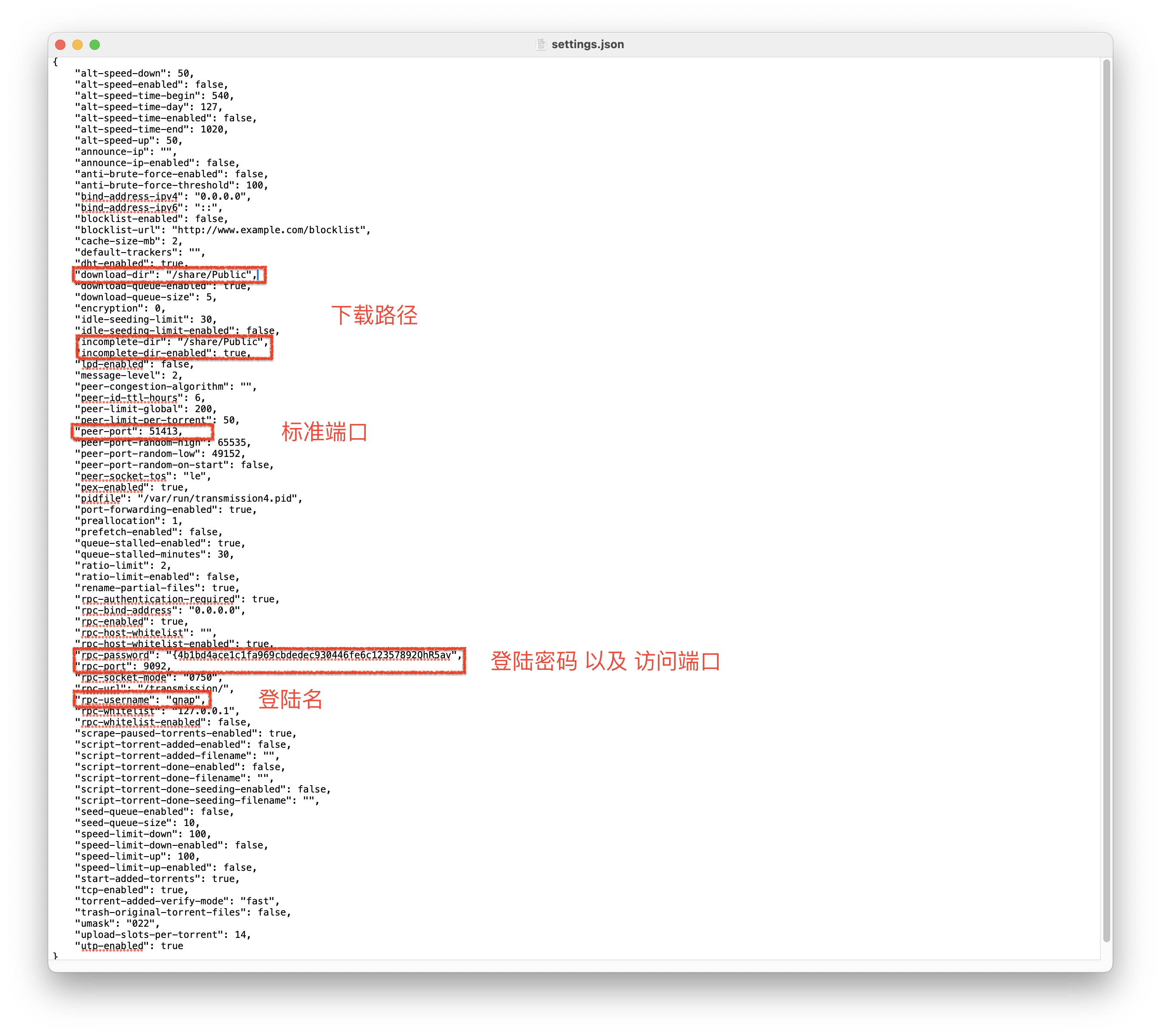
接着再找到以下文件进行端口的最后修改。mnt/HDA_ROOT/.config下找到qpkg.conf。
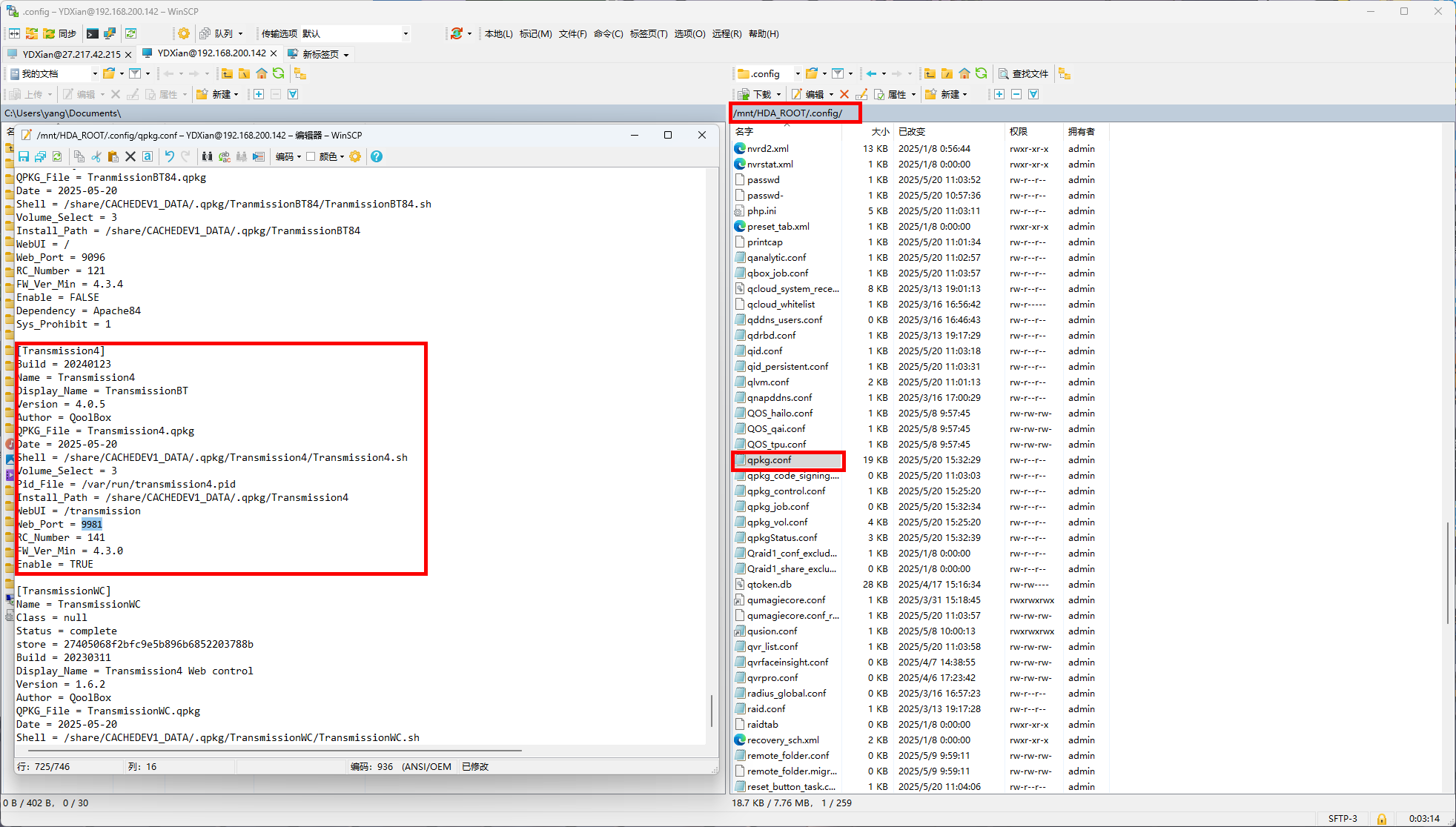
两个文件都修改完毕并保存后,重启程序即可。可见下图,默认的目录以及访问端口号都修改成功~
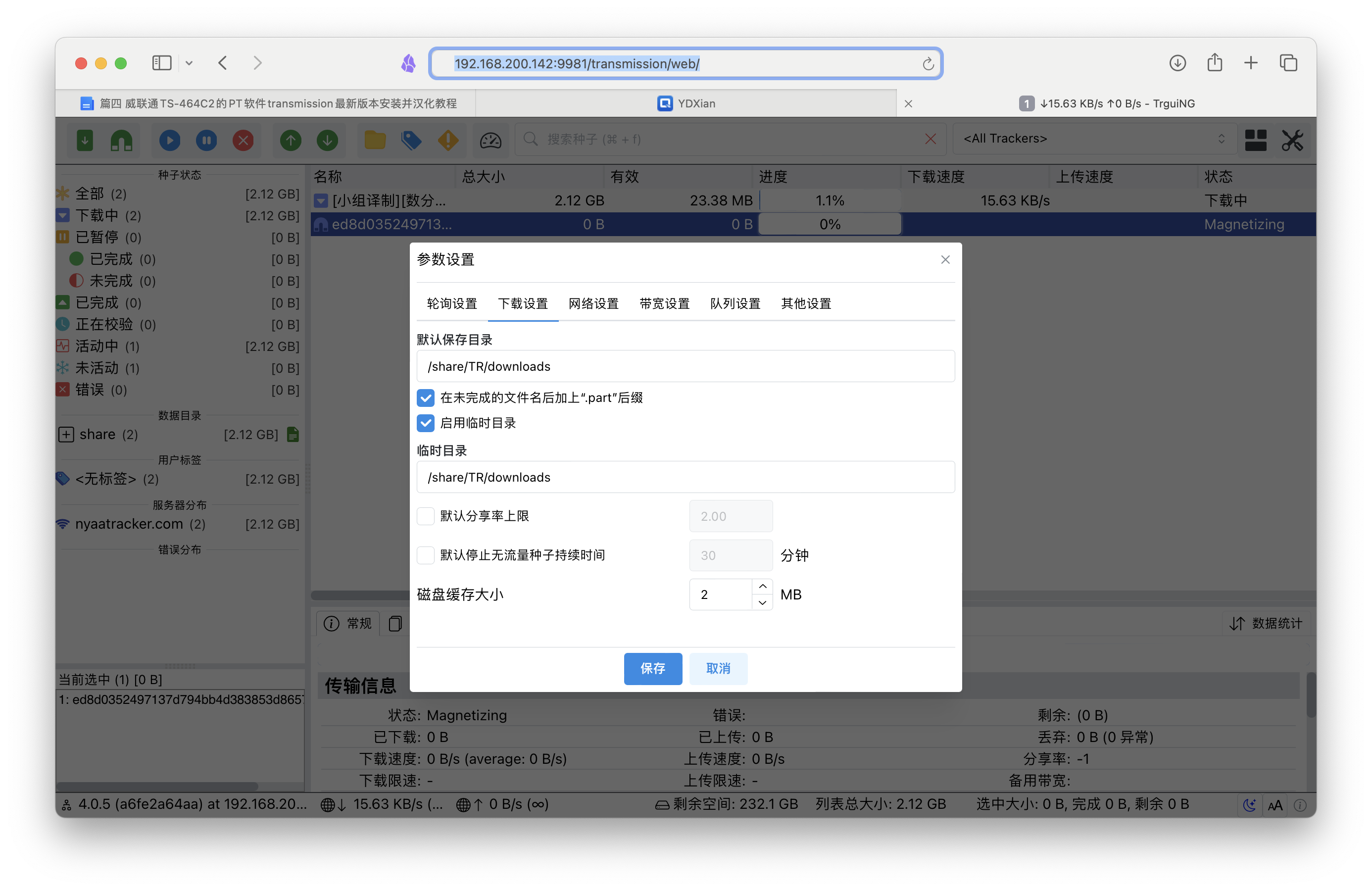
最后
大家还是别折腾套件版了。。。真的不友好。。。



评论区