开源工具千千万,这次再来分享一个非常不错的实用工具:Drawnix。
Drawnix 的定位是一个开箱即用、开源、免费的白板工具(SaaS),一体化白板,包含思维导图、流程图、自由画等。目前也在稳定更新中。
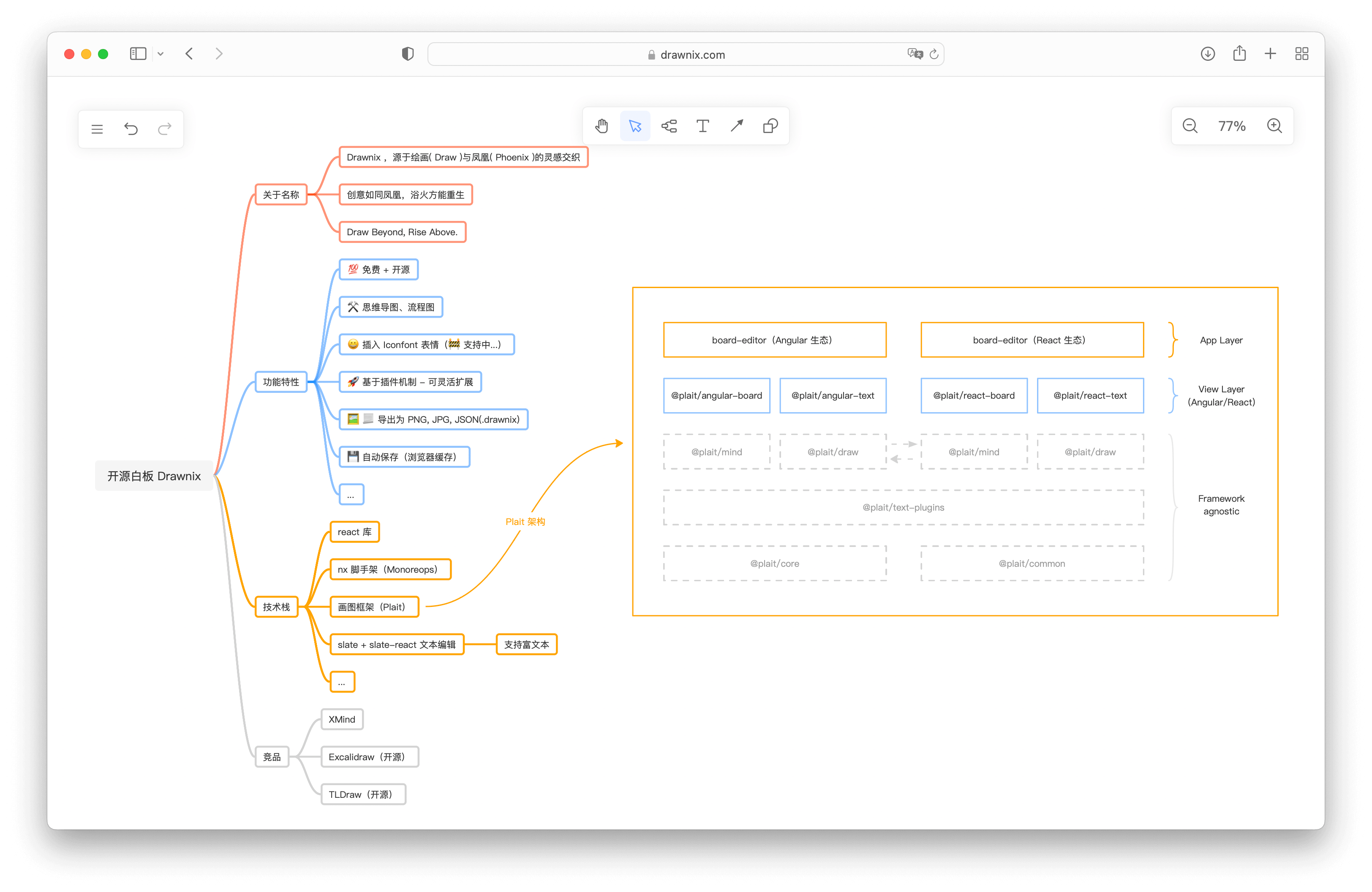
来自项目作者:
创意如同凤凰,浴火方能重生,而 Drawnix 要做技术与创意之火的守护者。
另外大家如果有什么想法建议,可以到项目提出Issues。GHUB搜索plait-board/drawnix即可。
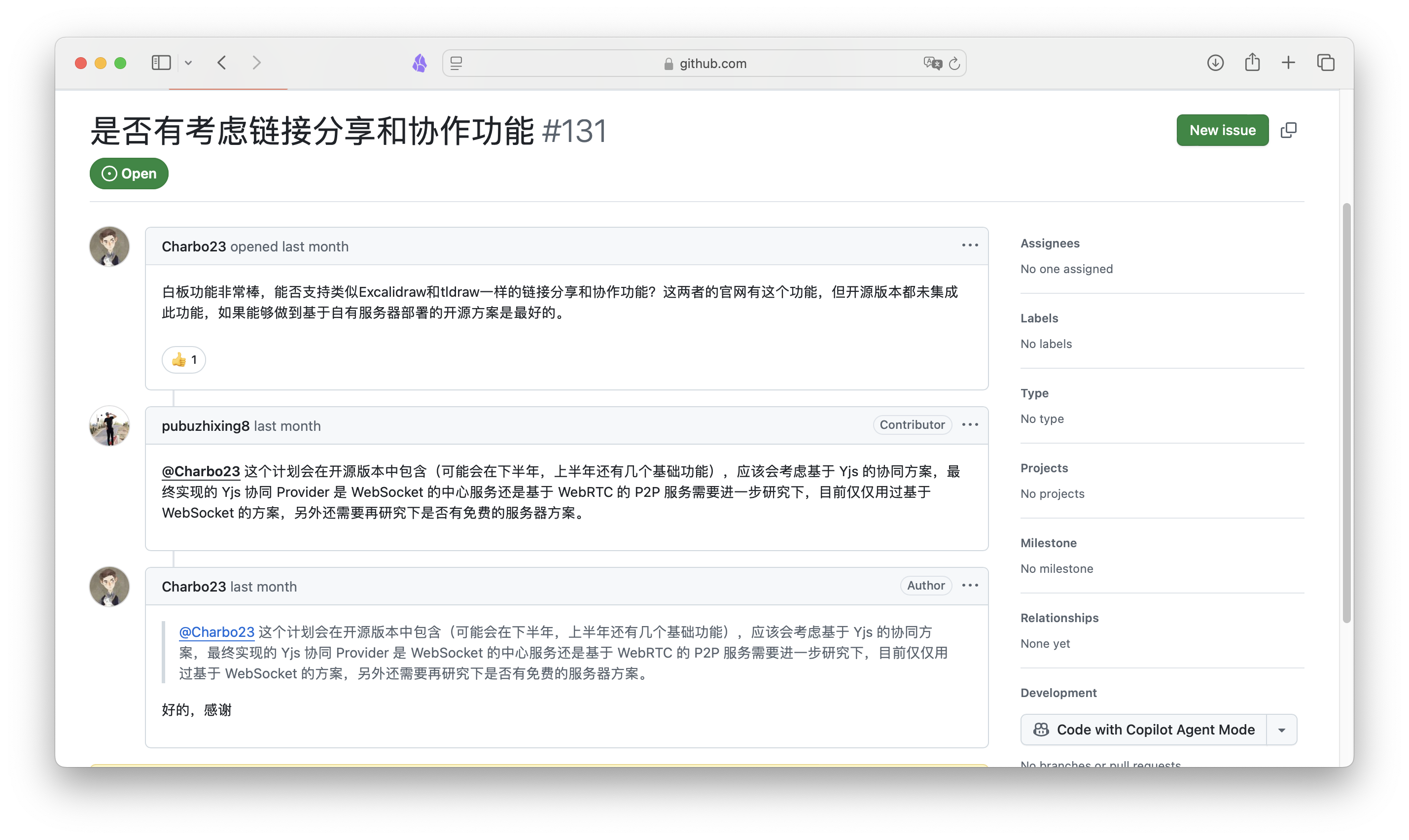
项目功能特点
- 💯 免费 + 开源
- ⚒️ 思维导图、流程图
- 🖌 画笔
- 😀 插入图片
- 🚀 基于插件机制
- 🖼️ 📃 导出为 PNG, JSON(.drawnix)
- 💾 自动保存(浏览器缓存)
- ⚡ 编辑特性:撤销、重做、复制、粘贴等
- 🌌 无限画布:缩放、滚动
- 🎨 主题模式
- 📱 移动设备适配
- 📈 支持 mermaid 语法转流程图
- ✨ 支持 markdown 文本转思维导图(新支持 🔥🔥🔥)
布置流程
这次跟过去不太一样,因为作者并没有提供官方镜像,但好在项目提供了Dockerfile文件,我们可以自构建一个。

我去Docker hub简单看了一眼,还是有几位打包上传了的,大概都是自用吧~我也顺手打包上传了一份,大家可以用我的这个。如果想自行打包,流程我就放在文末,到时候再去看。
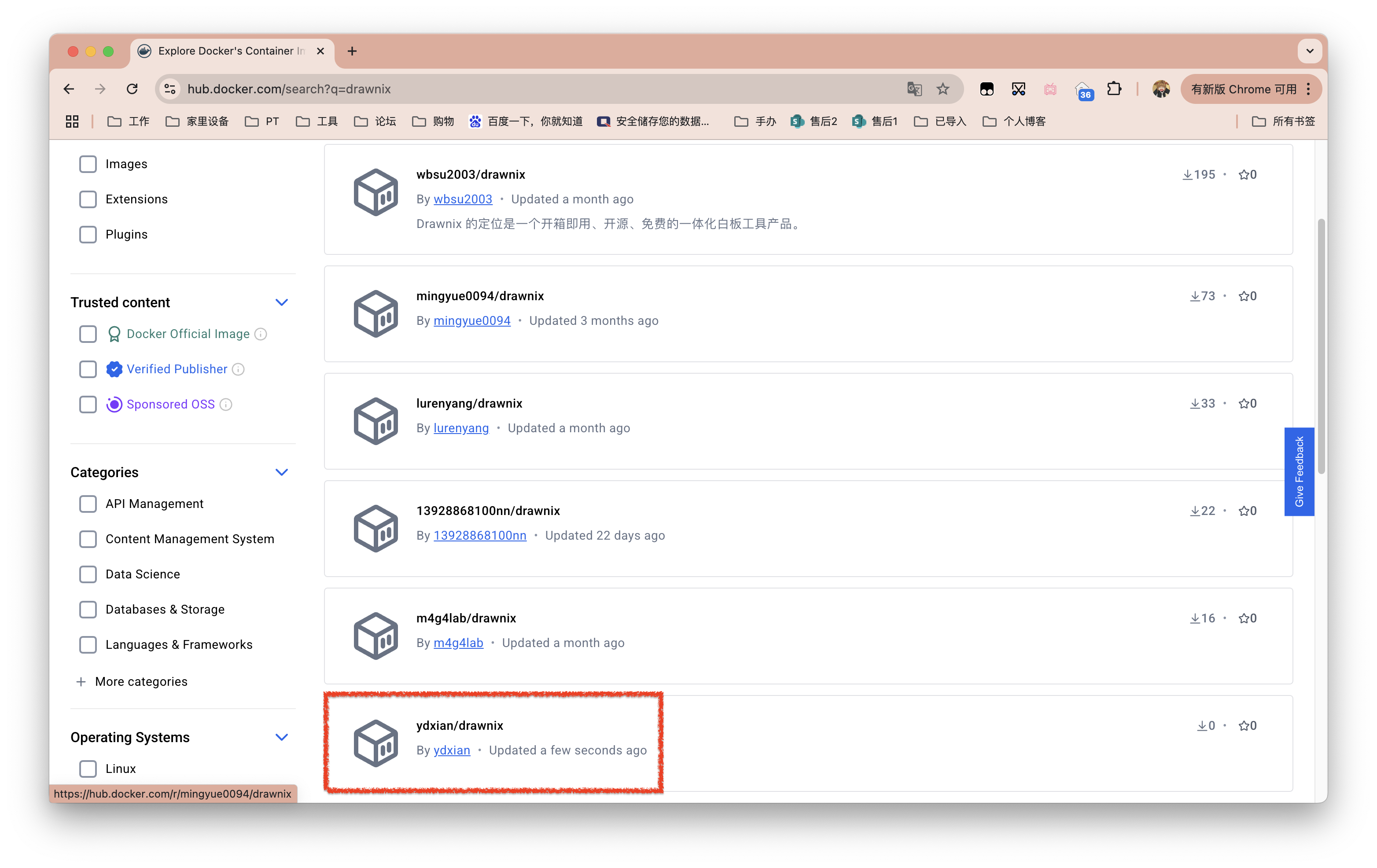
以威联通NAS为例,打开Container Station,我们通过Docker Compose的方式进行部署。
部署代码如下,注意格式对齐!
version: '3' # 最新版docker compose删除该行
services:
drawnix:
image: ydxian/drawnix:latest
container_name: drawnix
ports:
- "8200:80" # 冒号左侧可自行修改
restart: always
参照图片如下。
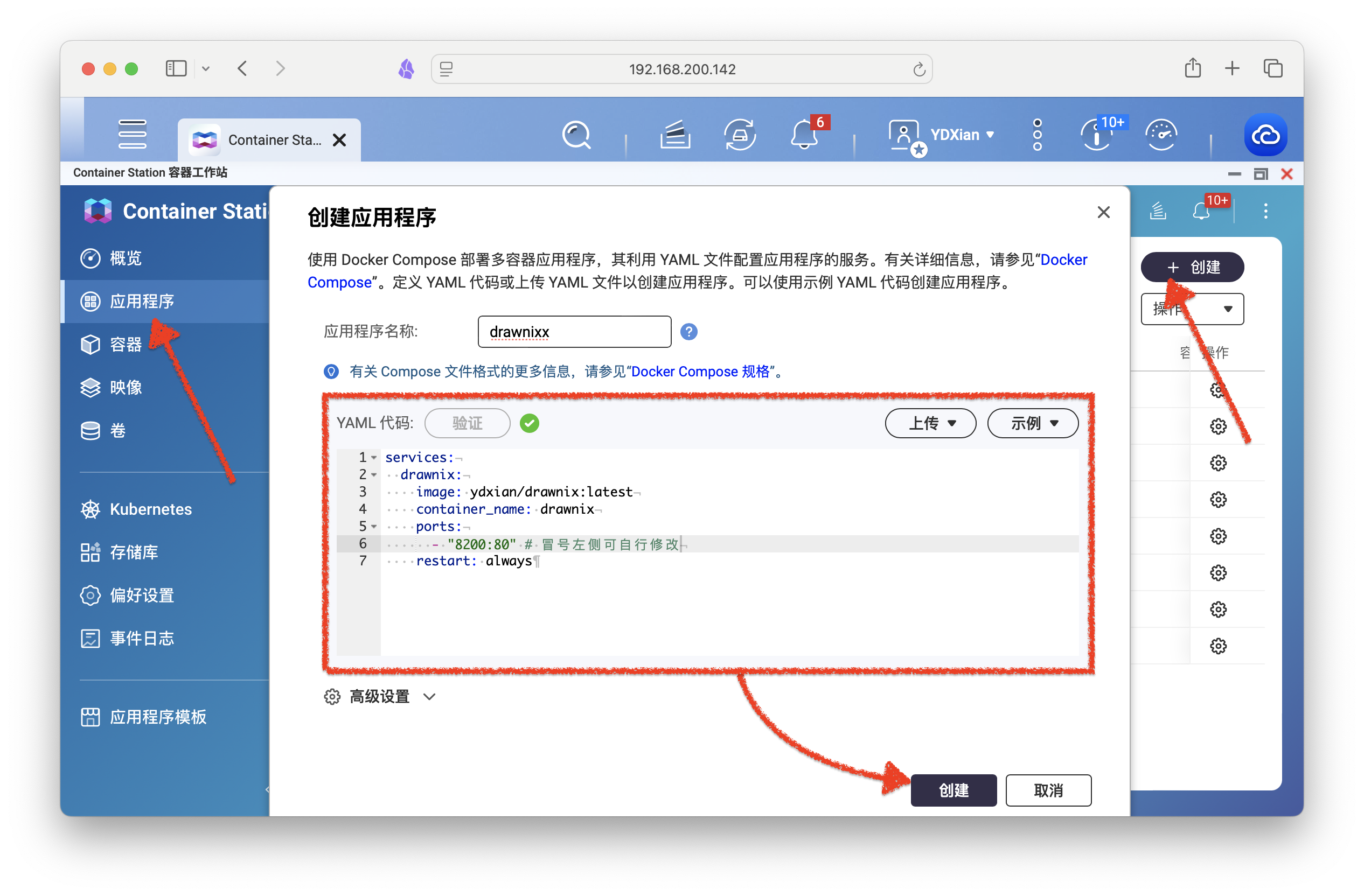
按照上文部署,浏览器输入NAS_IP:8200即可访问服务。
功能展示
初始界面如下,功能基本所见即所得。
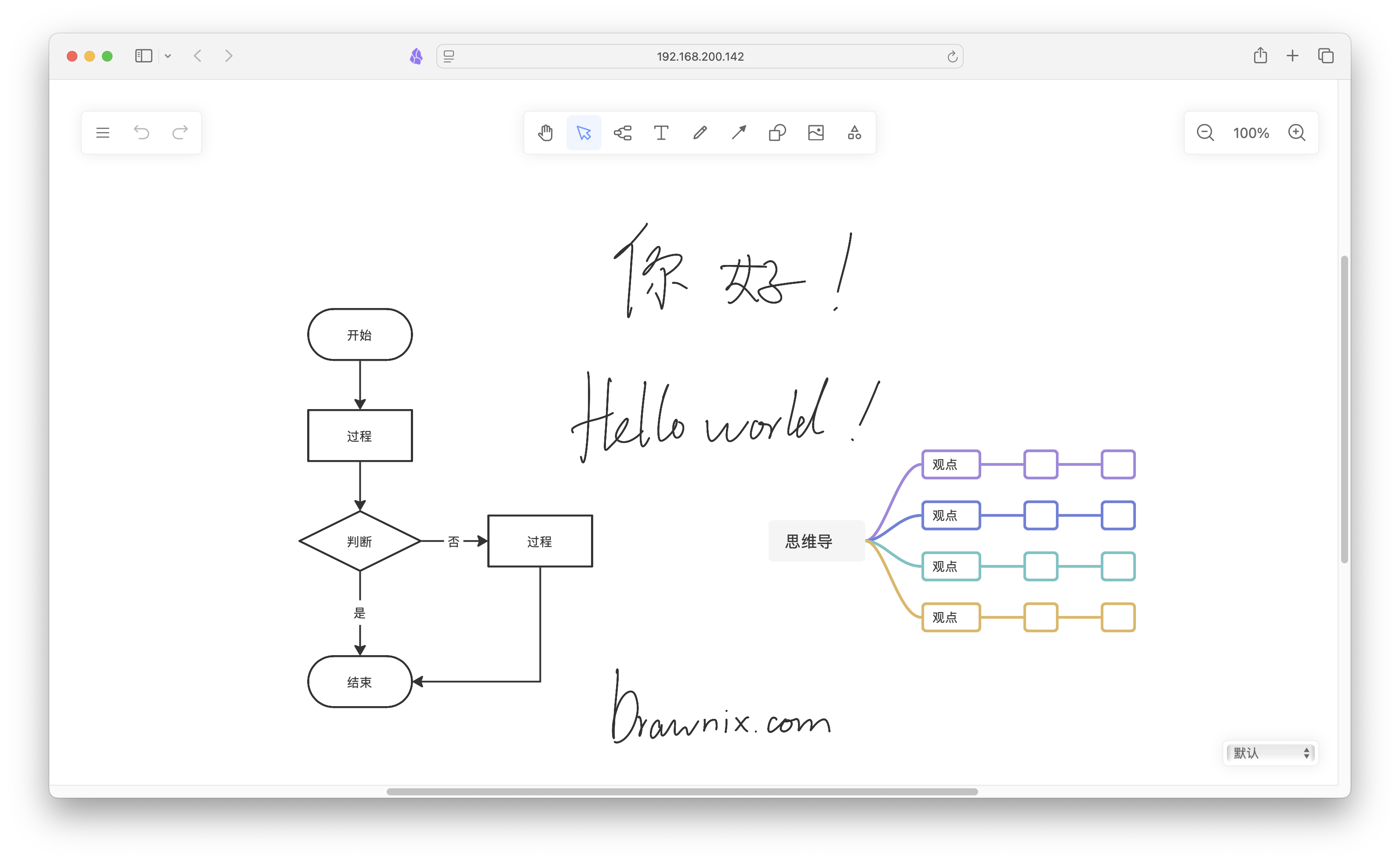
左上角功能菜单:打开工程文件、保存工程文件(.drawnix)、导出画布为图片、清除画布内容,以及跳转至原项目界面。旁边两个按键为大家熟悉的操作回撤功能。
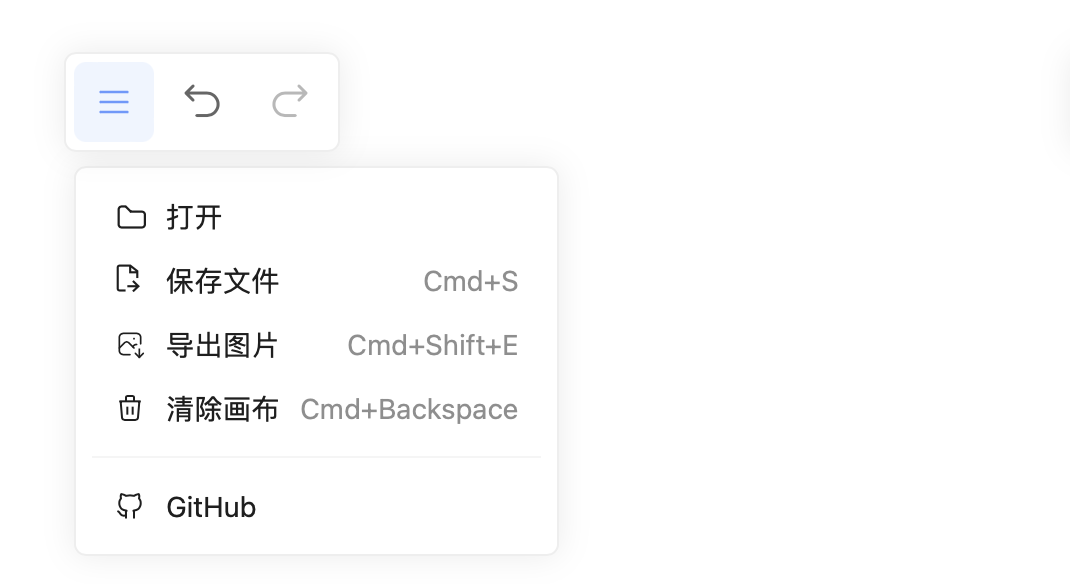
中部功能栏,从左至右:
手掌:可将画布内容拖动,进行移位。
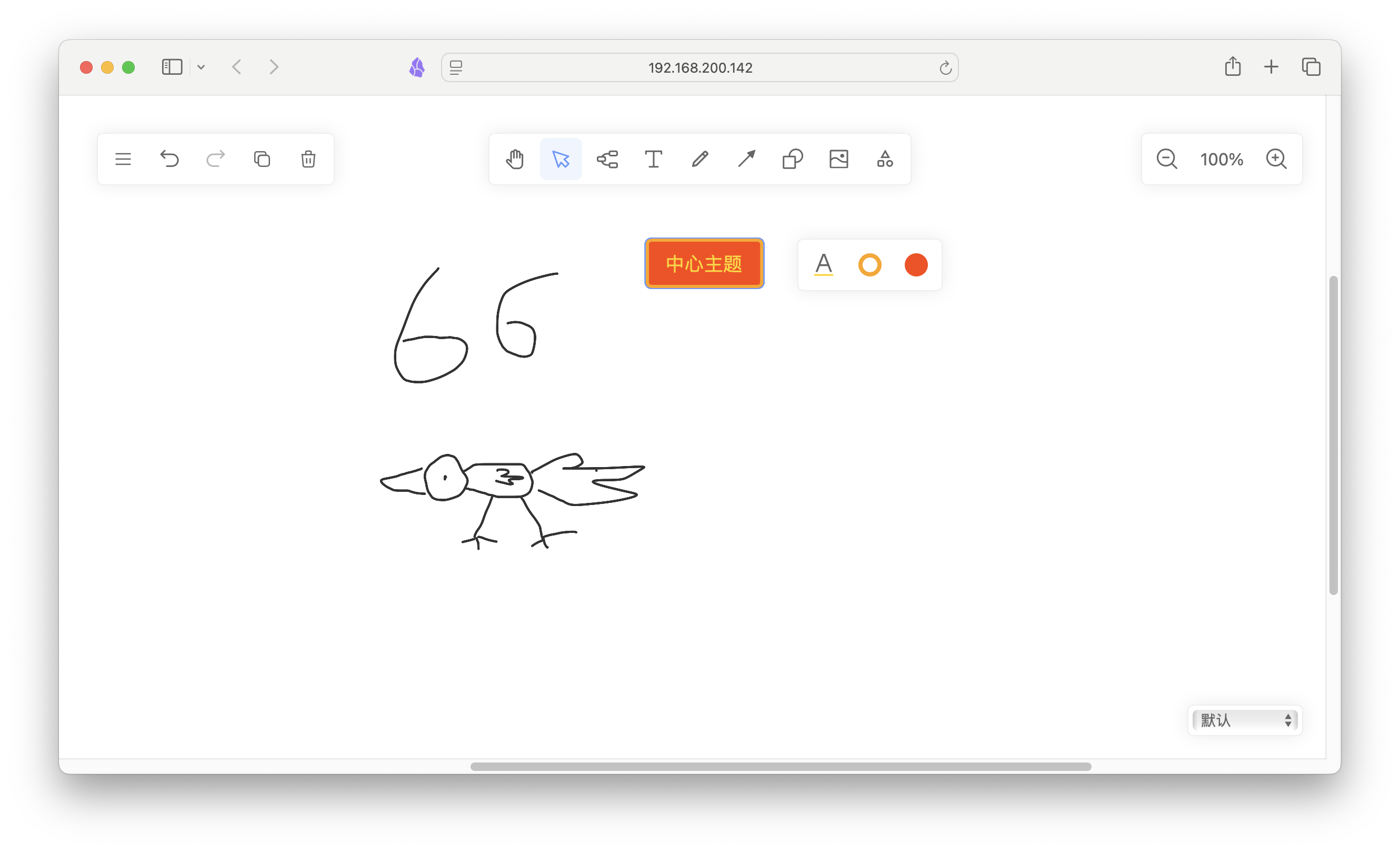
鼠标:单机选中部分,长按框选整体。框选/选中后长按旋转图标,可通过拖动鼠标实现360度角度转换;选中黑色圆圈,可调整画笔/字体或其他内容的颜色。
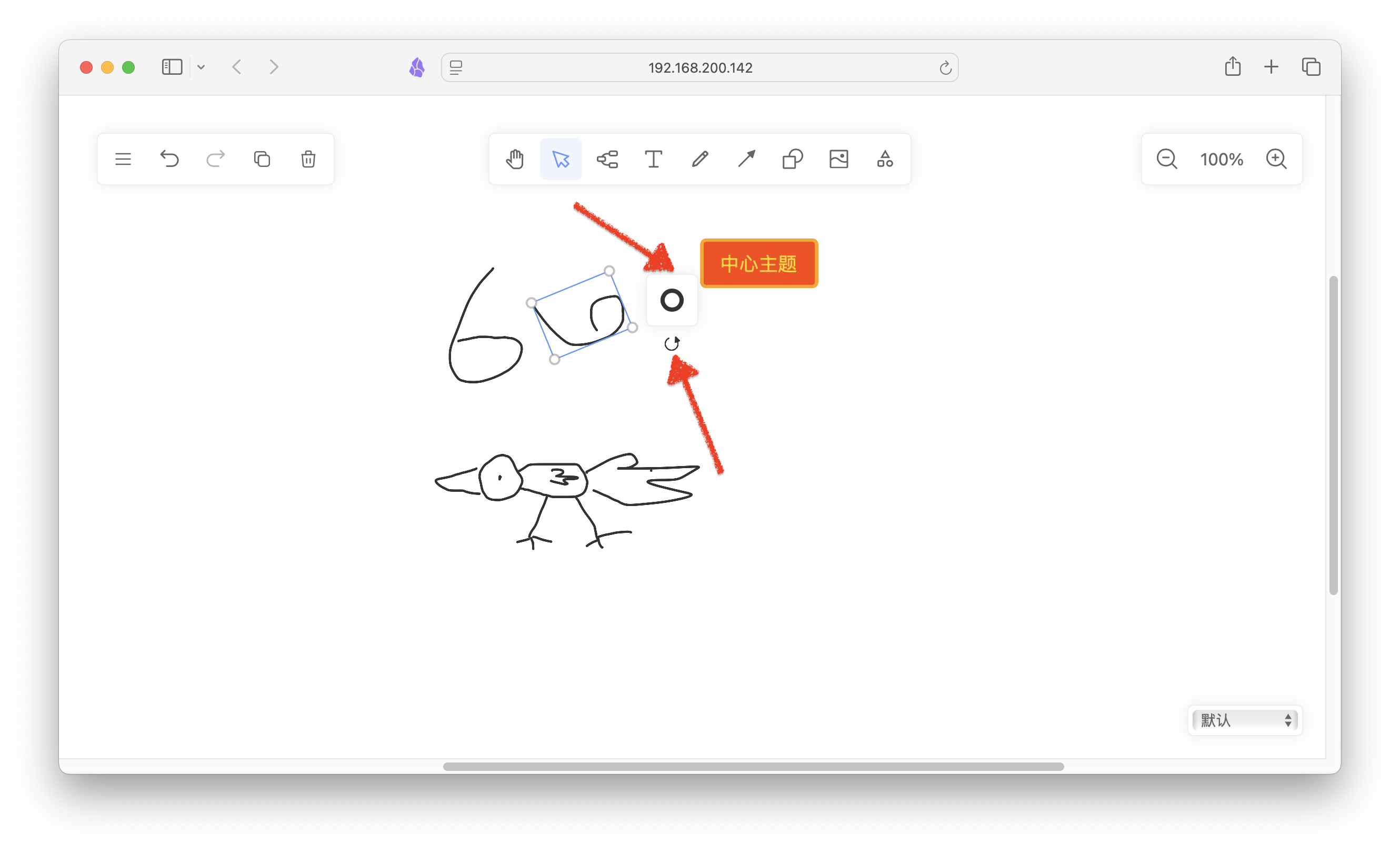
细心的朋友可能注意到左上角功能菜单还多出了复制/删除选项。
思维导图:选中后点击幕布,就会生成一个框,点击框便可设置字体、外框以及填充颜色类型。

剩下的几个:文字输入、画笔、箭头指向、几何图形。
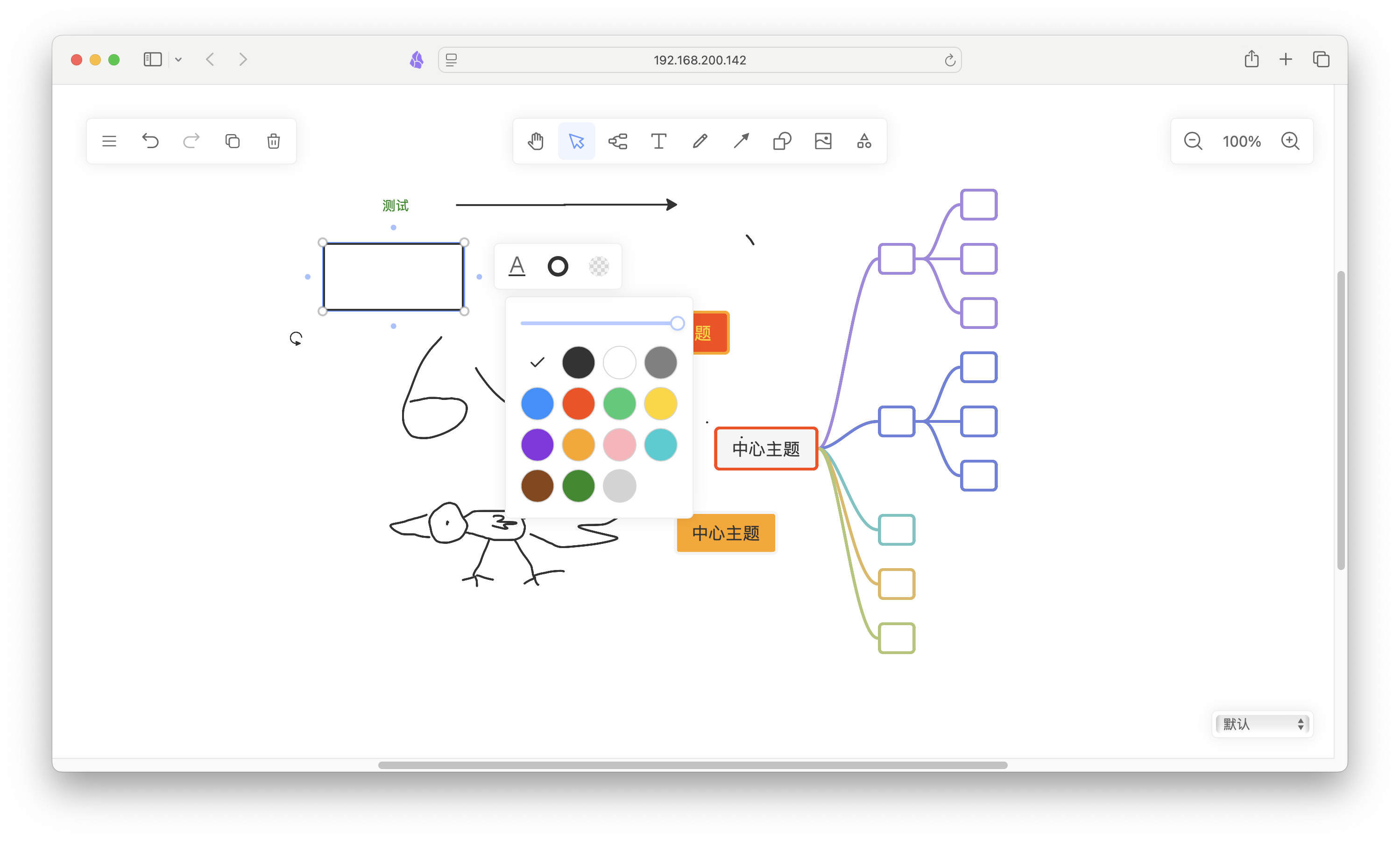
支持插入图片。
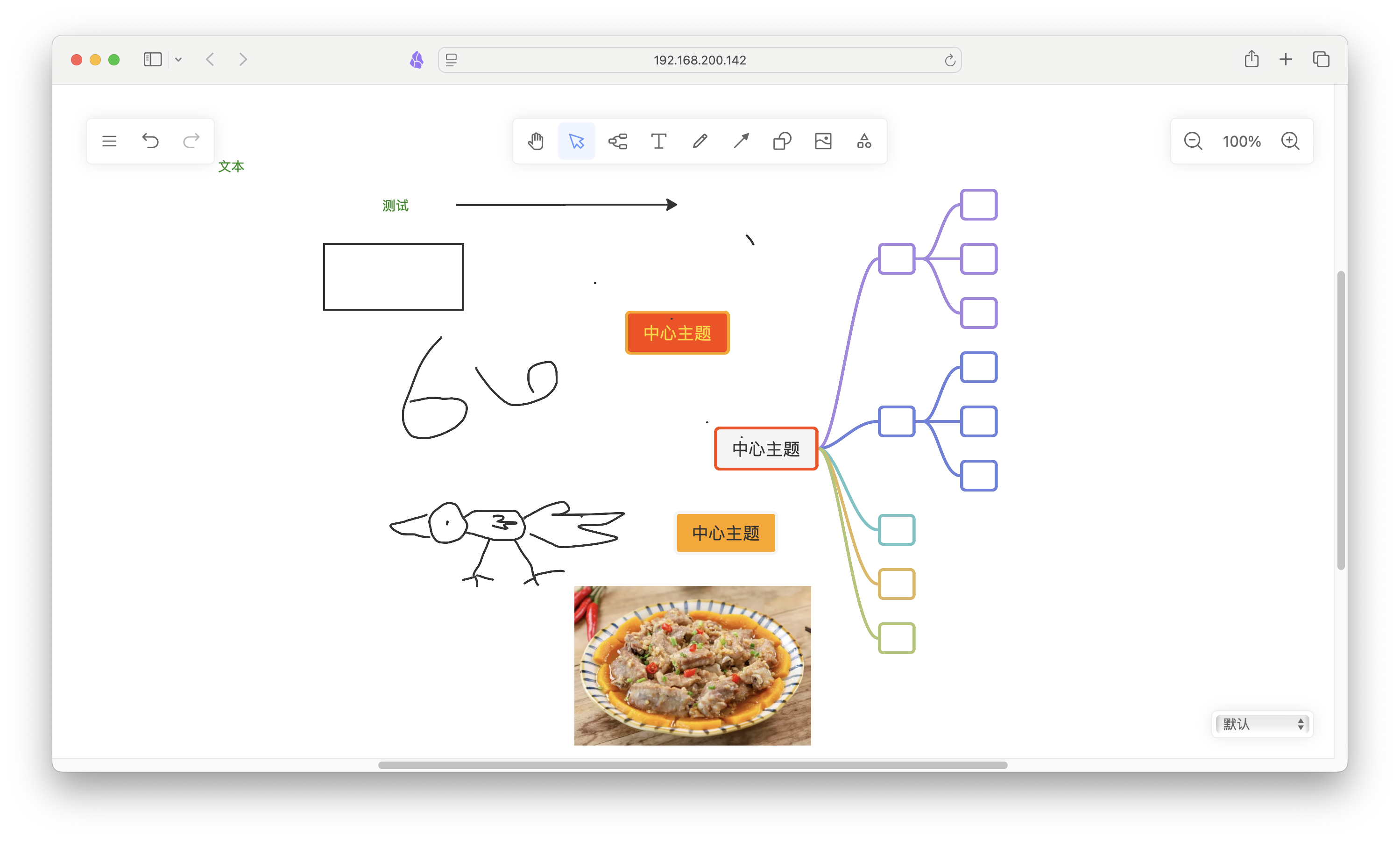
支持Mermaid 以及Markdown语法,编辑起来会更加的方便。尤其是Markdown语法,写文列大纲简直无敌。
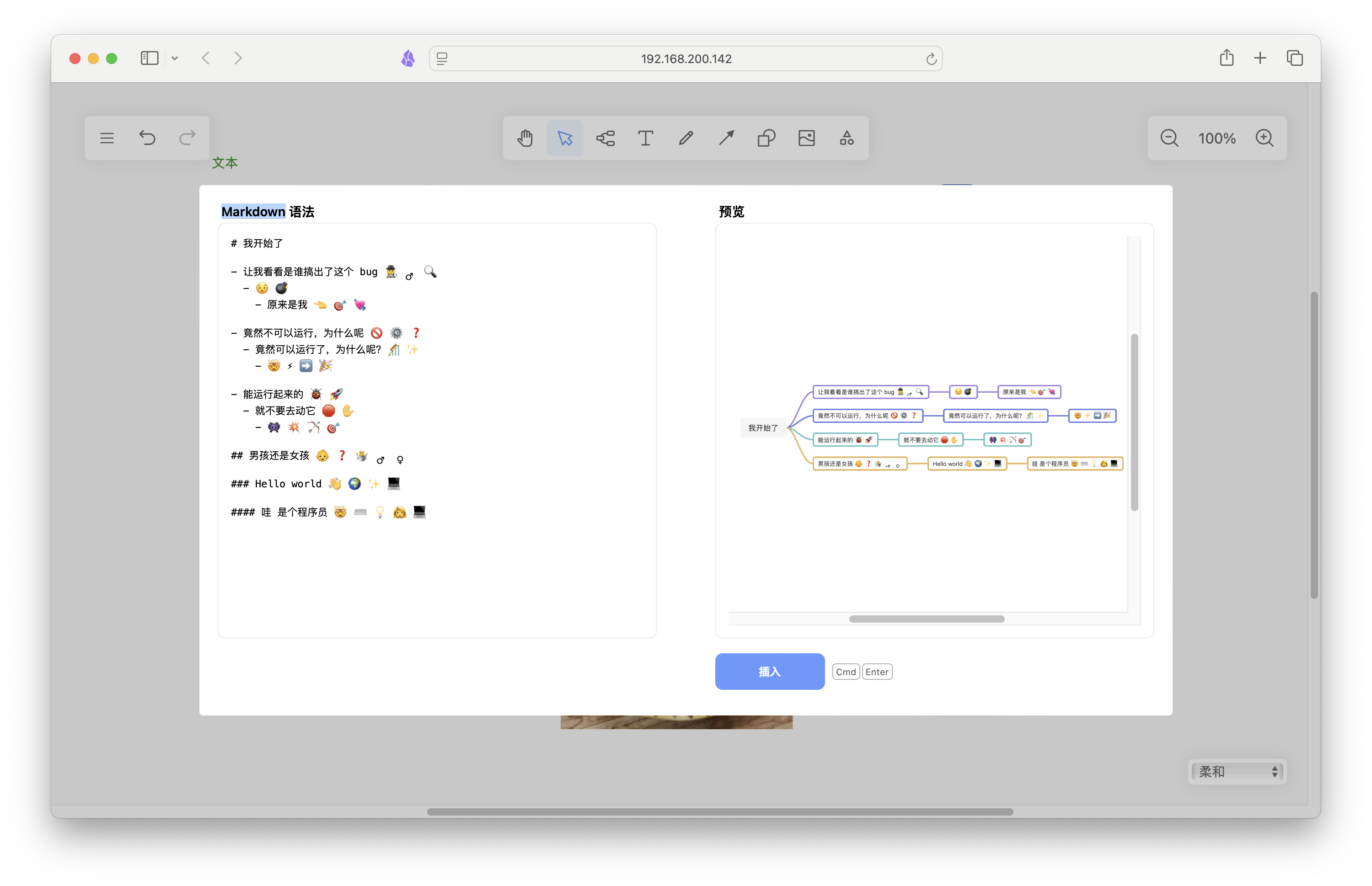
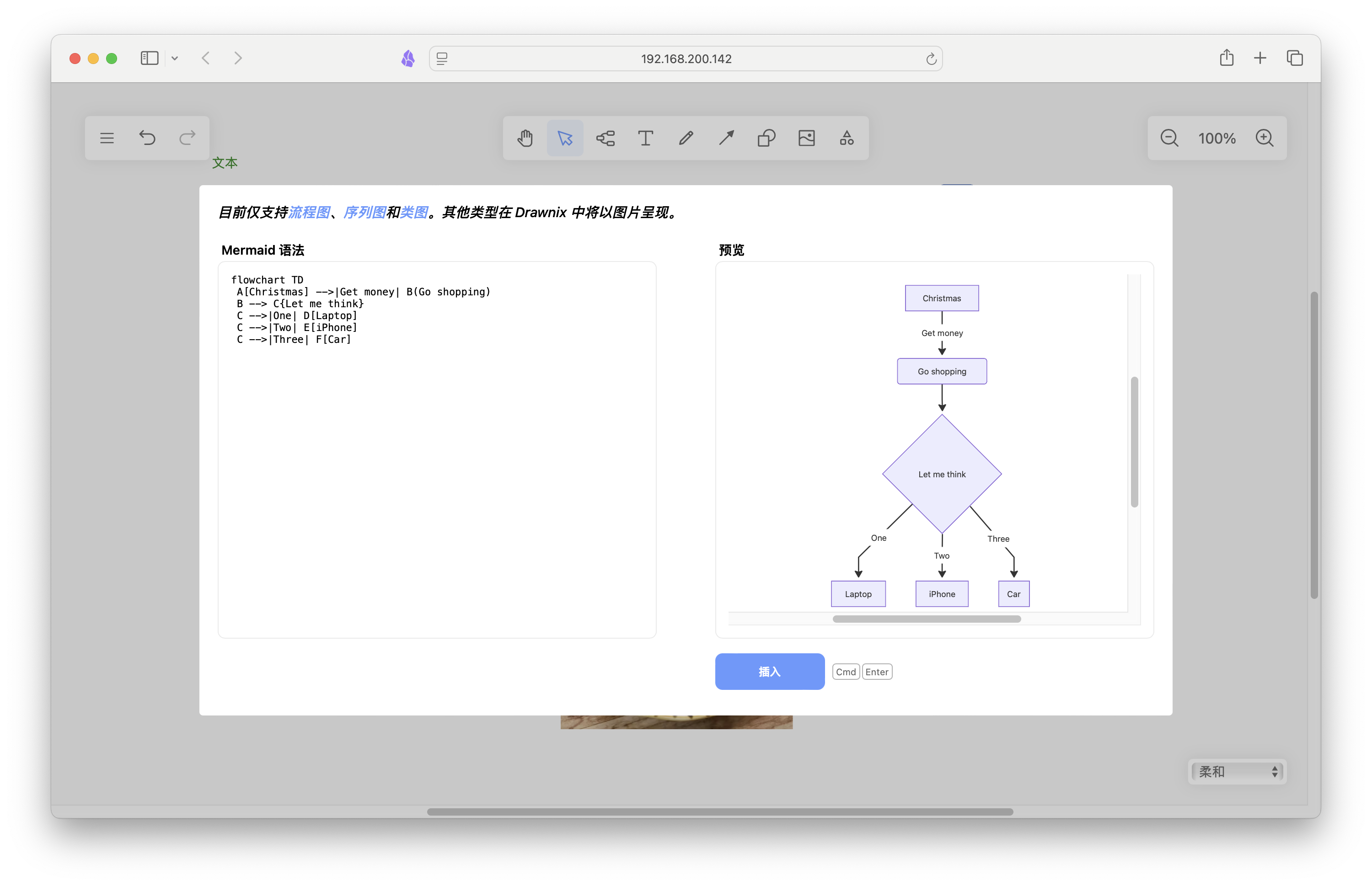
右上和右下还具备调整尺寸以及画布风格的功能。
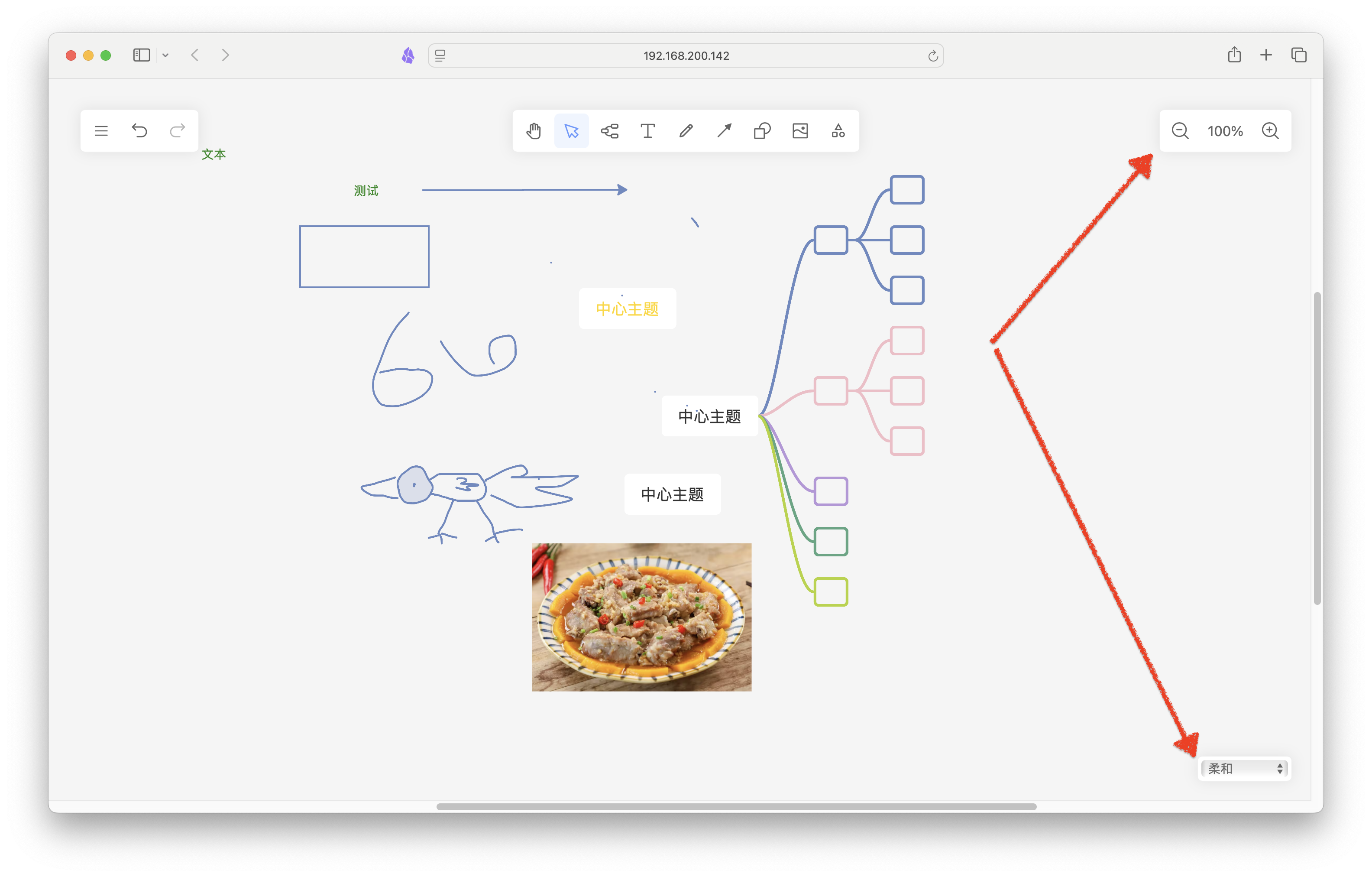
打包并上传镜像
先说通用版本。
打开任意的SSH工具,链接你的NAS或者服务器。
# 进入任意目录,还是威联通NAS为例,目录各位自己定
cd /share/download
# 把 drawnix 项目克隆到当前目录下。
git clone https://github.com/plait-board/drawnix.git
# 进入 drawnix
cd drawnix
# 根据项目页的Dockerfile构建镜像,其实端口之类的都可以改,但是我懒就用默认80了
docker build -t ydxian/drawnix:latest .
# 也可以重新打标签
docker tag ydxian/drawnix yourusername/drawnix:latest
# 登陆到Docker Hub
docker login
# 然后输入你的账户和密码,账户貌似是不区分大小写,年代久远都忘了
# 推送镜像到 Docker Hub
docker push yourusername/drawnix:latest
一套操作下来,后续就可以分享给别人用了,在Docker商店也能搜到你的镜像。
接下来是威联通,图形化操作可能还是更方便些~
我们执行到打包成镜像后,Container Station会自动检测到镜像。先点击左侧「存储库存」,勾选「身份验证」,也是输入账户密码并验证即可。
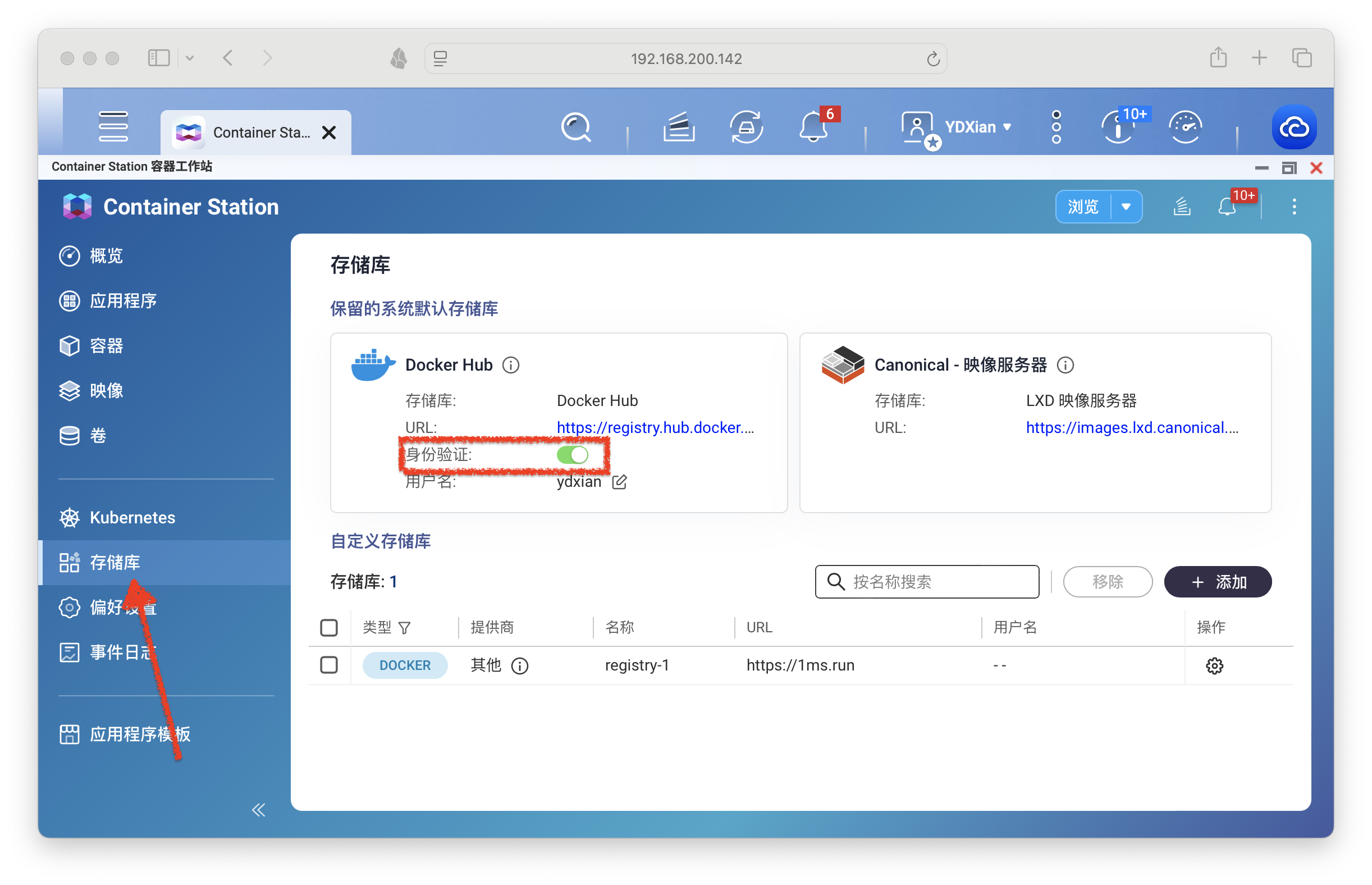
接着点击「镜像」,找到需要推送的项目。点击「推送到存储库」

编辑你的镜像标签,点击推送即可。
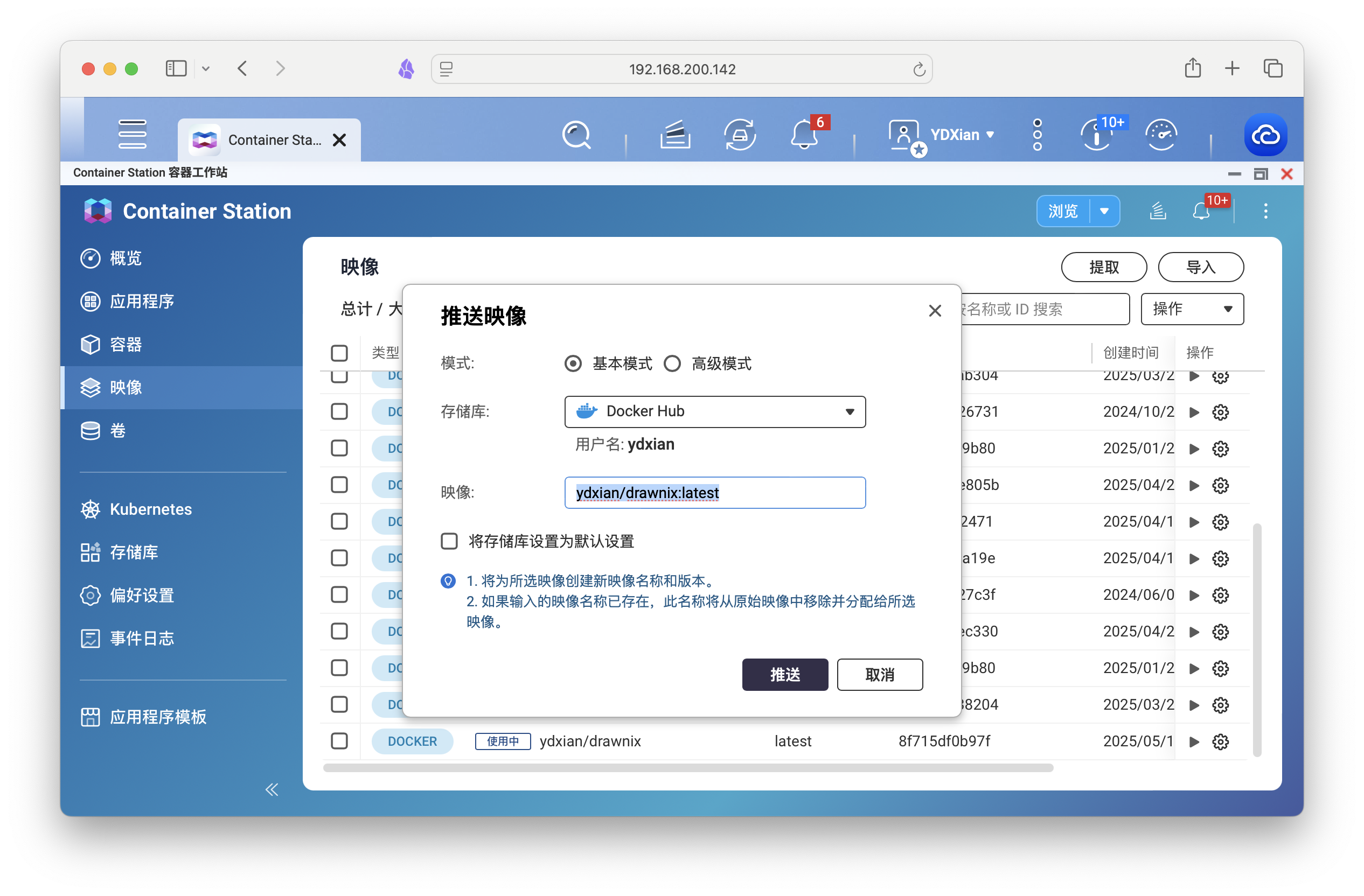
最后
项目不错,未来可期!大家可以去点点star顶顶作者~
感谢观看,本文完。



评论区