网盘是个好东西~买了NAS之后才知道,NAS一点儿都不贵,真正的投资大头其实是在硬盘!现在不少用户都会选择购买小容量硬盘,将真正重要的数据落地及多方备份,影音娱乐等数据则是转向了性价比更高的网盘服务。
虽然时至今日,各家网盘服务商随着用户基本盘增加,可能都开启了容量限制和第三方连接的速度限制。但与昂贵的硬盘成本相比,即便是付费使用,也依然具备极高的性价比。别的不说,1000块能买多大容量硬盘?如果投入到115或是其他网盘又能得到什么,已经在用的朋友可以评论区留言分享一下~
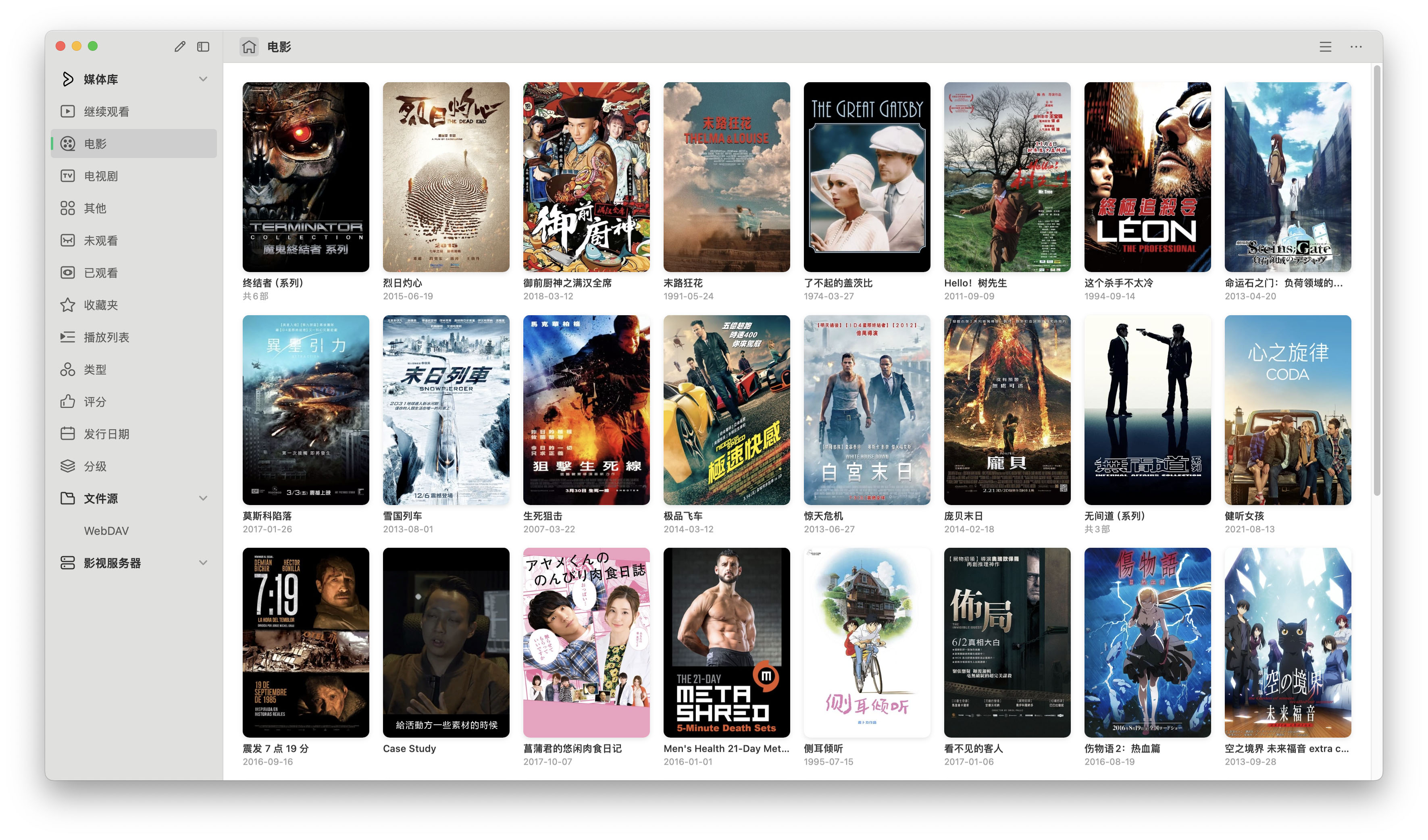
本篇咱们就来介绍如何将常见的115、夸克、阿里云、天翼云、迅雷、123以及国外的One Drive、Google Drive等一众网盘服务挂载到家里的NAS,挂载到PC本地。
通过两个Docker工具来实现:CloudDrive2和Alist。至于为啥要两个,主要还是体验问题:
CloudDrive2主要用于上传和本地挂载,这点对于媒体服务或其他娱乐项目来说尤为重要,不过基础版只支持一个挂载项目,但是CloudDrive2它支持WebDAV。
Alist的网盘认证更为好用,可以将所有网盘聚合(30多类)到一起,并通过WebDAV共享出去,再通过CloudDrive2的WebDAV直接挂载到NAS本地目录,这样一来Emby等媒体服务器就可直接扫描到本地文件。PC 端还可以直接通过其他文件协议,直接挂载已经挂载到NAS中的WebDAV网盘合集。完美~
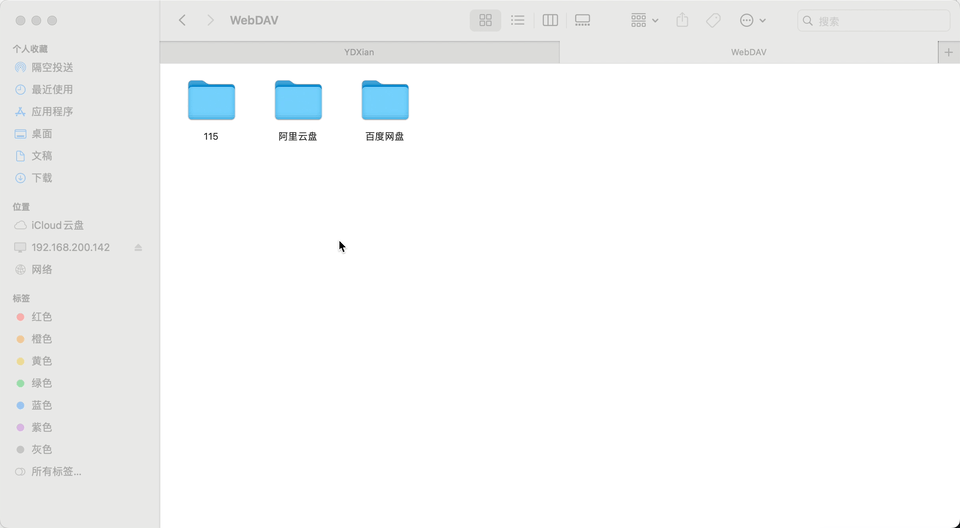
要注意的是并不能完全白嫖,影视音乐书籍等资源并不是问题,分享的大佬非常多(几十T的资源到处可见),但若咱们想要能存的下并获得好的观看体验,那就要开会员、买容量。本篇的测试过程中,尤其像百度云这类典型,根本没有观看体验。像现在比较好的就是115网盘和88会员下的夸克网盘。
部署流程
以威联通NAS为例,我们通过Docker Compose的方式进行部署。每个项目都有稳定版和激进版,求稳我只选择前者。威联通的朋友照搬没问题,否则映射路径、端口以及网络请根据实际情况自行修改!
打开Container Station,创建新的应用程序。
🍉 CloudDrive2
代码如下,注意格式对齐:
version: "3" # 最新版Docker Compose该行建议删除,即将废弃
services:
clouddrive2:
image: cloudnas/clouddrive2 # cloudnas/clouddrive2-unstable
container_name: clouddrive2
restart: unless-stopped
environment:
- TZ=Asia/Shanghai
- CLOUDDRIVE_HOME=/Config # CloudDrive 的配置目录(内部路径)
volumes:
- /share/Container/cd2/mount:/CloudNAS:shared # 云盘挂载到本地目录
- /share/Container/cd2/config:/Config # CloudDrive 配置持久化目录
devices:
- /dev/fuse:/dev/fuse # 挂载 FUSE 设备,支持挂载文件系统
privileged: true # 启用特权模式,允许容器使用 fuse
network_mode: host # 如果需要自定义端口,删掉该行并增加端口配置
pid: host # 与主机共享 PID 命名空间
# ports:
# - "19798:19798"
云盘挂载目录建议大家替换个更简单的路径,我是作为演示方便,平时太多层用起来不方便。
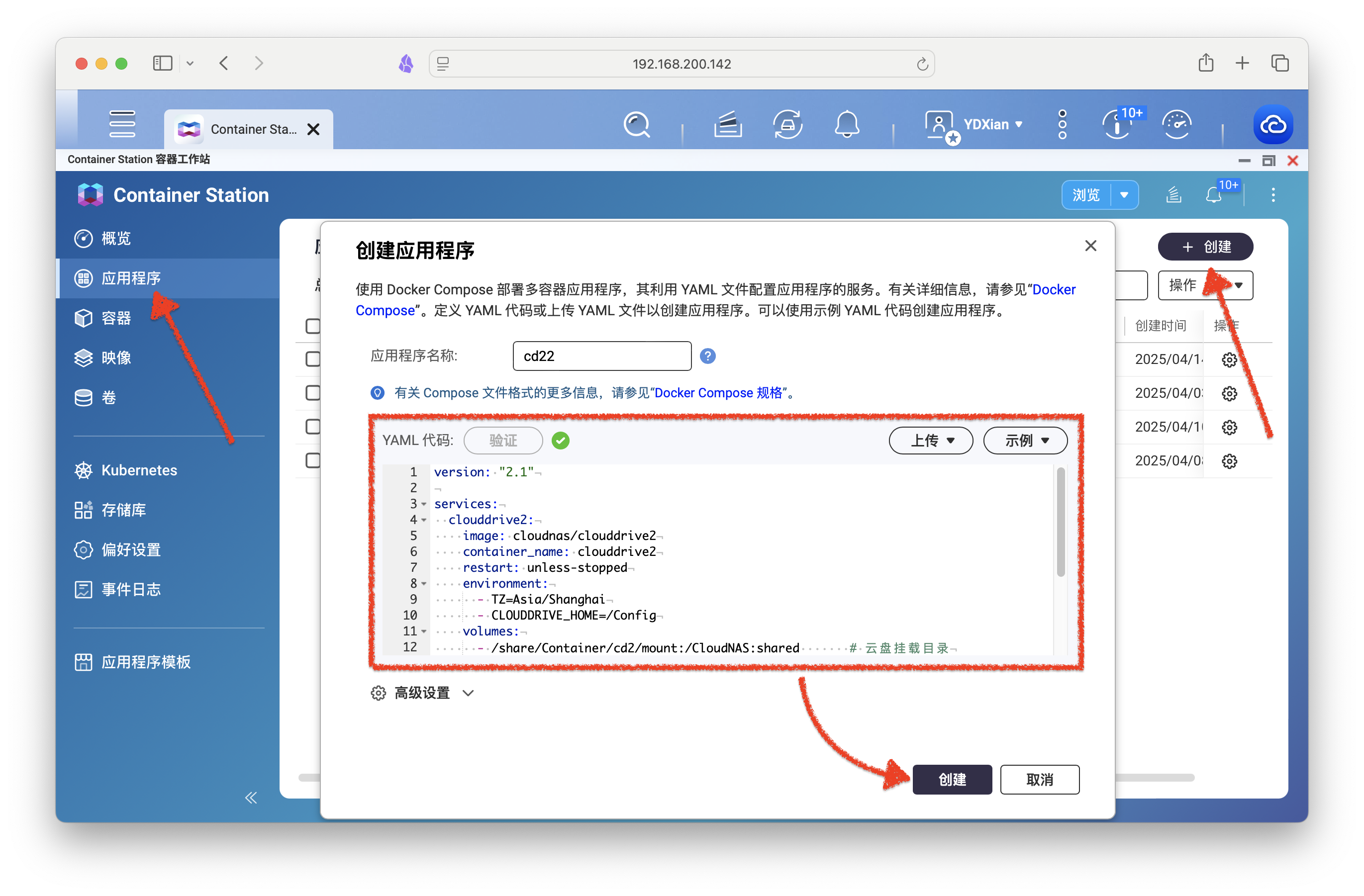
部署完毕后,host模式下服务端口为19798,否则就是你的自定义端口。
WEB输入NAS_IP:19798,即可访问服务。
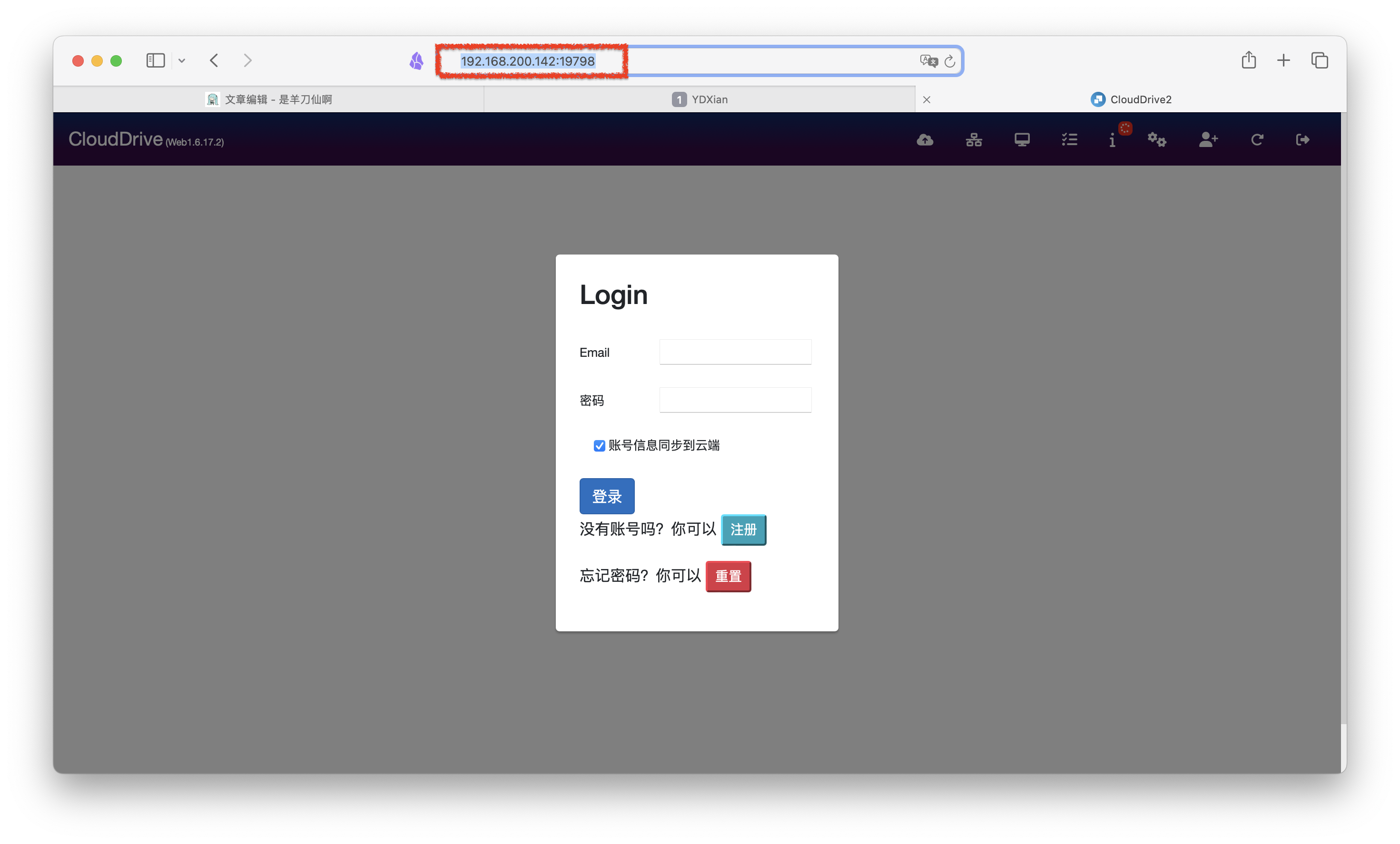
已有账户可直接登录,没有的话需要联网注册,这个不是本地账户奥!

右上角先点击感叹号图标,进行邮箱认证,这是很多账号注册的常规激活步骤。
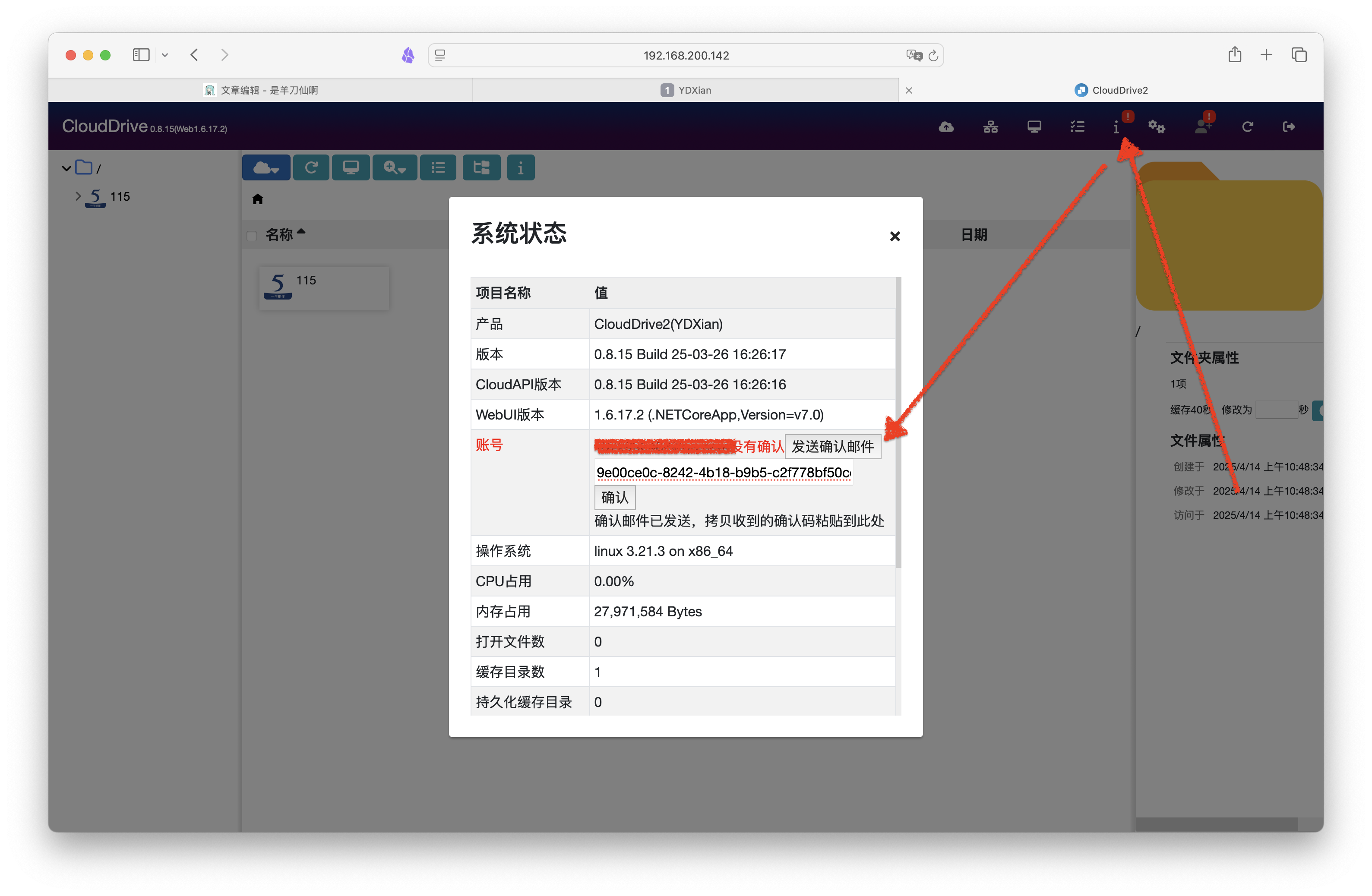
激活完毕后,可以查看自己的账户信息,可以看到基础账户可授权俩网盘,支持挂载一个网盘。
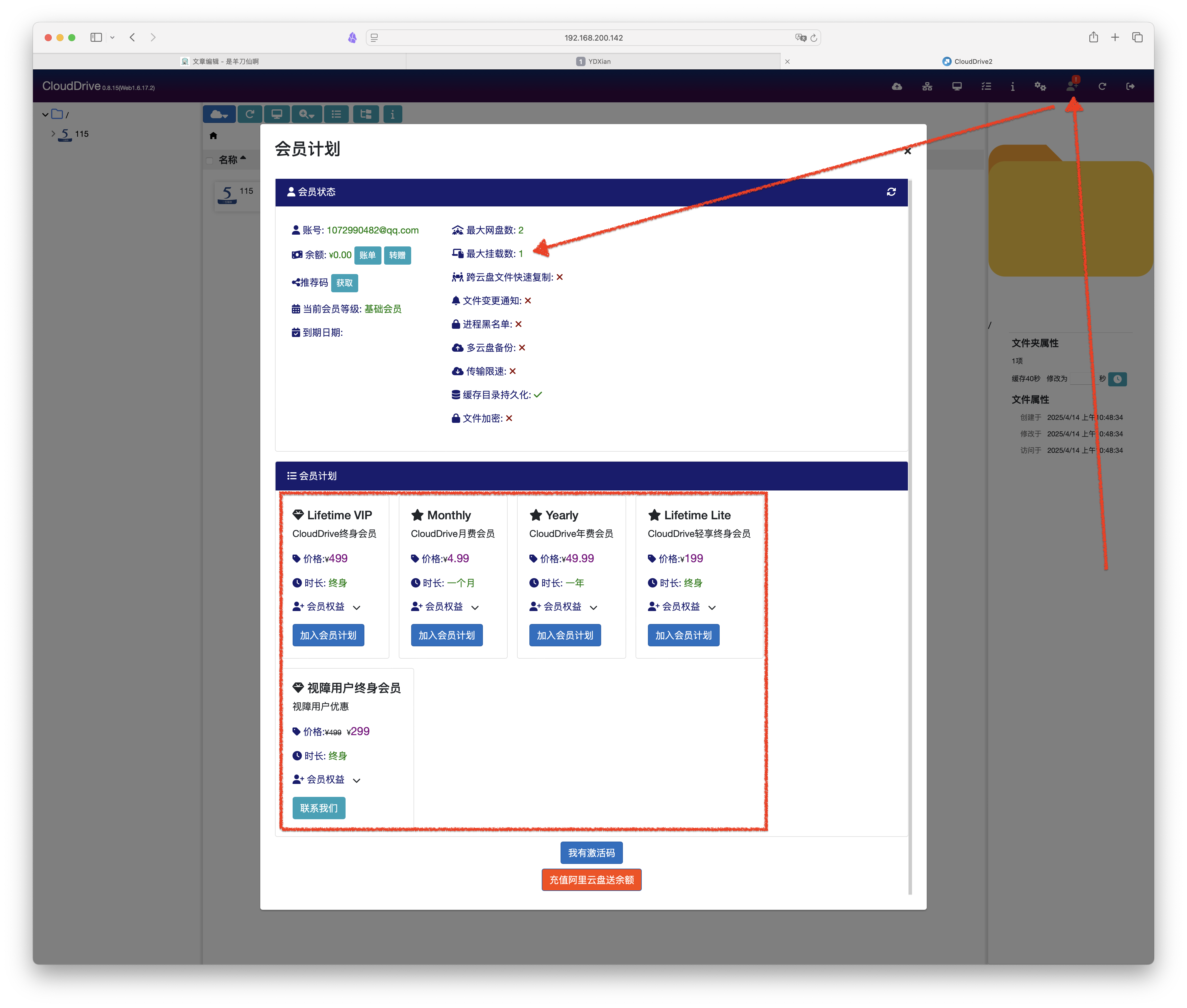
先不管这些,咱们看看网盘挂载。登陆进来后,会自动有个空的115,我直接选中后删掉了。支持如图以下挂载。
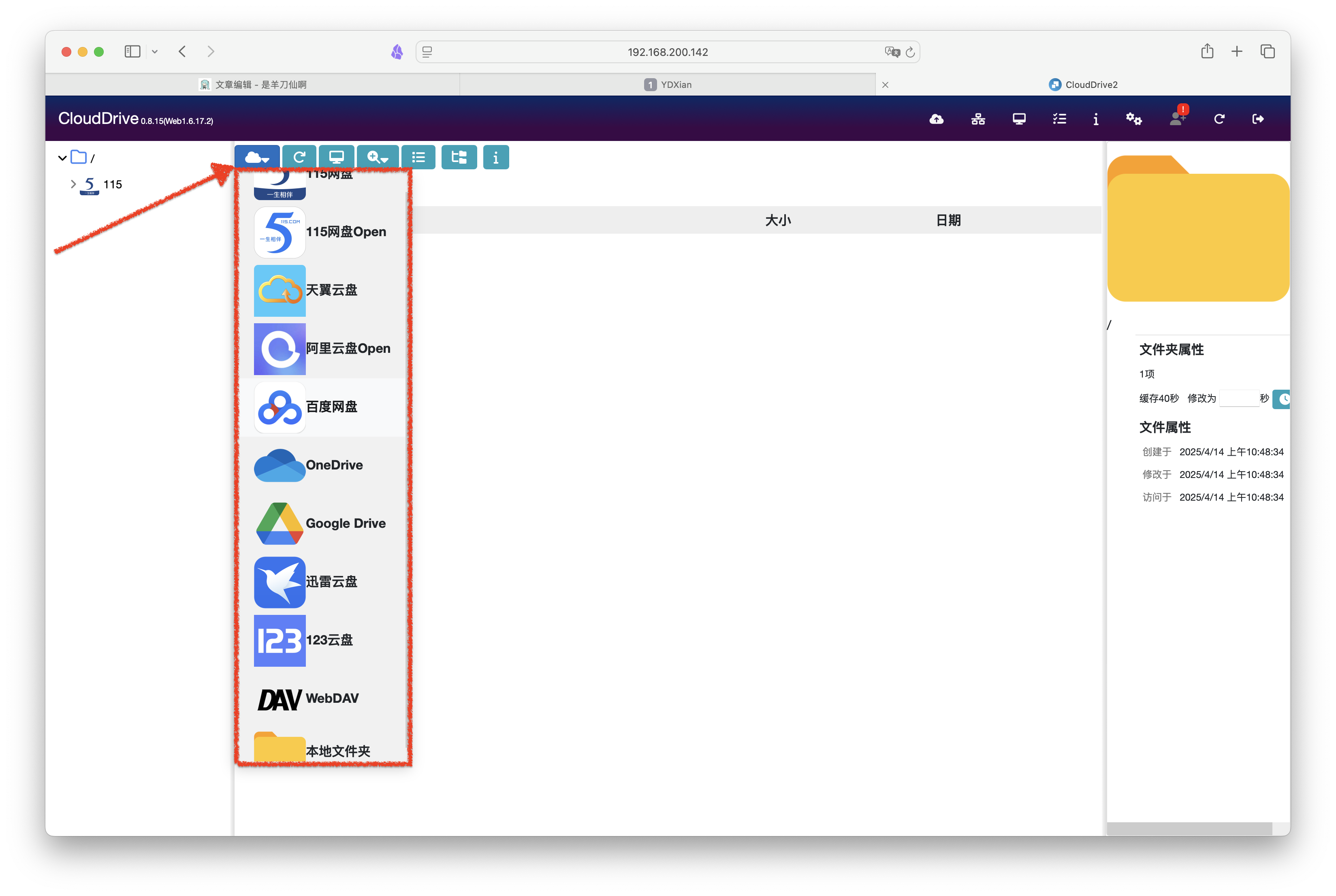
Open指的是官方提供的API接口,如果你单网盘要用的话建议使用这个,防止出现风控之类的问题。
先试试百度网盘,点击百度网盘图标后,会弹出以下界面,我们打开授权网页。
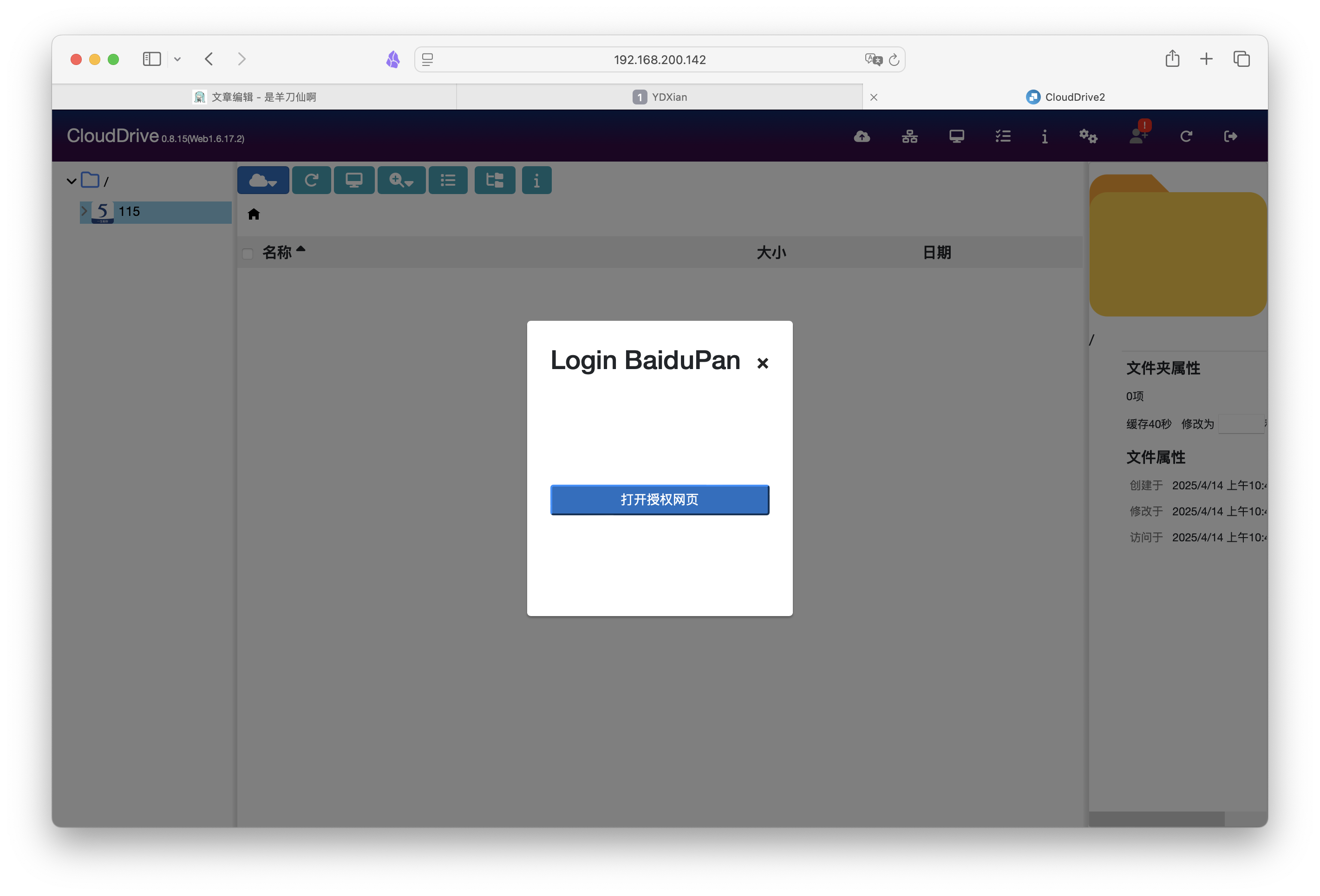
如果你的当前浏览器已经登陆了百度账户,就会出现以下界面,直接授权就好。
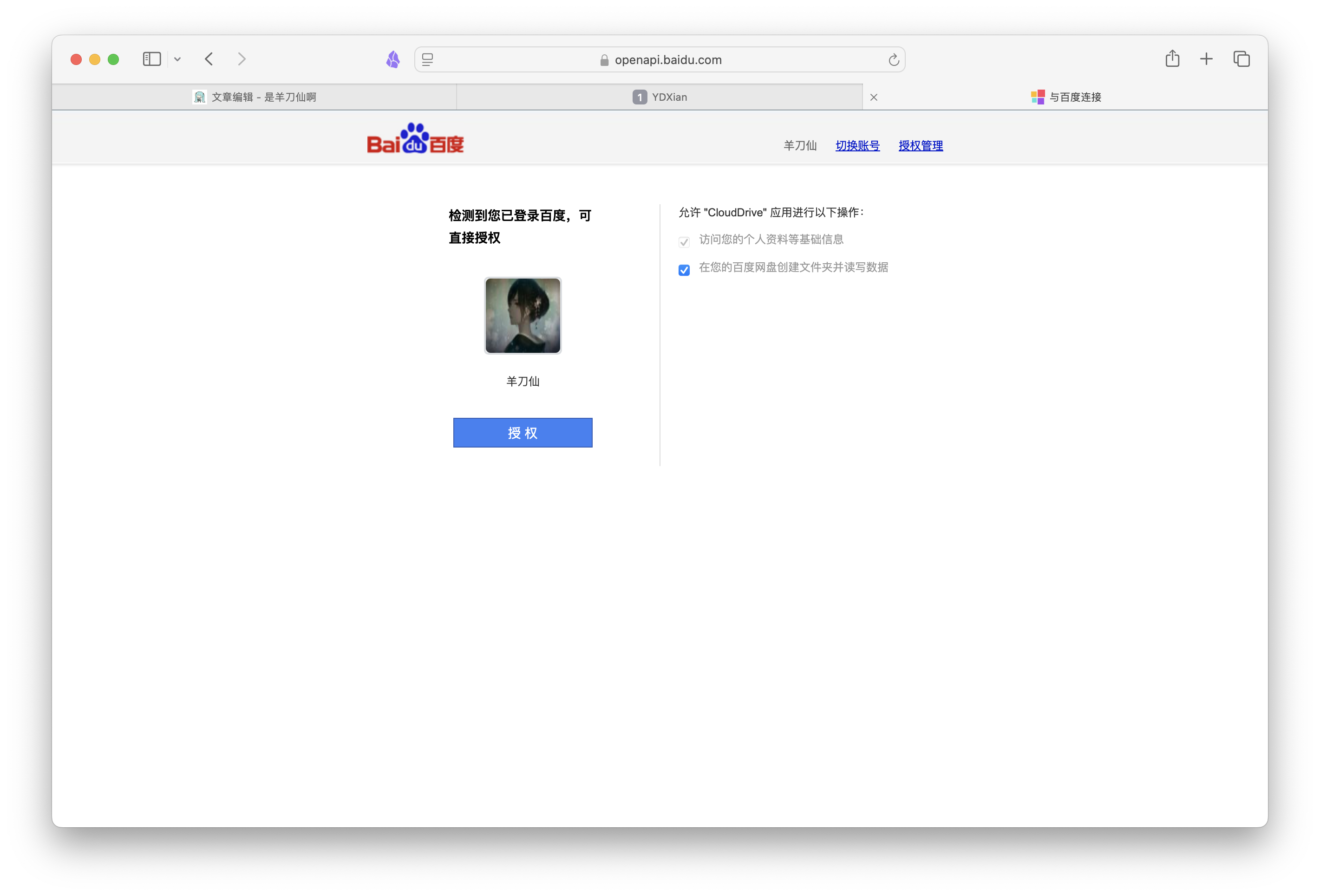
授权完毕后自动返回clouddrive2服务,可以看到百度网盘。

百度网盘的所有文件和文件目录都会显示。但此处只是授权,还没完成挂载,也就是说我们除了百度还可以再授权一个。
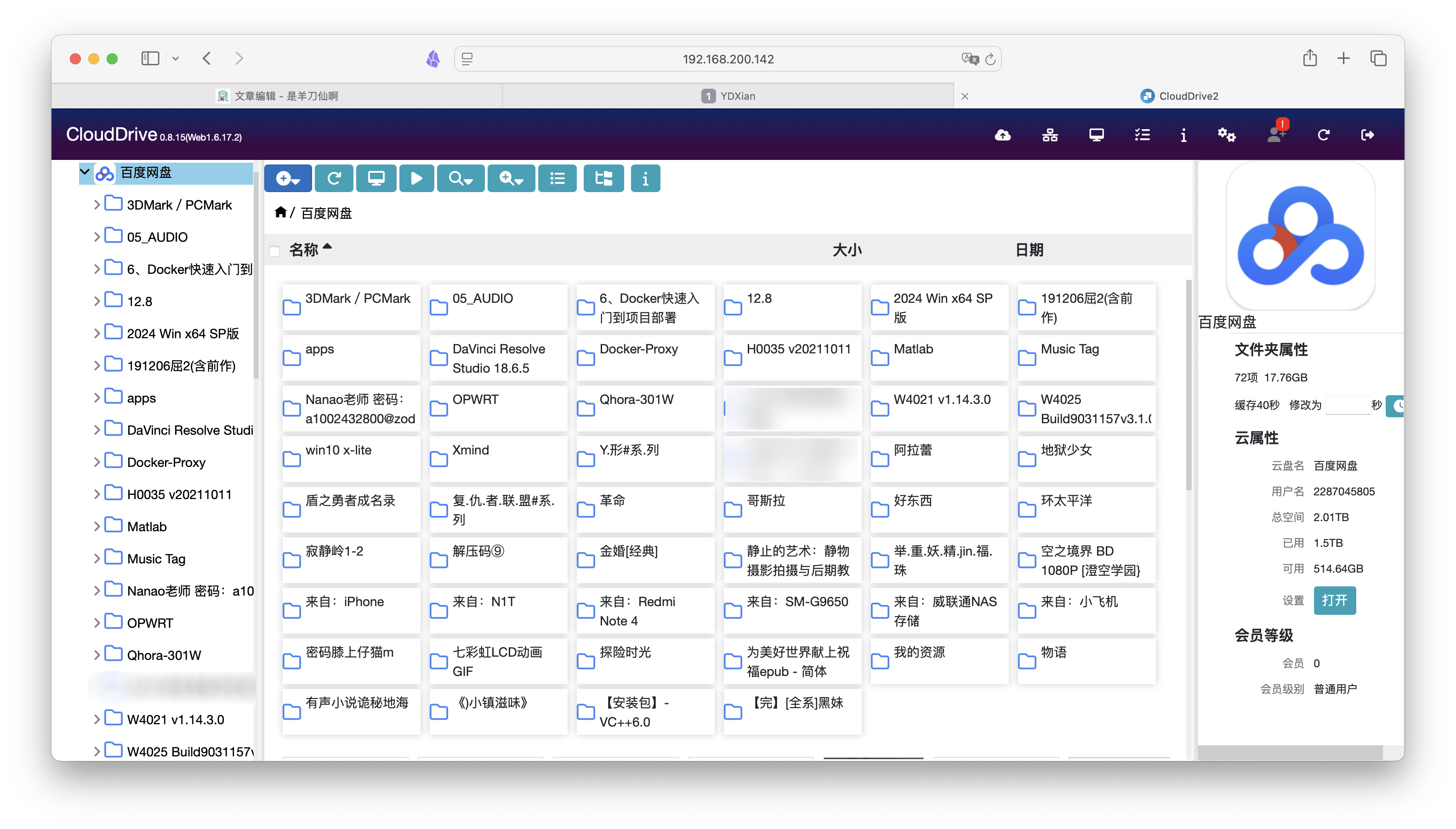
接着点击选中百度网盘,并如下图点击小电脑图标进行挂载。

我们部署代码设置了挂载路径,因此要选择CloudNAS这个文件夹,并点击选中。
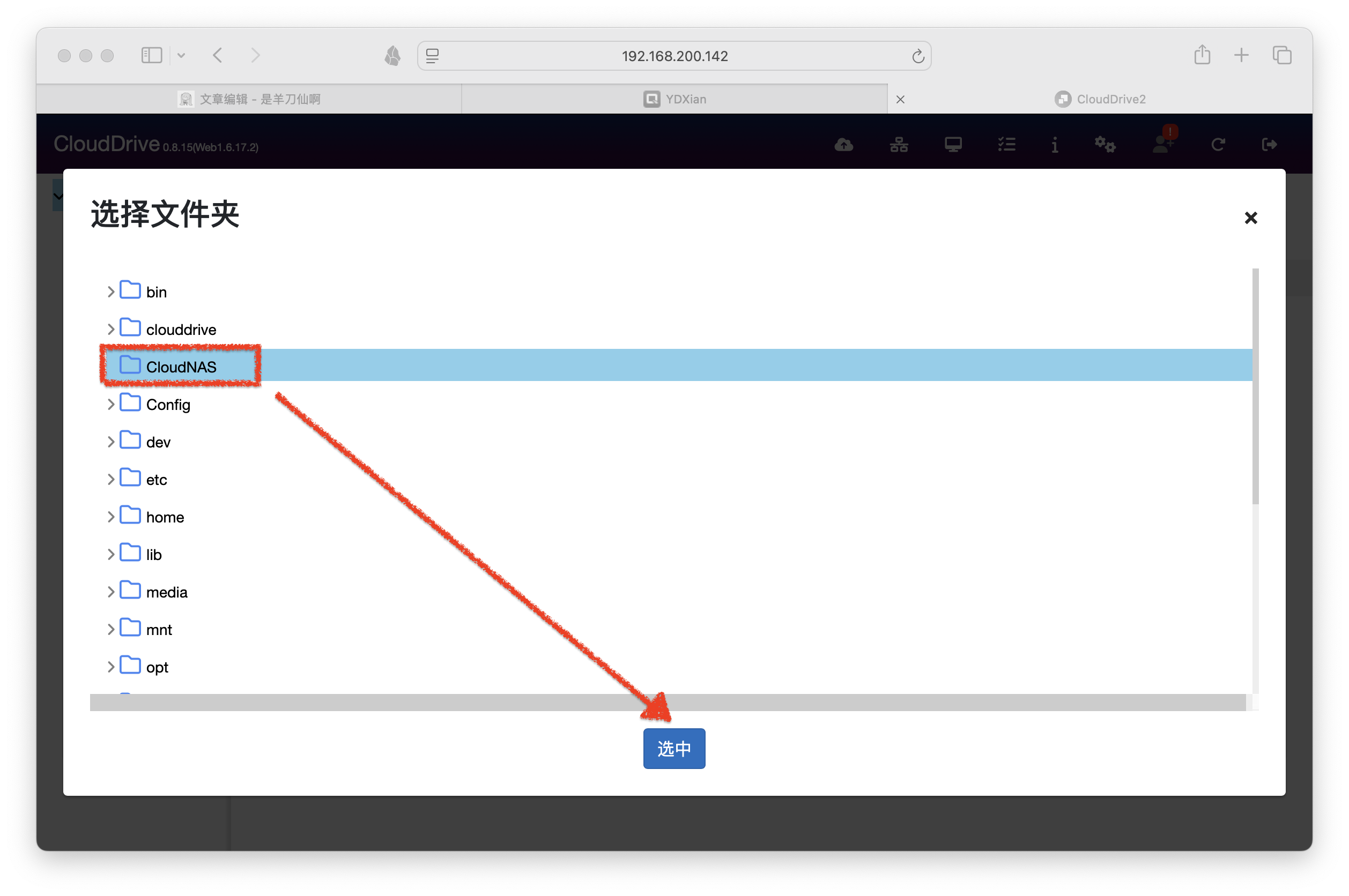
其他地方不用动,接着点击挂载。
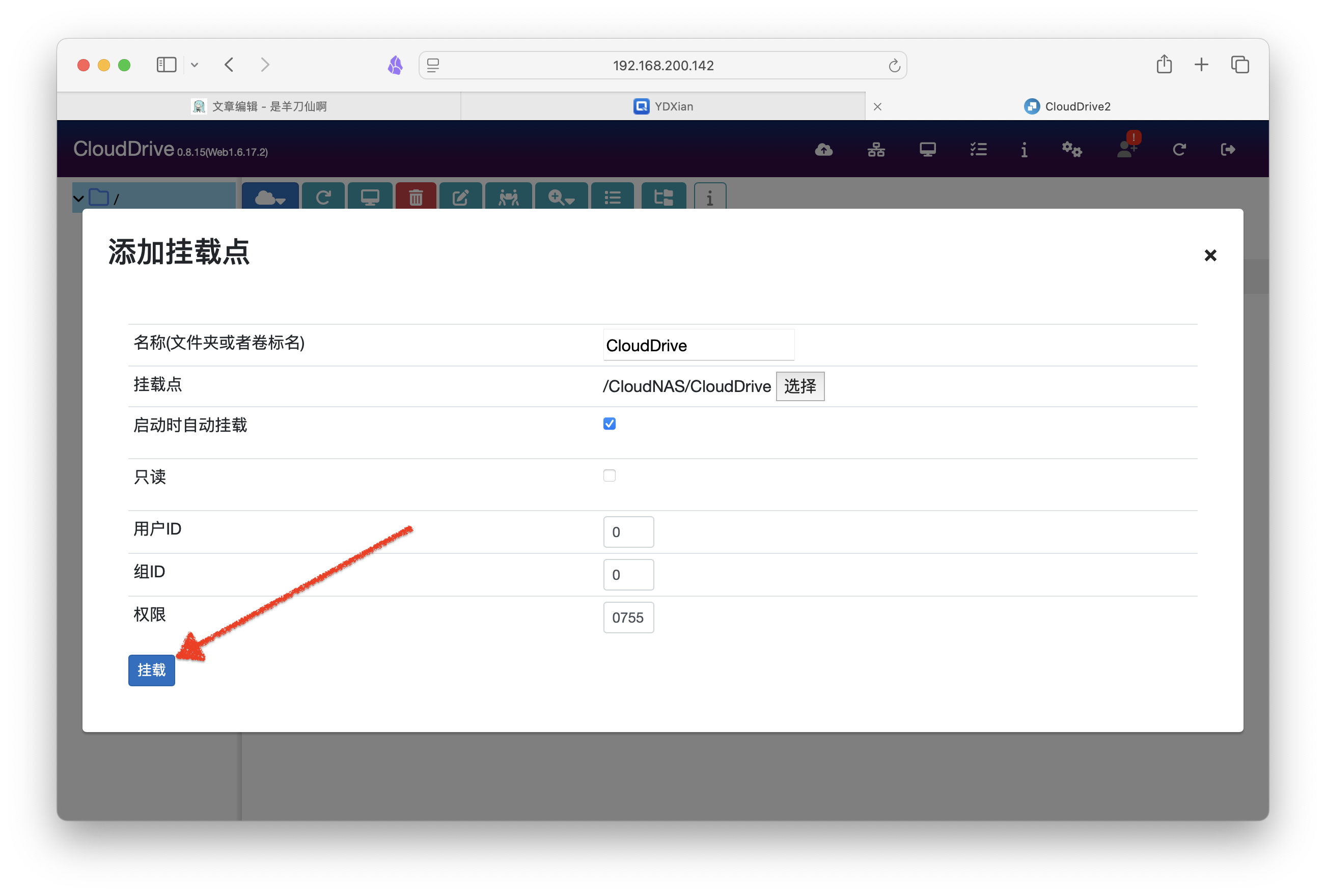
进行挂载操作后,我们便可在NAS的本地目录中找到百度网盘。这样一来EMBY等就可以直接挂网盘媒体库~

同时,也可以直接用PC端通过SMB等文件协议,把网盘挂载到电脑上。
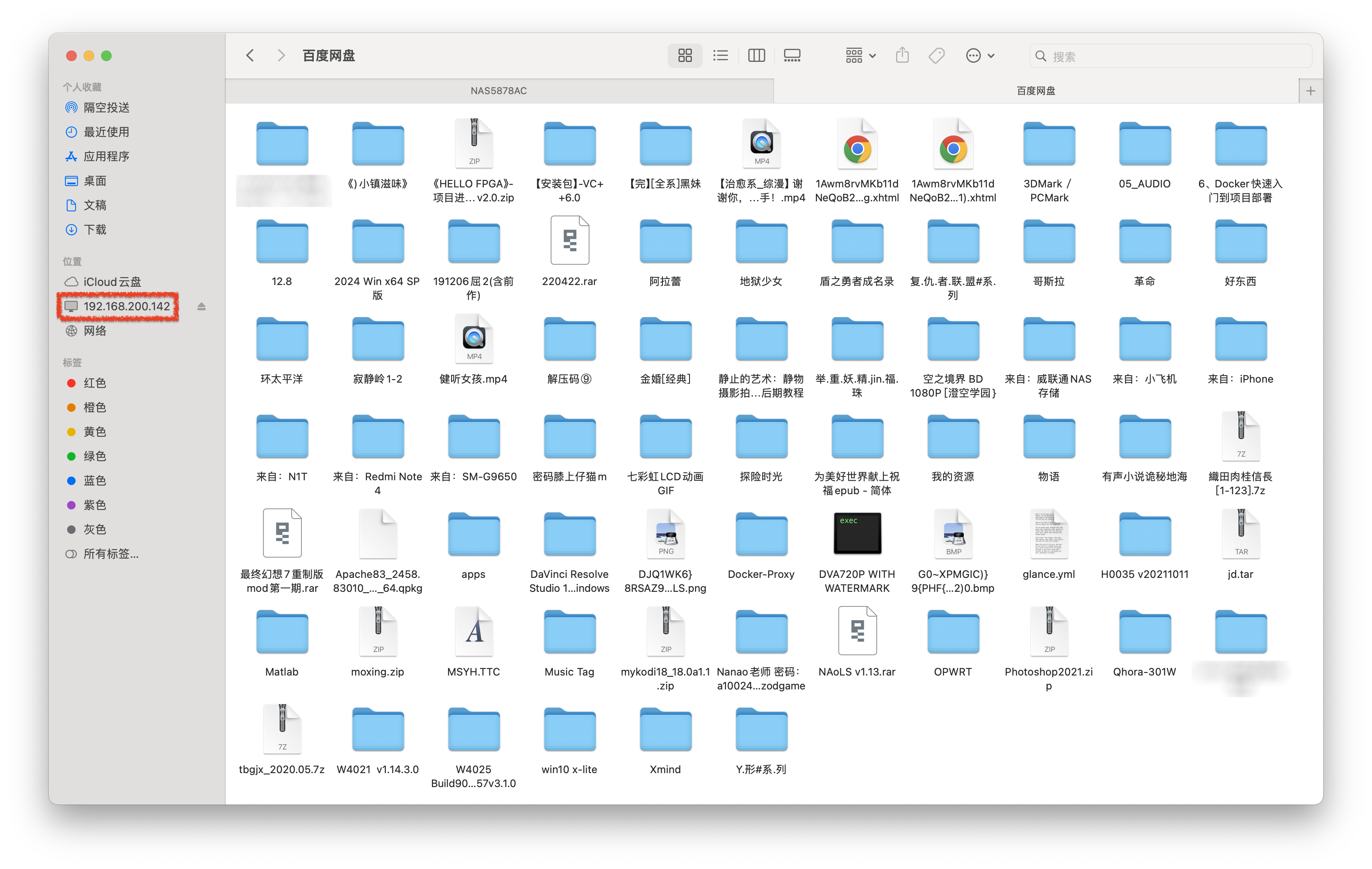
OK,clouddrive2咱们到这里先暂停,下面开始部署Alist。
🍉 Alist
图就不放了,代码如下,大家注意格式对齐:
version: "3" # 最新版Docker Compose该行建议删除,即将废弃
services:
alist:
image: xhofe/alist:latest # xhofe/alist:main
container_name: alist
restart: always
ports:
- "5244:5244" # 冒号左侧自定义
volumes:
- /share/Container/alist:/opt/alist/data # 数据挂载目录
environment:
- PUID=0 # 默认为 root 用户,可按需修改为 admin 的 UID
- PGID=0
- UMASK=022
按上文部署完毕后,WEB输入NAS_IP:5244即可访问服务。
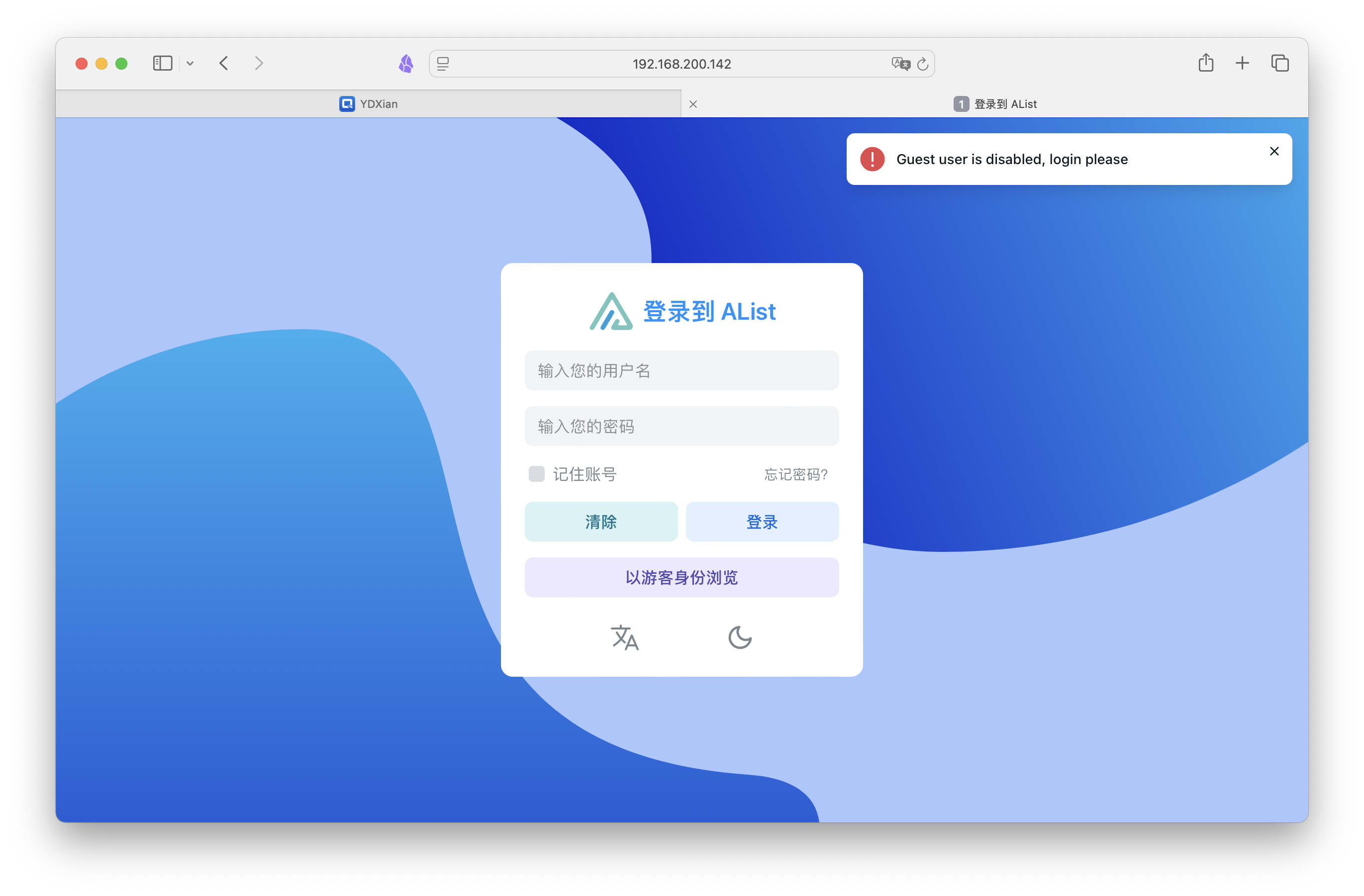
关于账户,Alist是默认的admin本地账户,但密码也如新版QB一样,初始随机生成,可在启动日志中查看。如下图,Ha5ailOk。当然也可以提前自定义,但是没啥必要。
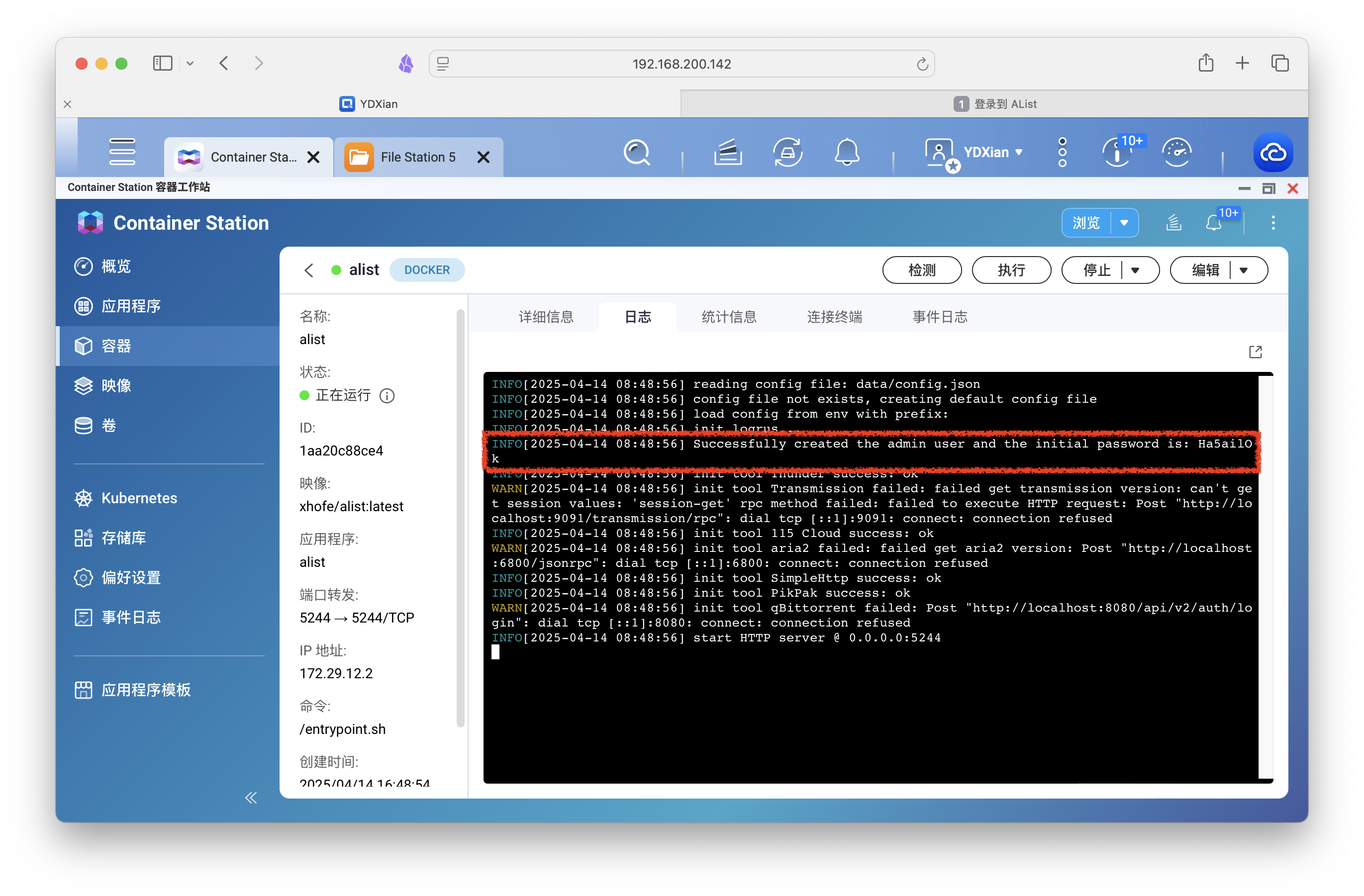
Alist现在真的已经相当成熟,可以点击管理进行各种网站设置。
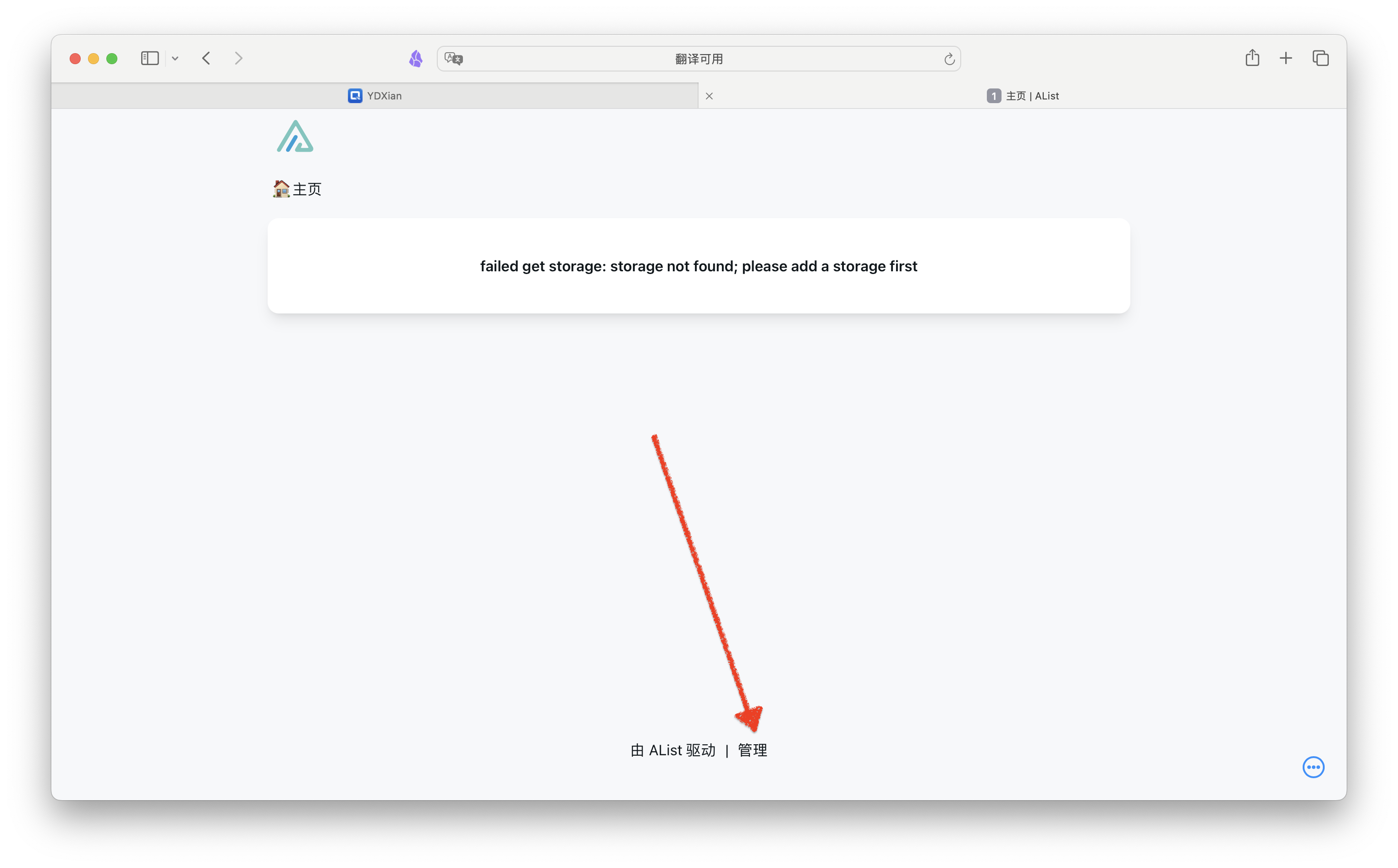
密码记得先改下。权限也可以在用户设置中都开放掉。
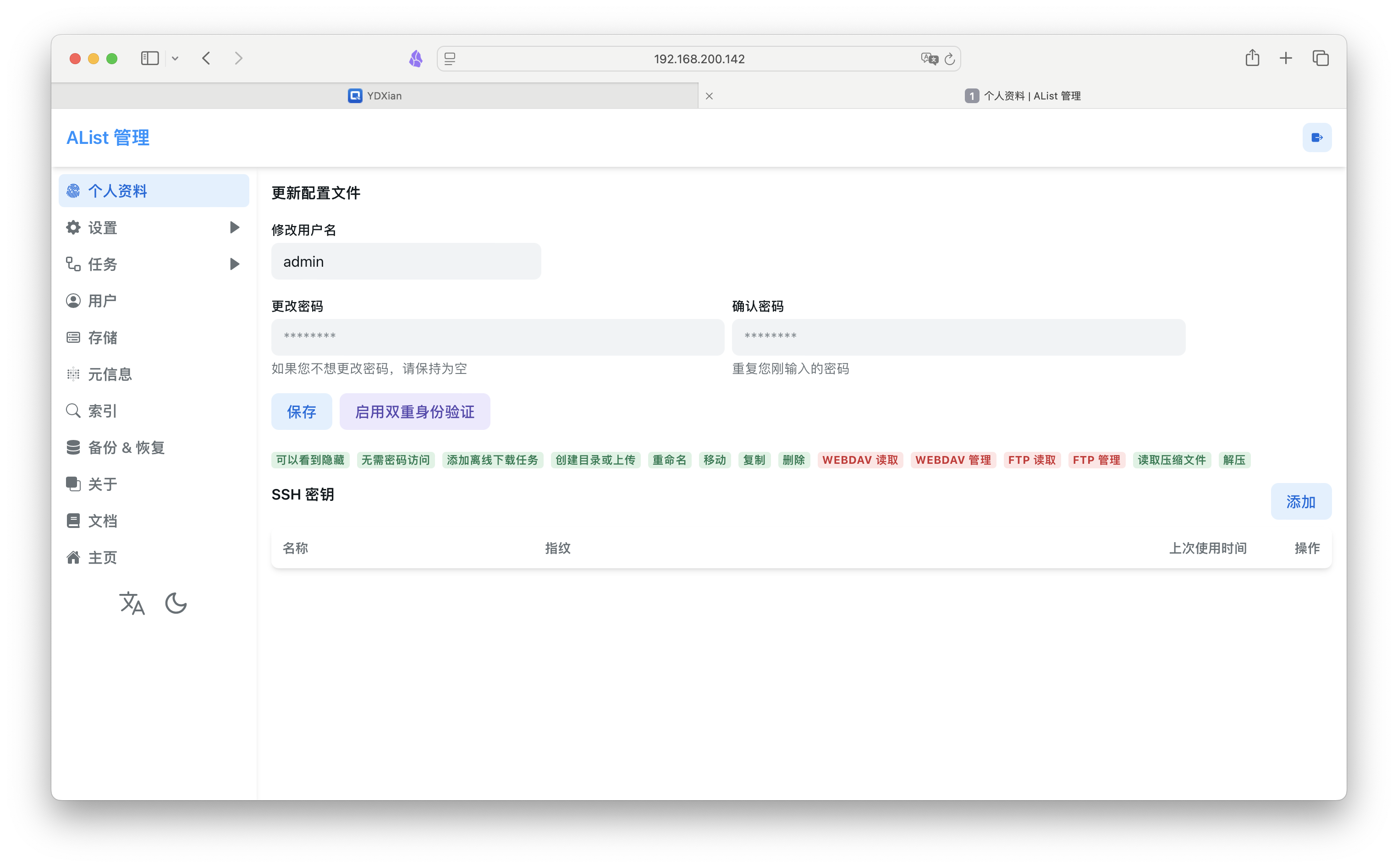
我们来操作添加网盘。点击【存储】-【添加】。
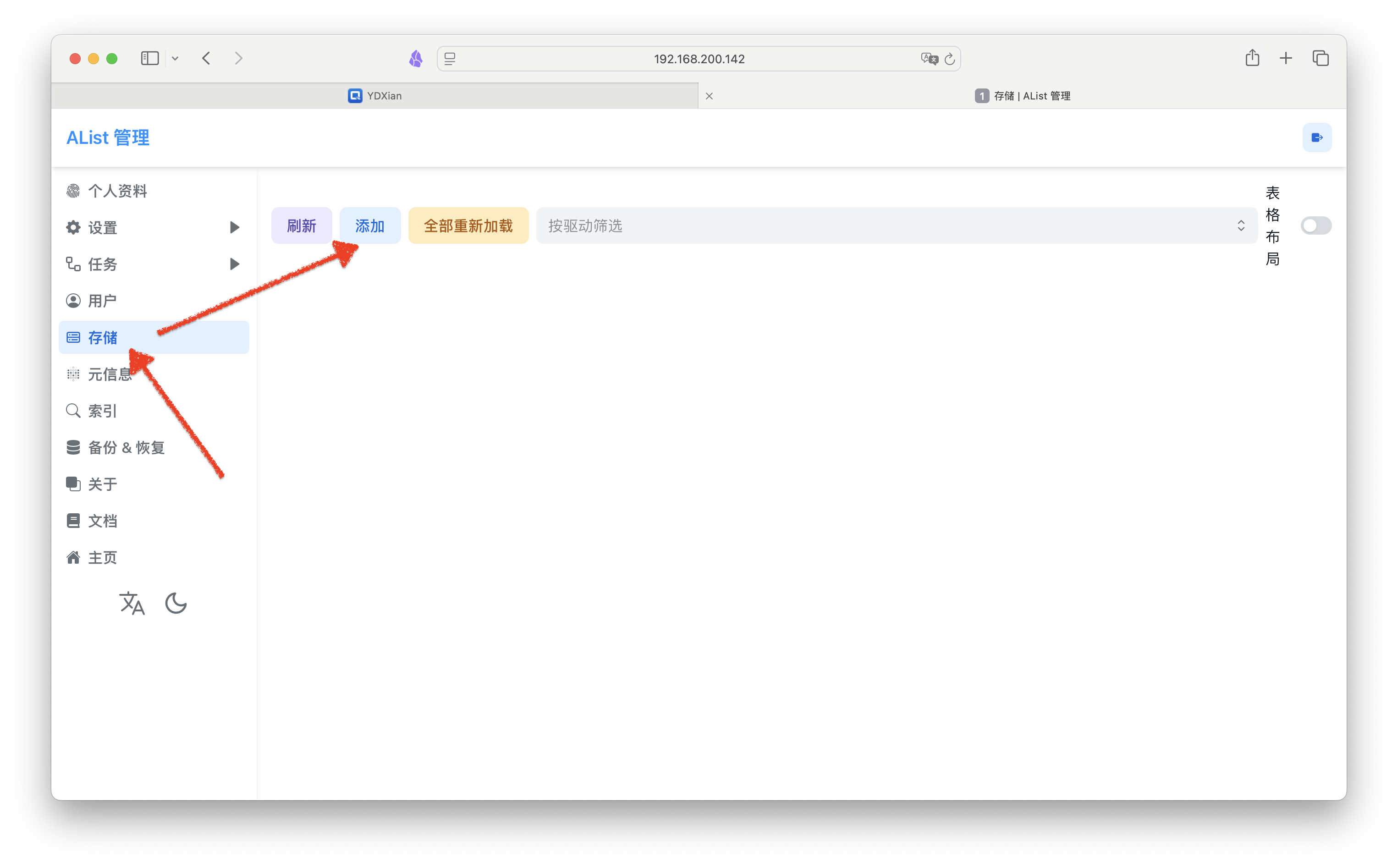
选择自己要用的网盘,一个个进行添加,右侧的滚轮可以滑动。
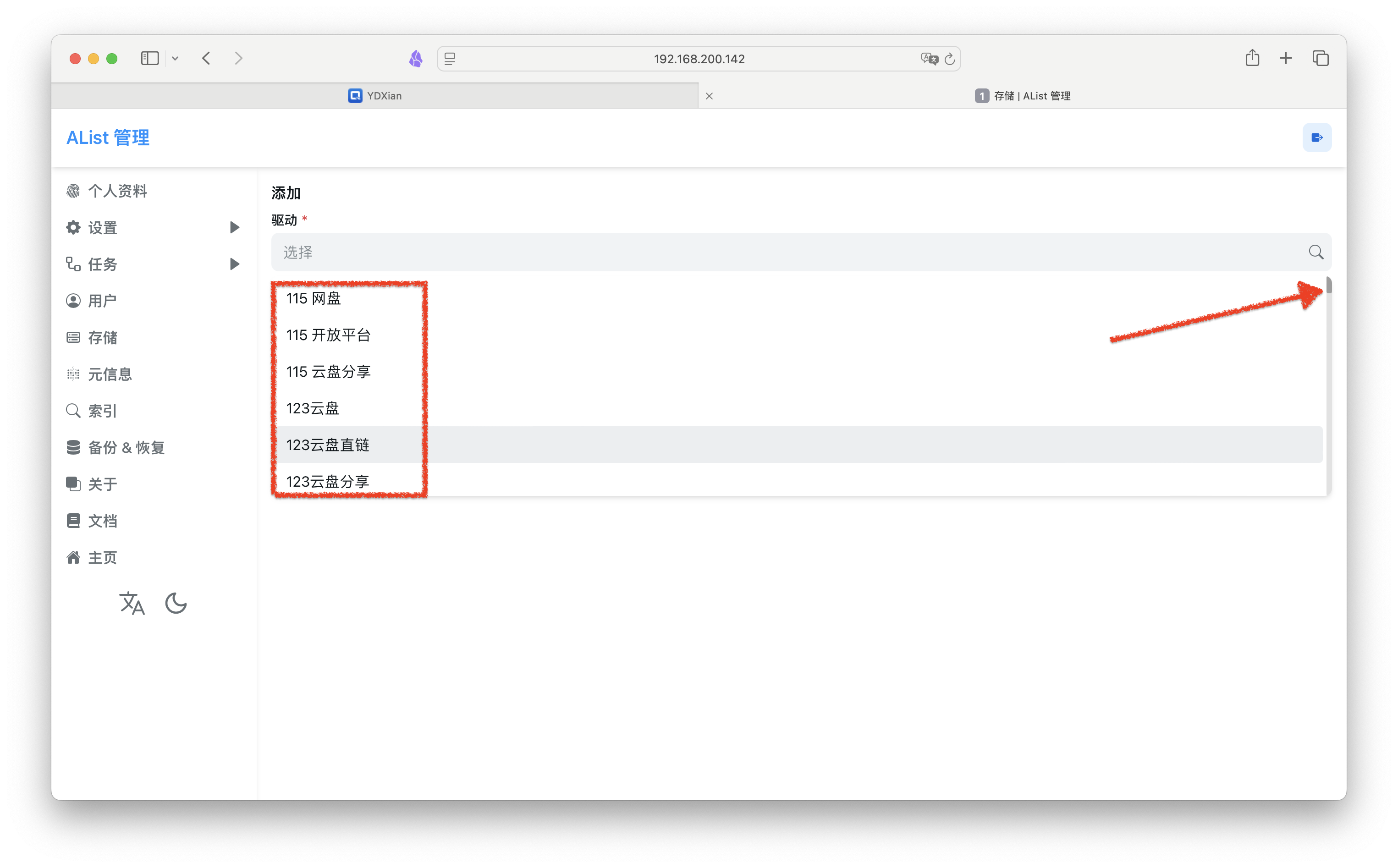
关于挂载方法,我建议大家左侧栏点击倒数第二个【文档】进行查阅。
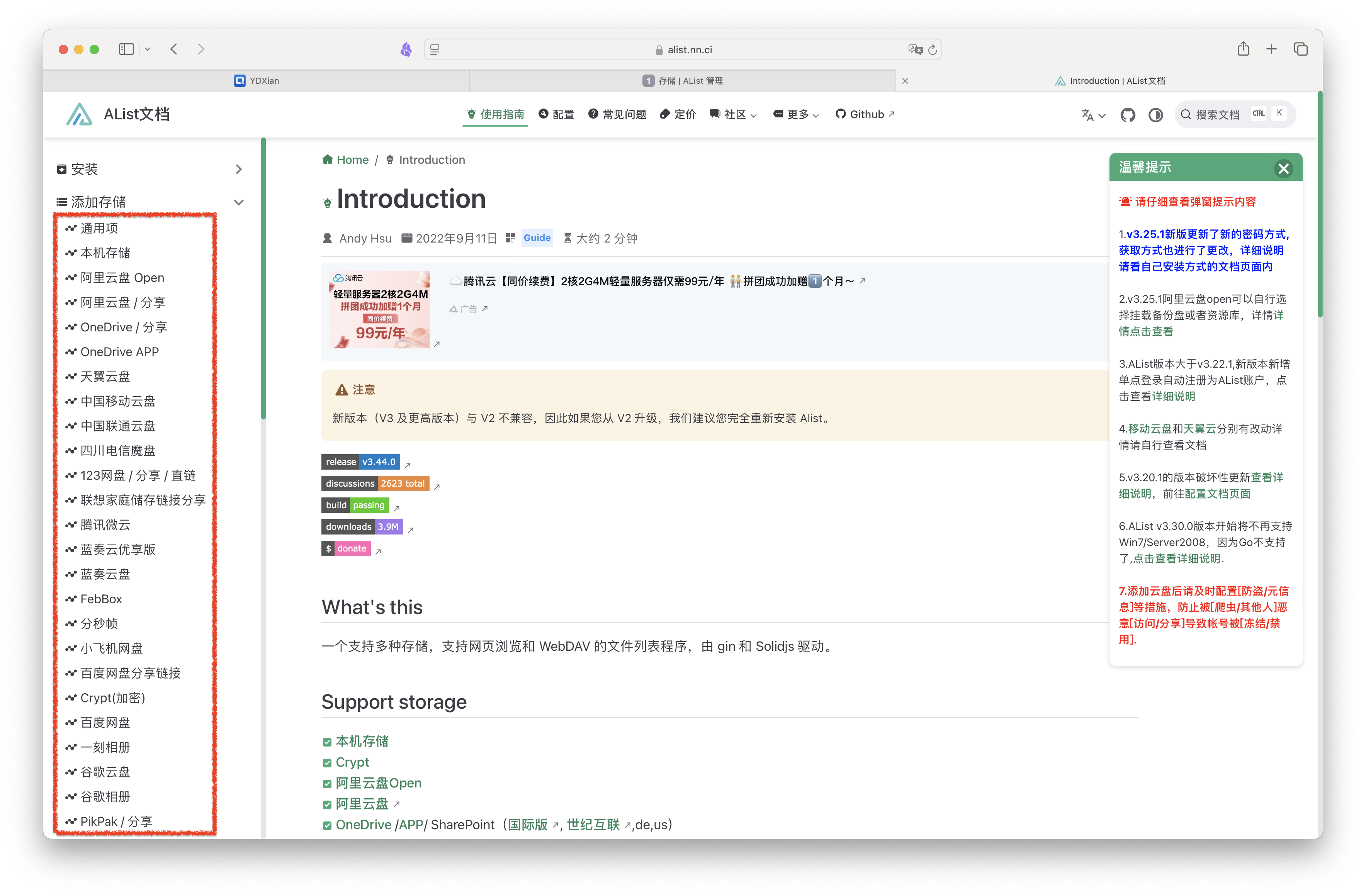
照着一步步做即可。(下图界面待会还要回来,先别关)
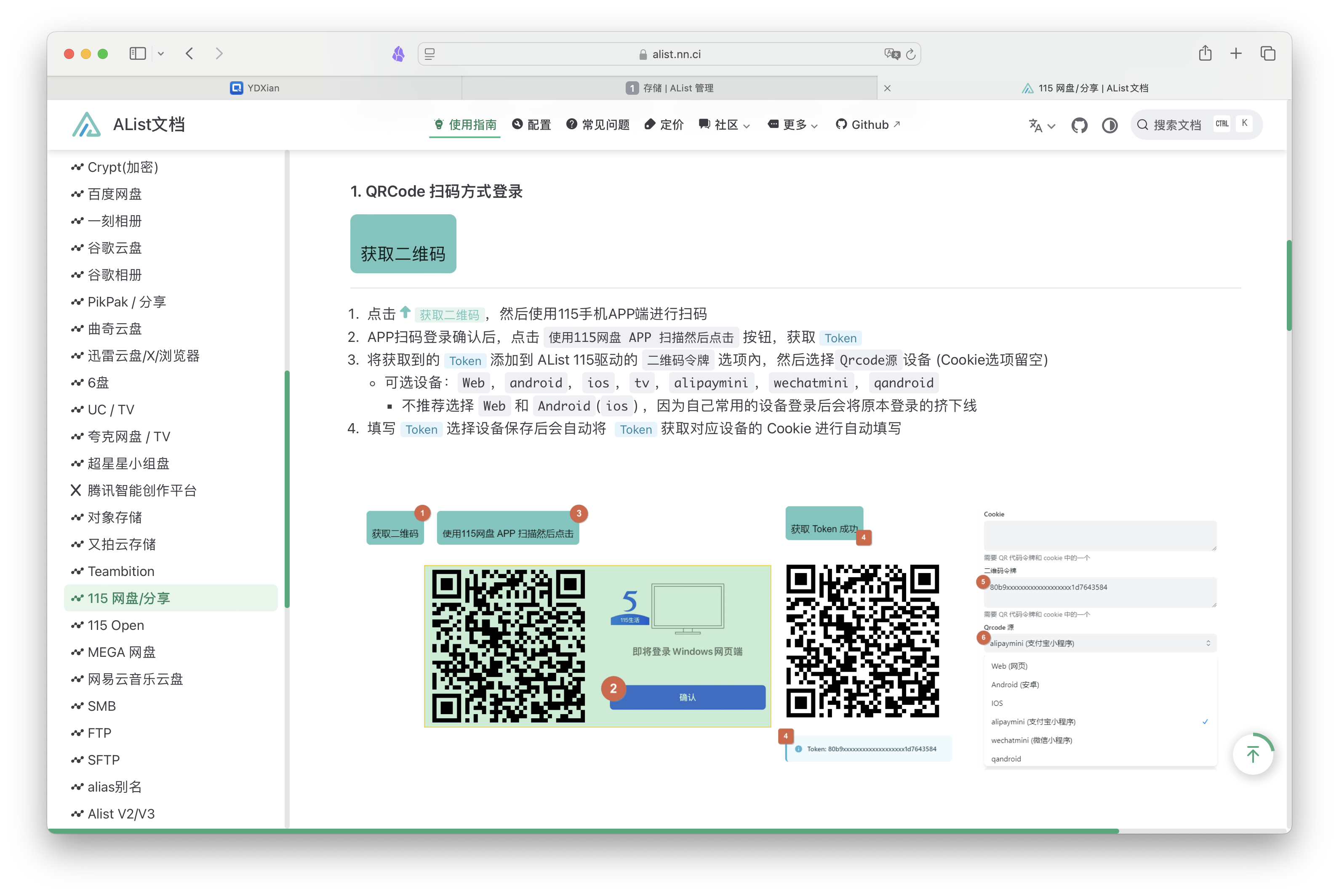
我以115网盘为例进行演示。
选择115网盘,写上挂载路径,这个其实随意。
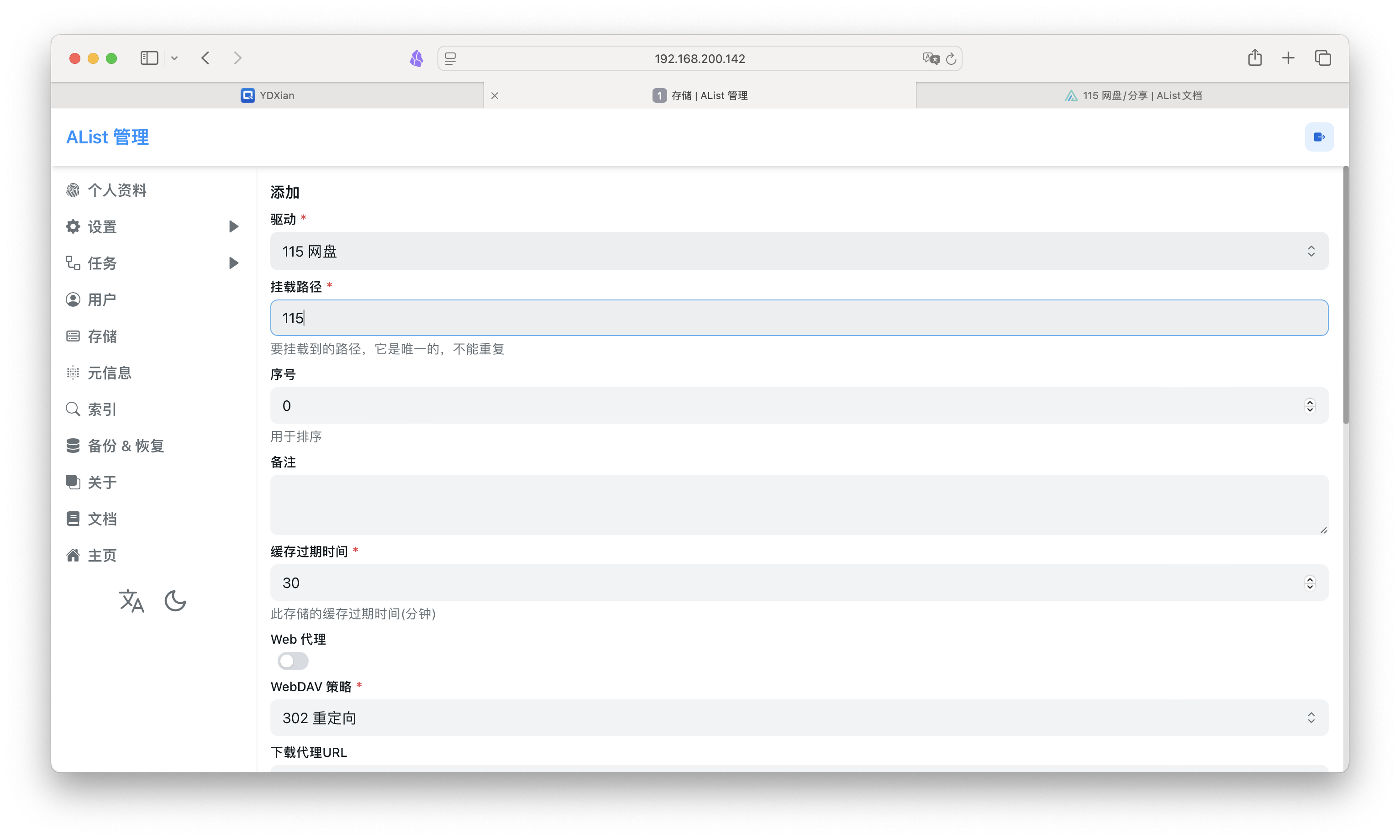
我们往下划,其他需要修改的只有一处,要么通过Cookie,要么贴入二维码令牌,在介绍中也有说明。二维码令牌更为简单快捷,因此选择这个方法。
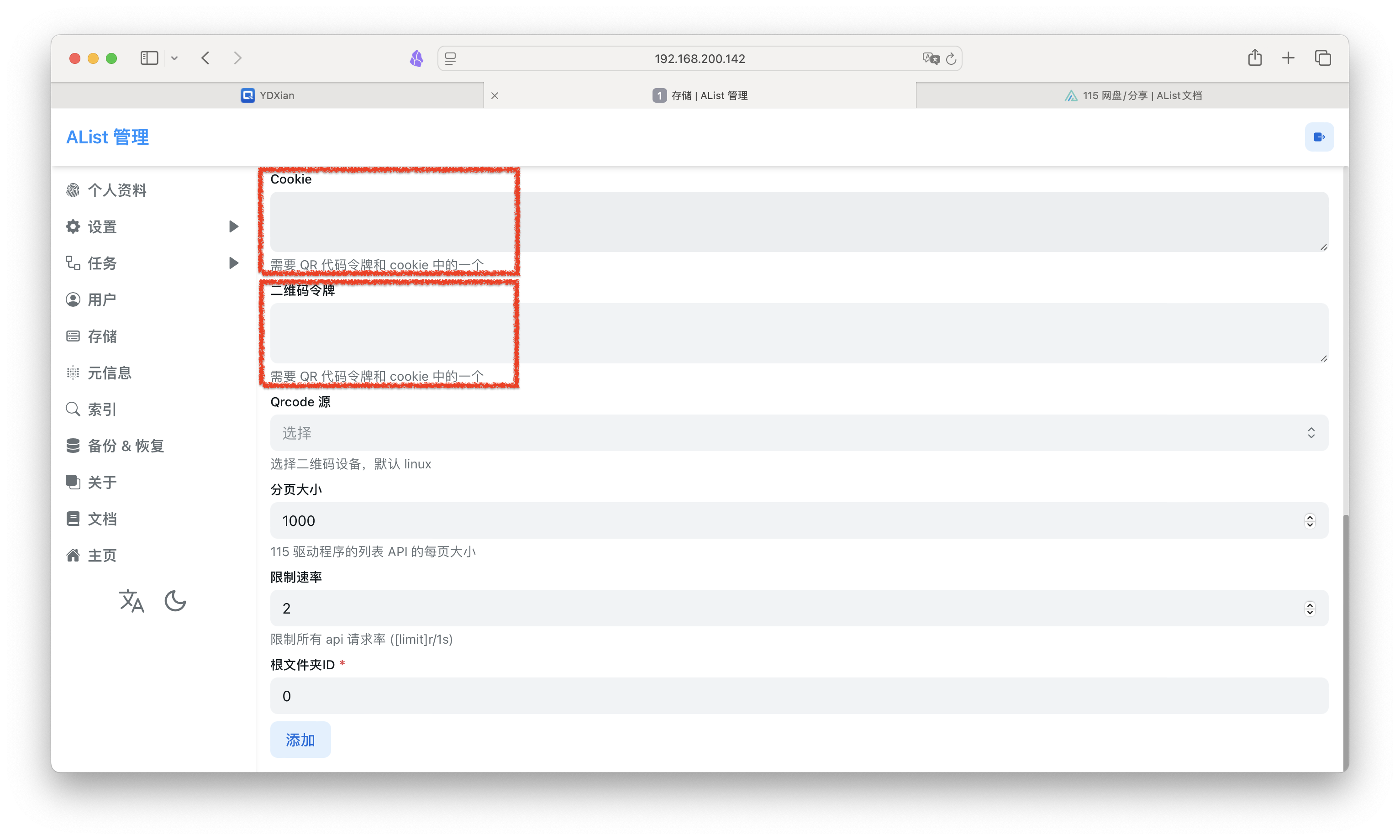
回到上图的界面,点击获取二维码。用115网盘APP进行扫描,并确认登陆。
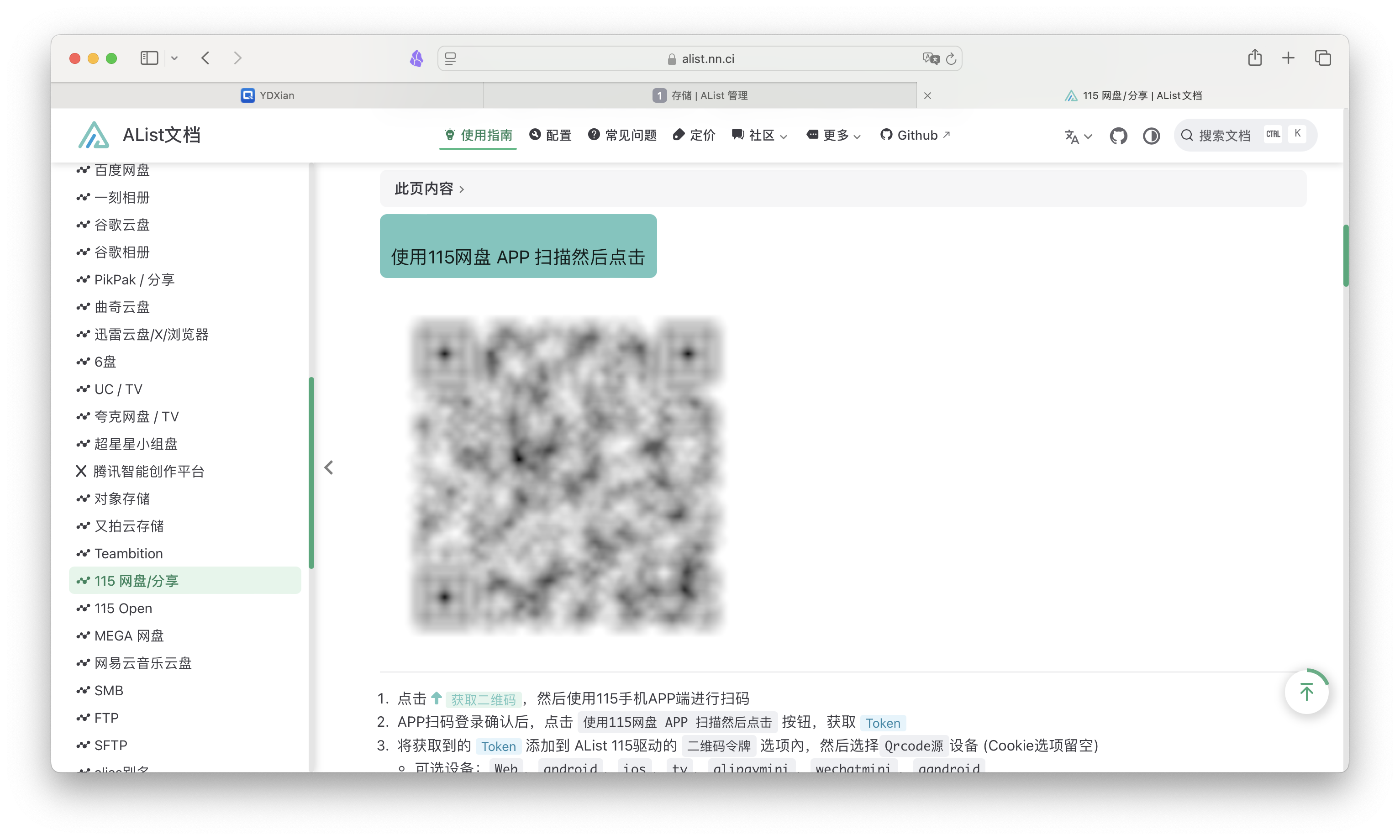
手机显示成功登陆网页端。然后再按照提示点击。
会自动获取Token,将其复制下来。如下图所示。
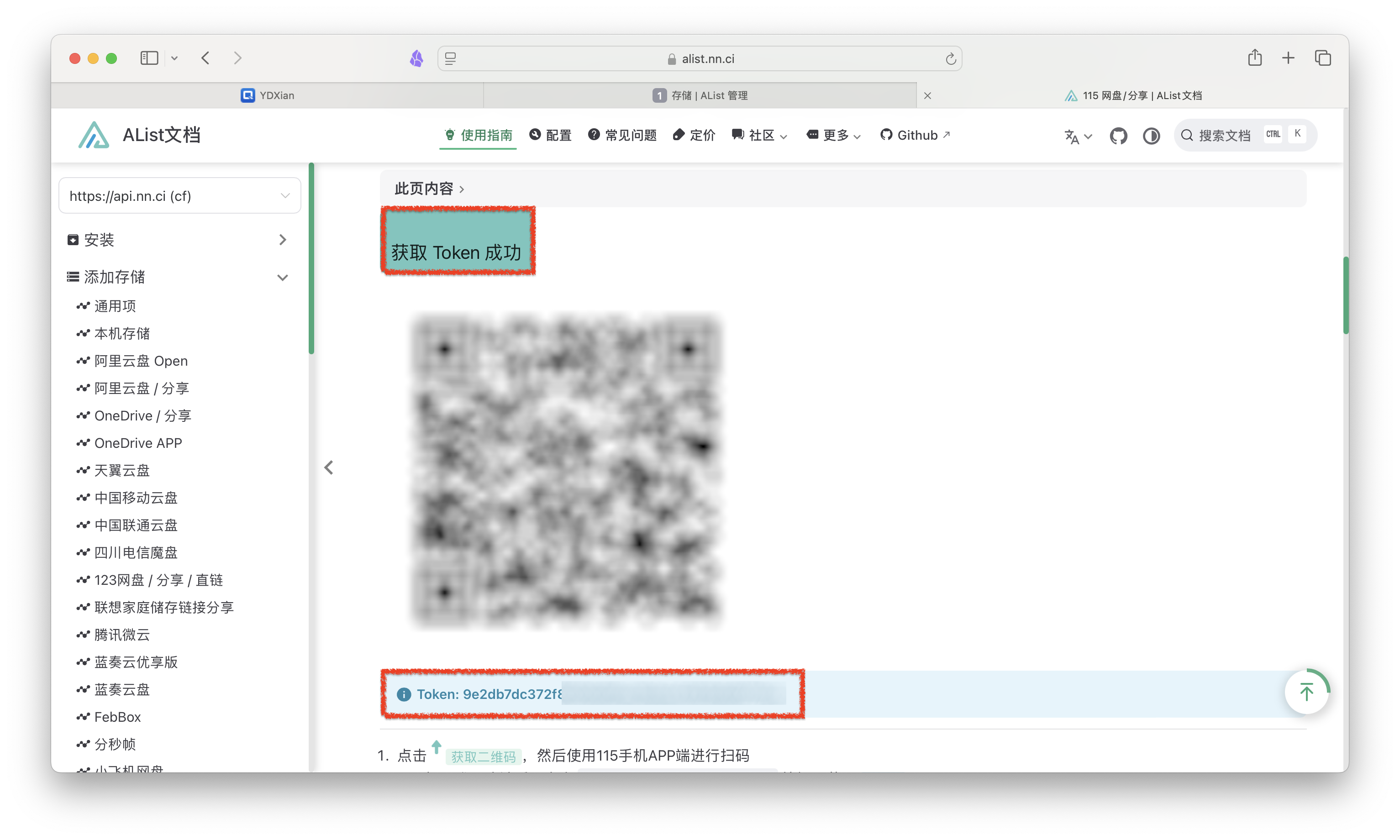
回到Alist,将其粘贴到二维码令牌的框内,Qrcode选择Alipaymini,最后点击底部的添加即可。
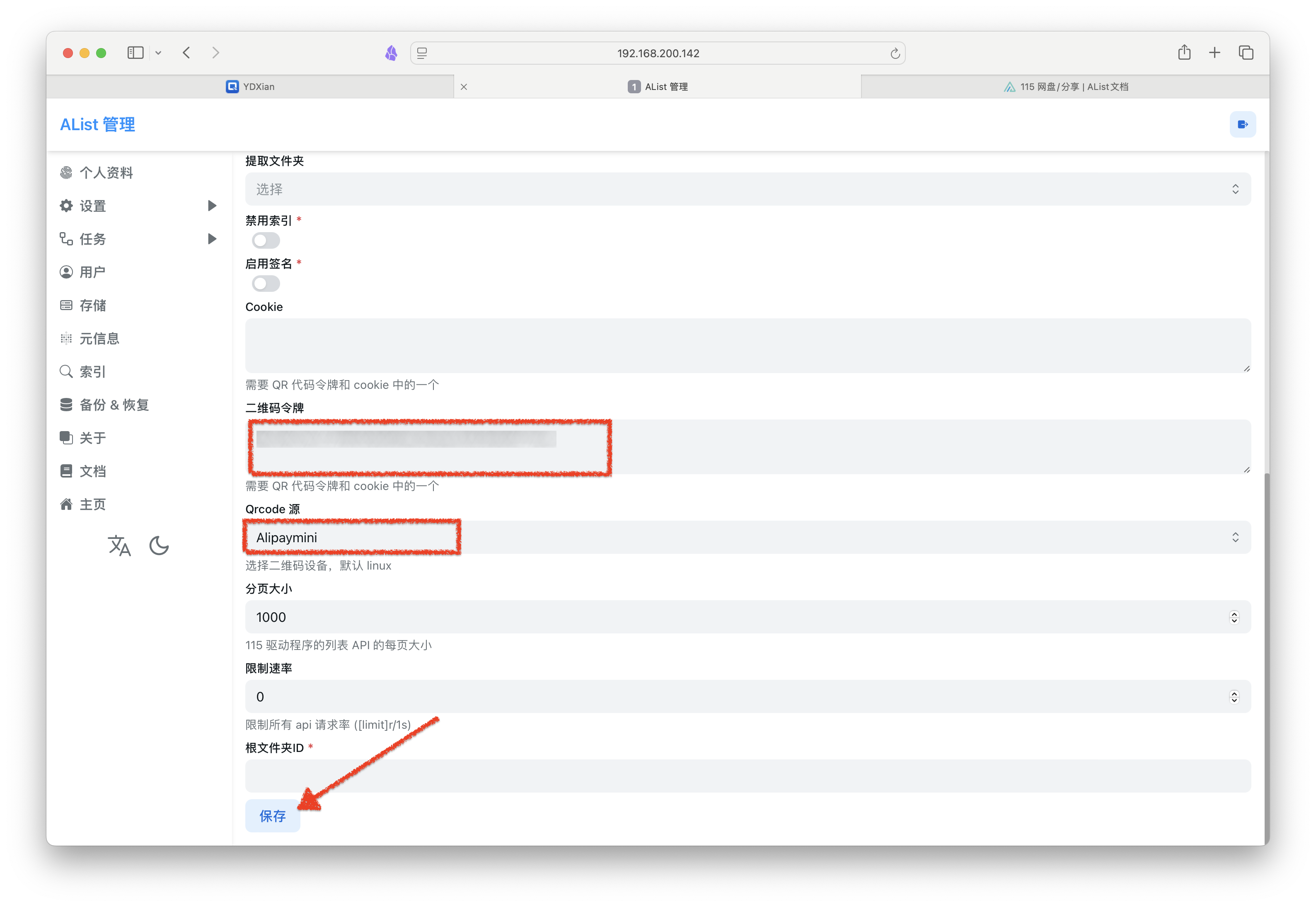
可以看到已经添加成功,这个115就是上面我们给予的挂载路径。
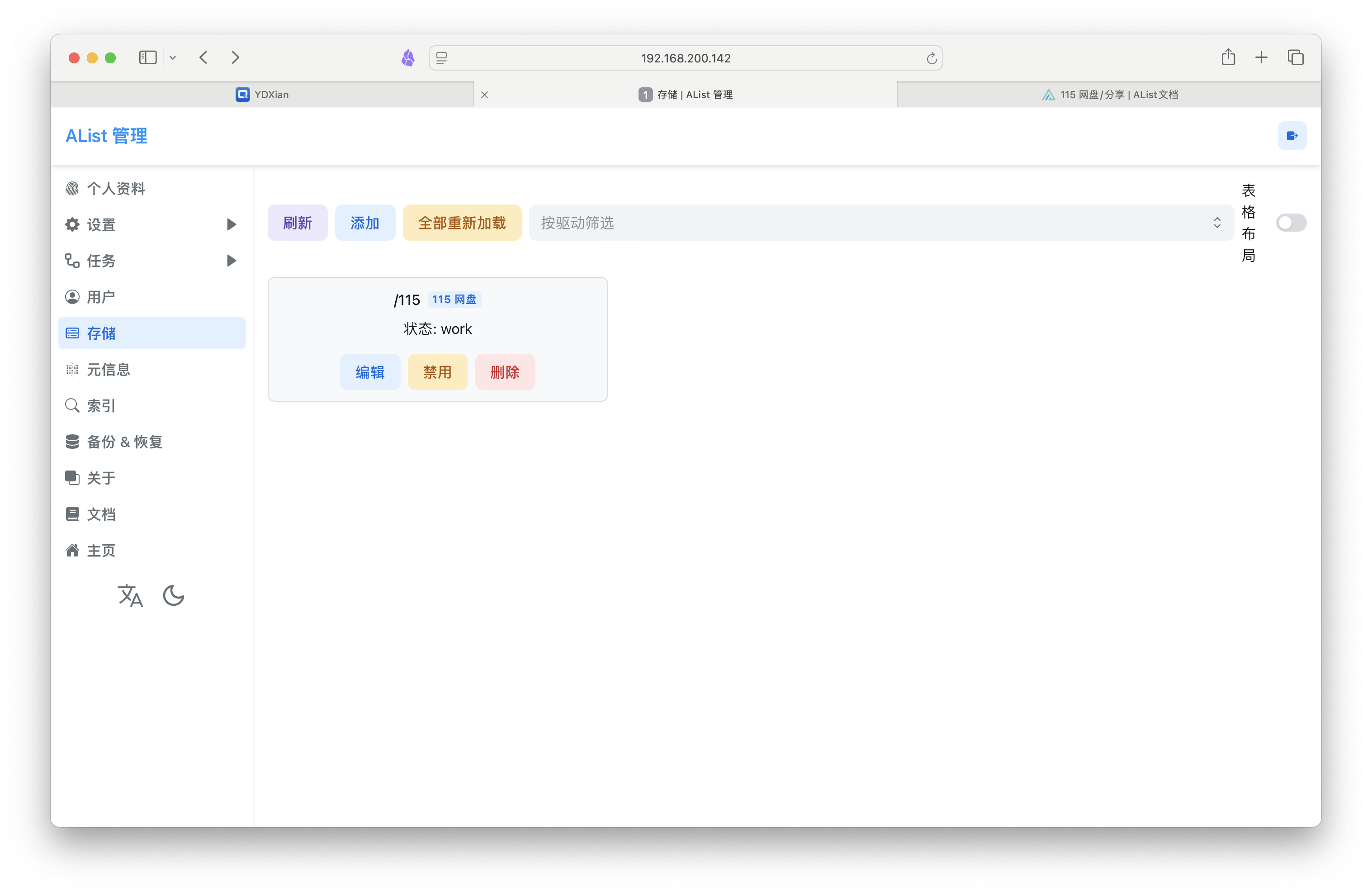
点击编辑,自动生成了Cookie。
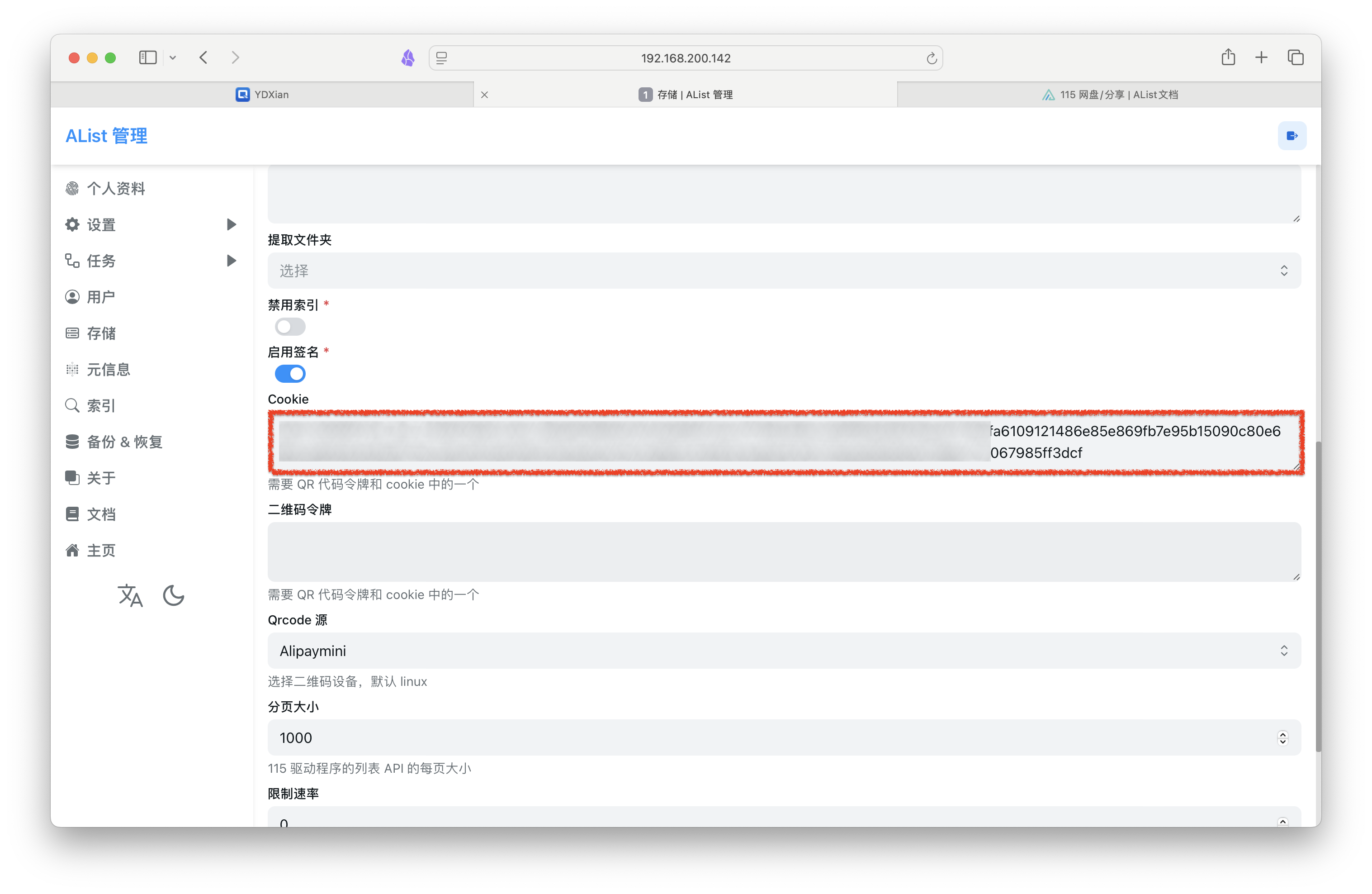
回到主页便可查看115网盘中的内容。
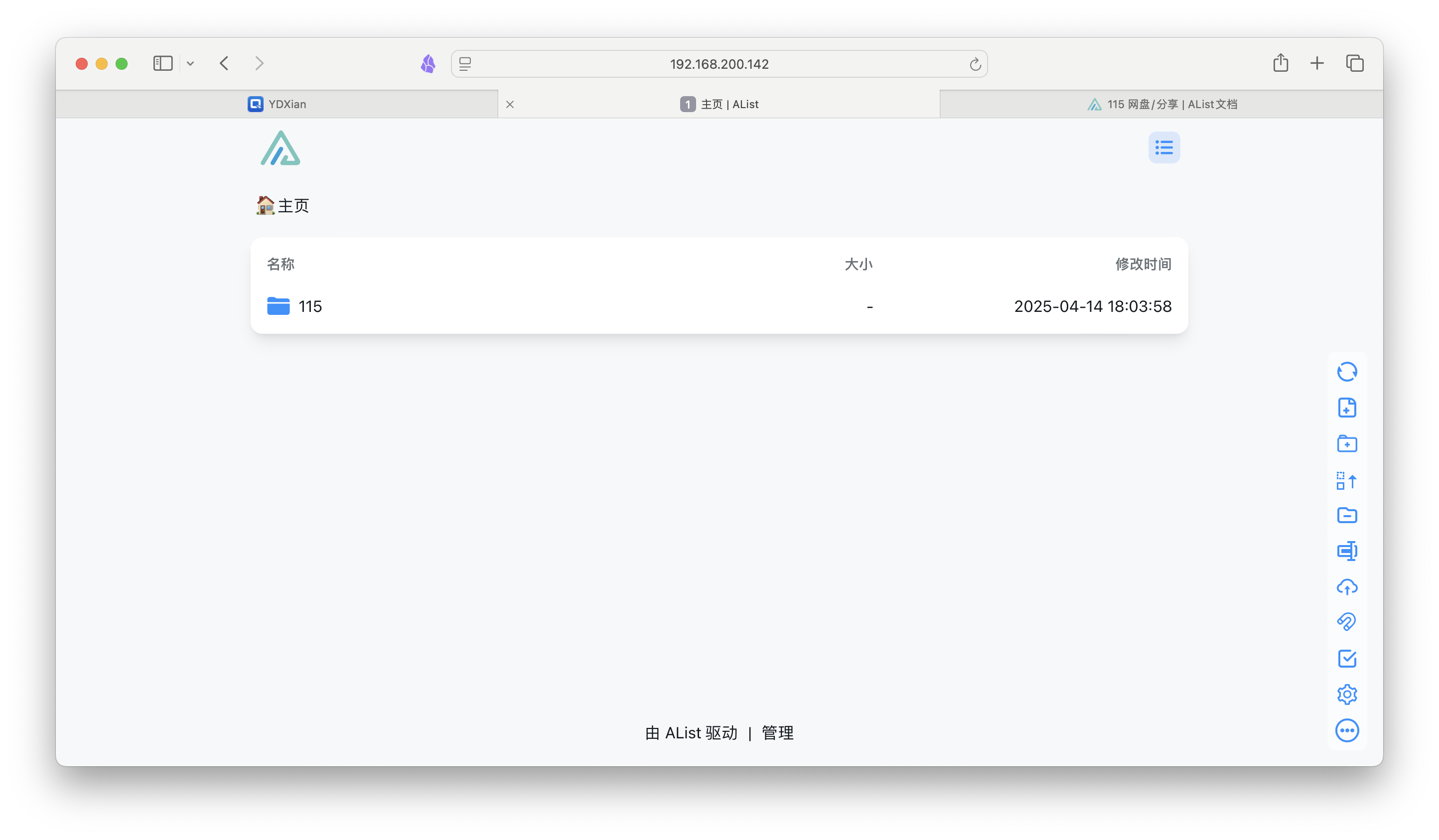
根据教程多添加几个网盘,我最为常用的大概就这三个吧~
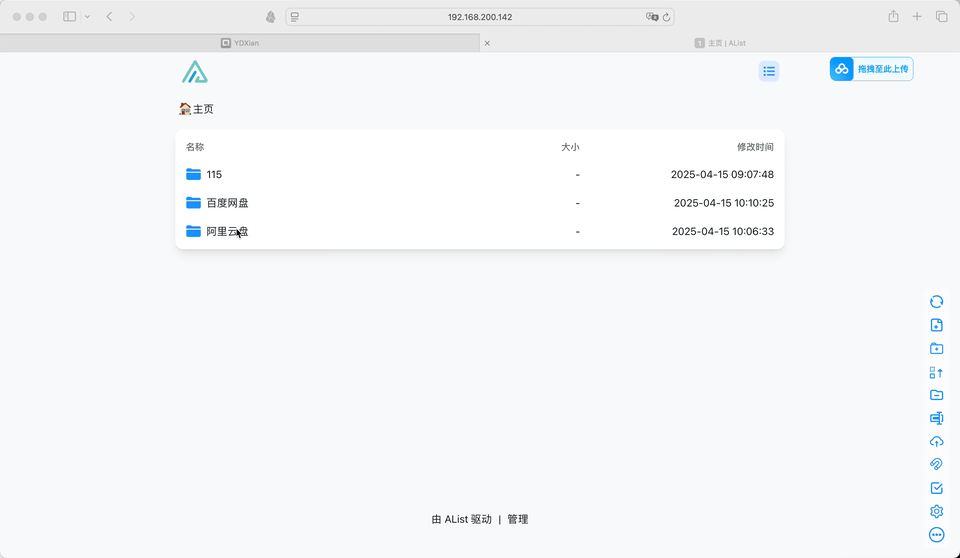
将Alist挂载到CloudDrive2
上文我们挂载了115、阿里云盘和百度网盘到Alist,为了实现最初的本地挂载效果,我们要将Alist通过WebDAV挂载到CloudDrive2。
回到CloudDrive2,我已将所有的挂载项目删除,这里点击选择WebDAV。
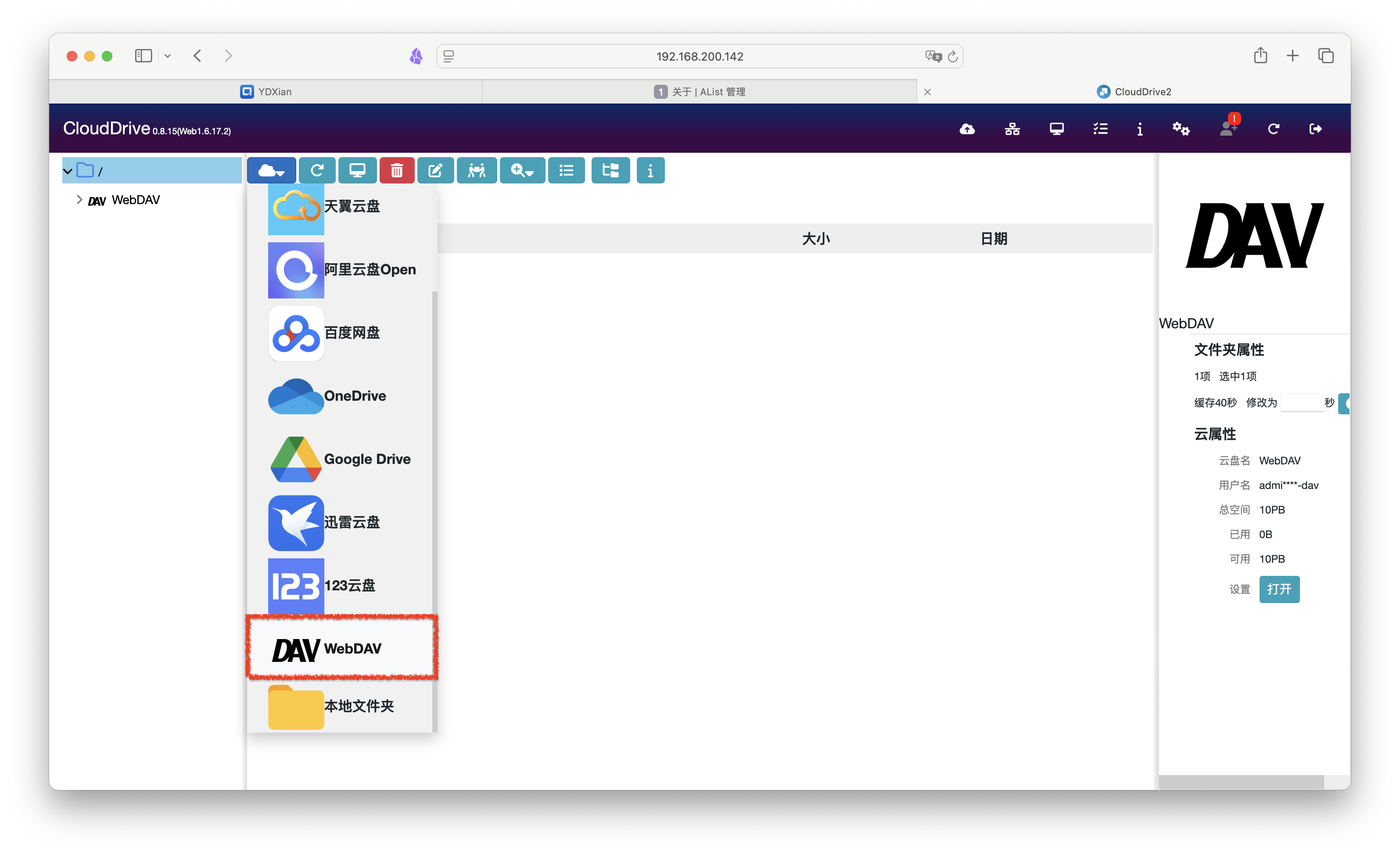
首先服务器地址如下图所示,如果你的Alist已经做好了反代有自己的域名,http要改为https,非80、443端口也要把端口补全。用户名/密码即为你的Alist登陆密码。
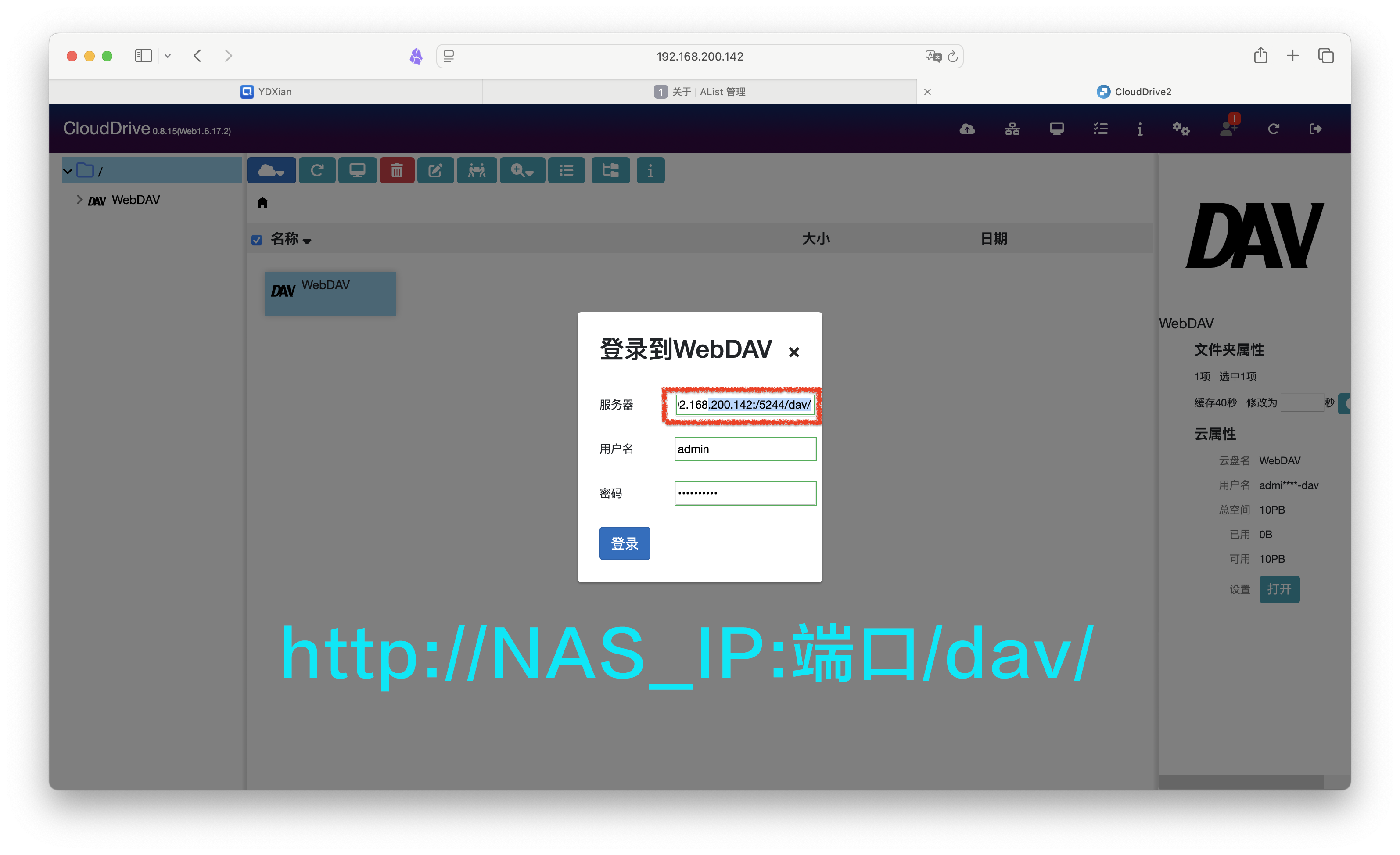
都填写好后,点击登陆。
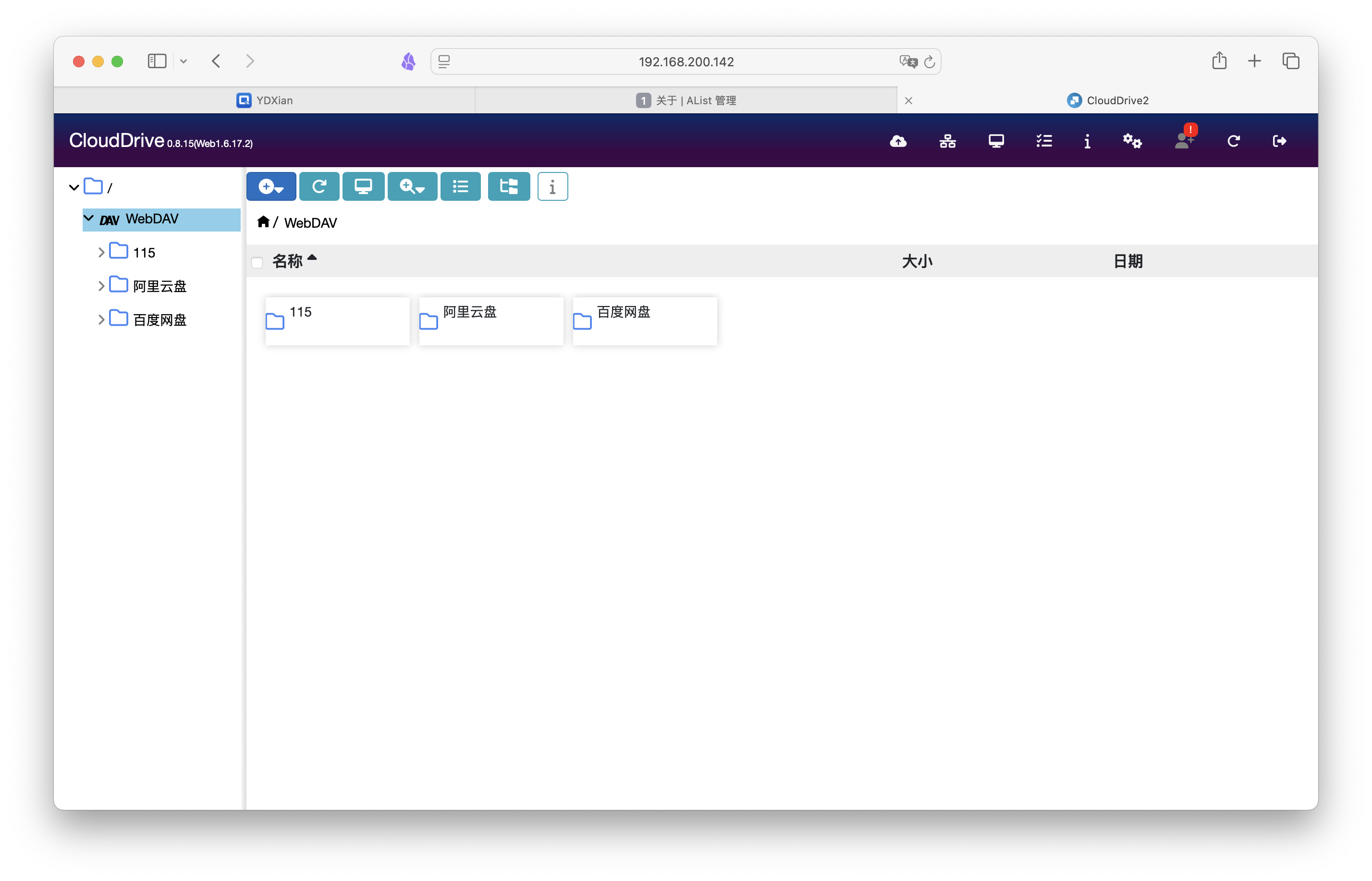
然后我们再选中WebDAV进行挂载即可。
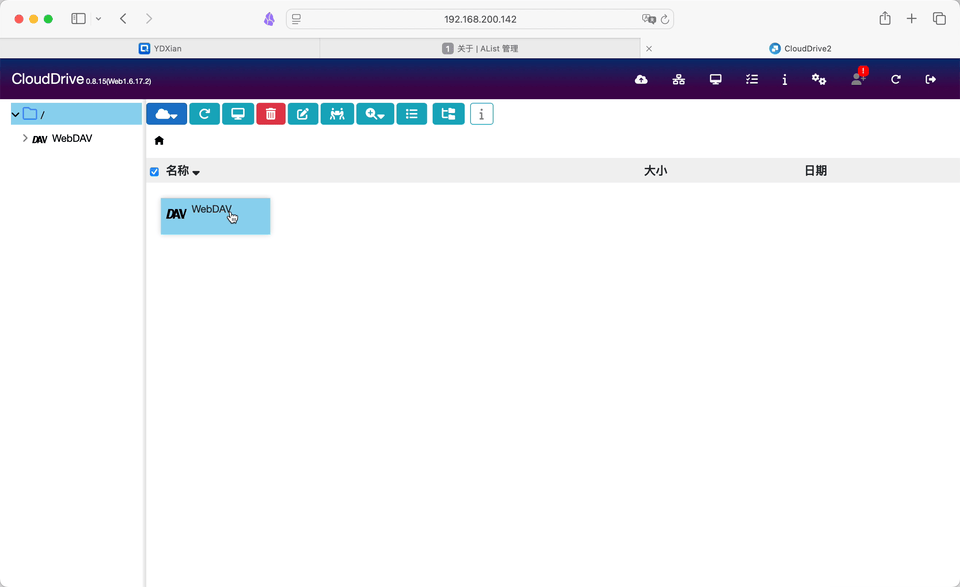
挂载完毕后,依然可以在NAS的文件总管中找到挂载的三个网盘,也可将其映射到PC端。
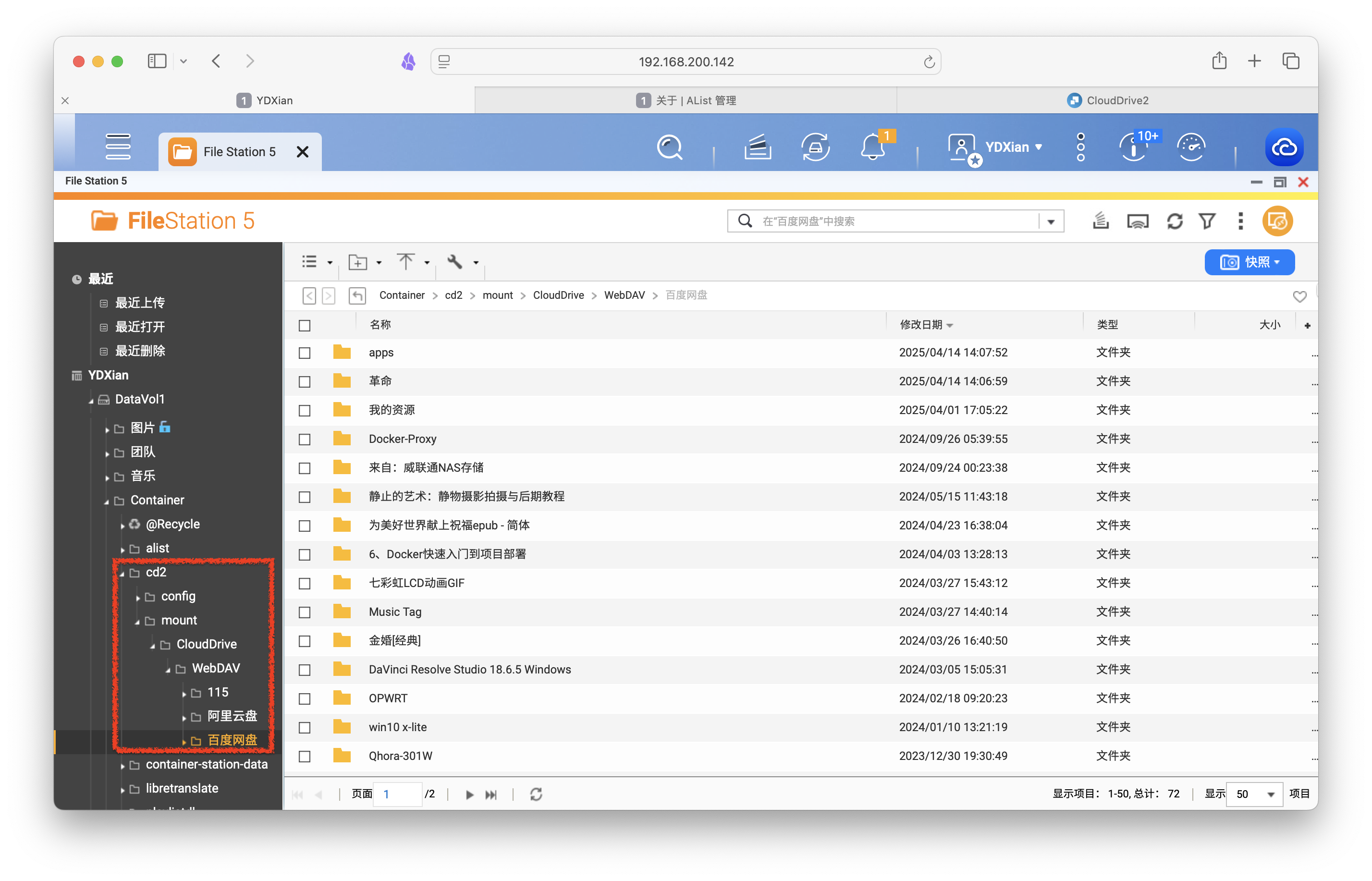
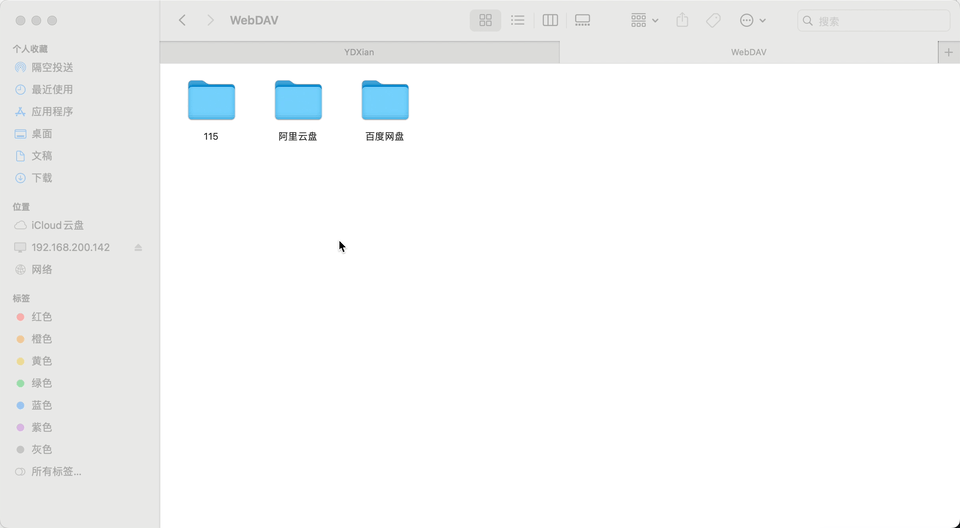
以CloudDrive2挂载好的WebDAV作为视频源
因为infuse在线刮削实在是慢,我选择了用国产的VidHub。
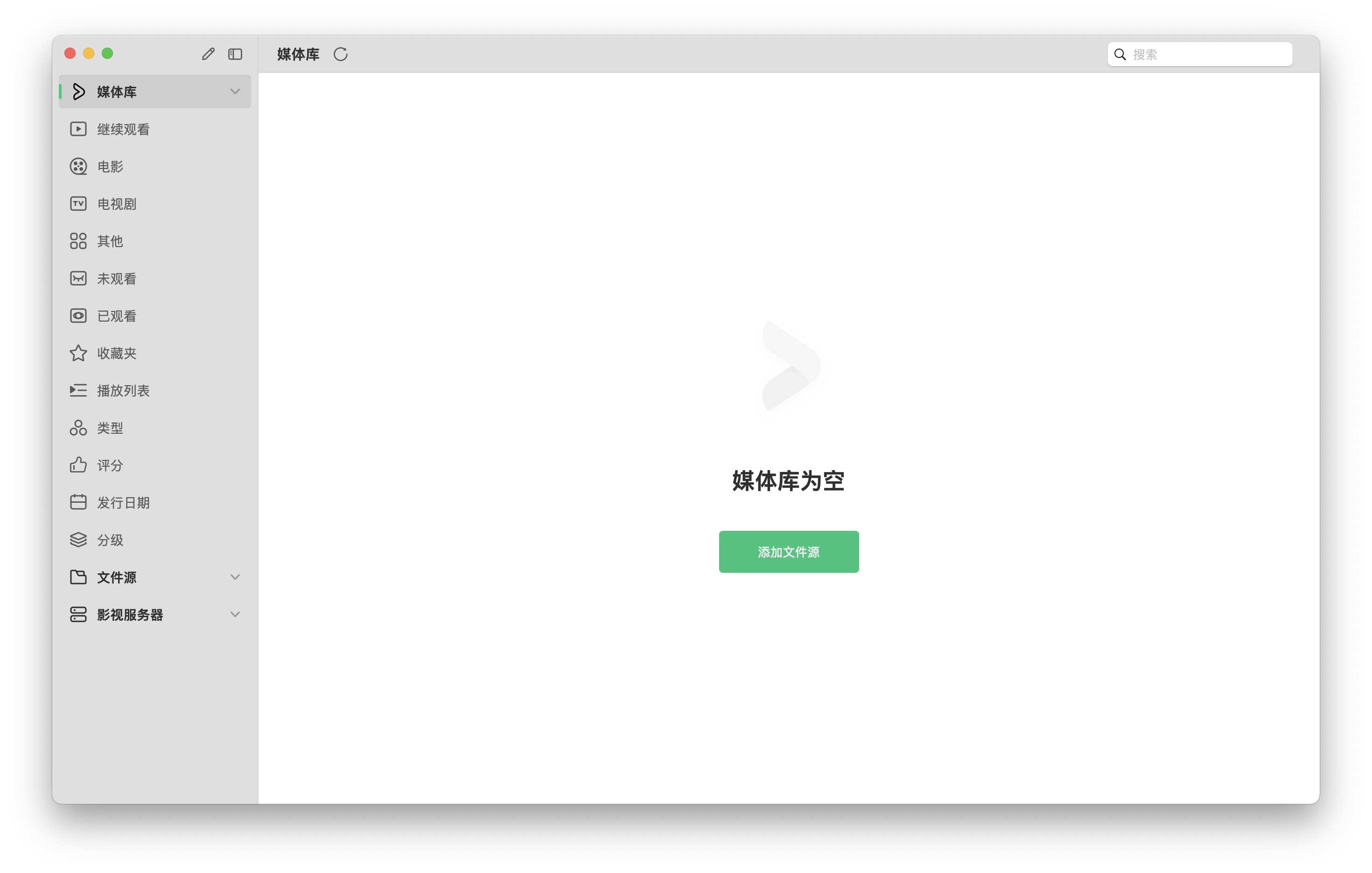
原本的媒体库我已经全部删除,点击添加文件源。这里三项都可以添加。我这里选择的SMB,多跳一步试试效果。
这个动图我做了三倍速,国内播放器刮削真快😂
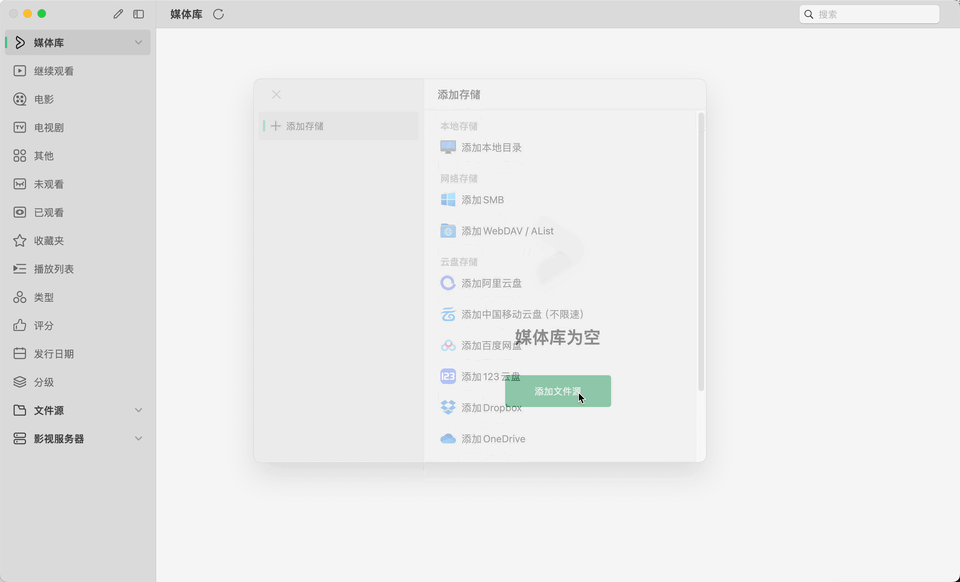
总结
我在使用过程中也跟群友在交流,不知不觉话题又转向了猫片。。。。
额,现在的政策响应下确实基本不能看,但有个群友提出了以下观点:
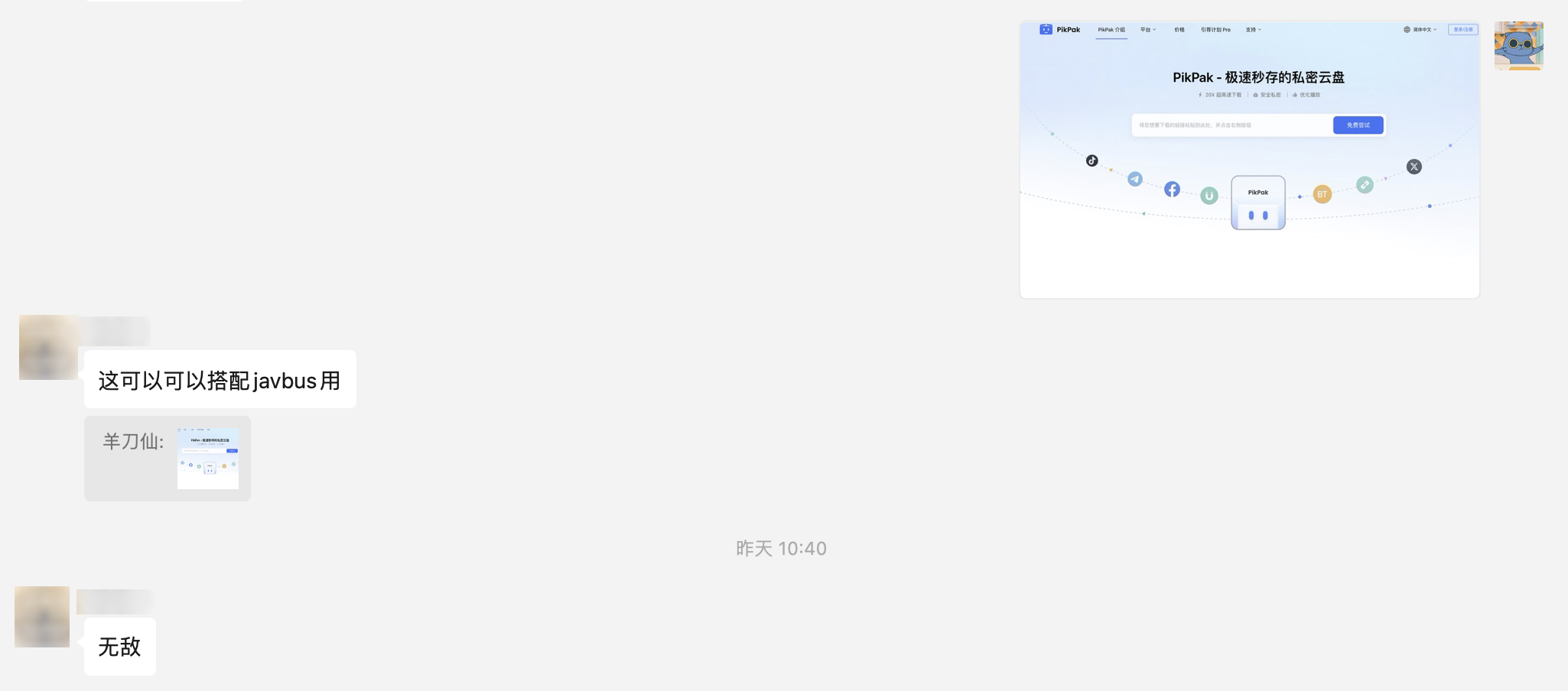
无敌!
本期分享就到这里吧~
感谢观看,本文完。



评论区