大家好,我是羊刀仙。
本期为大家带来的是一款国产的运维面板:1Panel,这是一款现代化、开源的 Linux 服务器运维管理面板,并可通过Docker快速部署,支持WEB在线更新。(1Panel的镜像加速请直接跳转文末)
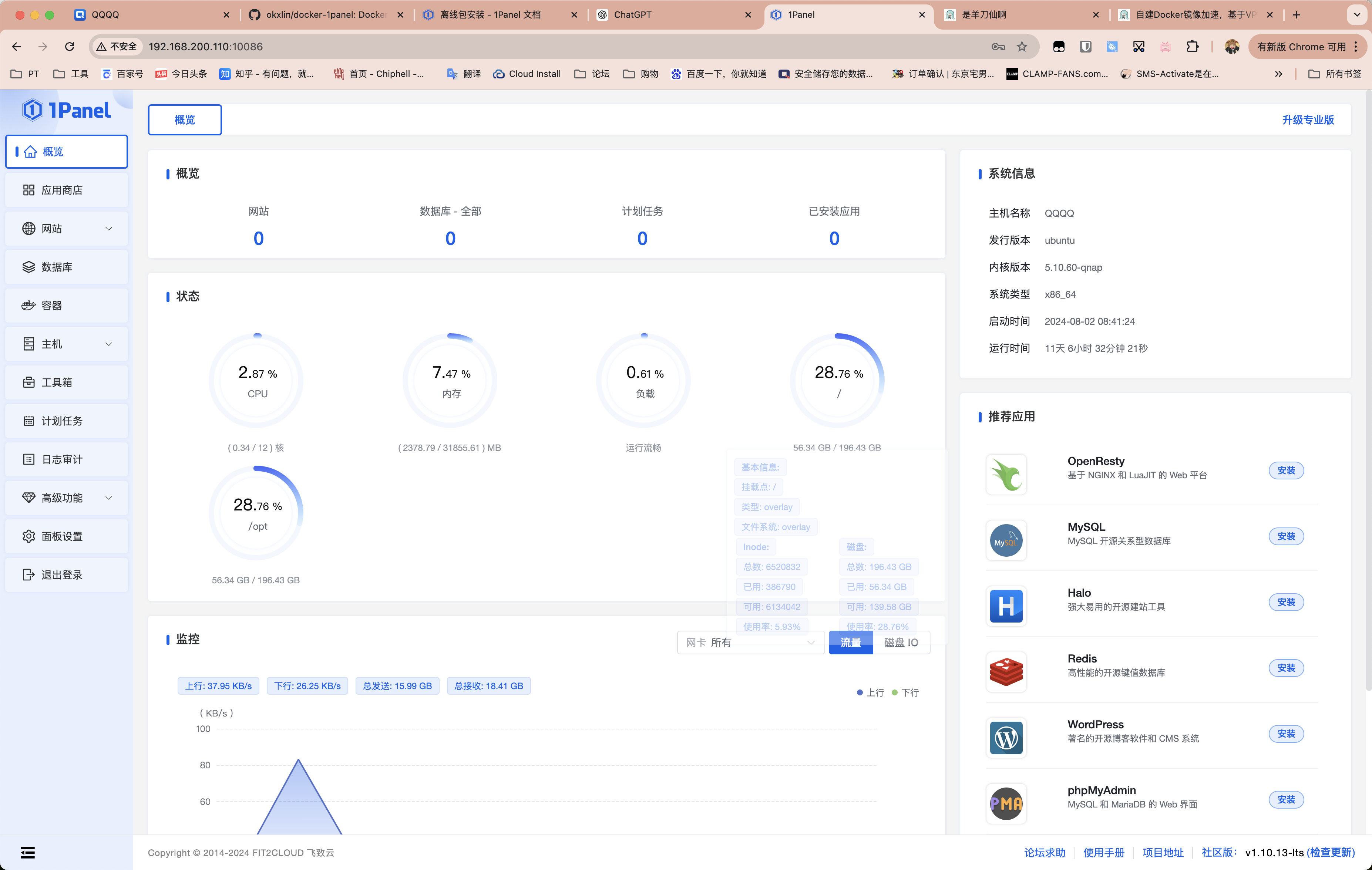
与Portainer(专注于 Docker 和 Kubernetes 的容器管理,集成非常深入)不同,1Panel 旨在成为一个全能型的管理面板,主要定位于广泛的服务器管理任务。不仅仅局限于容器管理,还包括文件管理、进程监控、服务管理、系统信息查看等。它提供了一个集成的界面,管理服务器的各个方面。
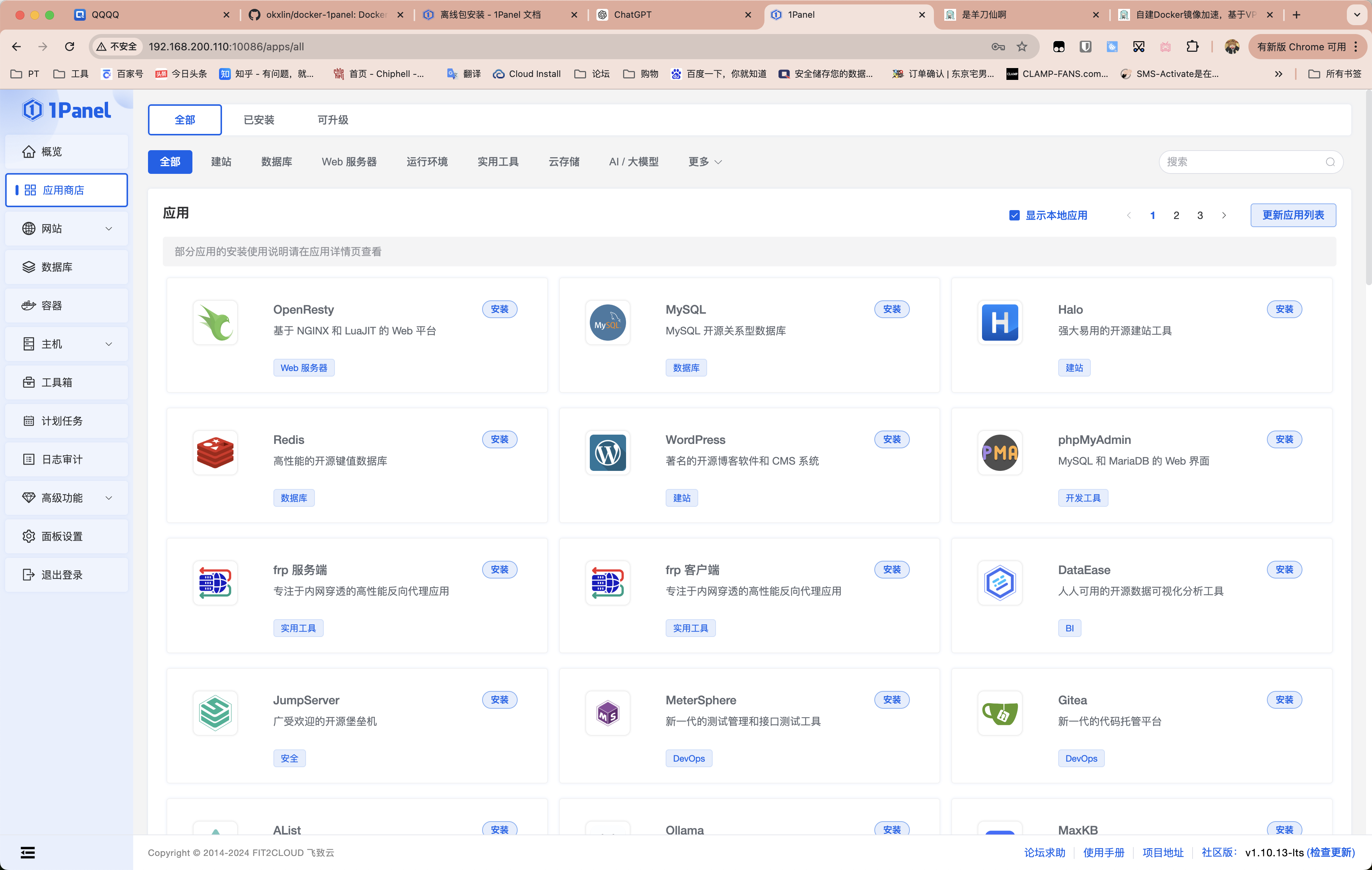
需要提及的是,1Panel对于群晖/威联通非必要,很多功能系统重合(也可装个体验)。但是对绿联NAS和VPS服务器这种前端很差或没有前端的,我个人建议部署一个。
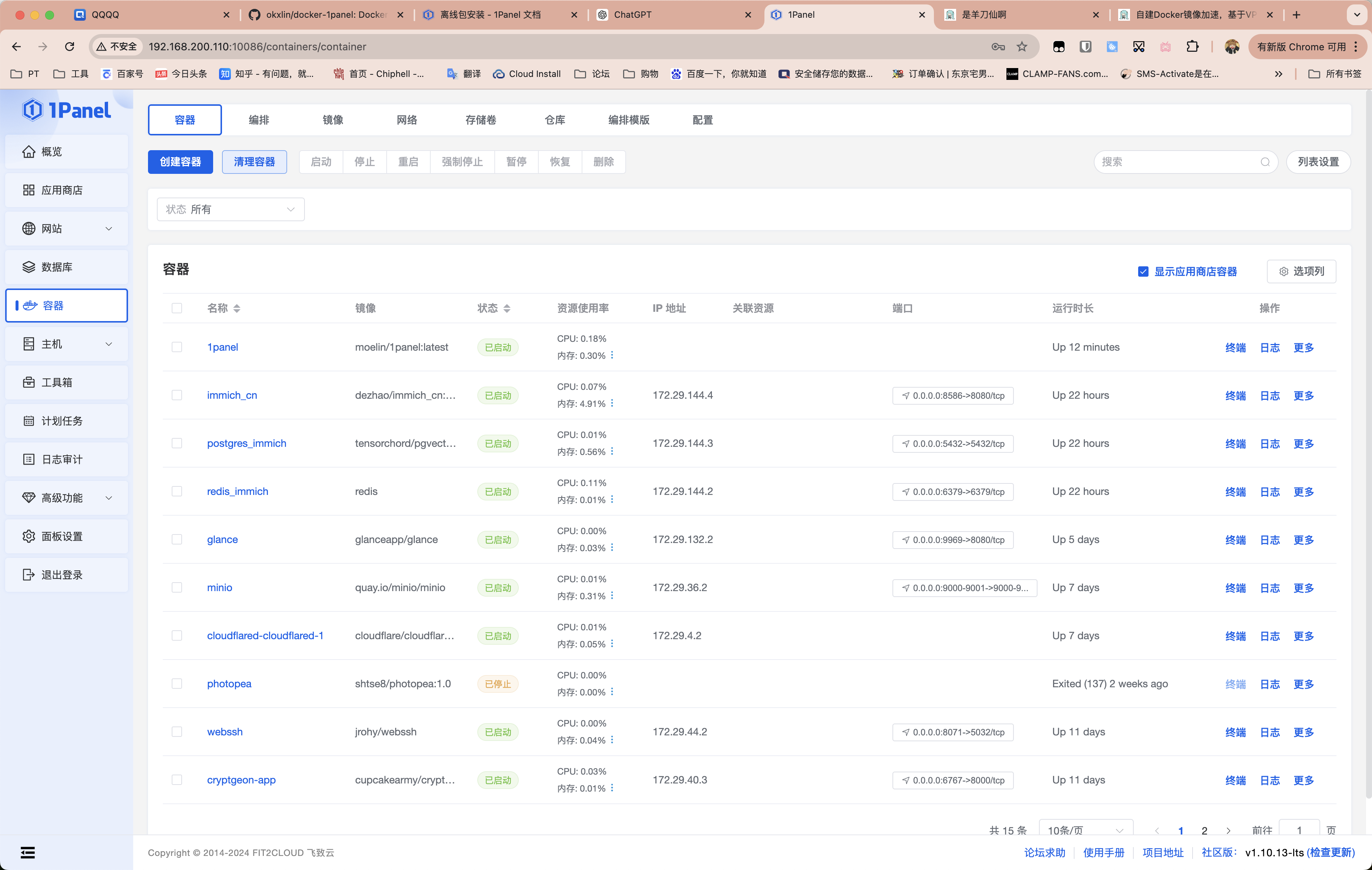
项目特点
高效管理:用户可以通过 Web 界面轻松管理 Linux 服务器,如主机监控、文件管理、数据库管理、容器管理等;
快速建站:深度集成开源建站软件 WordPress 和 Halo,域名绑定、SSL 证书配置等操作一键搞定;
应用商店:精选上架各类高质量的开源工具和应用软件,协助用户轻松安装并升级;
安全可靠:基于容器管理并部署应用,实现最小的漏洞暴露面,同时提供病毒防护、防火墙和日志审计等功能;
一键备份:支持一键备份和恢复,用户可以将数据备份到各类云端存储介质,永不丢失。
1Panel基本没有玄学Bug,可靠性很高,玩家所的遇到问题基本是出在操作层面,因而想要真正体验需要一定的学习耐心。
环境需求
操作系统:支持主流 Linux 发行版本(基于 Debian / RedHat,包括国产操作系统);
服务器架构:x86_64、aarch64、armv7l、ppc64le、s390x;
内存要求:建议可用内存在 1GB 以上;
浏览器要求:请使用 Chrome、FireFox、IE10+、Edge等现代浏览器;
部署流程
在常用的Docker目录下,创建1Panel文件夹,在这之下再创建opt和root两个子目录。
以威联通NAS为例,打开文件总管进行创建:
# 三个映射文件目录
/share/Container/1Panel
/share/Container/1Panel/opt
/share/Container/1Panel/root
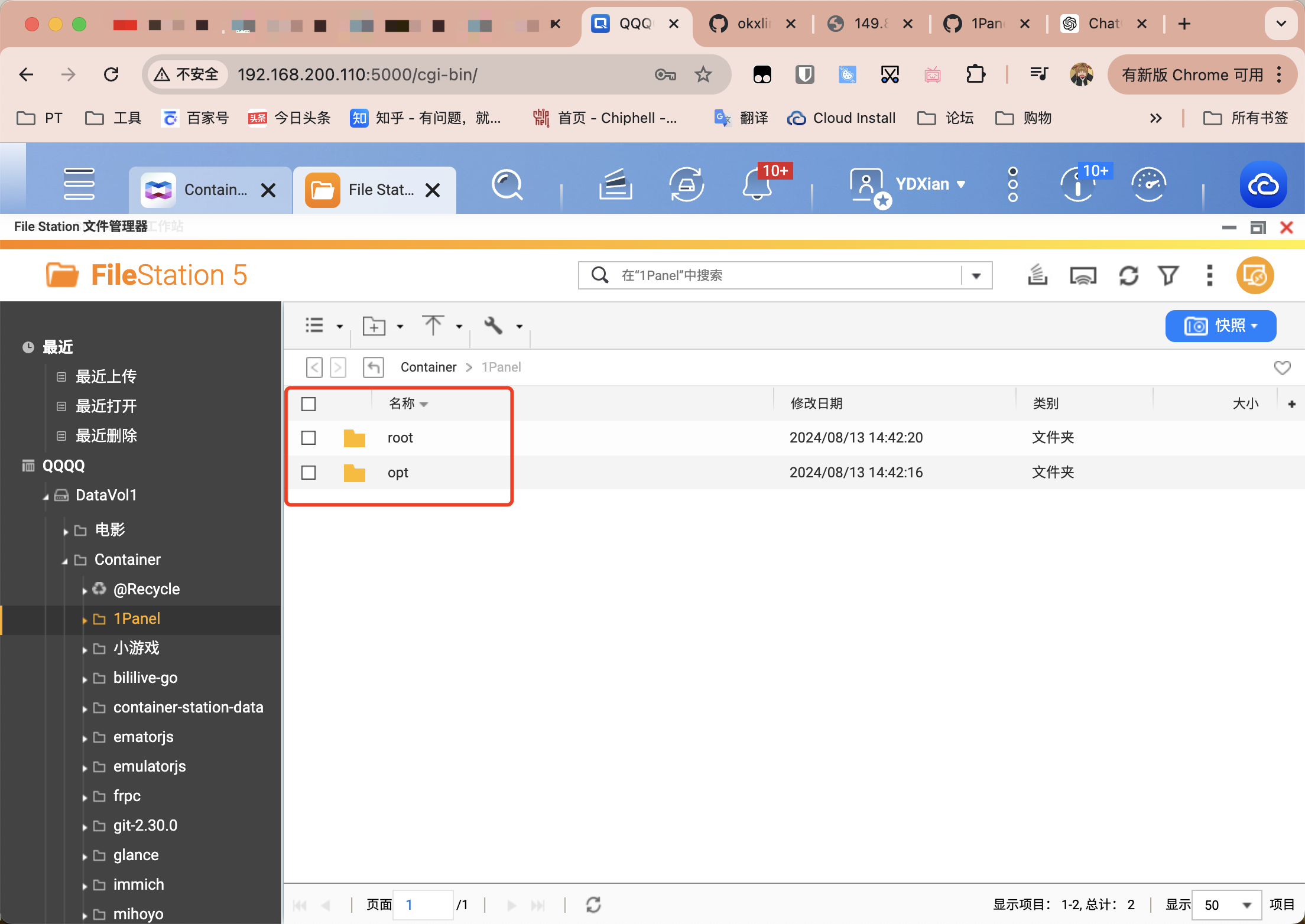
VPS为例,创建目录的命令行如下:
mkdir -p /root/data/docker_data/1Panel/opt /root/data/docker_data/1Panel/root
cd /root/data/docker_data/1Panel

Docker Compose(推荐)
绿联,群晖,威联通,VPS服务器皆可,部署步骤都是老生常谈了,这边都是老生常谈了!拉不下镜像,可以看看往期镜像加速教程!
利用海外VPS自搭建:https://blog.ydxian.xyz/archives/vpsdocker
利用Cloudflare Workers搭建:https://blog.ydxian.xyz/archives/cf-docker
部署代码如下:
version: '3'
services:
1panel:
container_name: 1panel # 容器名
restart: always
network_mode: "host" # 启用host模式,默认端口为10086
volumes:
- /var/run/docker.sock:/var/run/docker.sock
- /share/Container/1Panel:/var/lib/docker/volumes # 修改为NAS中的目录
- /share/Container/1Panel/opt:/opt # 修改为NAS中的目录
- /share/Container/1Panel/root:/root # 修改为NAS中的目录
environment:
- TZ=Asia/Shanghai # 时区设置
image: moelin/1panel:latest
labels:
createdBy: "Apps"
威联通创建:
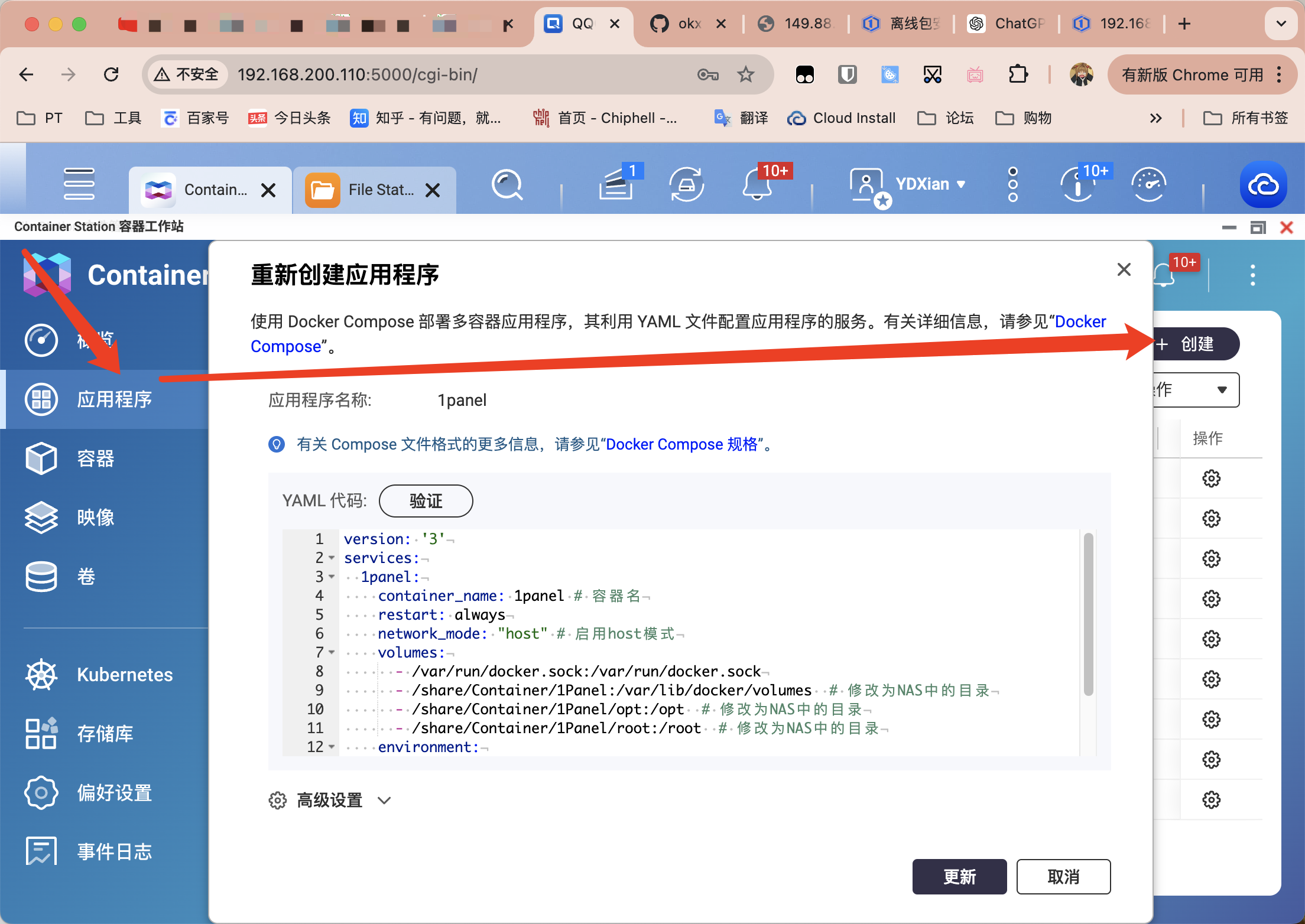
VPS创建:
cd /root/data/docker_data/1Panel
vim docker-compose.yml # 上面代码后三个文件映射目录记得改掉
# 英文输入状态下,按i即可进行修改。修改完毕后,按下esc,再同时按下shift+:,英文状态输入wq并回车,即可保存。
docker-compose up -d
Docker命令行
docker run -d \
--name 1panel \
--restart always \
--network host \
-v /var/run/docker.sock:/var/run/docker.sock \
-v /var/lib/docker/volumes:/var/lib/docker/volumes \
-v /opt:/opt \
-v /root:/root \
-e TZ=Asia/Shanghai \
moelin/1panel:latest
初步启用
部署完,照理说WEB输入IP:10086就可进行访问,但是会出现以下界面。
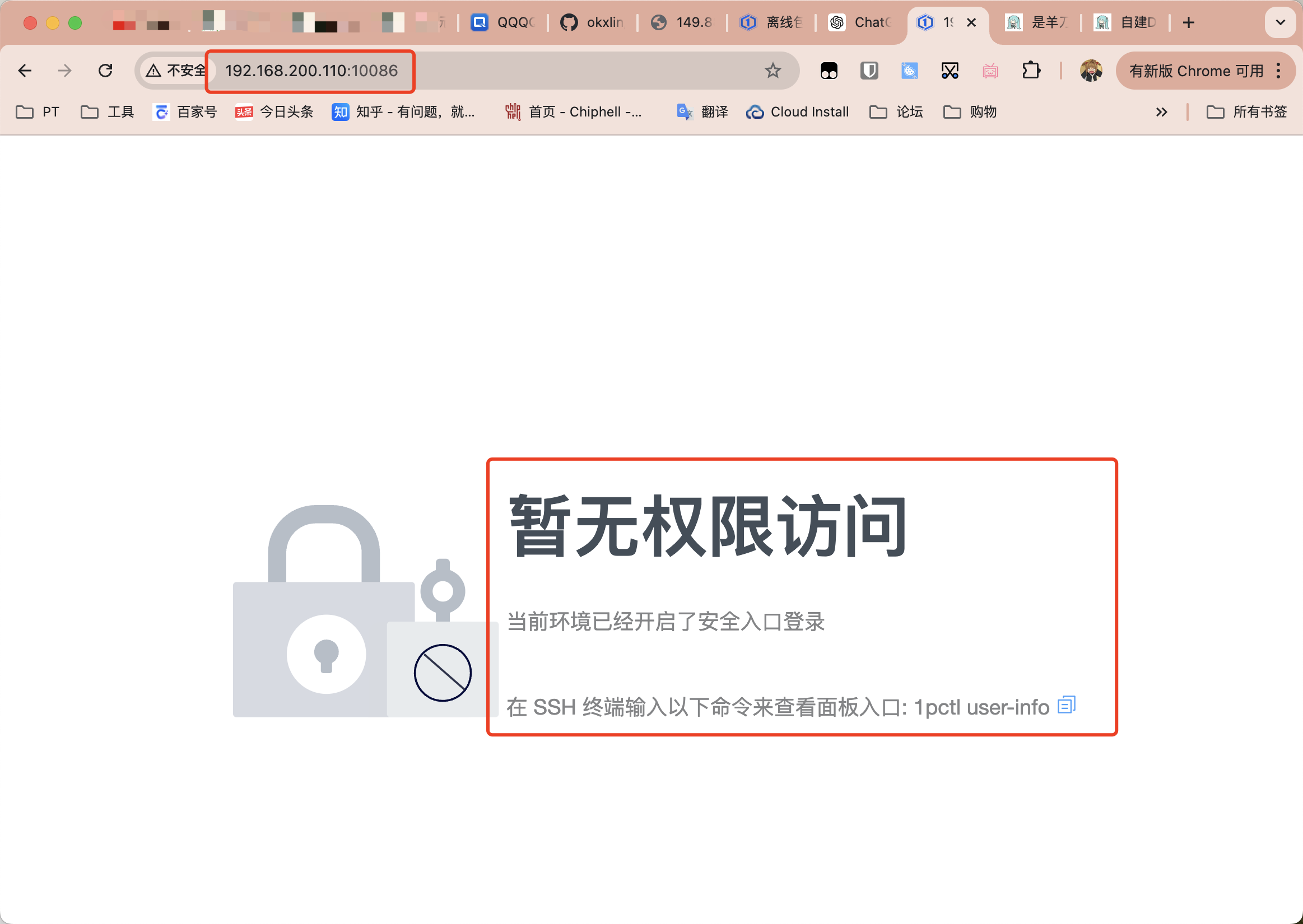
威联通NAS打开容器,点击执行
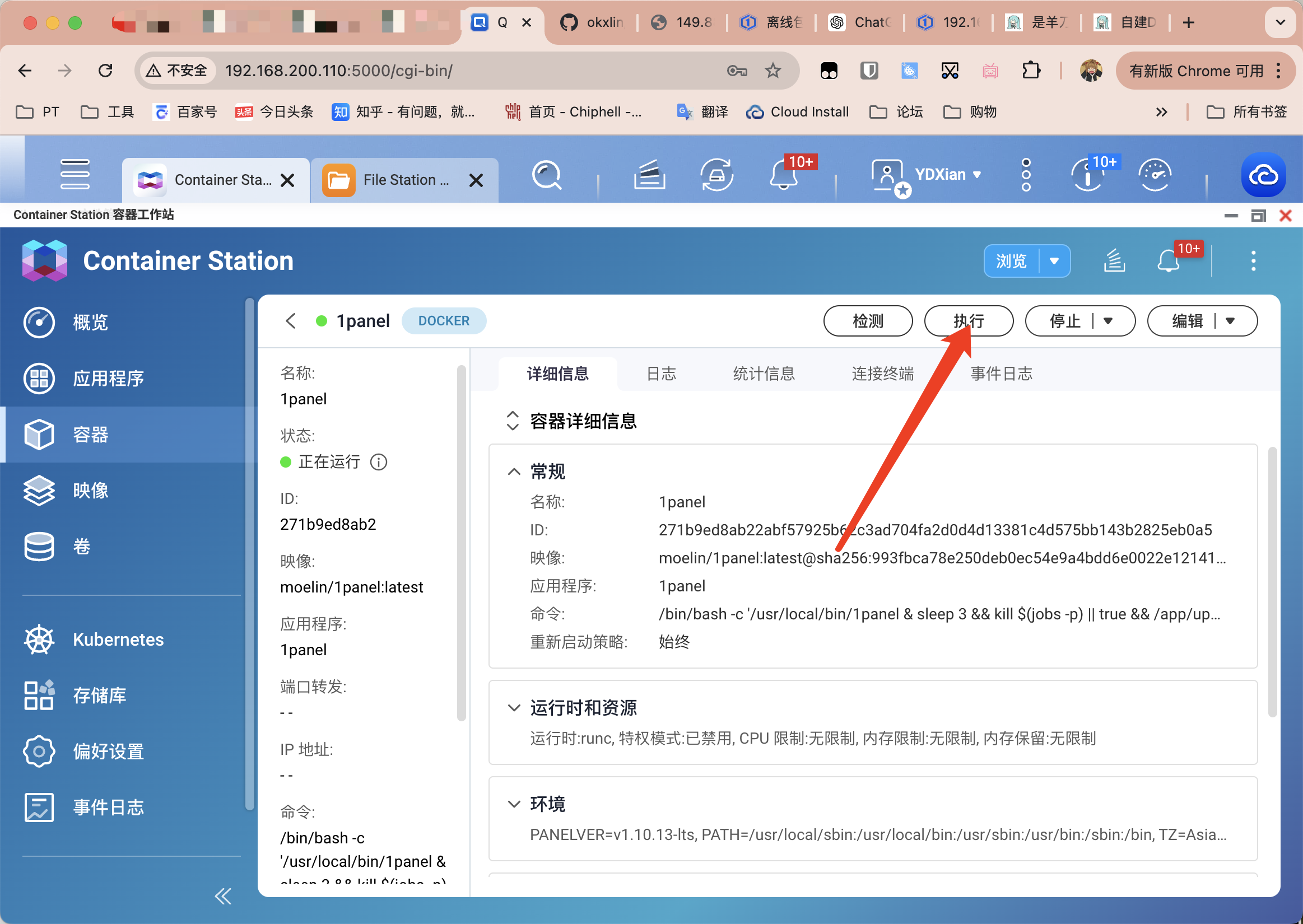
选择/bin/bash进入容器,输入指令
1pctl user-info
会得到以下信息
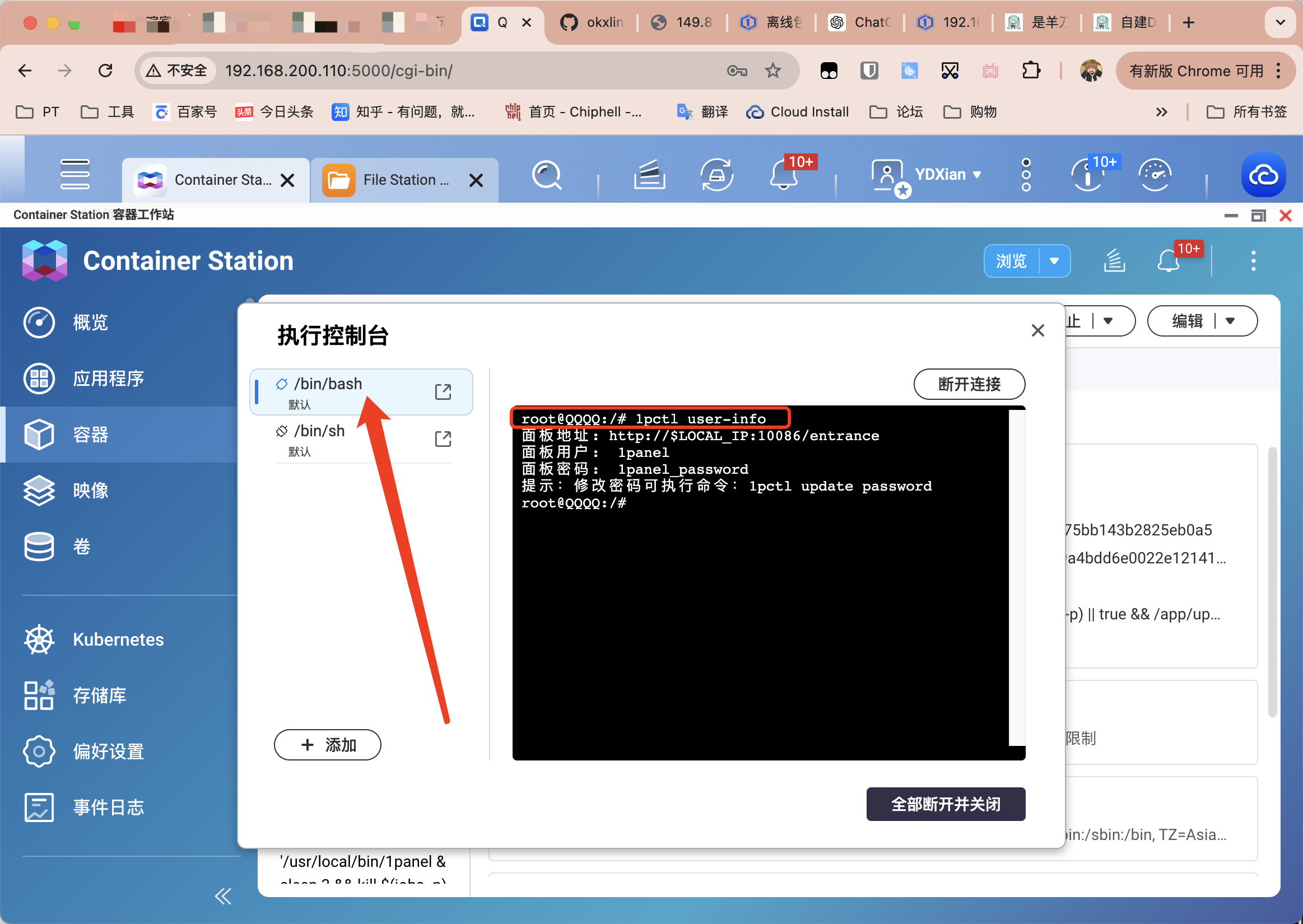
同样的VPS利用SSH,可依次输入以下命令:
docker exec -it 1panel /bin/sh
1pctl user-info
同样可获得相同的内容
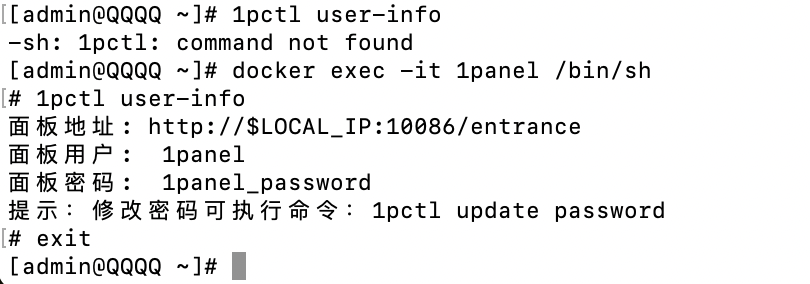
这时,WEB输入IP:10086/entrance便可正常访问了。
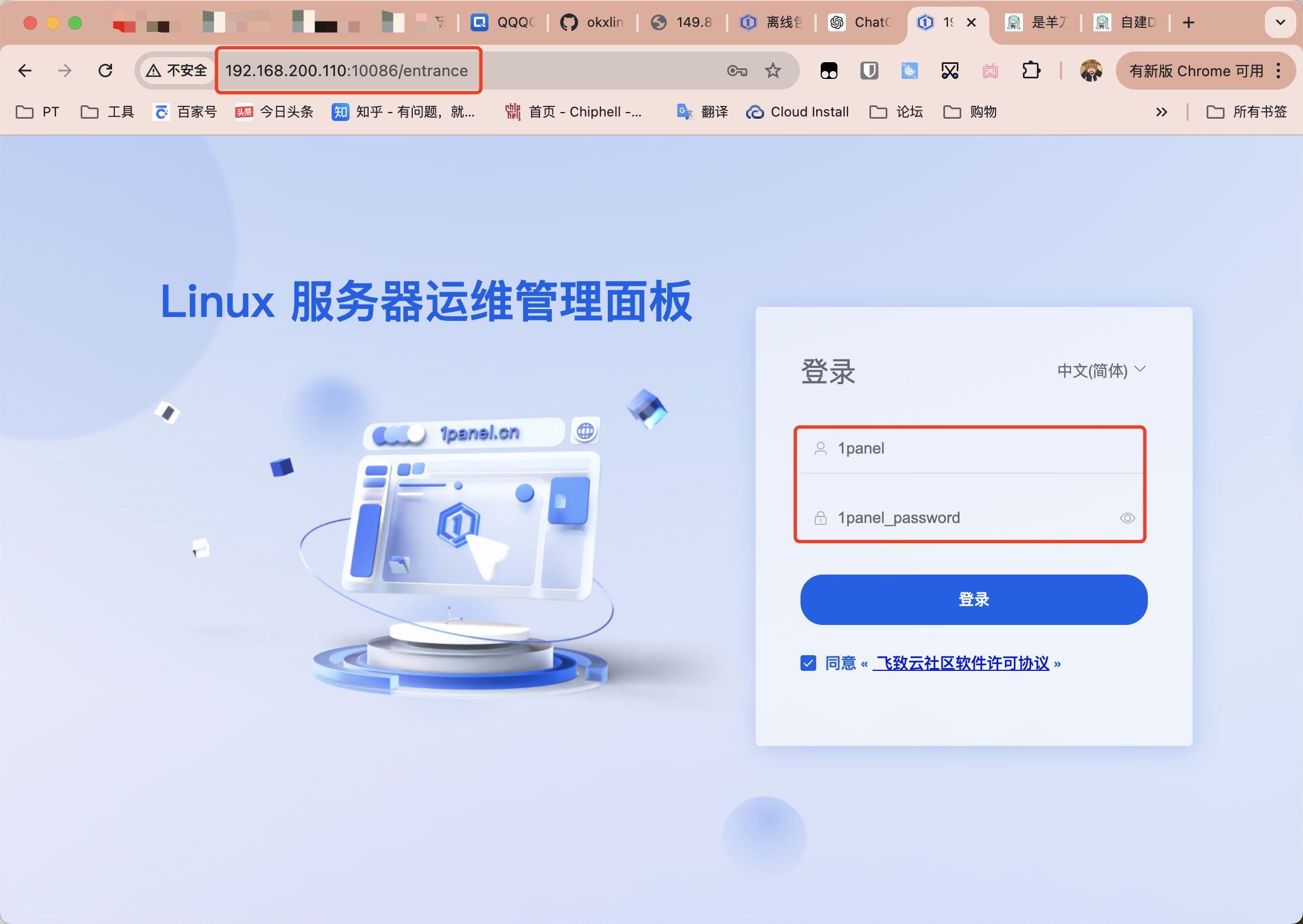
应用商店,各类Docker基本应有尽有
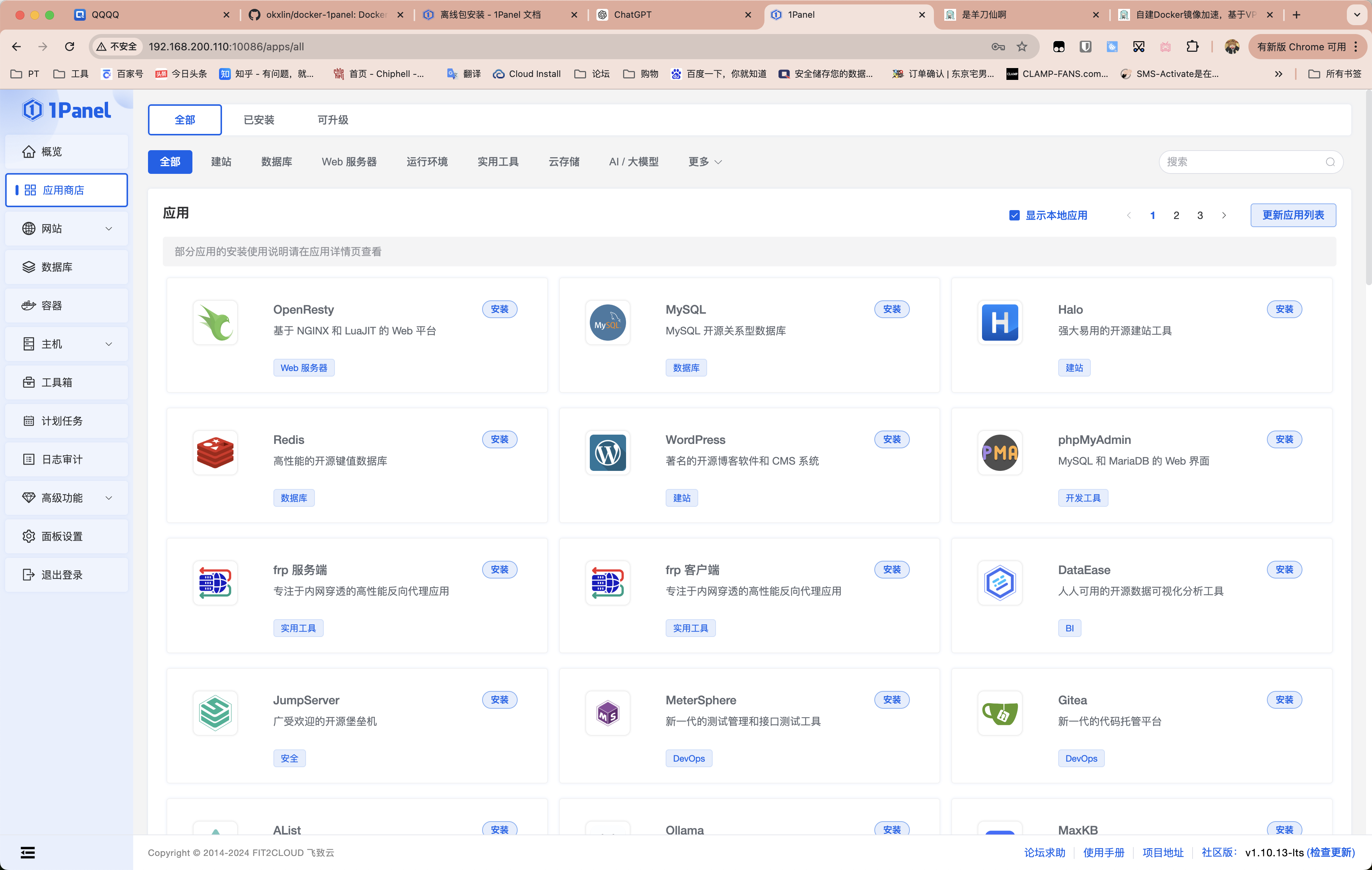
威联通原本就安装好的Docker列表,我个人觉得容器编排功能非常不错
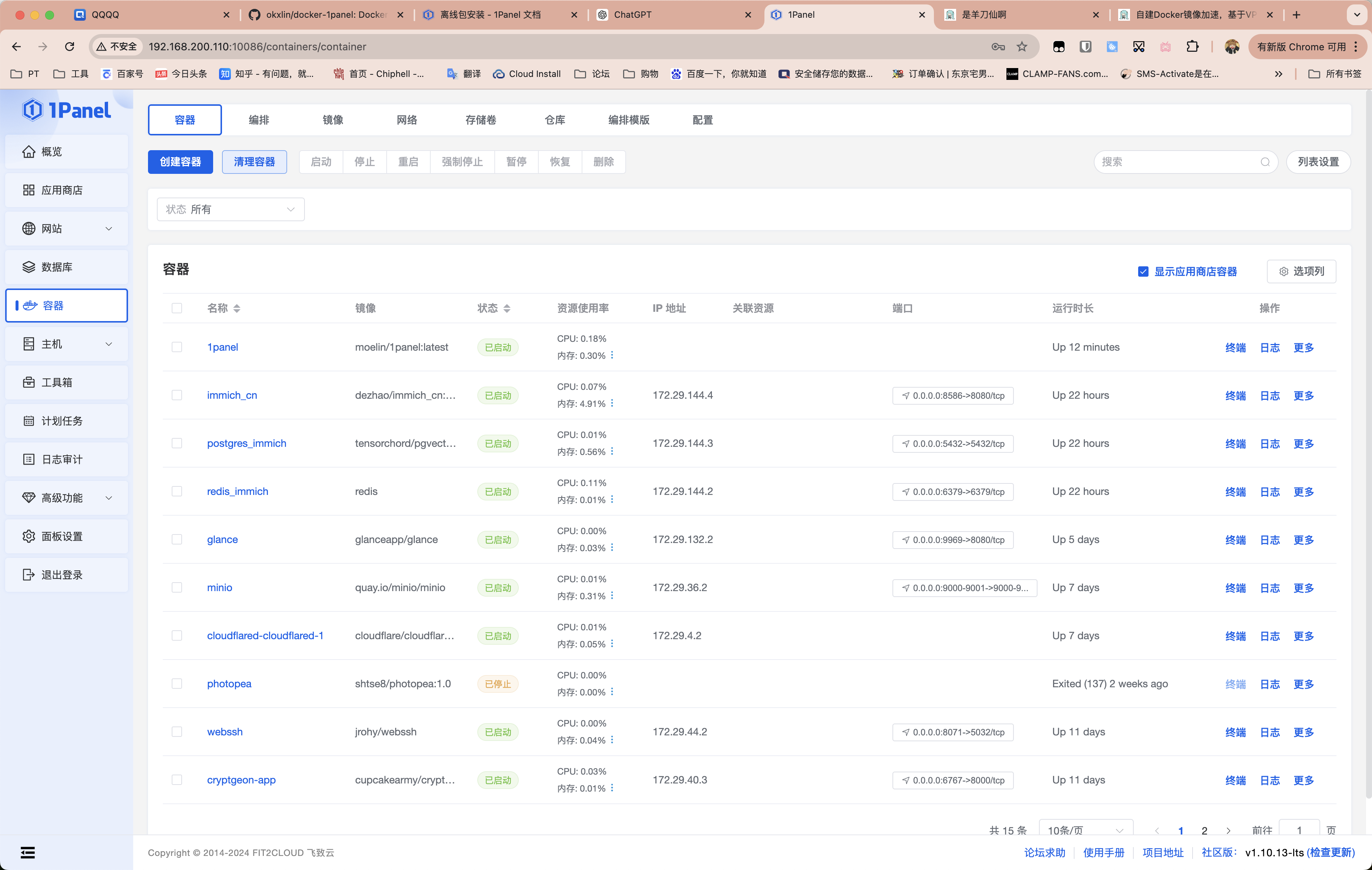
1Panel直接有部署模板,同时部署的自由度也挺高,
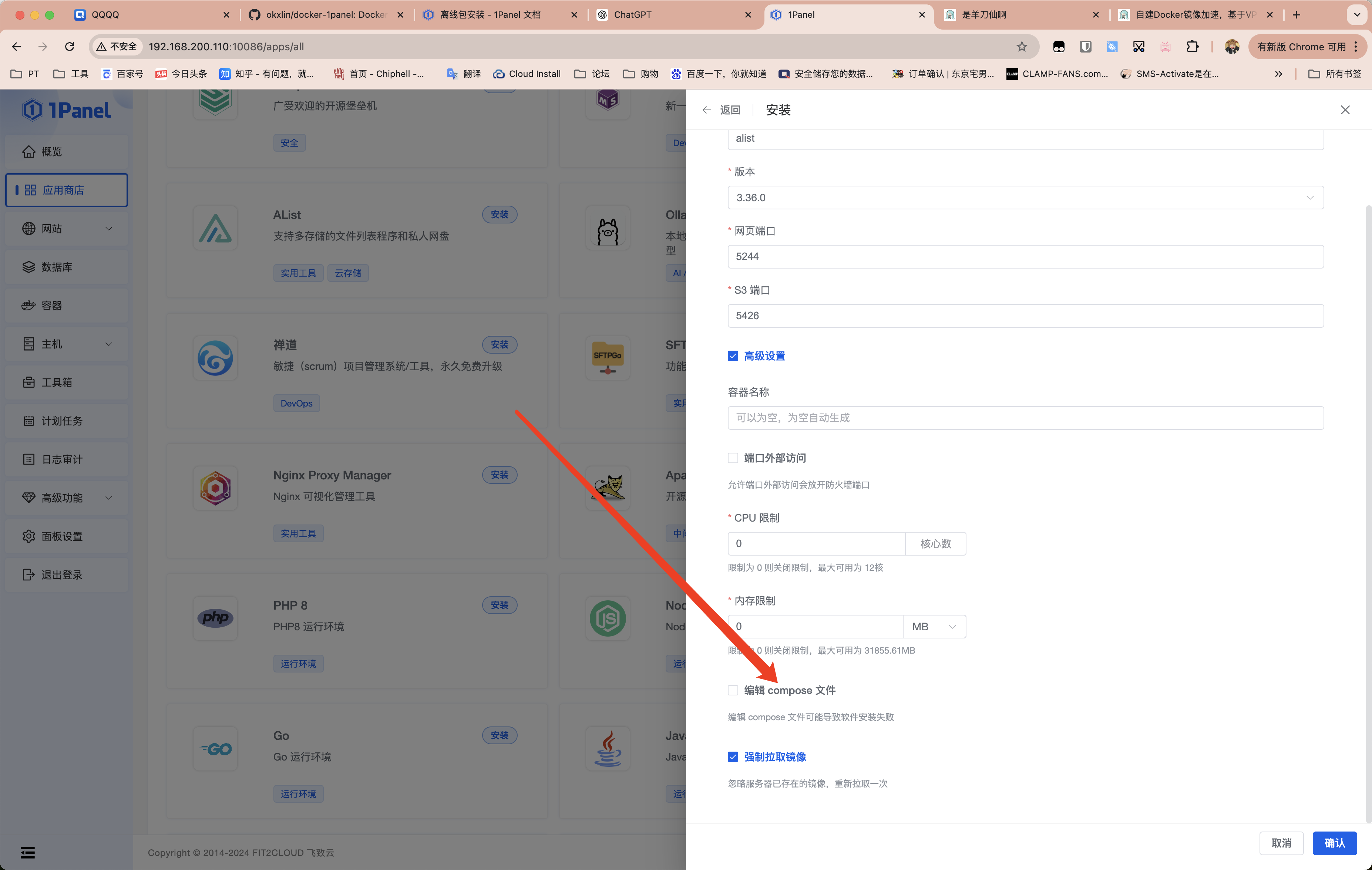
接的在面板设置中,修改用户密码及安全入口/entrance
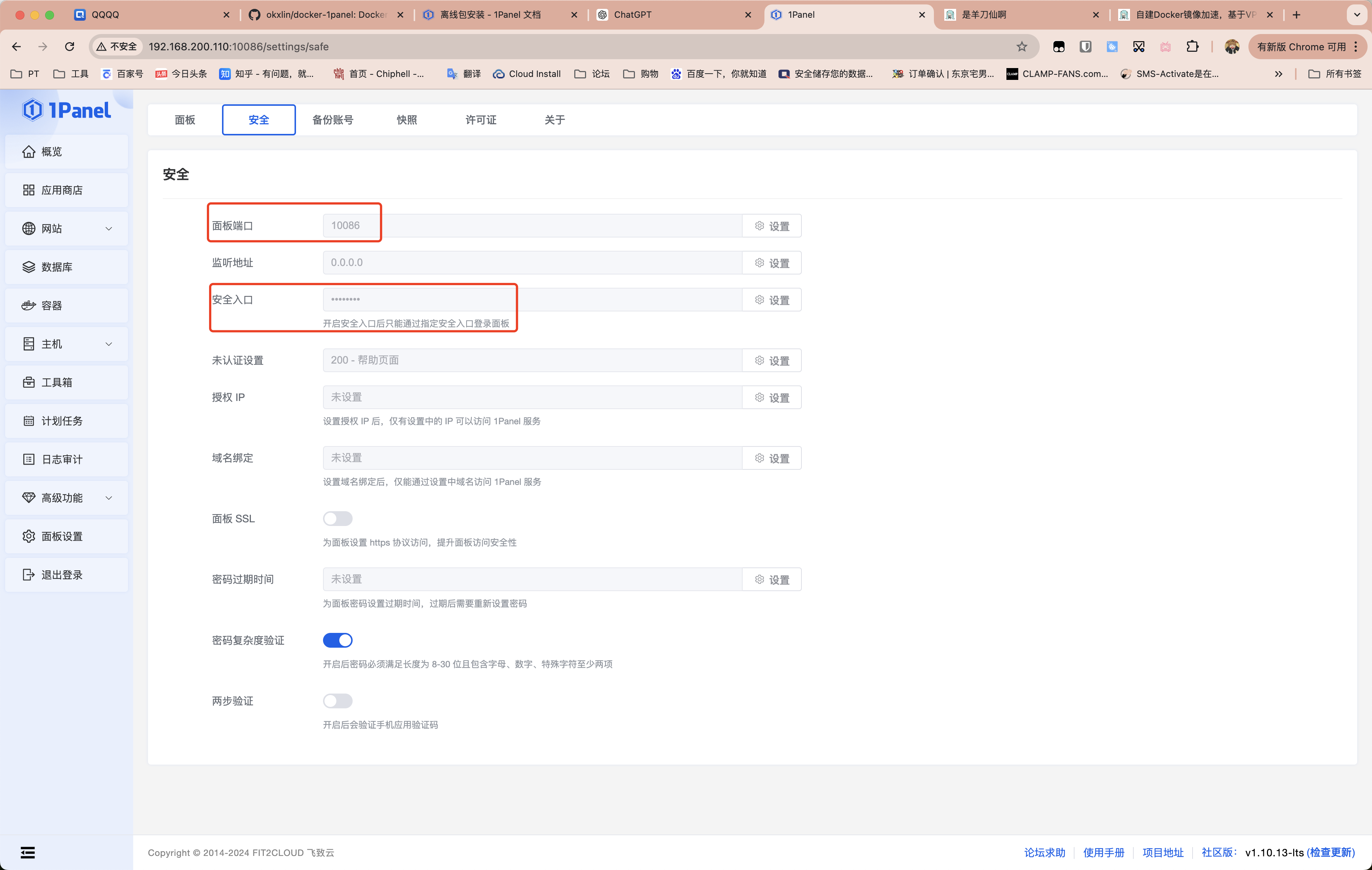
Docker加速
1Panel提供了自己的镜像加速源,国内用户可以自行添加,支持多个源,一行一个
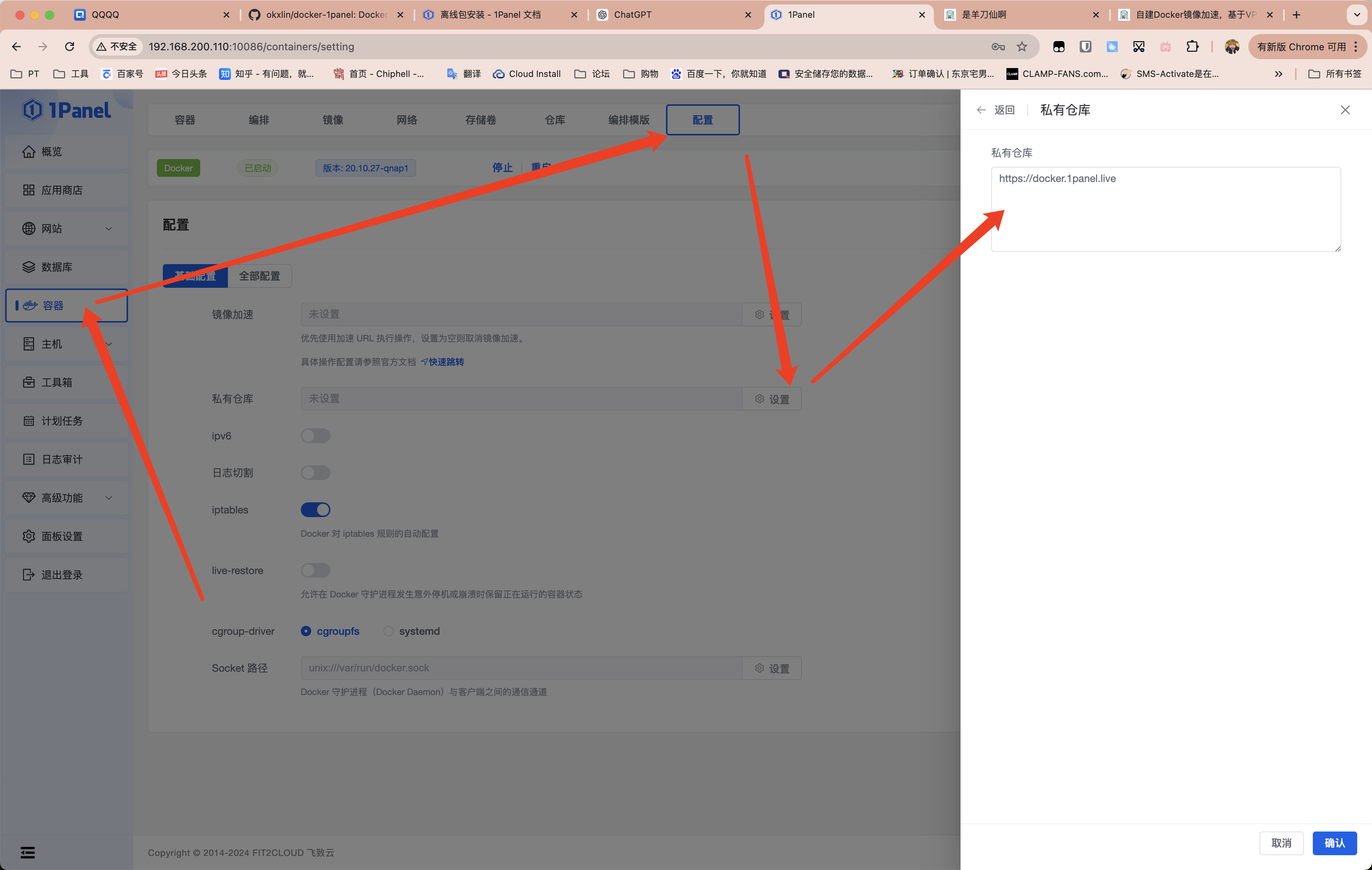
实际在威联通NAS测试也好用,可以直接添加
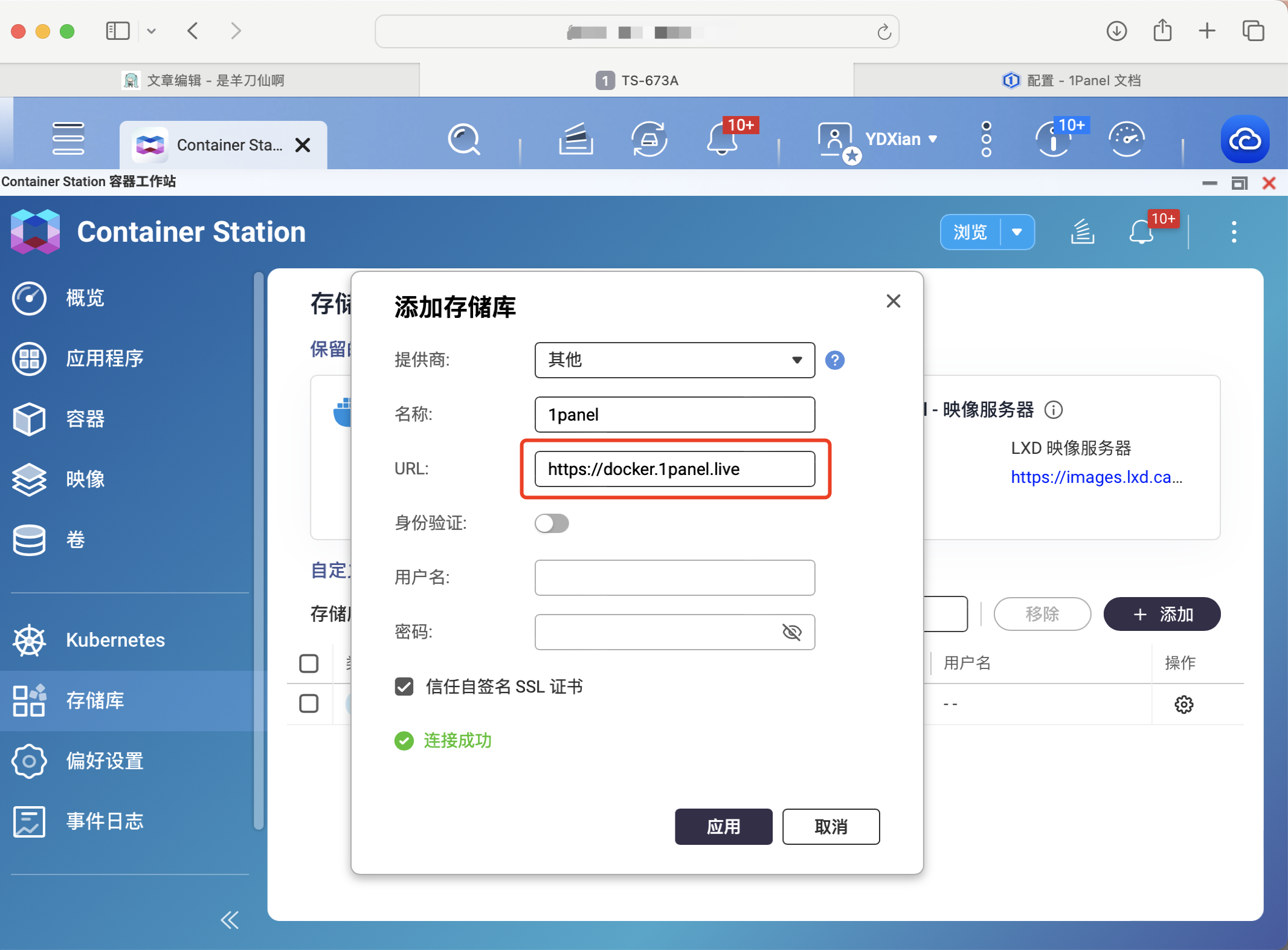
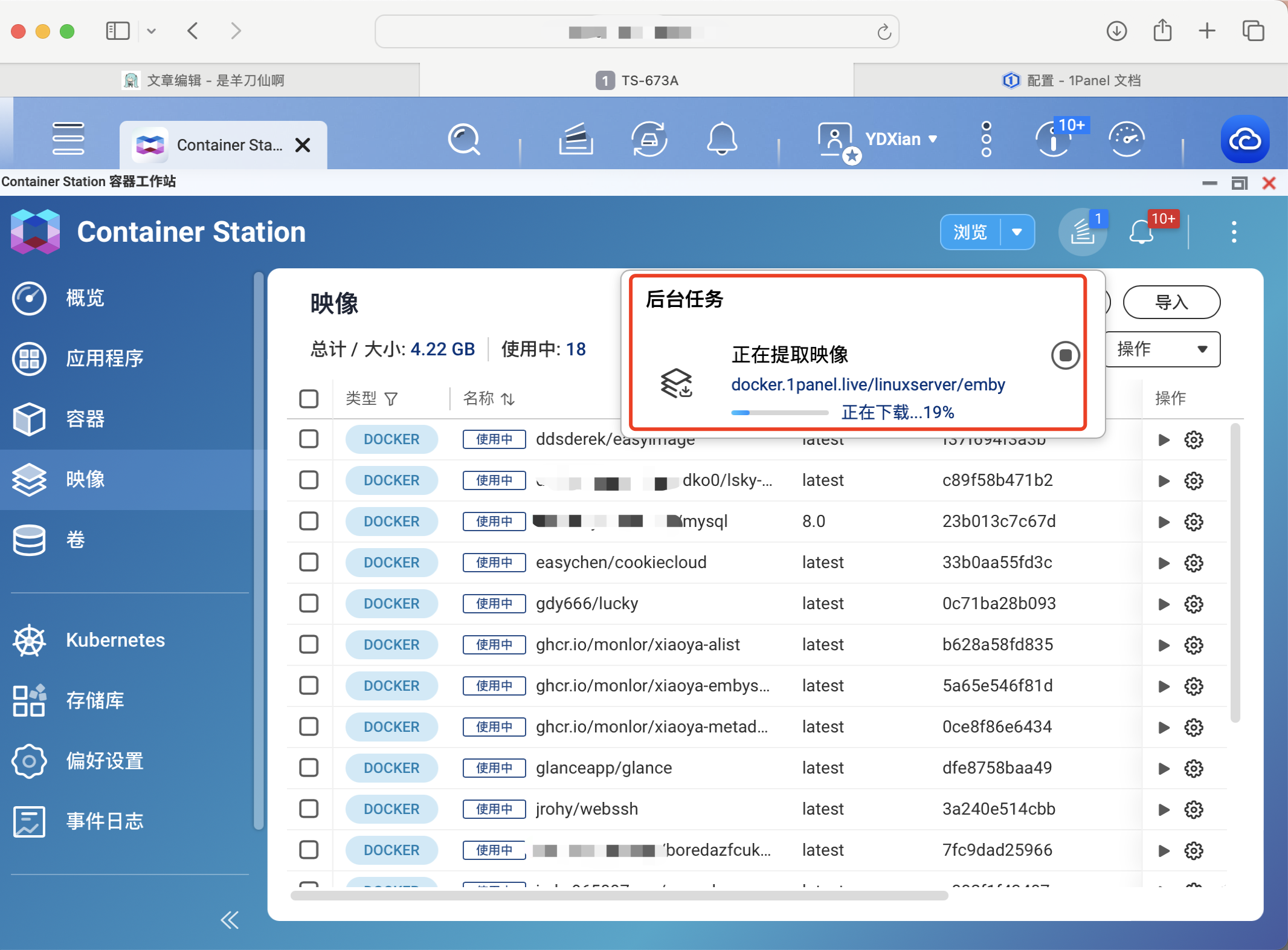
一些其它镜像源:
docker.1panel.live
docker.nastool.de
docker.agsv.top
docker.agsvpt.work
docker.m.daocloud.io
dockerhub.anzu.vip
docker.chenby.cn
docker.jijiai.cn



评论区