大家好,我是羊刀仙~
接着上篇文章,介绍了通过Cloudflare和域名自行部署免费的Docker加速服务。
本期则会介绍如何通过海外VSP服务器和域名搭建Docker加速服务。
两种方法都很稳,当然如果各位有条件的话,我更乐意推荐后者~VPS服务器妙用:
内网穿透这个也有说法,同样可以通过Cloudflare实现,相关教程我还在拼命码字中,大家可以持续关注!
内容看着多,其实很简单。
准备工作
域名解析、VPS初始化和部署Nginx Proxy Manager(反代工具),已经了解过的朋友可以直接划过本大节。
域名解析
这里建议准备一个专用的主域解析到服务器上。这里以阿里云为例。
打开阿里云主页,找到域名解析,点击解析设置。
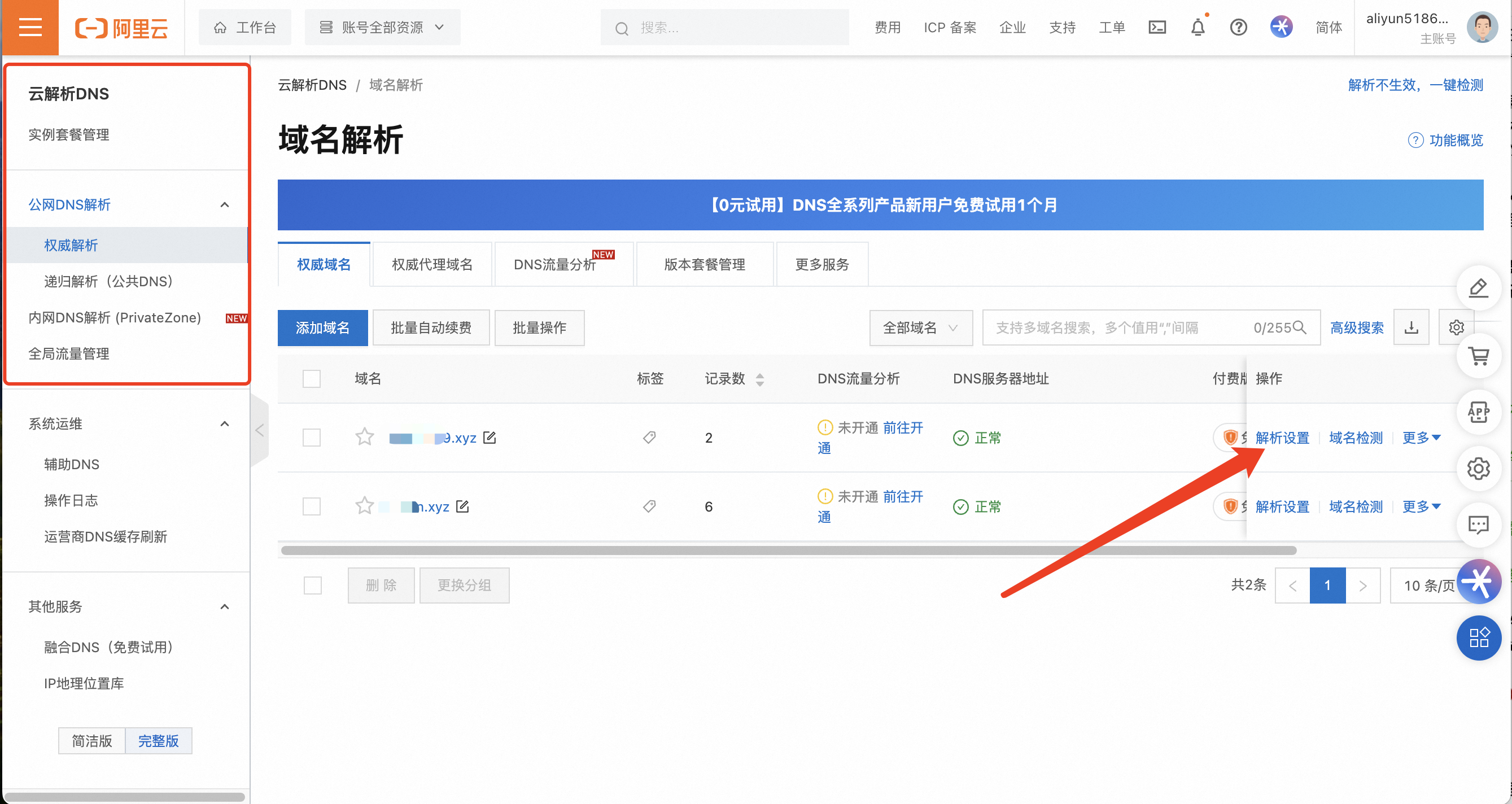
添加两条解析记录,如下图所示,记录类型为A,主机记录为主域名和泛域名,记录值为VPS服务器的公网IP。
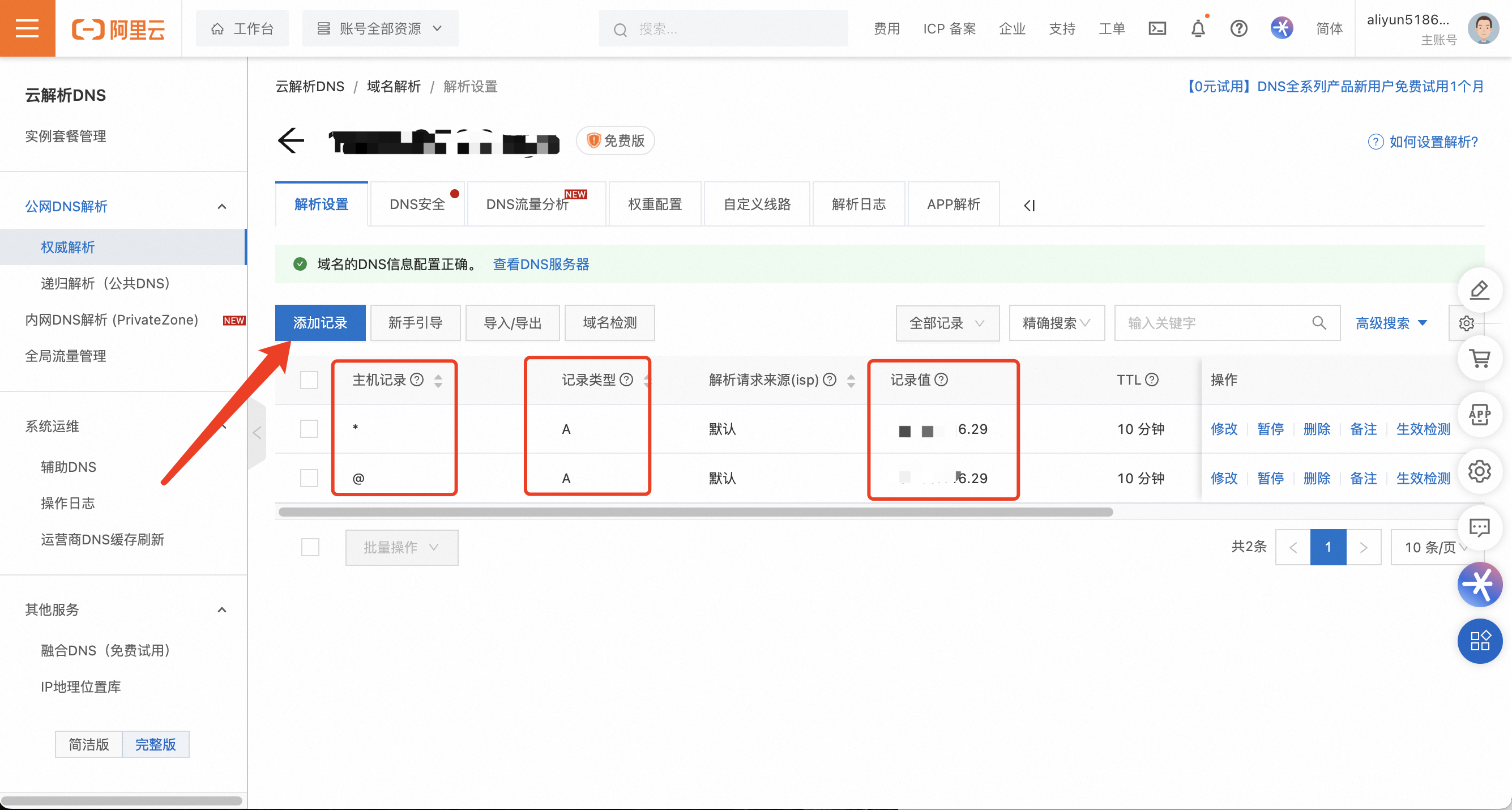
其它不用管,保存后解析工作完成。
VPS基础配置
VPS购买平台不同,一些设置项或功能名称可能有略微不同,请自行辨别。阿里云比较特殊,就也以它为例吧~
购买完等待VPS系统初始化后,首先要设置的就是安全组(防火墙),阿里云分了出/入方向(很多服务商并不做区分),我们一般情况仅需添加下图框内的两类,如果你担心安全问题,可以根据需求逐个开放TCP协议端口(我嫌麻烦直接1~66535全部开启)。
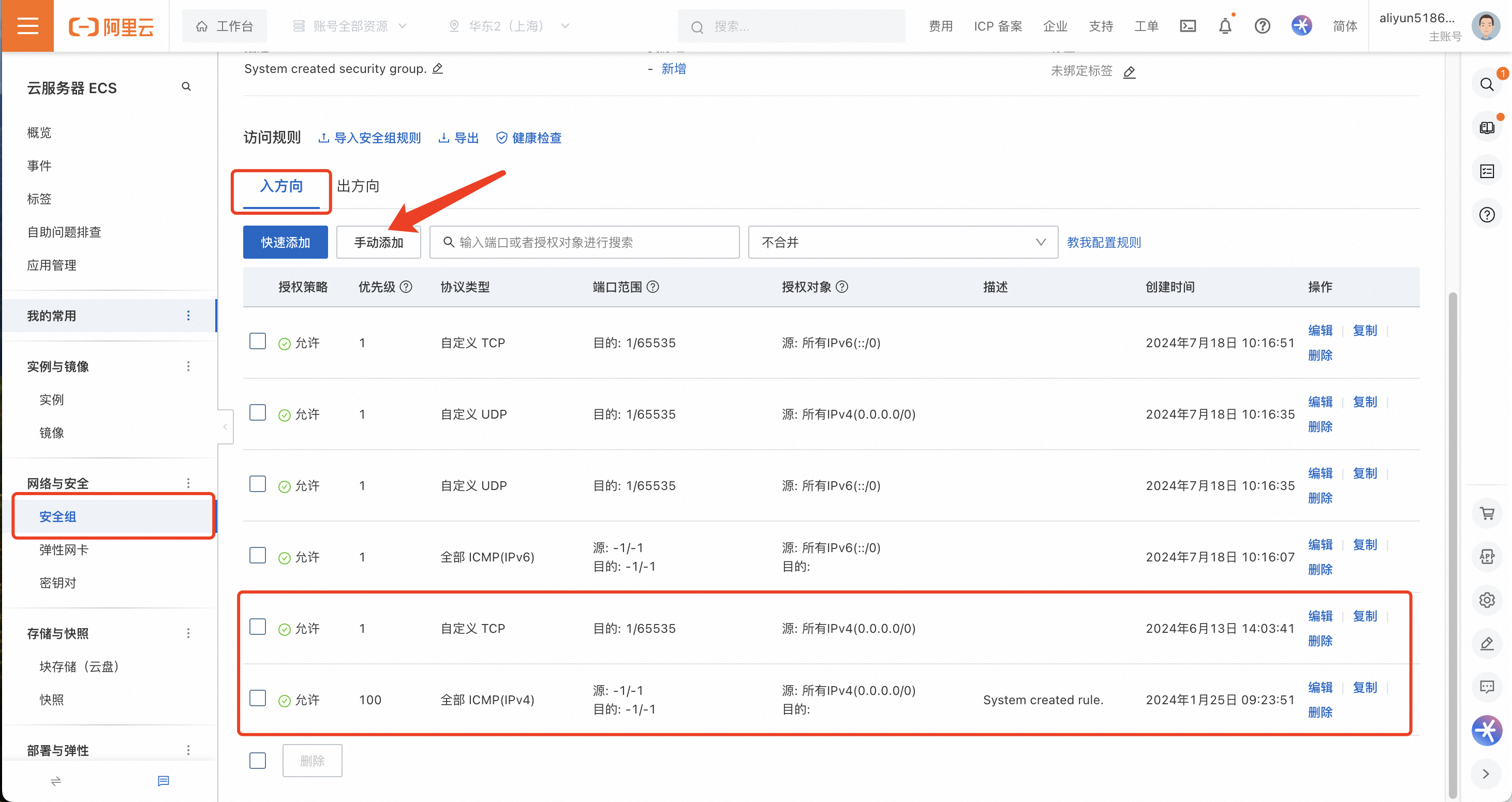
接下来,要初步启用服务器有几件必须做的事情。本篇以我最爱用的Debian 10为例,其它系统例如Ubuntu也大差不差。
通过SSH连接进入控制台,类似于NAS,利用工具在控制台输入以下命令:
ssh root@106.45.22.34 # 不同系统账户名不同,IP为外网或公网IP,这个要注意
sudo -i # 一般不需要,基本默认会给root
apt update # 更新软件包列表,让系统知道有哪些软件包可以更新
apt upgrade --only-upgrade # 安装所有可用的软件包更新
apt install wget curl sudo vim git -y # 安装常用软件包,Debian一般来说需要这步
接下来安装Docker,接着输入命令:
wget -qO- get.docker.com | bash # 非大陆服务器安装docker
docker -v # 确认是否安装成功及查看版本
systemctl enable docker # 设置开机自动启动
apt install docker-compose # 安装docker-compose
docker-compose --version #查看docker-compose版本
这些工作做完,就可以启用了~
部署Nginx Proxy Manager
Nginx Proxy Manager可理解为将Nginx图形化了,我个人用着非常舒服。
接着SSH输入以下命令
mkdir -p /root/data/docker_data/npm # 创建安装目录
cd /root/data/docker_data/npm # 进入该目录下
vim docker-compose.yml # 创建并编辑docker-compose.yml文件
将下面代码粘贴进去:
version: '3'
services:
nginx-proxy-manager:
container_name: nginx-proxy-manager
image: jc21/nginx-proxy-manager:latest
ports:
- '80:80' # 作为反代工具,三个端口皆不建议修改。
- '81:81' # 国内VPS 酌情修改,下同
- '443:443'
volumes:
- "./data:/data" # 冒号左边可改路径,./表示当前路径下
- "./letsencrypt:/etc/letsencrypt" # 同理
restart: unless-stopped
英文输入状态下,按i即可进行修改。修改完毕后,按下esc,再同时按下shift+:,英文状态输入wq并回车,即可保存。
接着我们输入以下命令开始部署:
docker-compose up -d
部署完毕后,web输入VPS服务器公网IP:81并回车即可访问 Nginx Proxy Manager 的管理界面。
初始账号密码如下:
admin@example.com
changeme
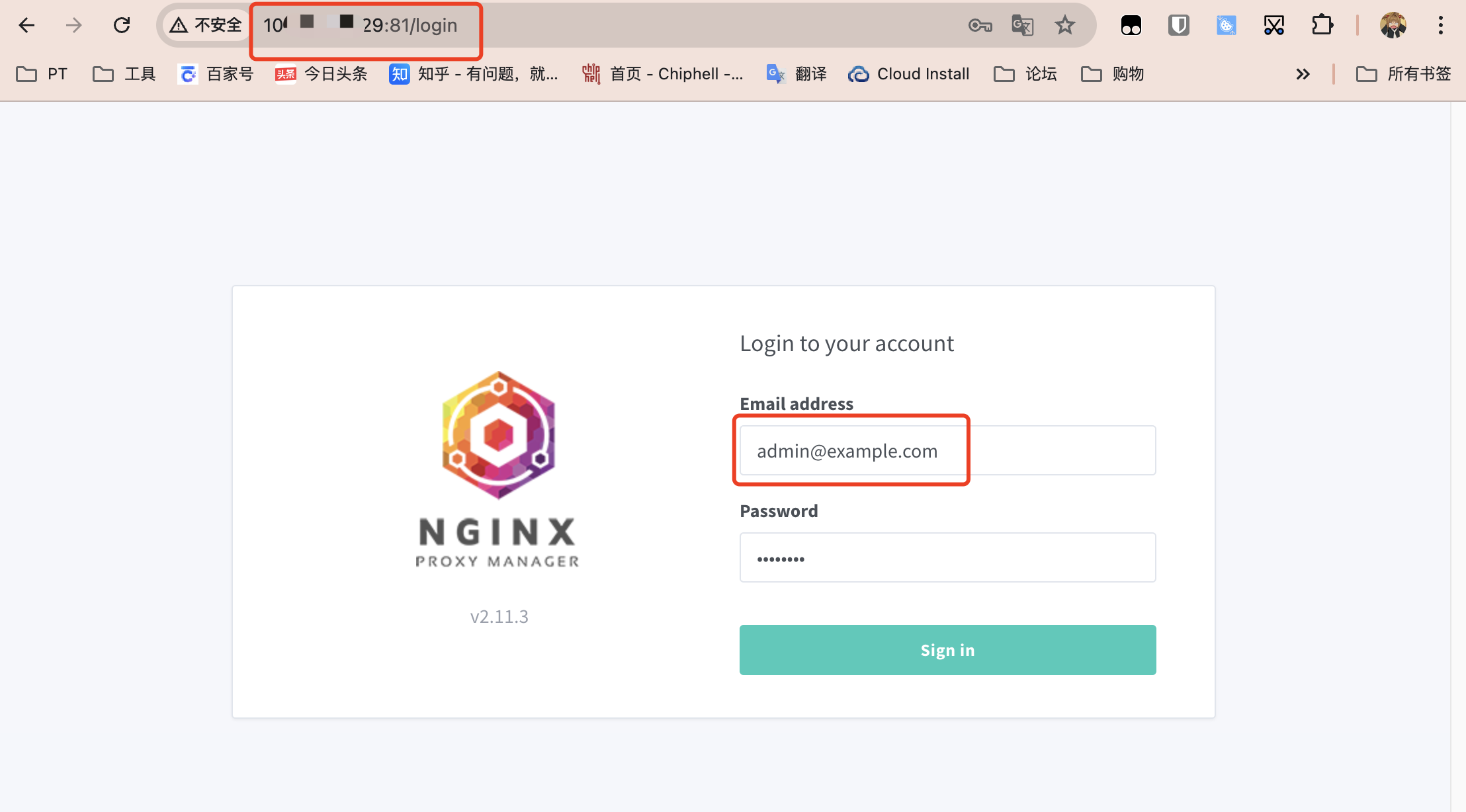
进去会先弹出界面,填写常用邮箱并重设密码。
先给npm自己做个反代,主界面如下图操作
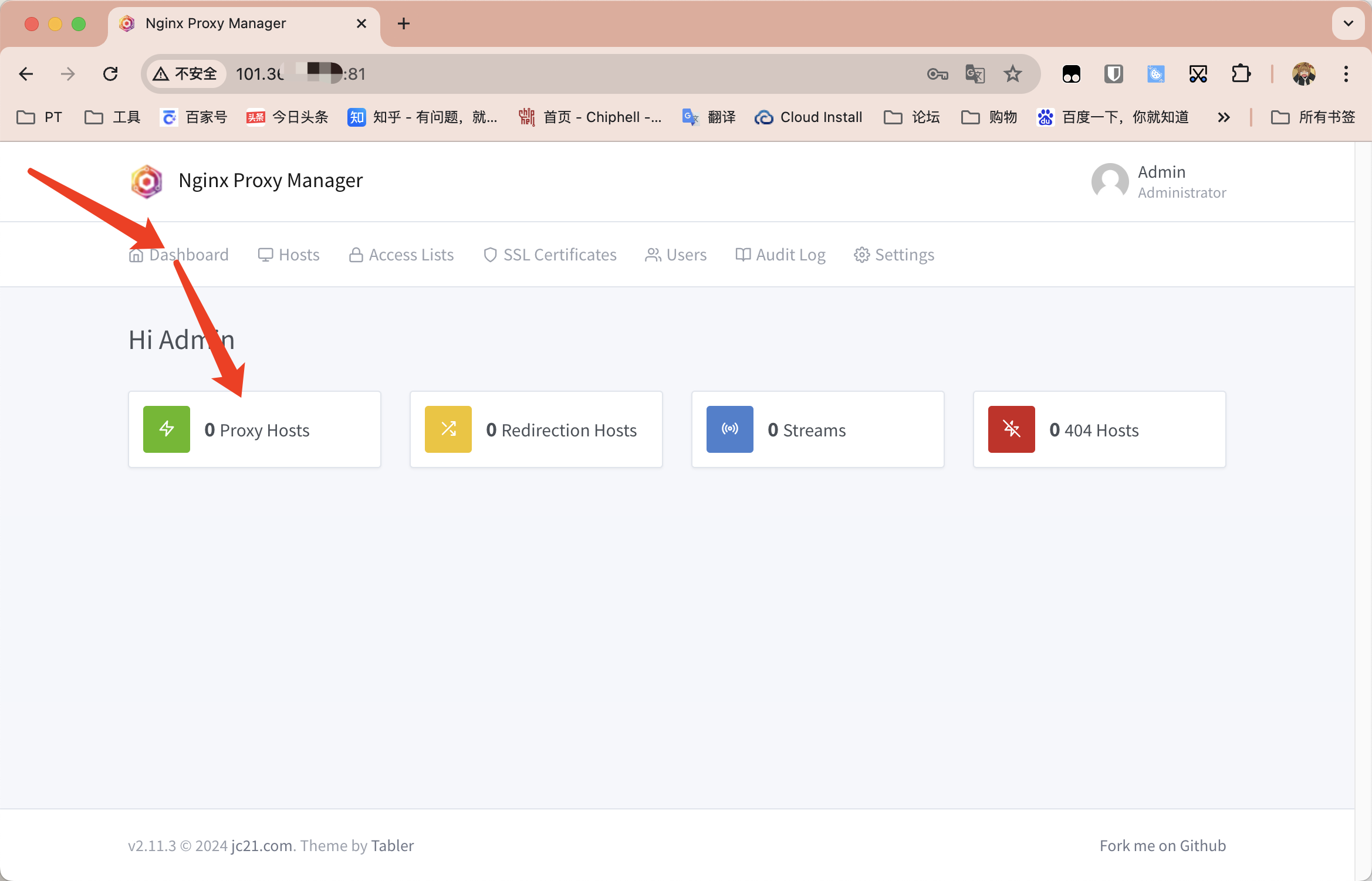
填写相关信息
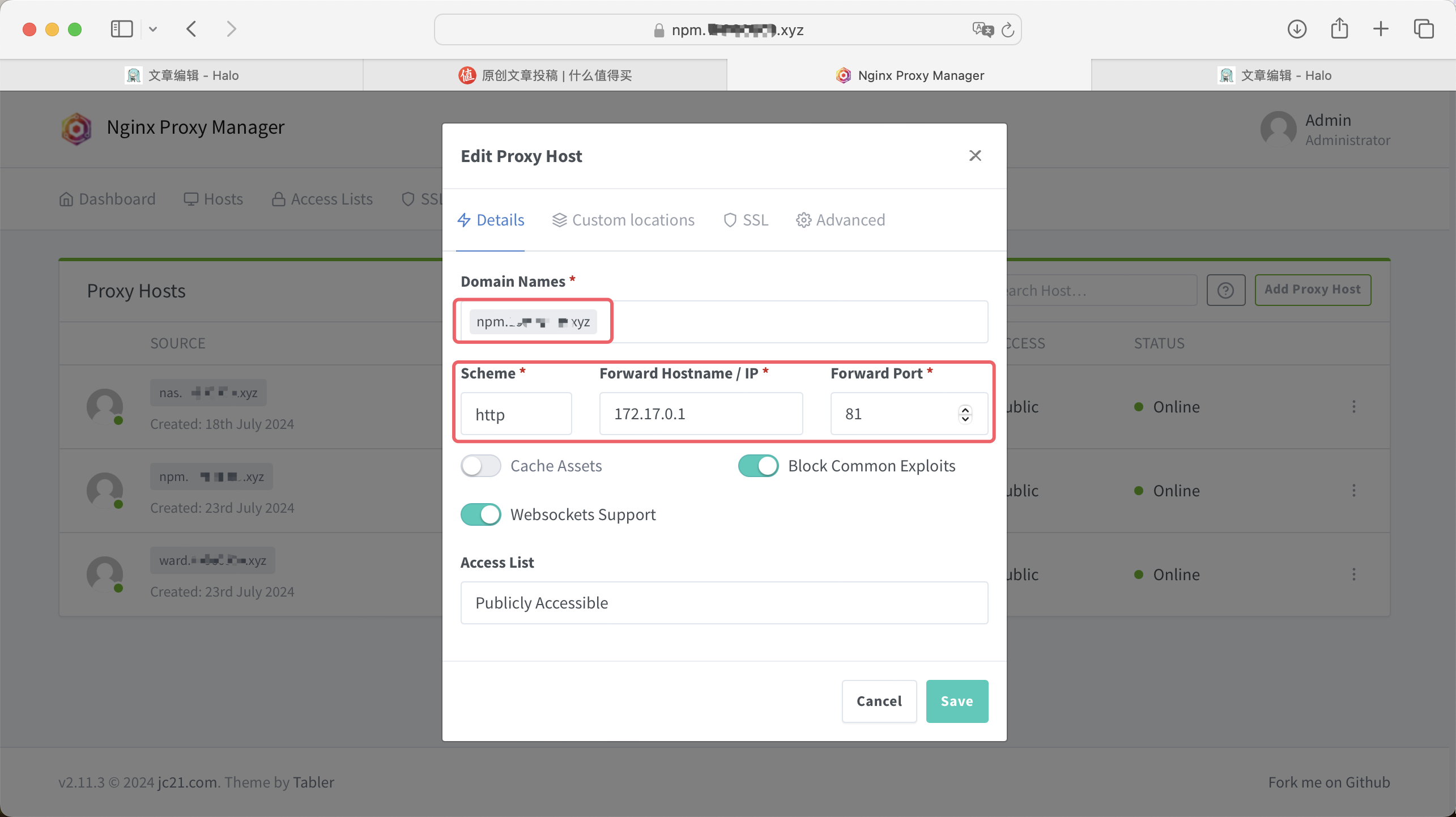
需要注意的是,在反代其他服务时,如果你的 Nginx Proxy Manager 部署于其它服务器,IP这里就要填写 该服务 所在的服务器公网IP!
可以通过输入ip addr show docker0查看本地IP
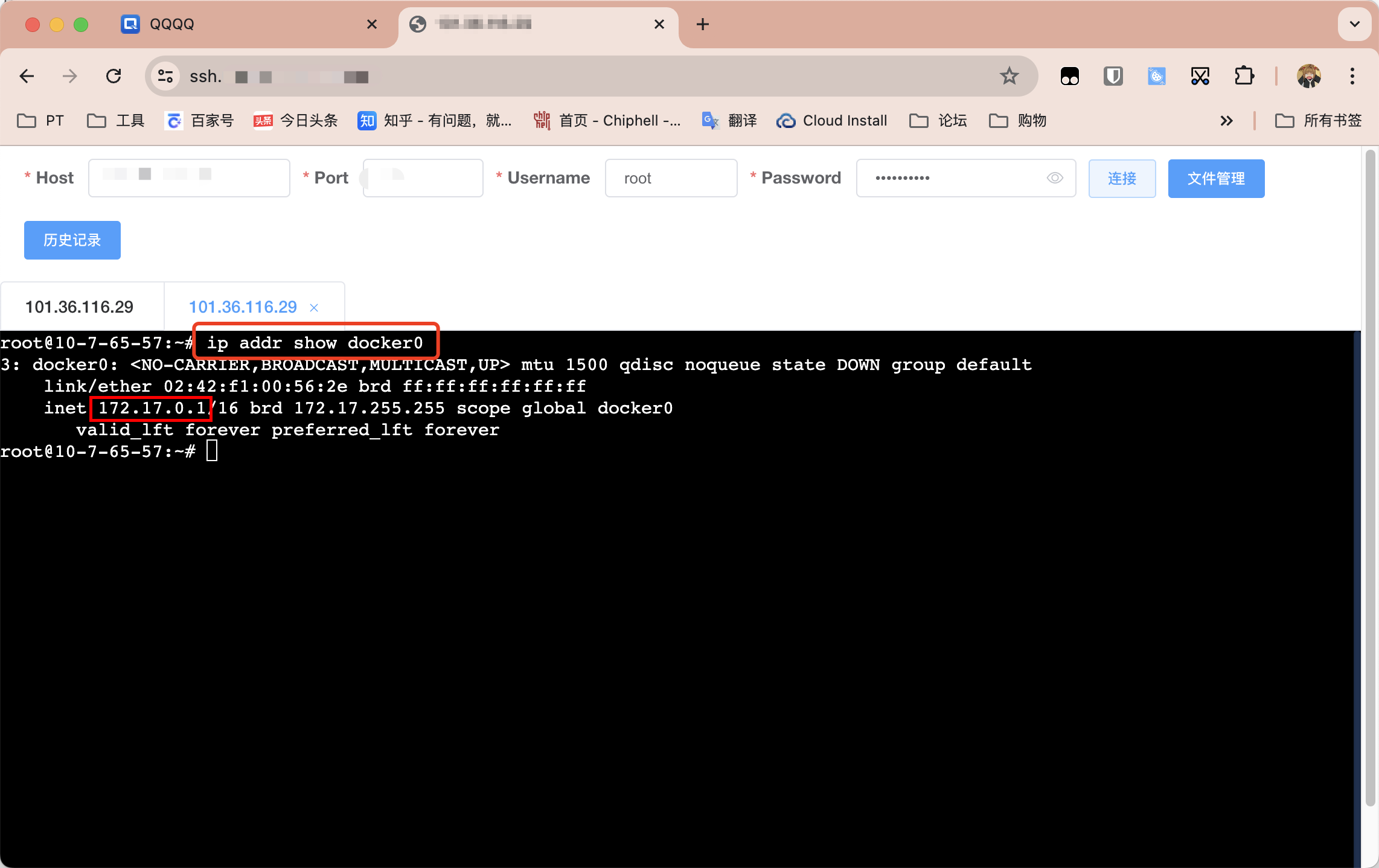
接着换到SSL一栏,如下图进行勾选,最后点击Save进行保存:
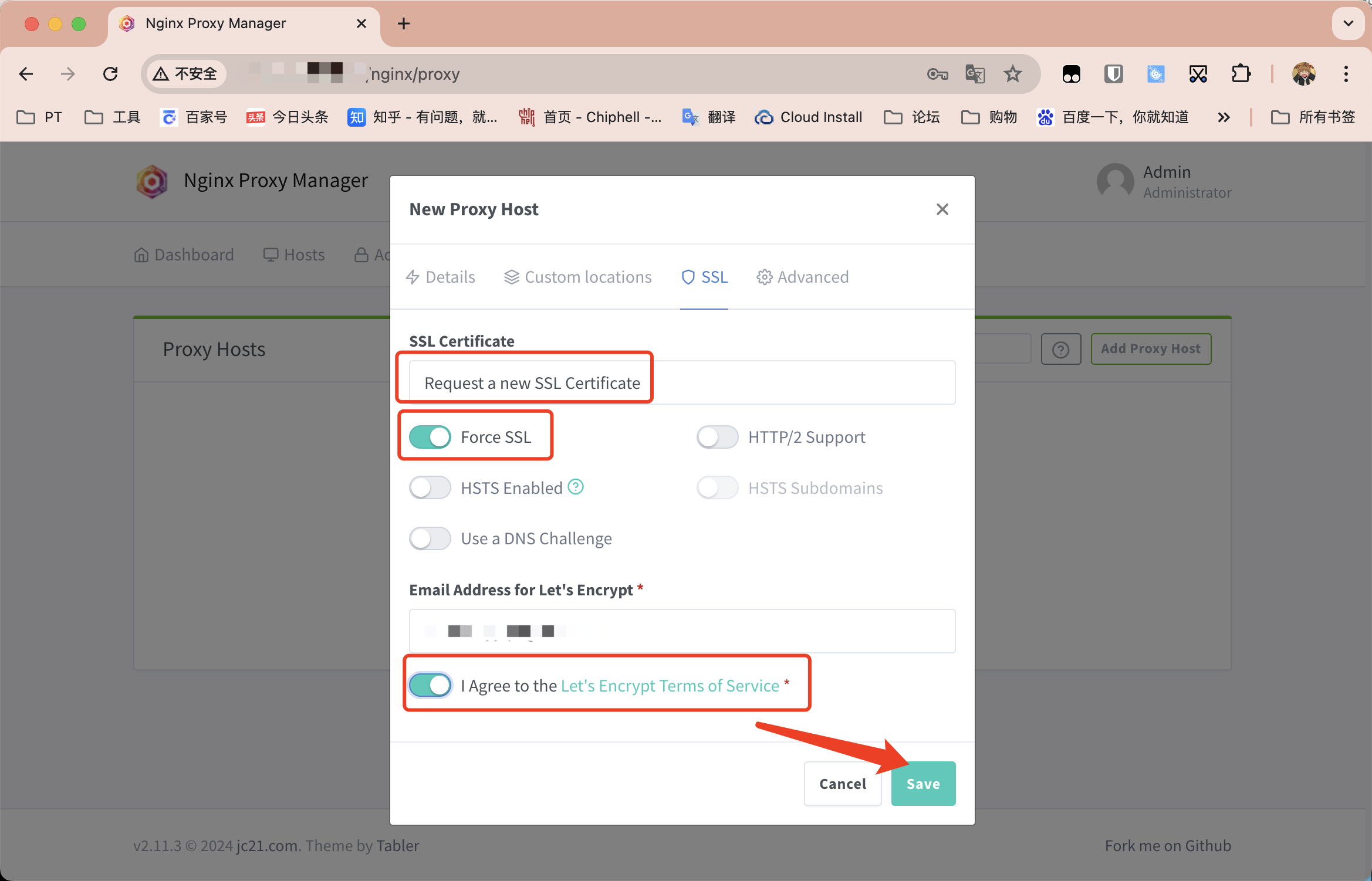
等待自动配置,可能要稍微等会儿,配置填对问题都不大,结果如下。
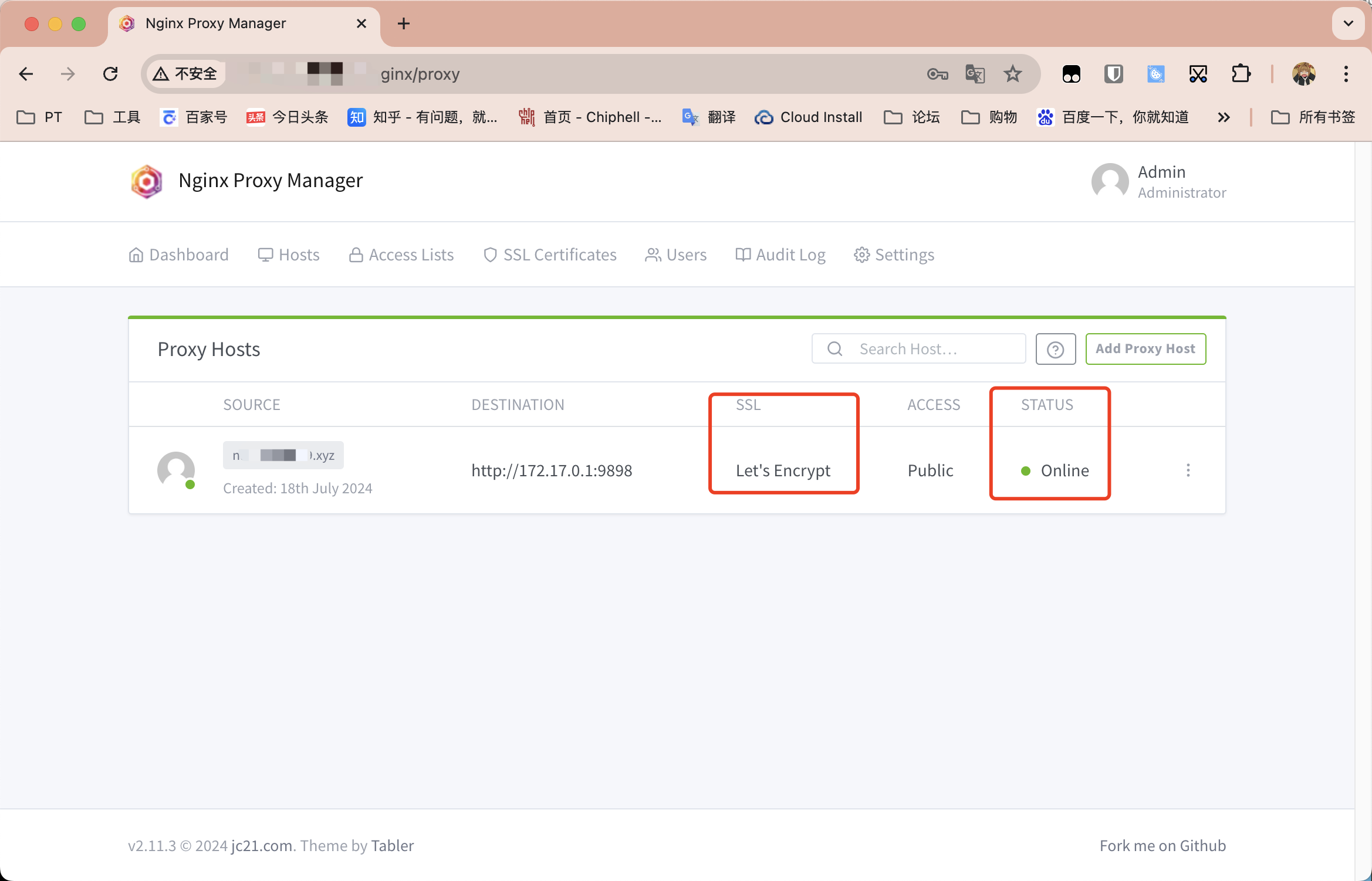
之后再次返回,勾选强制SSL并保存,这才算最终完事儿
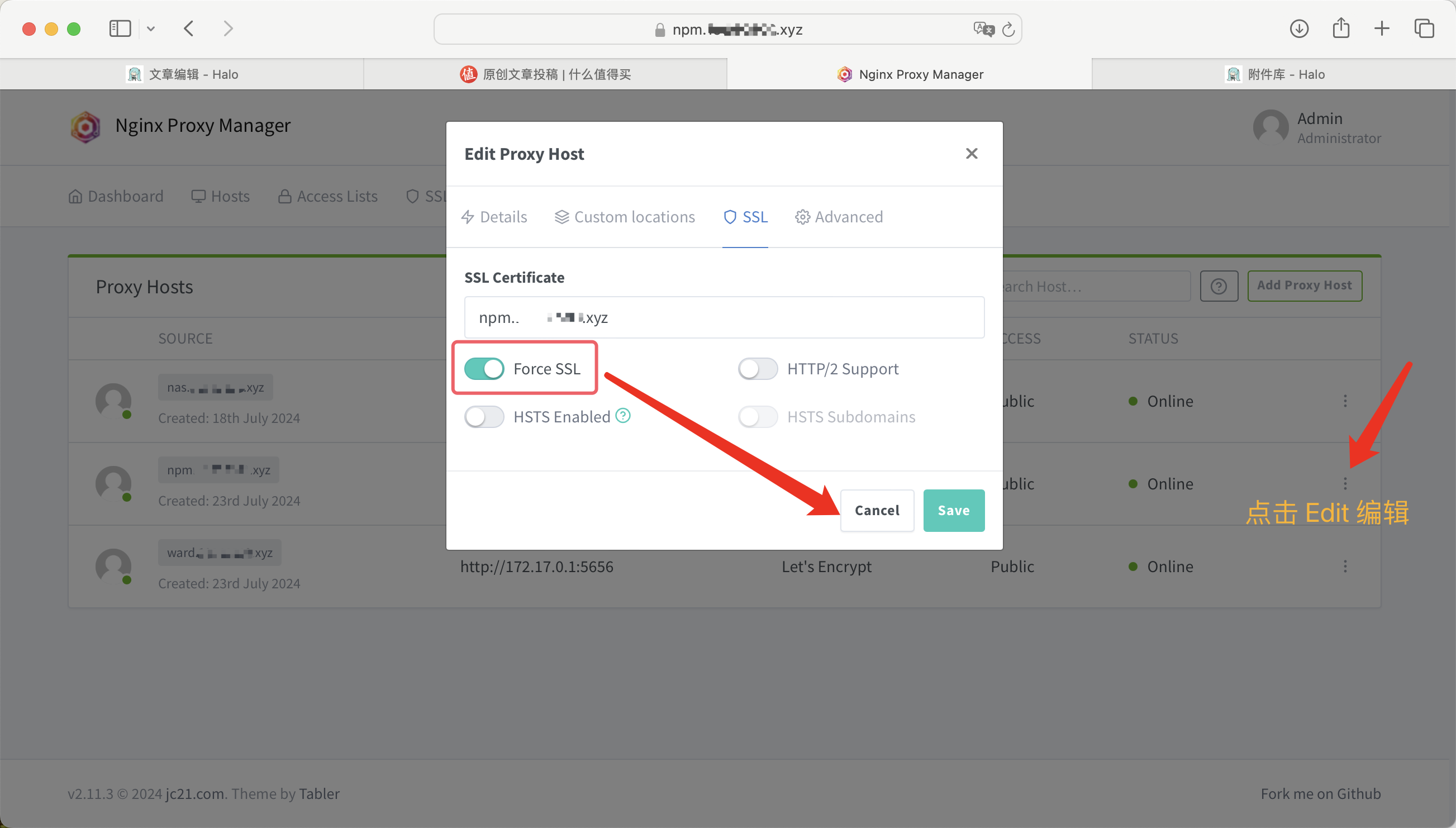
因为部署了 Nginx Proxy Manager,接下来也不用敲代码了,直接通过它的可视化界面进行操作。
正式配置
配置 Docker 镜像加速代理
跟上文类似的,在主页点击Proxy Hosts,再次点击右上角的Add Proxy Host。
输入你的二级域名,选择https,IP与以往不同输入registry-1.docker.io,端口则输入 43。之后切换到 “SSL” 标签页
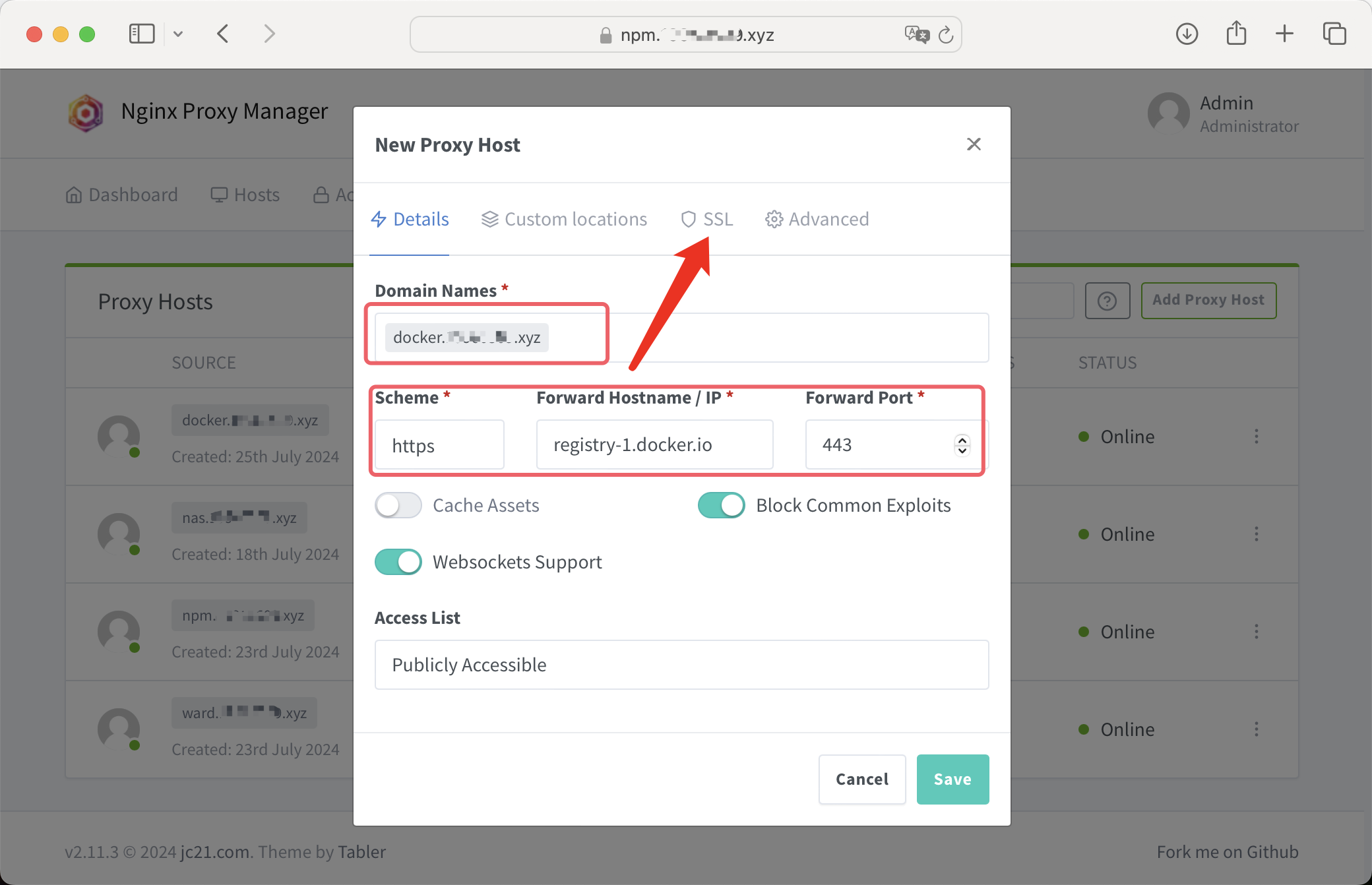
选择Request a new SSL Certificate,勾选Force SSL和HTTP/2 Support,点击Save保存配置。
在Advanced的Custom Nginx Configuration部分添加配置并保存
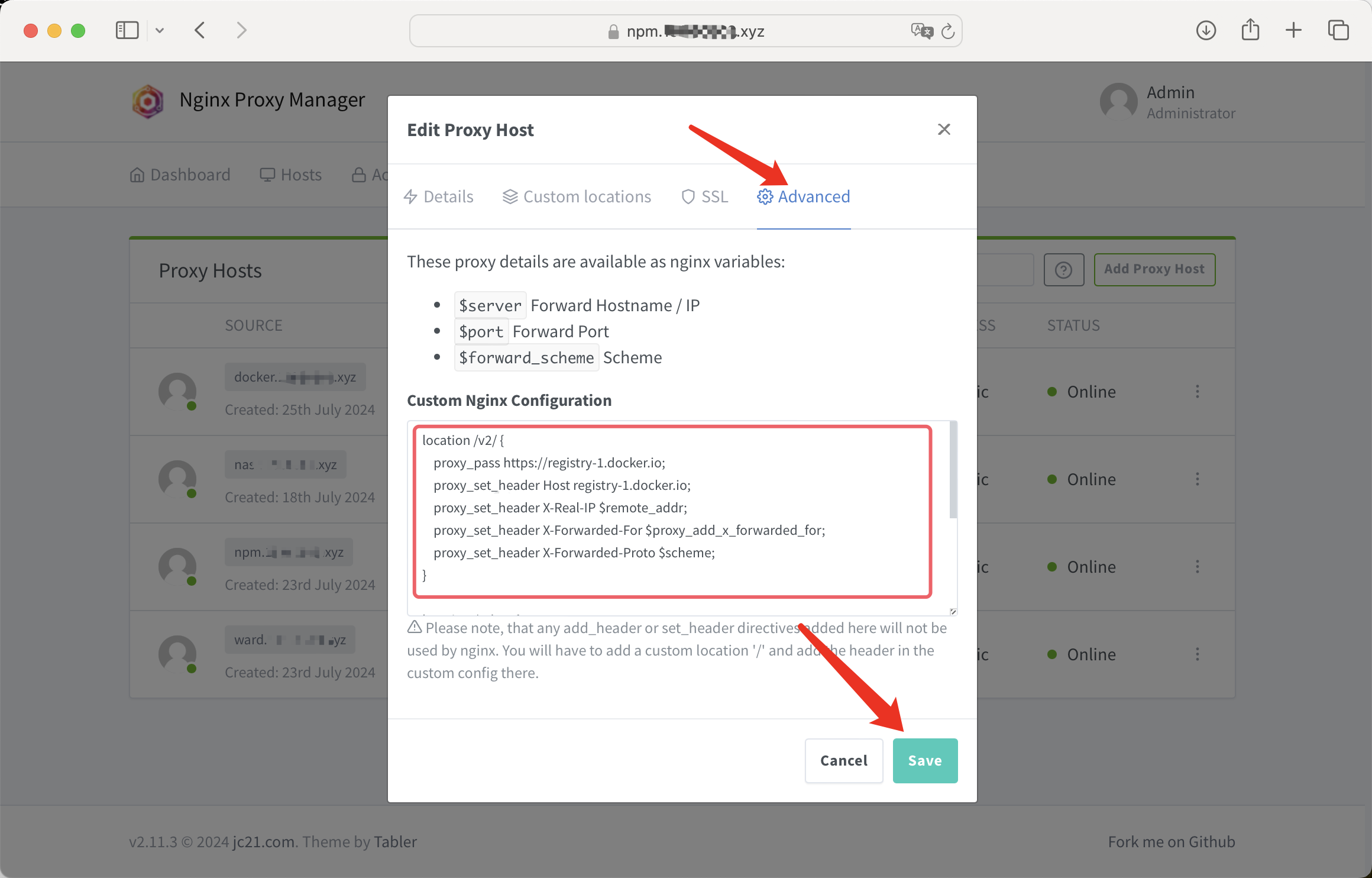
具体配置如下:
location /v2/ {
proxy_pass https://registry-1.docker.io;
proxy_set_header Host registry-1.docker.io;
proxy_set_header X-Real-IP $remote_addr;
proxy_set_header X-Forwarded-For $proxy_add_x_forwarded_for;
proxy_set_header X-Forwarded-Proto $scheme;
proxy_hide_header Docker-Distribution-Api-Version;
add_header Docker-Distribution-Api-Version registry/2.0 always;
proxy_set_header Authorization $http_authorization;
proxy_pass_header Authorization;
proxy_buffering off;
proxy_intercept_errors on;
recursive_error_pages on;
error_page 301 302 307 = @handle_redirect;
}
location /token {
proxy_pass https://auth.docker.io;
proxy_set_header Host auth.docker.io;
proxy_set_header X-Real-IP $remote_addr;
proxy_set_header X-Forwarded-For $proxy_add_x_forwarded_for;
proxy_set_header X-Forwarded-Proto $scheme;
}
location @handle_redirect {
resolver 1.1.1.1;
set $saved_redirect_location '$upstream_http_location';
proxy_pass $saved_redirect_location;
}
返回SSH,以防万一,重启下Docker服务:
systemctl restart docker
测试
打开Container Station,点击左侧存储库-添加添加存储库进行验证,名称随意,URL格式必须按照下图所示,结果是验证成功,点击应用。
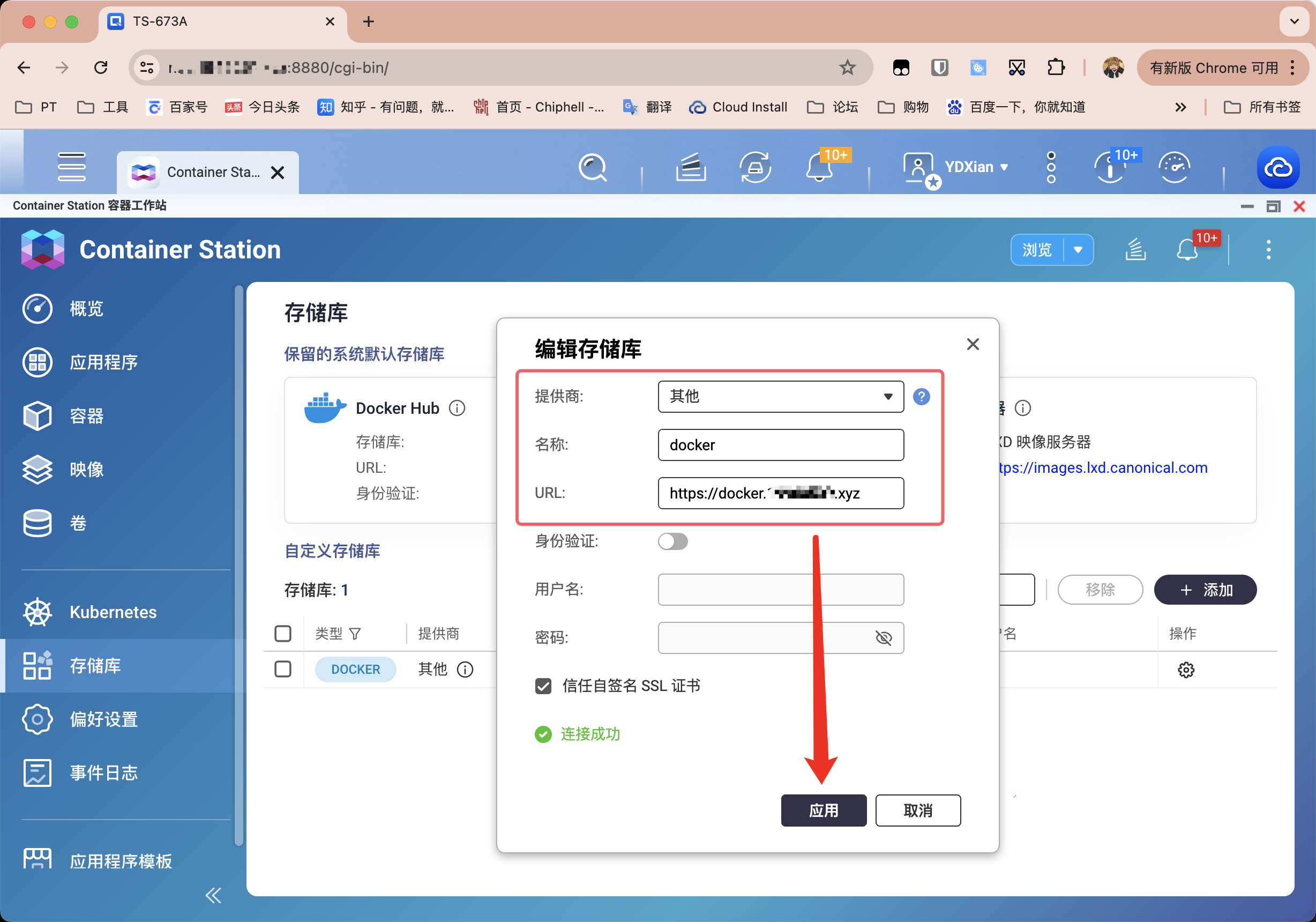
接着点击左侧栏映像-提取,需要选择刚添加的库,还是以数据库项目mysql测试,可以顺手把设置为默认勾选上。输入library/mysql并提取。
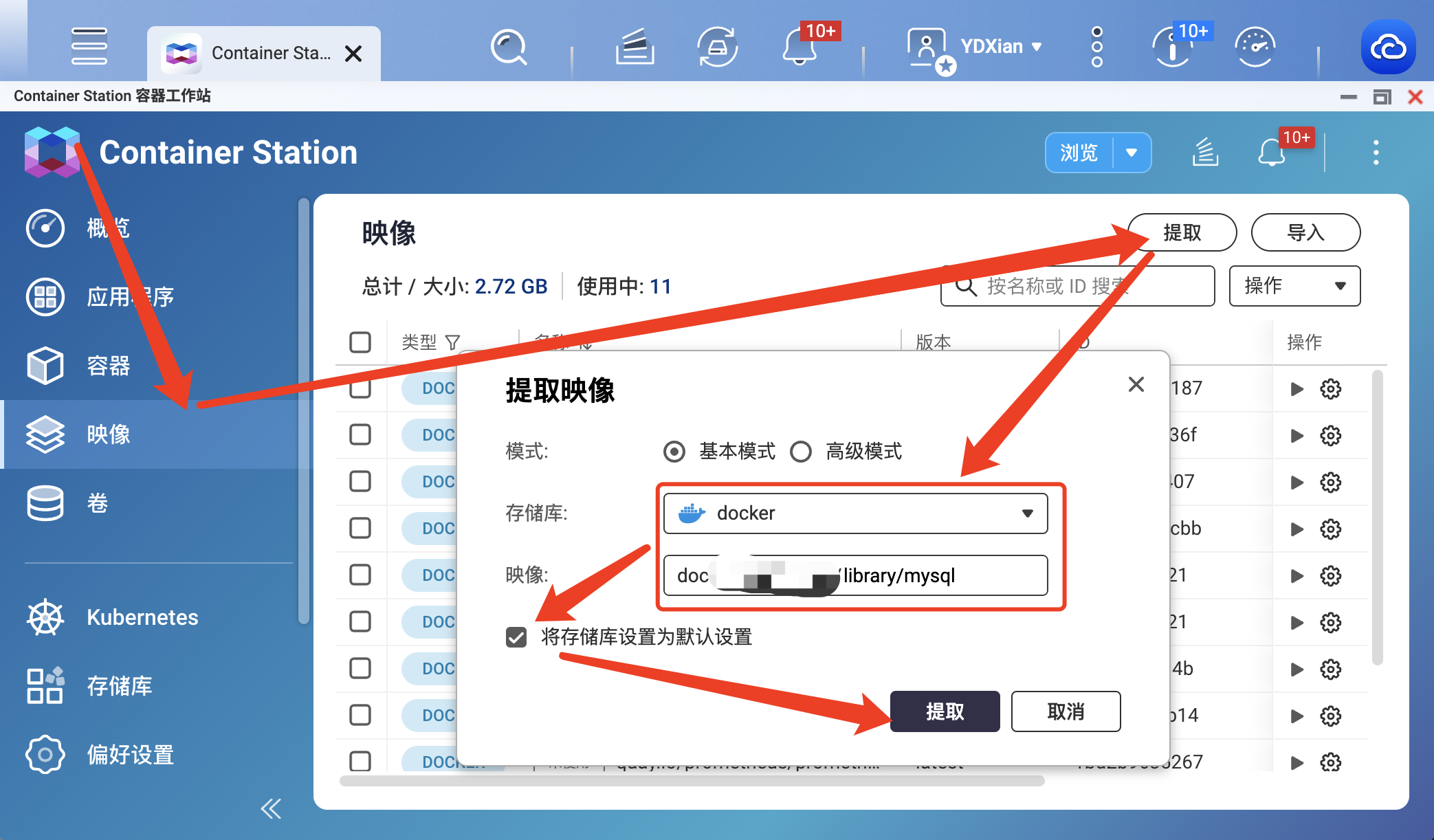
提取成功,速度还是很不错的
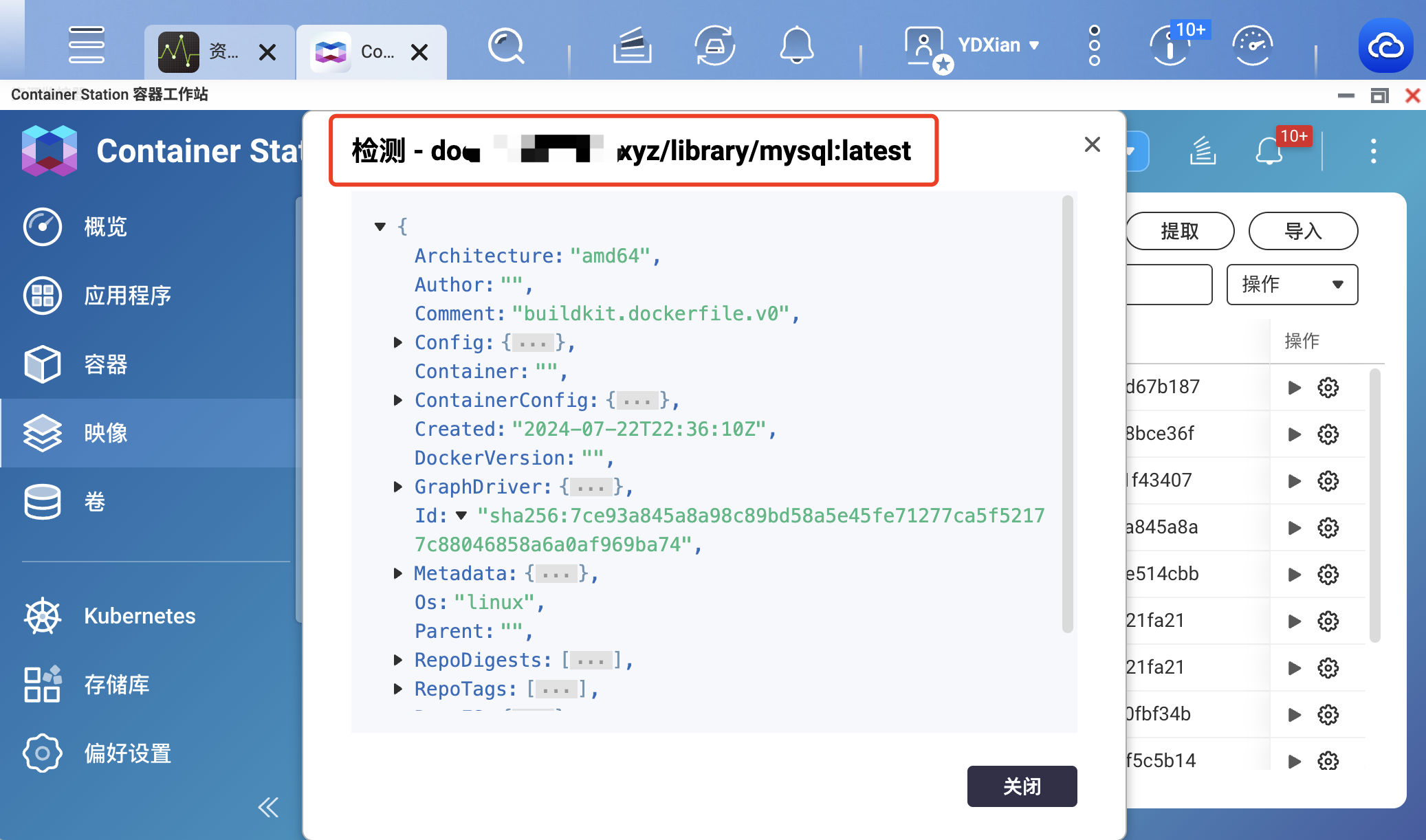
这里要说明一下,例如 mysql ubuntu nginx 这类官方拉取命令为docker pull mysql的,重定向问题我并没有解决。按照本文方式拉取,必须加一个/library,但例如linuxserver/emby这类正常填写就好,如下图所示
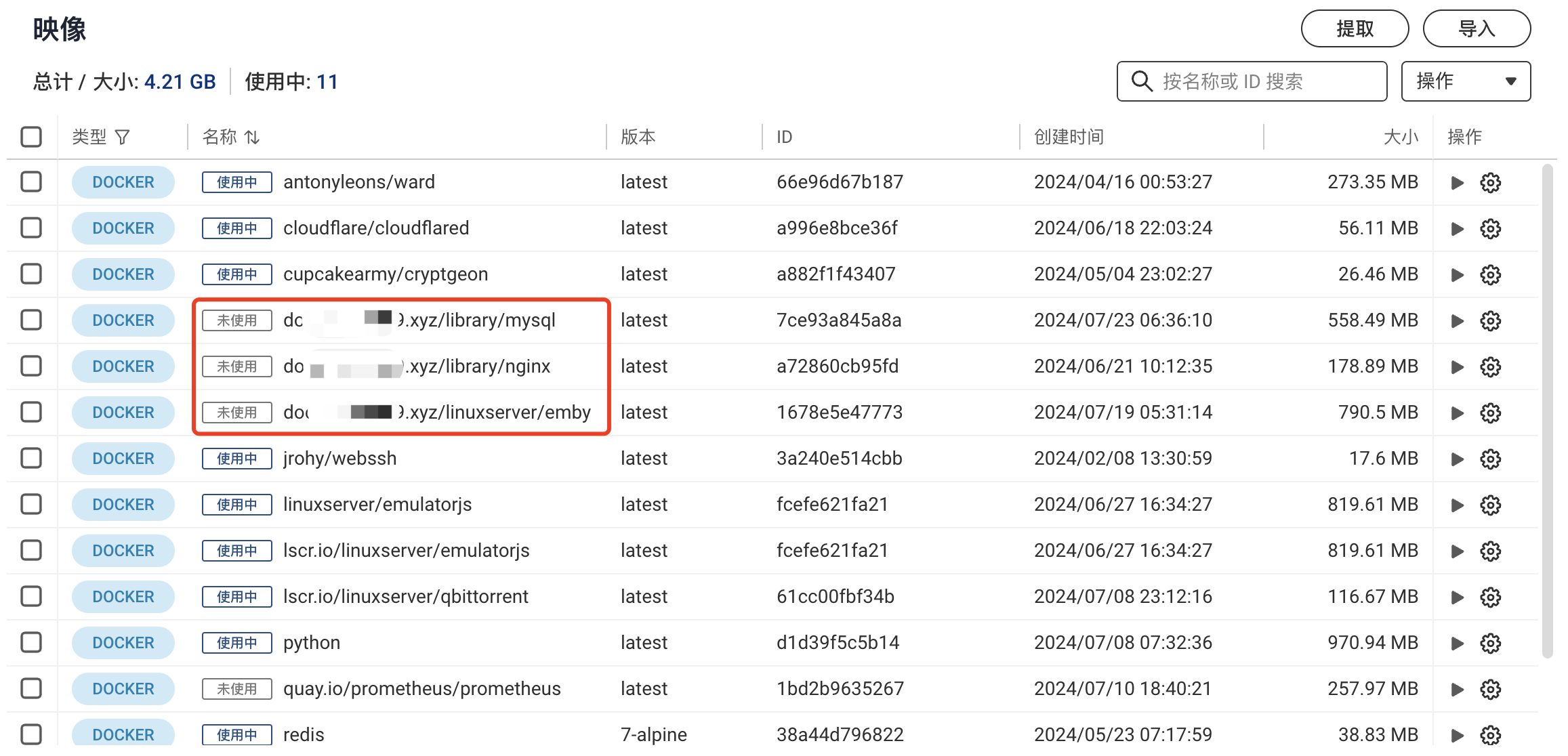
目前不太清楚是什么问题导致,可能要原版Nginx,配置文件中的配置才会生效?不过目前这样也能用,等后面再折腾一下吧~
通过Docker Compose部署则仅需做出如下改动:
image: antonyleons/ward
image: mysql
# 改为
image: docker.xxx.xyz/antonyleons/ward
image: docker.xxx.xyz/library/mysql
如下图所示,其他全部保持原样,不过一个应用程序若包含多个容器,记得每个image都要改掉
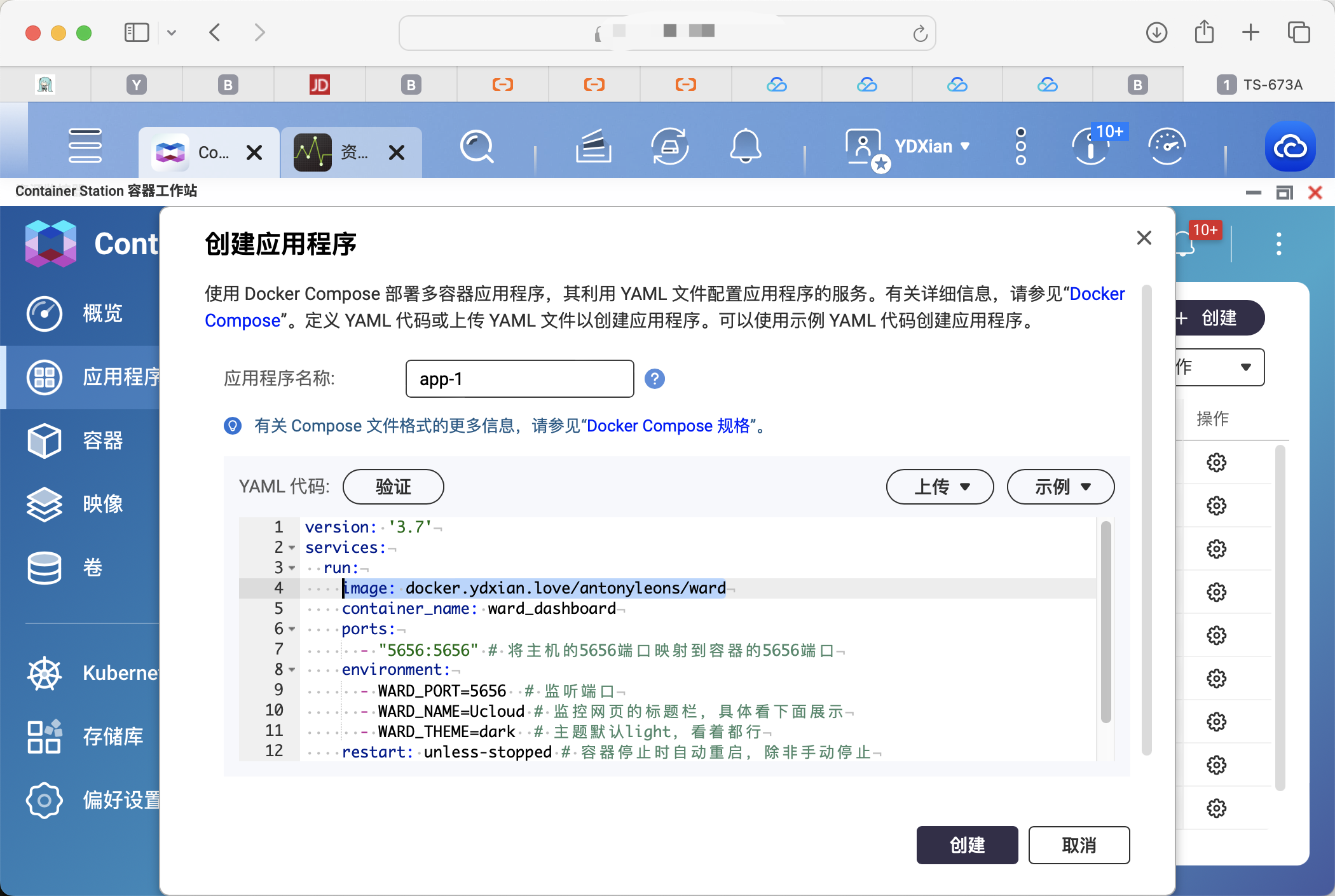
最后
抽空我还会继续更新自建Docker镜像加速方面内容,尽量为大家多提供些可选方案。
感谢观看,本文完。



评论区