大家好,我是羊刀仙。
本片为大家带来一个Docker新项目:docker-wps-office。
微软在2023年10月1日停止了对中国大陆地区的 Office Online 服务的支持。具体来说,微软关闭了 Office.com 和 Office Online 中一些服务的访问权限,用户无法再直接使用这些在线版本的办公软件。这个变动意味着中国大陆的用户将无法访问这些免费的基于浏览器的 Office 应用,如 Word Online、Excel Online、PowerPoint Online 等。
对于传统NAS用户来说,或多或少带来了不便。可喜可贺的是这个新项目为用户提供了一种通过 Docker 容器运行 WPS Office ,可以在 NAS 上运行完整的 WPS 办公套件,提供 Word、Excel 和 PowerPoint 等办公功能,简化了办公软件的部署和管理。通过 Web 访问,用户可以在任何设备上轻松编辑文档,并利用 NAS 存储实现文件共享与协作。该方案占用系统资源少,适合在 NAS 上运行,同时提供了与 Microsoft Office 格式的兼容性,满足日常办公需求。
部署流程
为了方便后期的数据管理和维护,我们采用Docker Compose的方式进行部署。
准备文件夹,分别用于项目本身数据持久化(config)、以及字体文件(Fonts)。为了方便演示,我放在同一目录下,如下图所示。
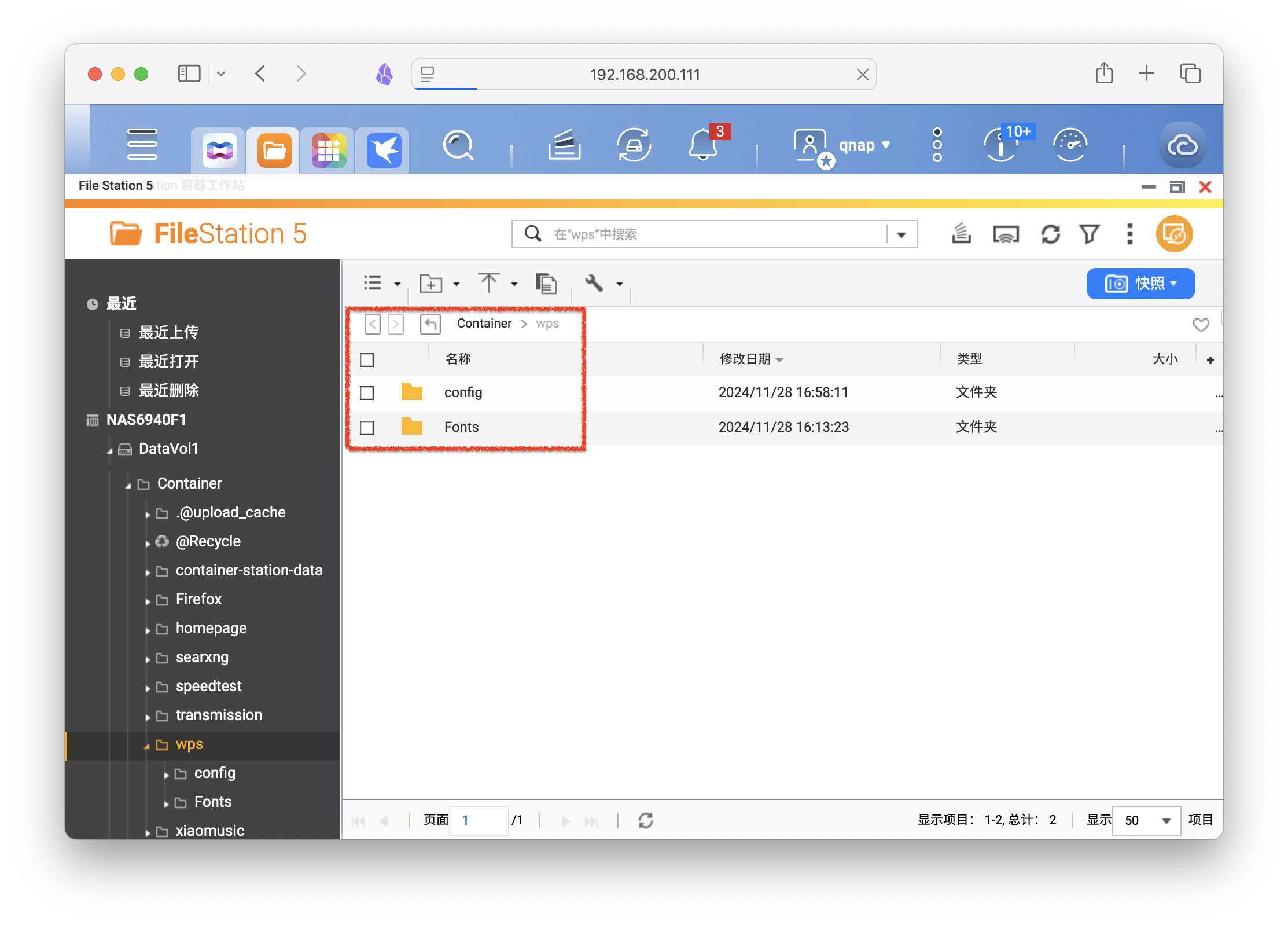
因为项目字体并不齐全,大家可以用我这份,或者自行准备查漏补缺。也欢迎发到评论区分享~点我下载。下载完毕后解压到Fonts中即可。
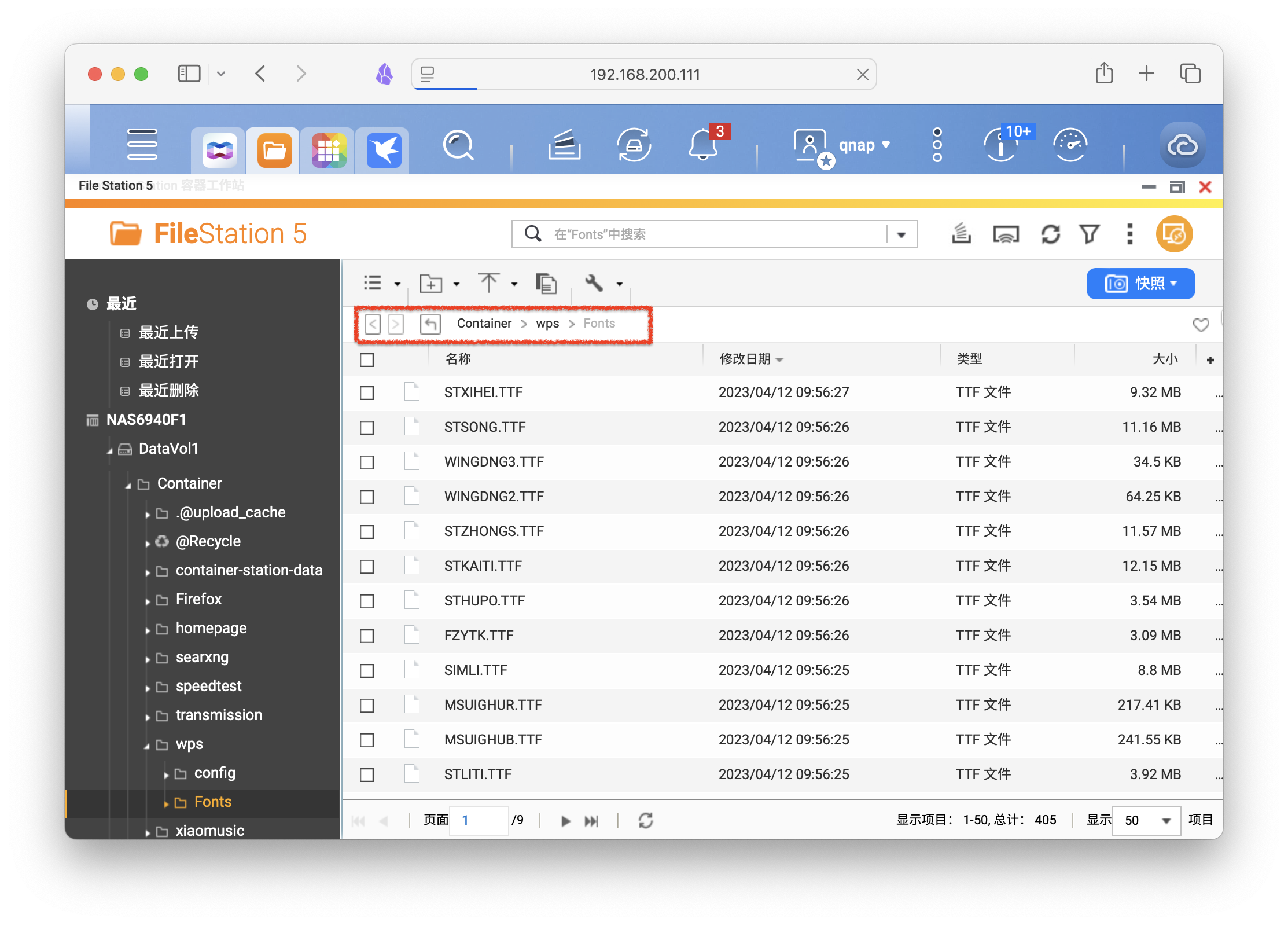
补充后字体多了很多。

部署代码如下,轻车熟路的朋友可以直接去部署。
version: "3" # 最新版Docker Compose次行可删除
services:
wps-office:
image: lscr.io/linuxserver/wps-office:chinese
container_name: wps
privileged: true # 特权模式,可选开启与否。
security_opt:
- seccomp:unconfined # 取消 seccomp 安全配置(可选),放宽容器的系统调用限制
environment: # 配置环境变量
- PUID=1000 # 容器内的用户ID,通常与主机上的用户ID保持一致,避免权限问题
- PGID=1000 # 容器内的用户组ID,通常与主机上的组ID保持一致
- TZ=Asia/Shanghai
- CUSTOM_USER=admin # HTTP基本身份验证用户名(此容器默认没有身份验证)
- PASSWORD=admin # 用户密码
volumes:
- /share/Container/wps/config:/config # 数据配置,冒号左侧可自定义,下同
- /share/Container/wps/Fonts:/usr/share/fonts/wps-fonts # 字体文件夹,新增字体可放在该目录下
ports:
- 3000:3000 # 冒号左侧可自定义,下同
- 3001:3001 # https端口,反代用这个
shm_size: "1gb" # 共享内存为 1GB,防止使用过程内存不足
devices:
- /dev/dri:/dev/dri
restart: always
关于GPU加速,仅支持开源GPU驱动程序。请至原项目查看,按需配置。
打开Docker管理工具,以威联通为例,创建新的应用程序。
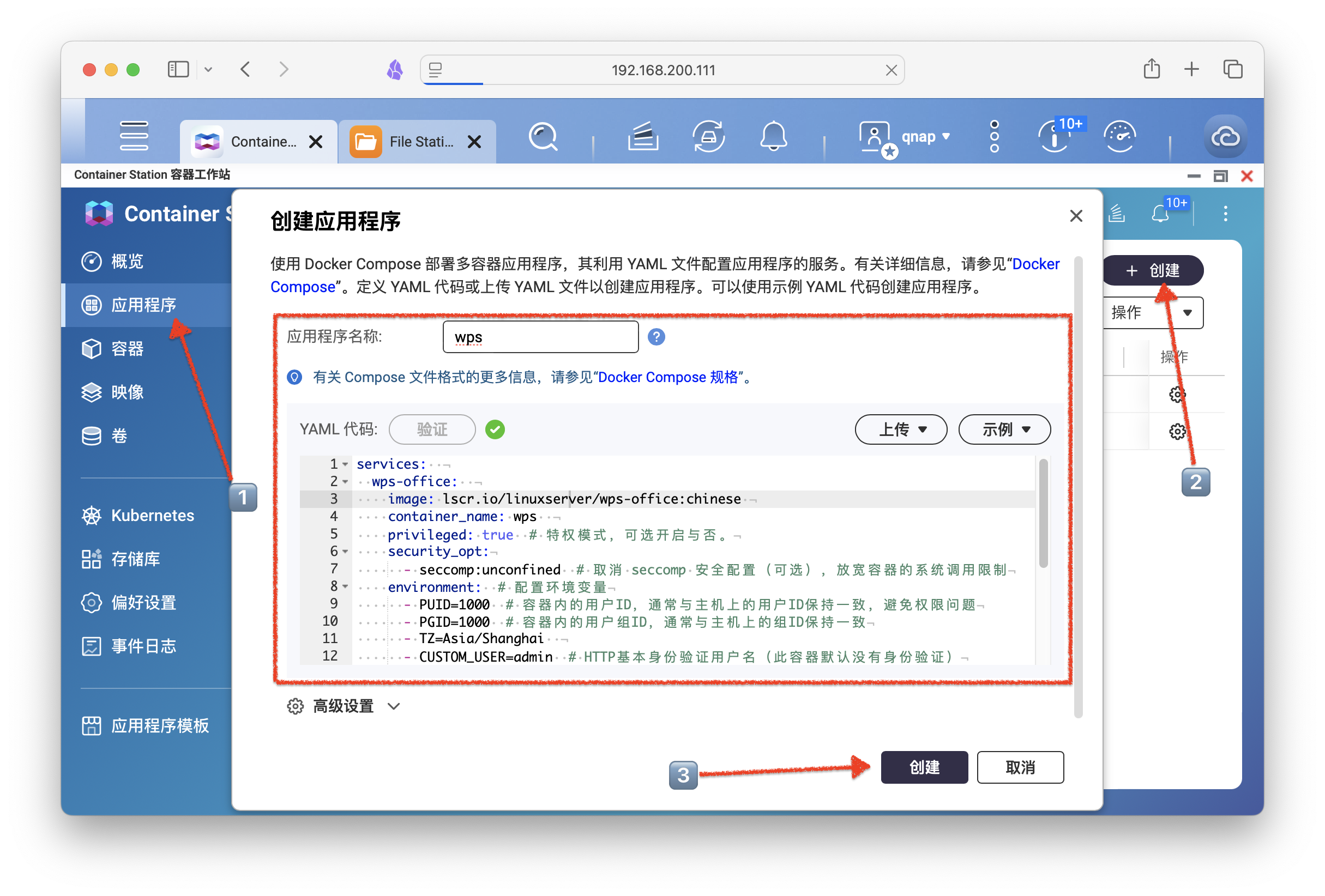
创建完毕后,web输入NAS_IP:3000即可进行访问,如果选择设置了上面的身份验证,会出现一个登陆界面,输入账号密码验证即可。
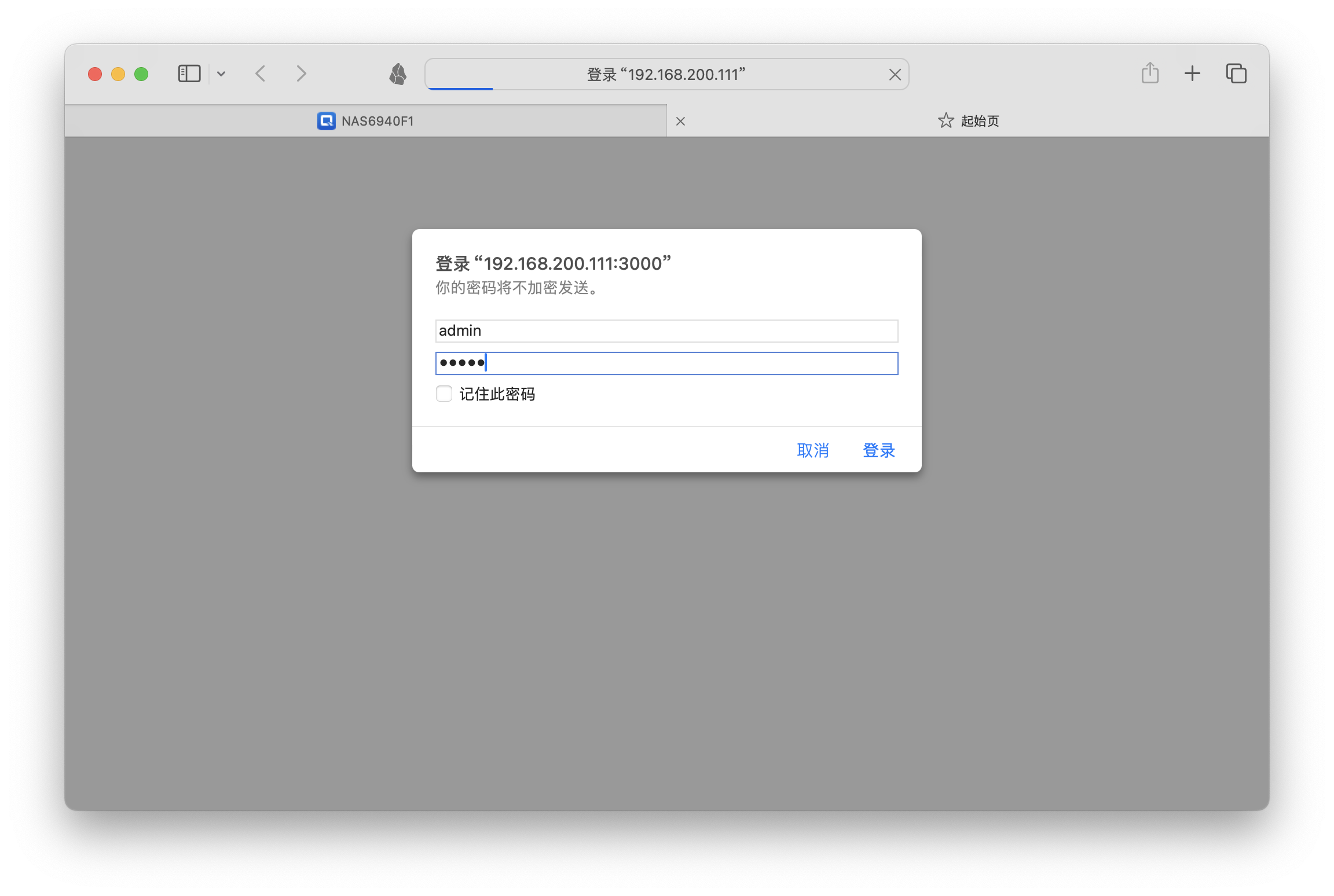
使用
初始界面如下。
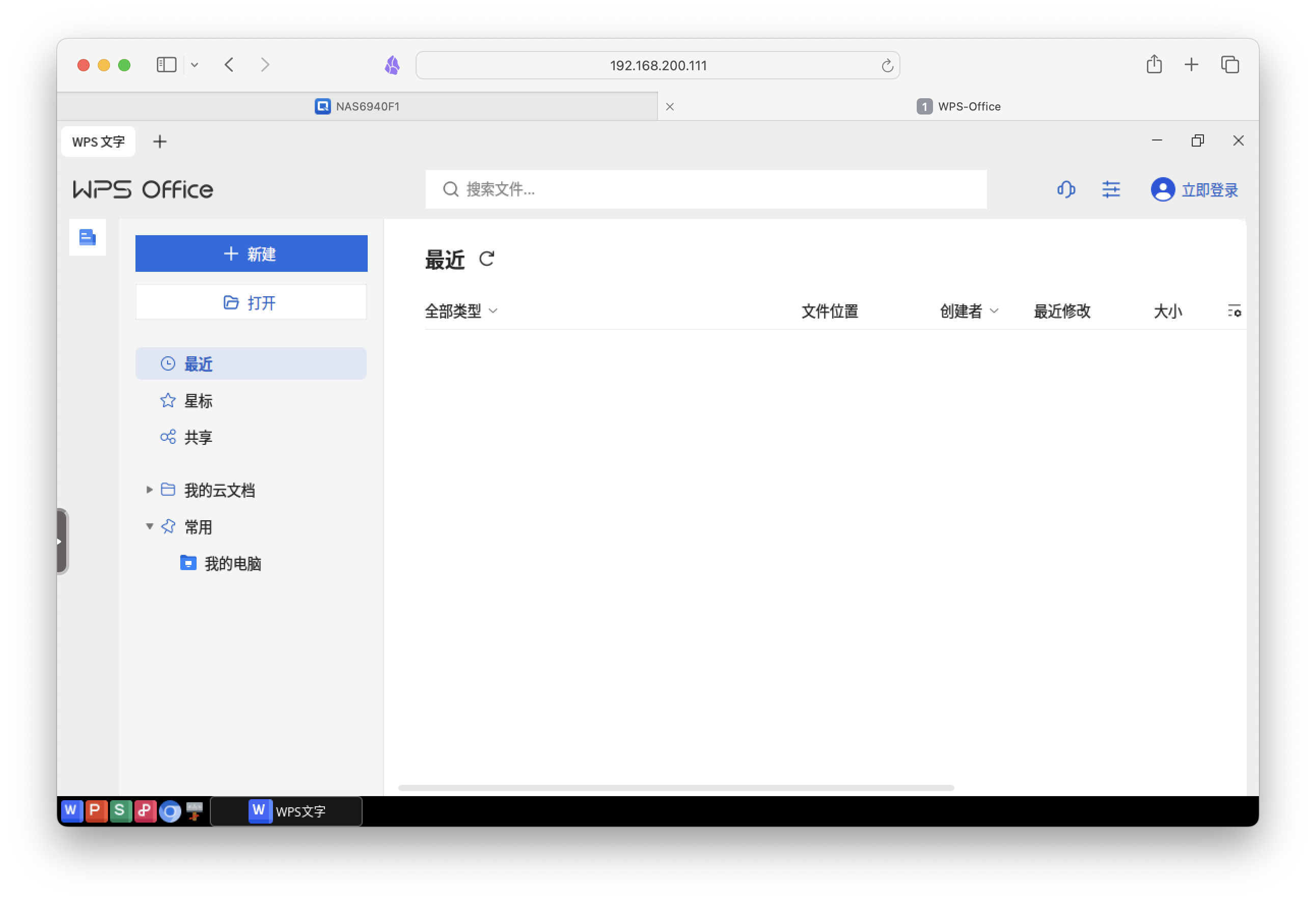
点击右上角的登陆,登陆方式与PC端没啥差别。

登陆后,同步的历史文件之类都可以看到(云文档打不开)。
需求比较多的多人线上合作也一样,在共享中可以设置团队、权限等(好像并不能用,也可能是我的个人网络问题,大家可以进行尝试)。
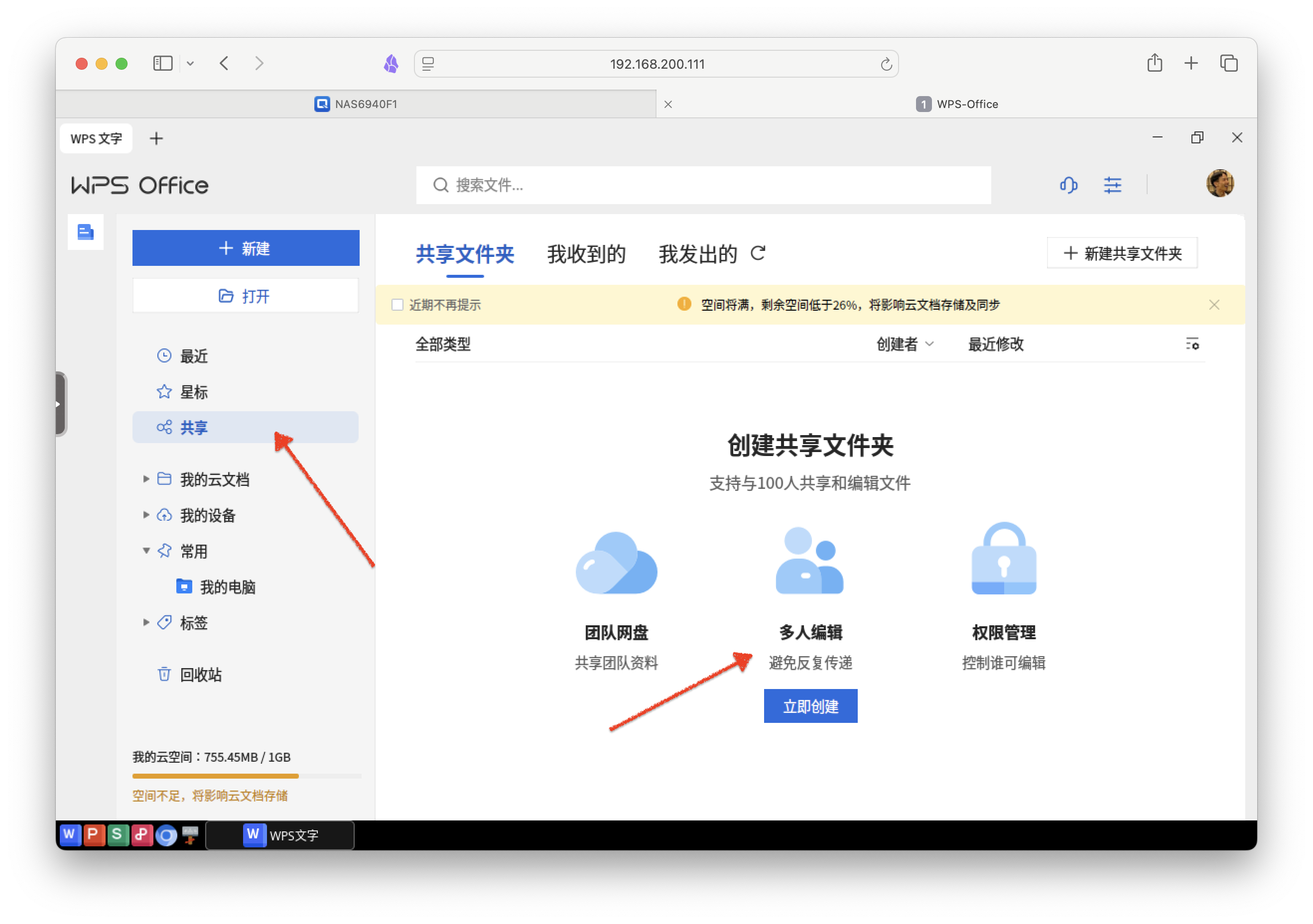
点击左侧隐藏的功能菜单,在设置中打开启用本地输入法。另外还可调整流媒体质量、快捷键等。
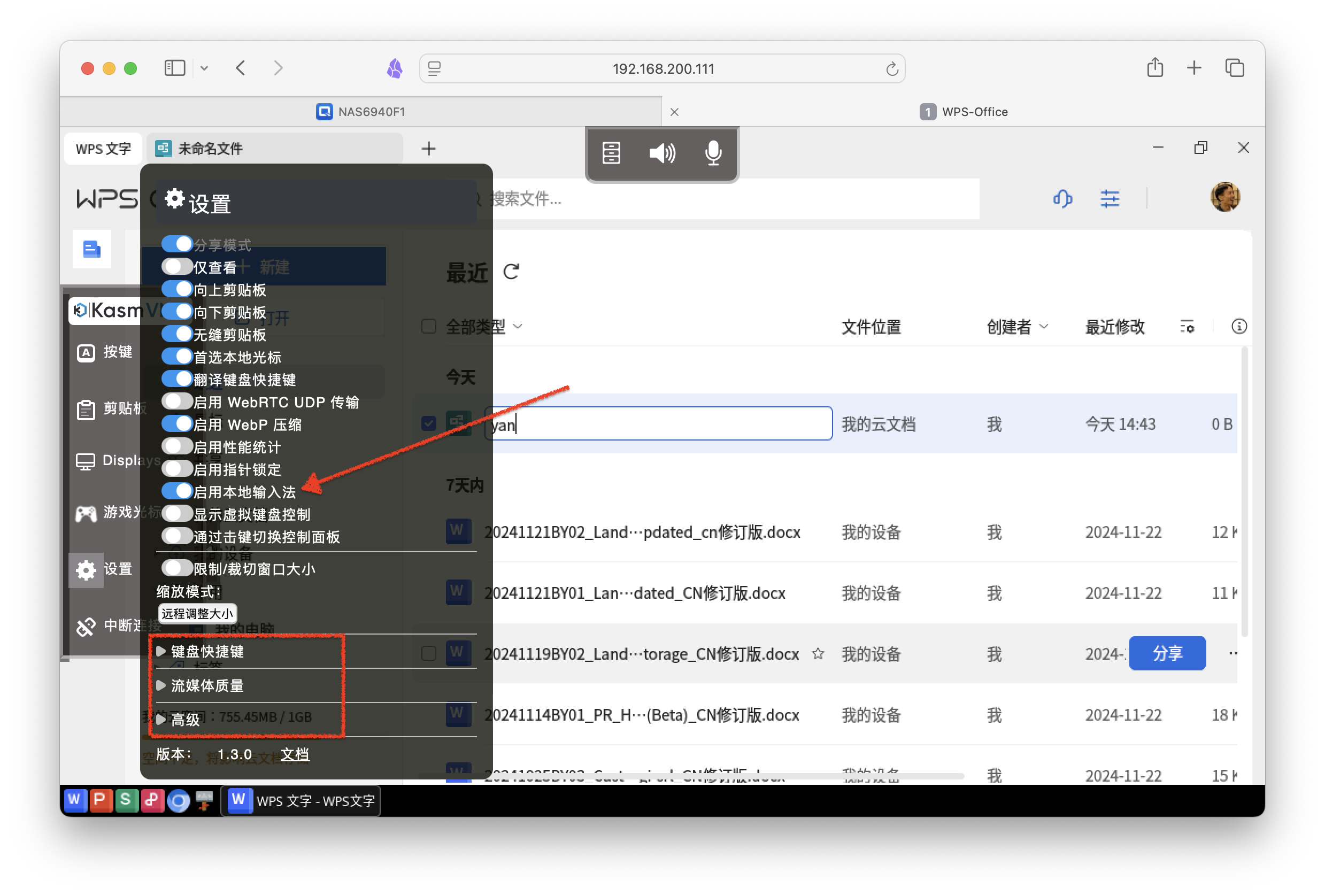
可以看到左下角还内置了一个谷歌浏览器,可以打开使用。
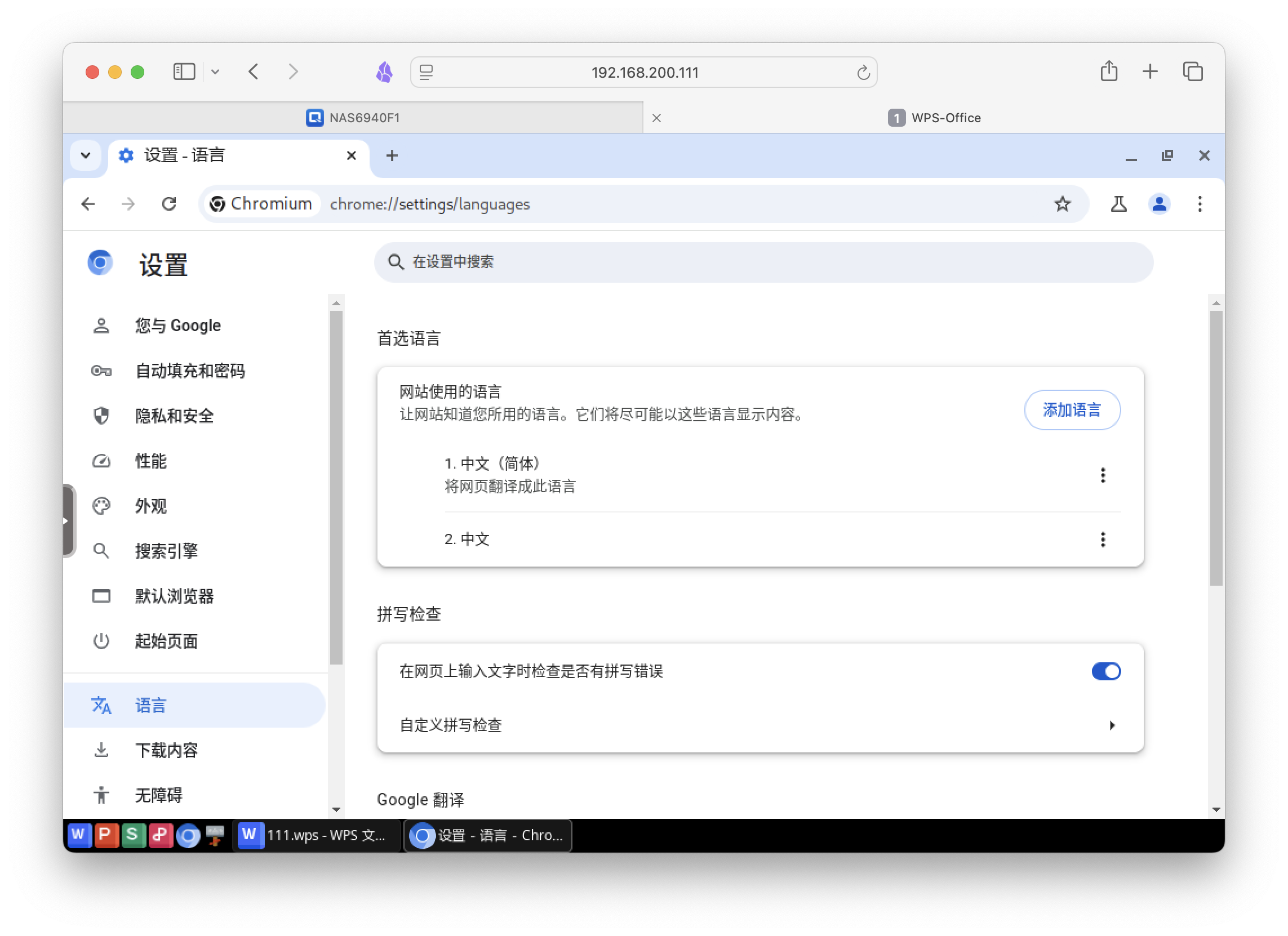
文档保存位置的对应关系如下图所示。
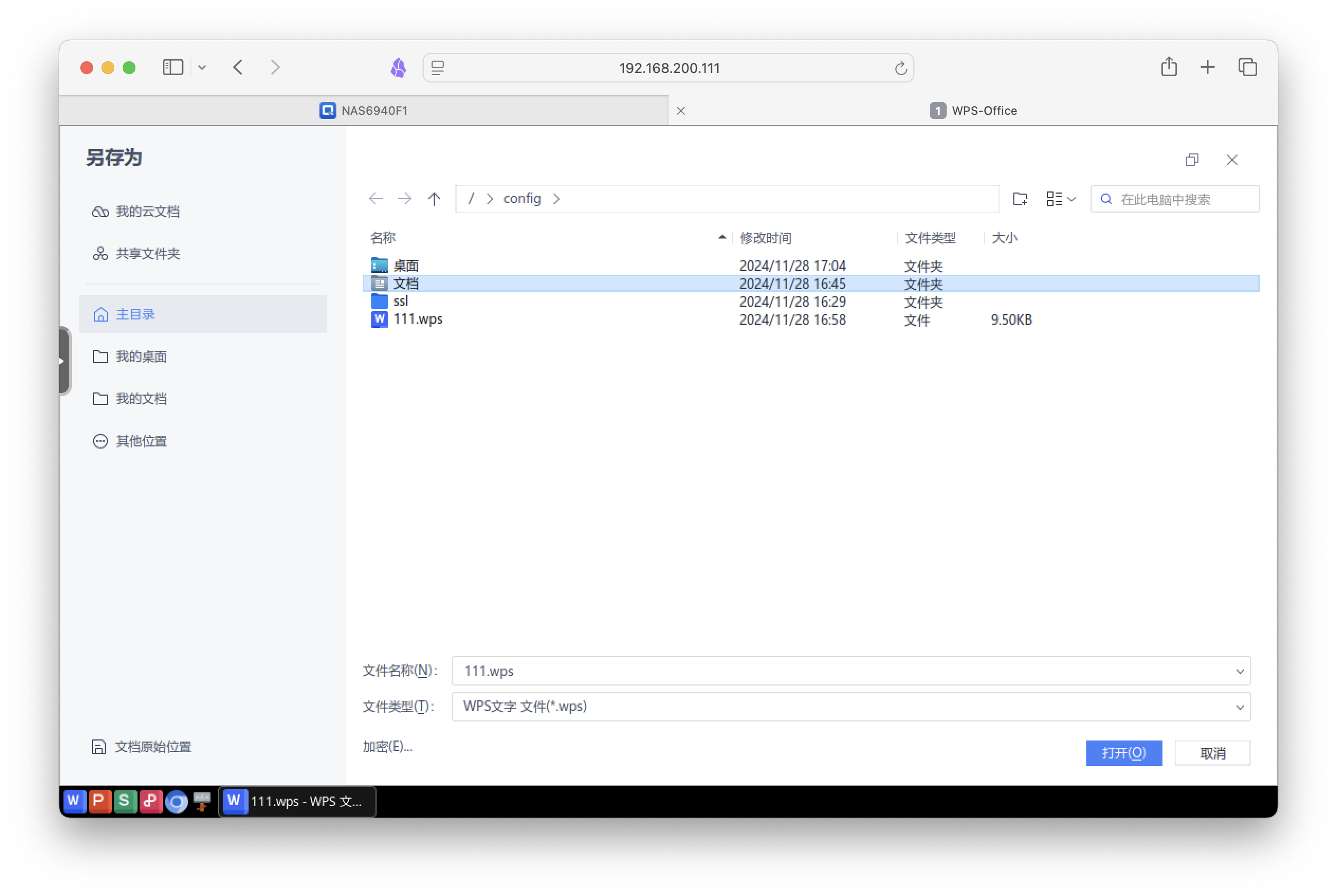
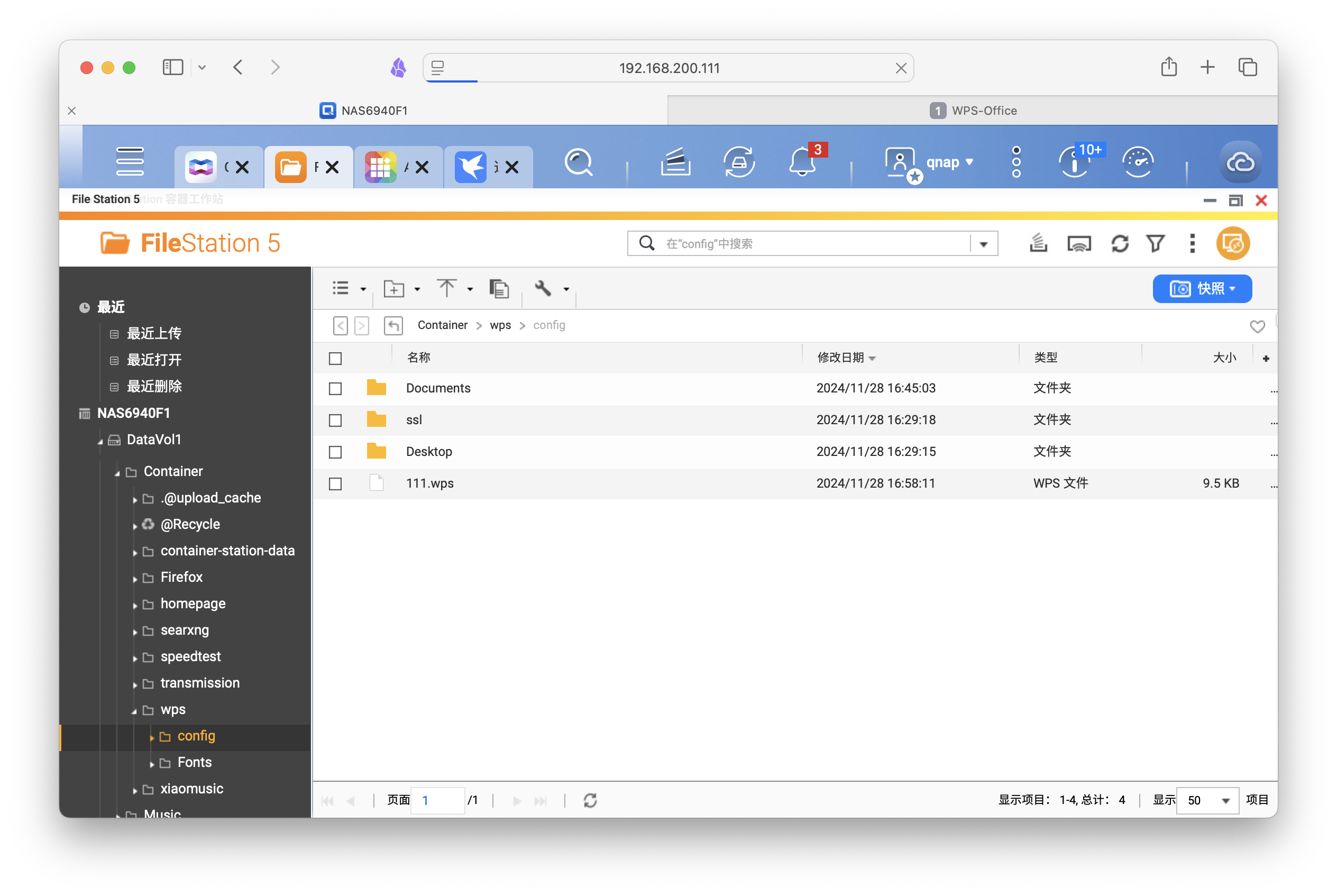
总结
项目自己反代后用的话还不错。。。整体完成度一般,团队、云服务功能处于不可用状态,以后关注更新吧。。。



评论区