前言
上次分享在线IT工具箱后,有朋友问,是否有图片转换或文档格式转换之类的在线工具,闲着没事儿的确翻到一个。
本篇咱们就来介绍一款github上免费开源的图片管理分享服务:Picsur。作者找不到好用的开源可托管图床项目,索性自己做了个,因此Picsur比较纯粹,界面简洁,也比较易用。
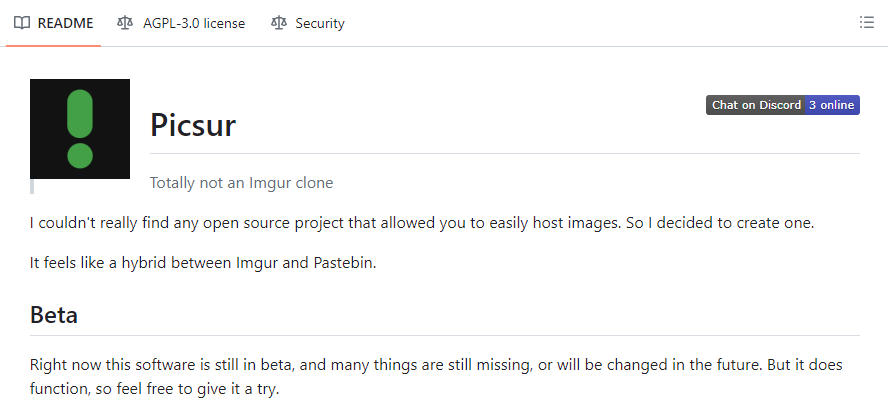
功能不少,先大致浏览一下
功能特性一览
上传和查看图片
支持匿名上传
支持多账户
可分配用户角色和权限
适当的CORS限制
EXIF信息剥离(剥离掉譬如拍摄时间、地点、设备等敏感信息,隐私保护)
保留原原始图片
支持多种格式:QOI,JPG,PNG,WEBP(支持动画),TIFF,BMP,GIF(支持动画)
支持图片转换
编辑功能:尺寸、旋转、翻转、去透明度、负片、灰阶
图片删除
正确的数据库迁移
在列表中显示自己的图片
聊天正确显示预览内容
图片有效期设置
可接入Sharex API
支持 ARM64 和 AMD64 Docker 镜像
白色模式
公共展示
相册
后面三个功能作者还在开发中
Docker搭建
打开Container Station,选择应用程序,点击创建
开始创建
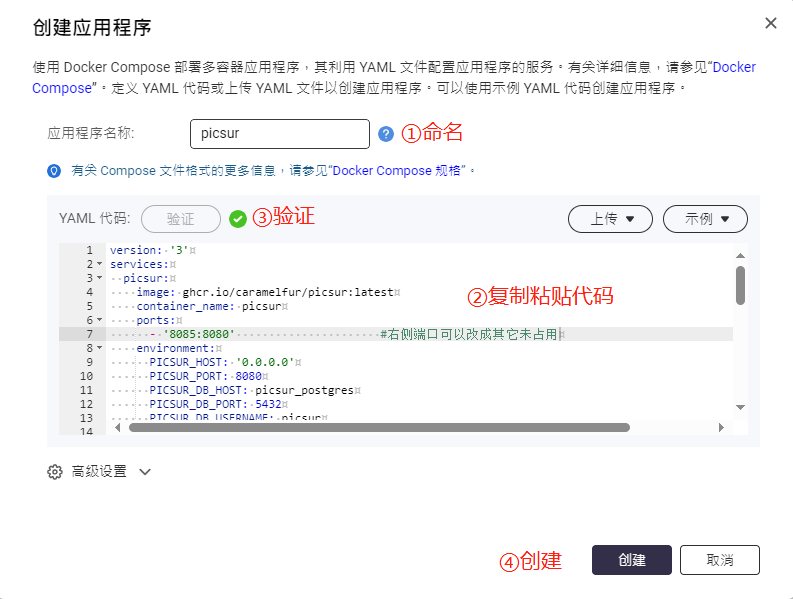
根据作者提供的源代码,我们修改后如下:
version: '3'
services:
picsur:
image: ghcr.io/caramelfur/picsur:latest
container_name: picsur
ports:
- '8186:8080' # 8186可以改成其它可用端口
environment:
- PICSUR_HOST=0.0.0.0
- PICSUR_PORT=8080
- PICSUR_DB_HOST=picsur_postgres
- PICSUR_DB_PORT=5432
- PICSUR_DB_USERNAME=picsur
- PICSUR_DB_PASSWORD=1234abcd # 和picsur_postgres部分的 POSTGRES_PASSWORD一致
- PICSUR_DB_DATABASE=picsur
- PICSUR_ADMIN_PASSWORD=adminadmin # 管理员账户为admin,可改
- PICSUR_MAX_FILE_SIZE=128000000 # 最大可上传字节数,这里为默认未进行修改
restart=unless-stopped
picsur_postgres:
image: postgres:14-alpine
container_name: picsur_postgres
environment:
- POSTGRES_DB=picsur
- POSTGRES_PASSWORD=1234abcd #上面提到保持一致的部分
- POSTGRES_USER=picsur
volumes:
- ./picsur-data:/var/lib/postgresql/data # 可以自行修改
restart=unless-stopped
volumes:
picsur-data:创建完毕后,默认数据存放目录
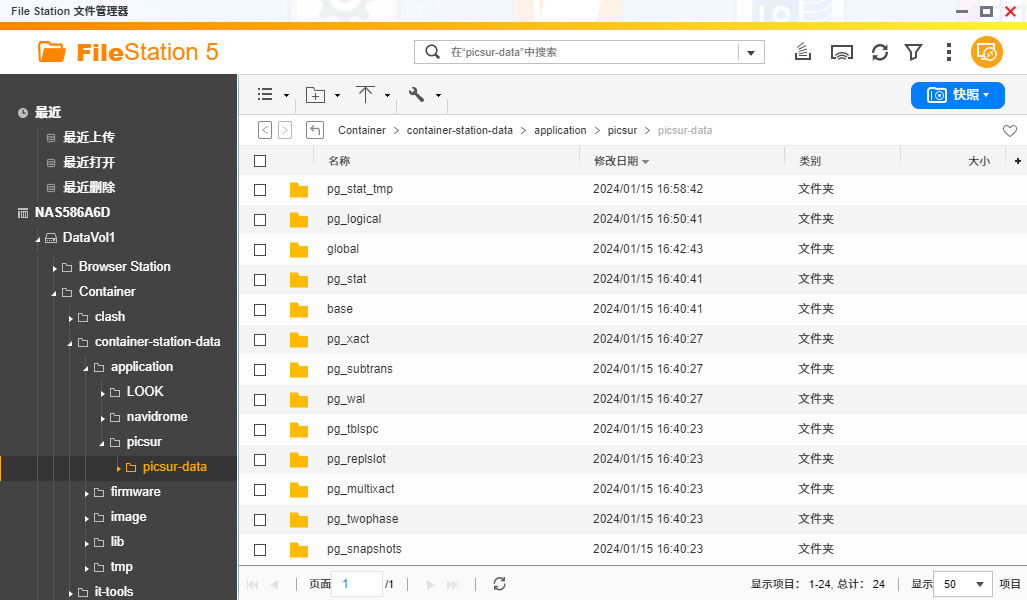 web端输入
web端输入 NAS_IP:端口 ,我们这里为192.168.100.114:8186
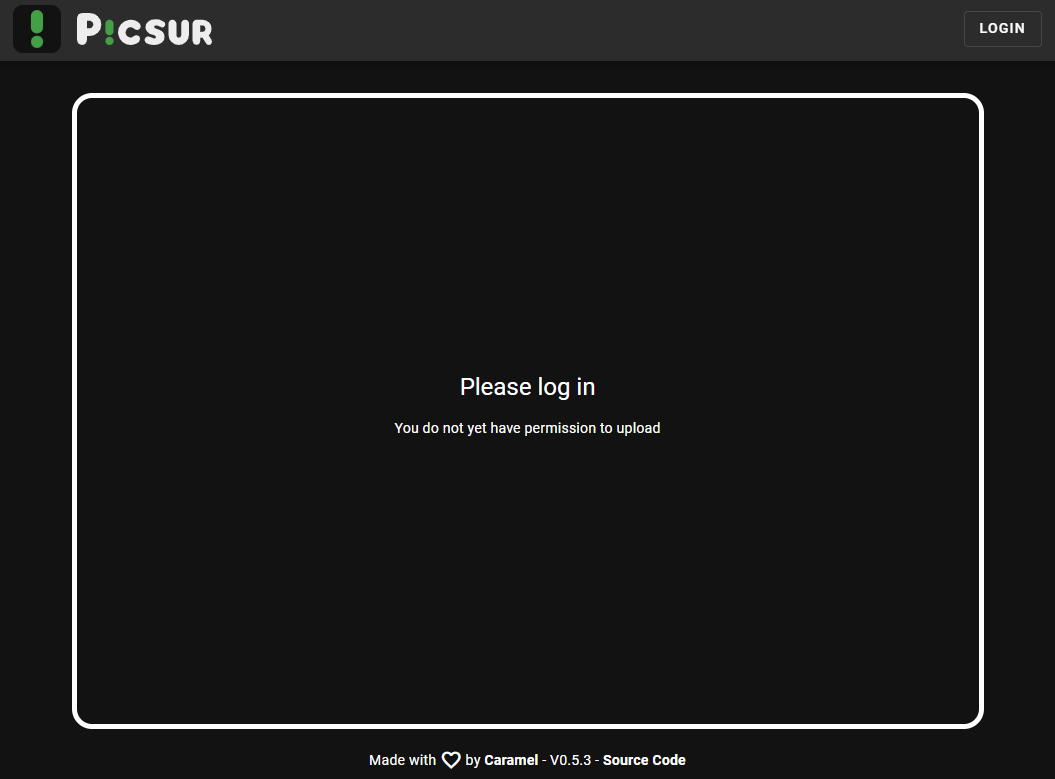
点击界面,进行登录
管理员登陆,输入前面已经设置好的密码
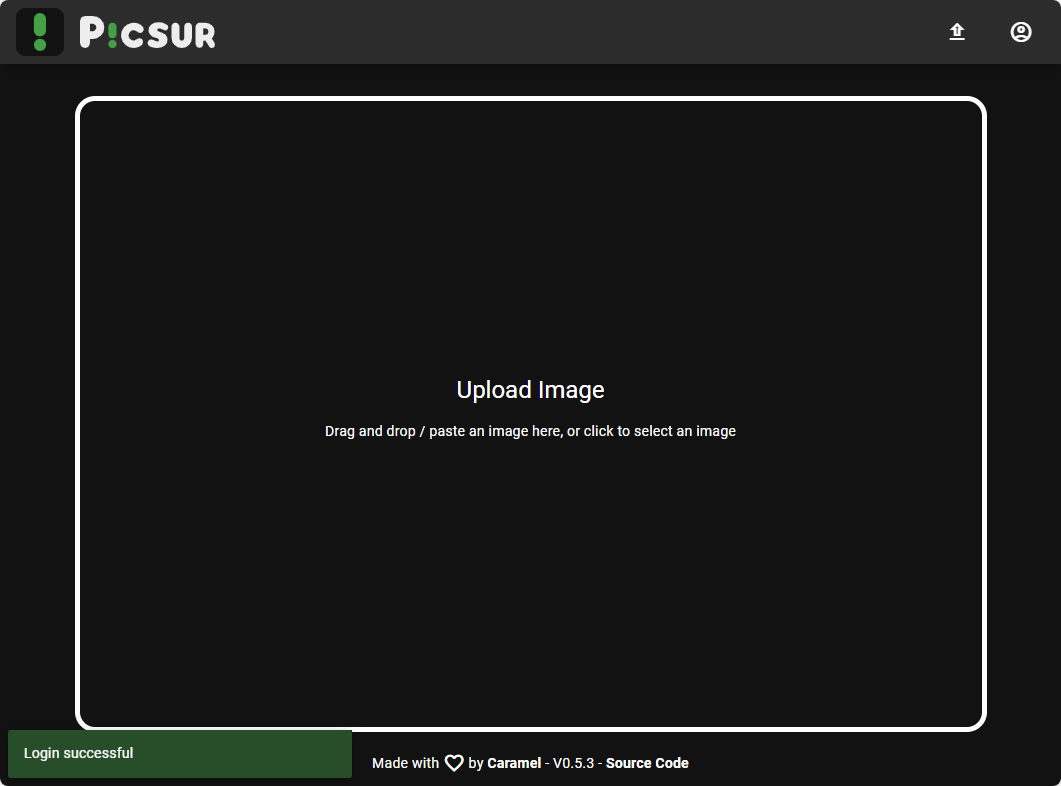
先上传一张图片试试
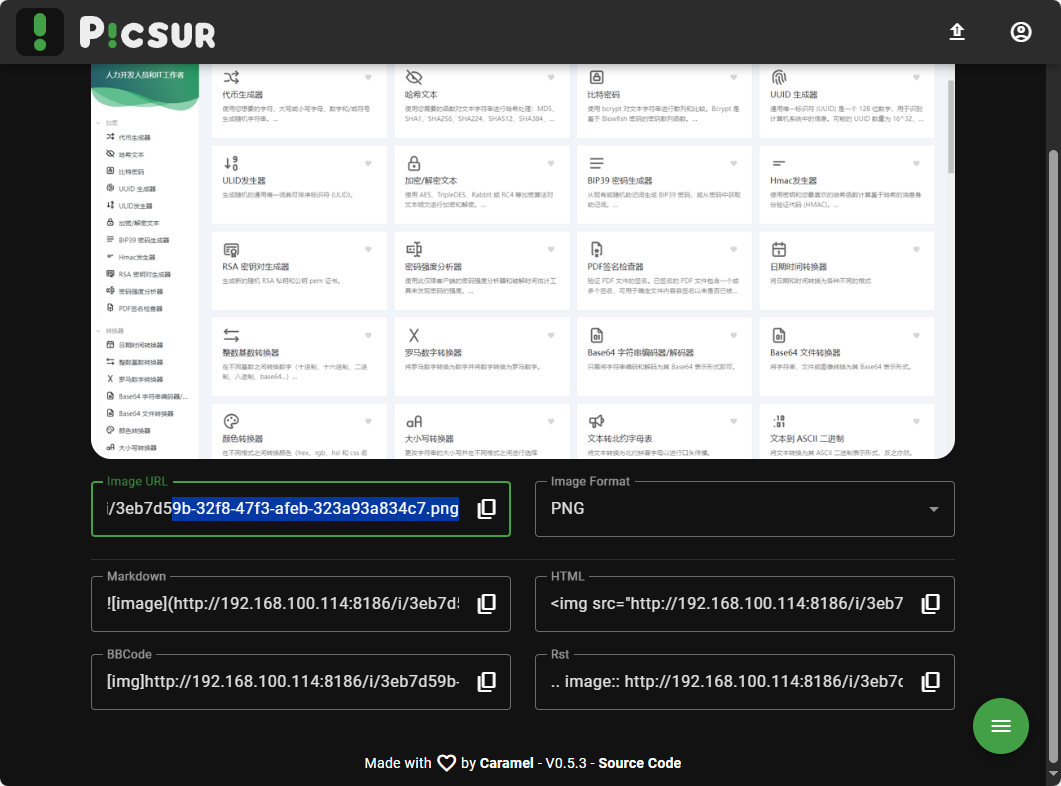
能正常使用,证明已成功搭建啦~
使用介绍
首先接上文截图,默认为JPG格式,我们选择PNG格式后,其它项都会随之更改
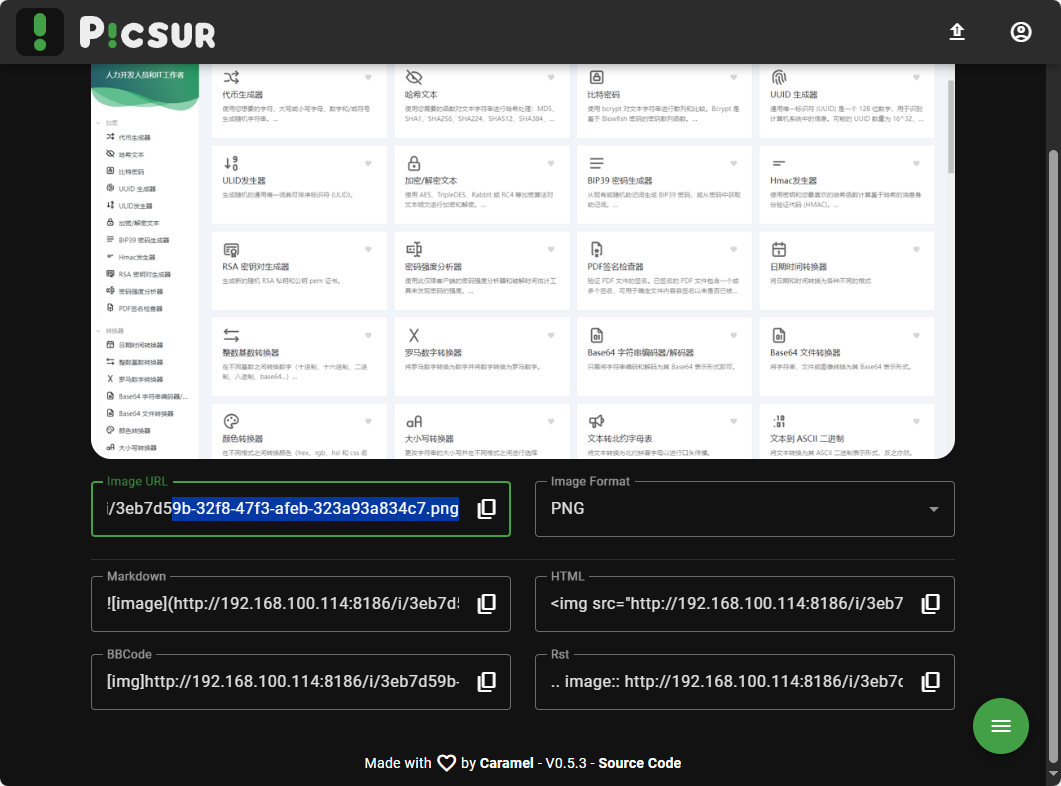
选择好格式后,鼠标移至右下角,会变成下载按钮,此处我们也可以进行分享(可设置有效期)、自定义图像、删除等操作
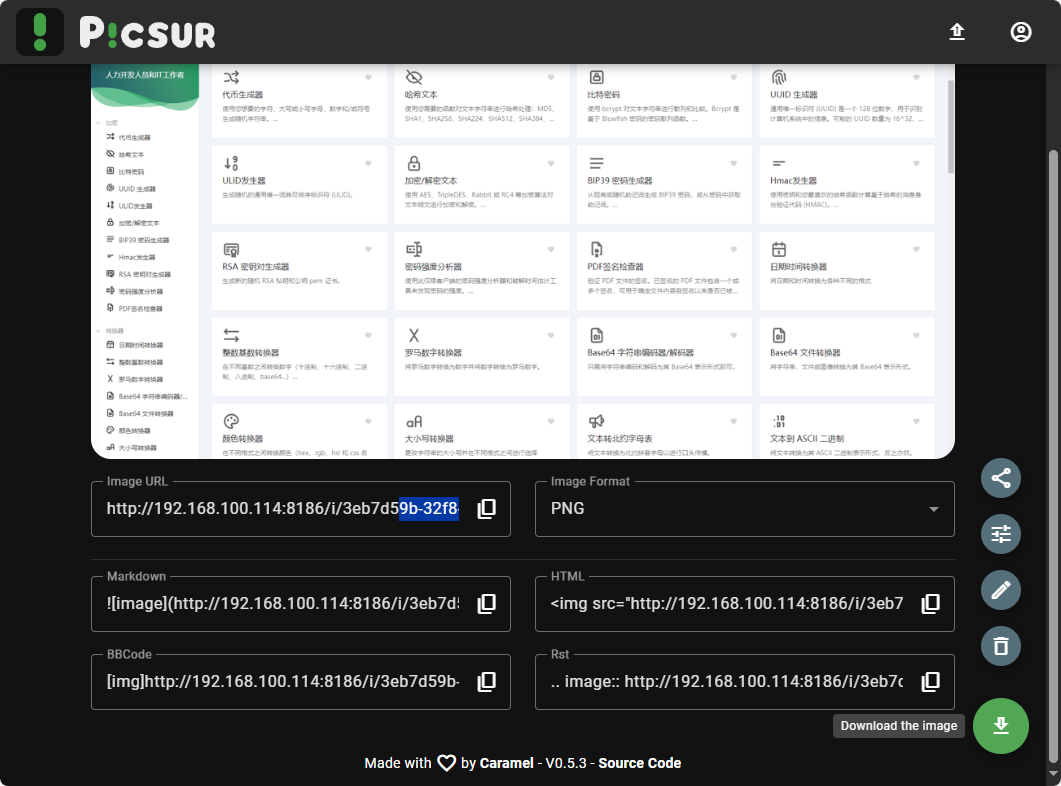
图片下载成功
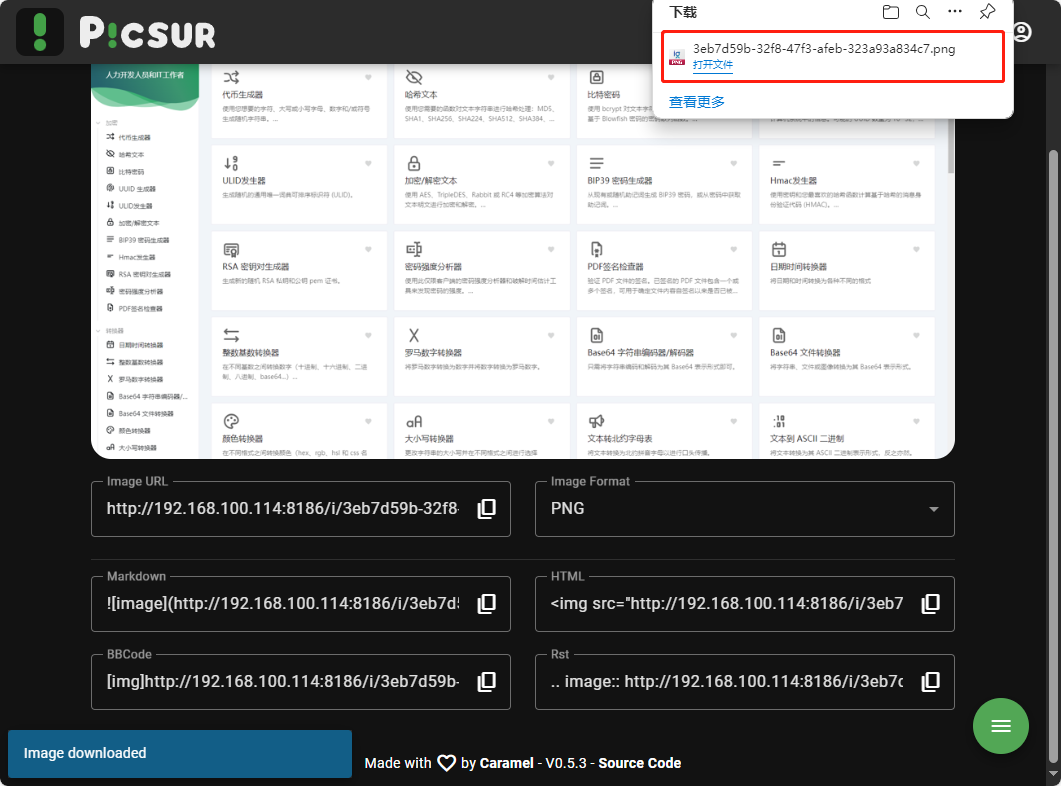
可进行高、宽、翻转等多项调整

My Images
可以看到上传的图片记录,点击图片对应的VIEW,可进行上文中的操作
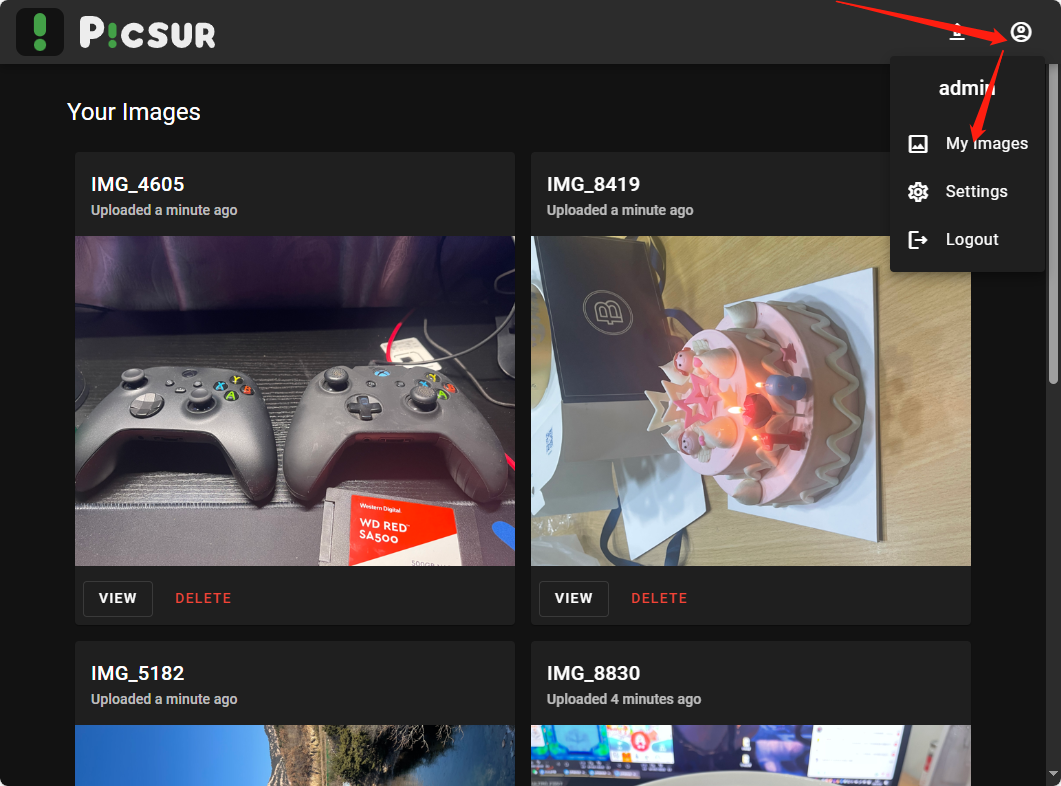
Settings
第一项为保留原始画质,作者考虑到大部分人需求,此功能默认关闭,我们若有需要可开启
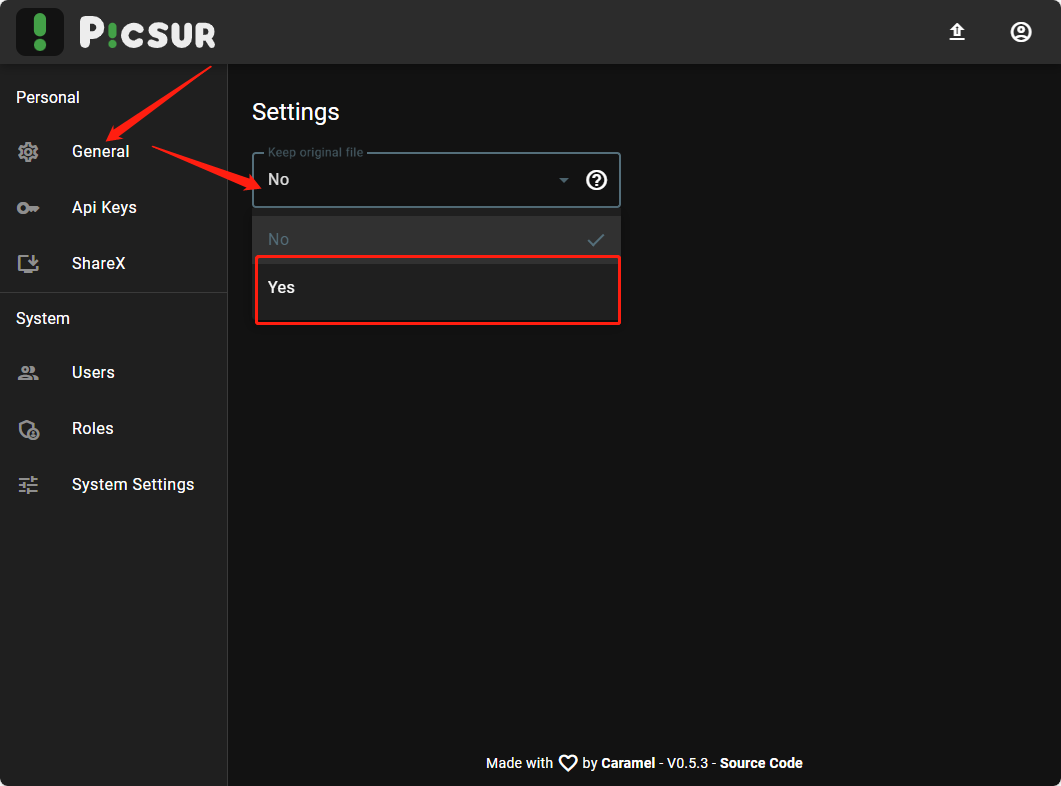
第二项是创建API,点击右下角即可创建
 第三项跟上面是联动的,笔者没试过具体功能,有兴趣的朋友可以试试
第三项跟上面是联动的,笔者没试过具体功能,有兴趣的朋友可以试试
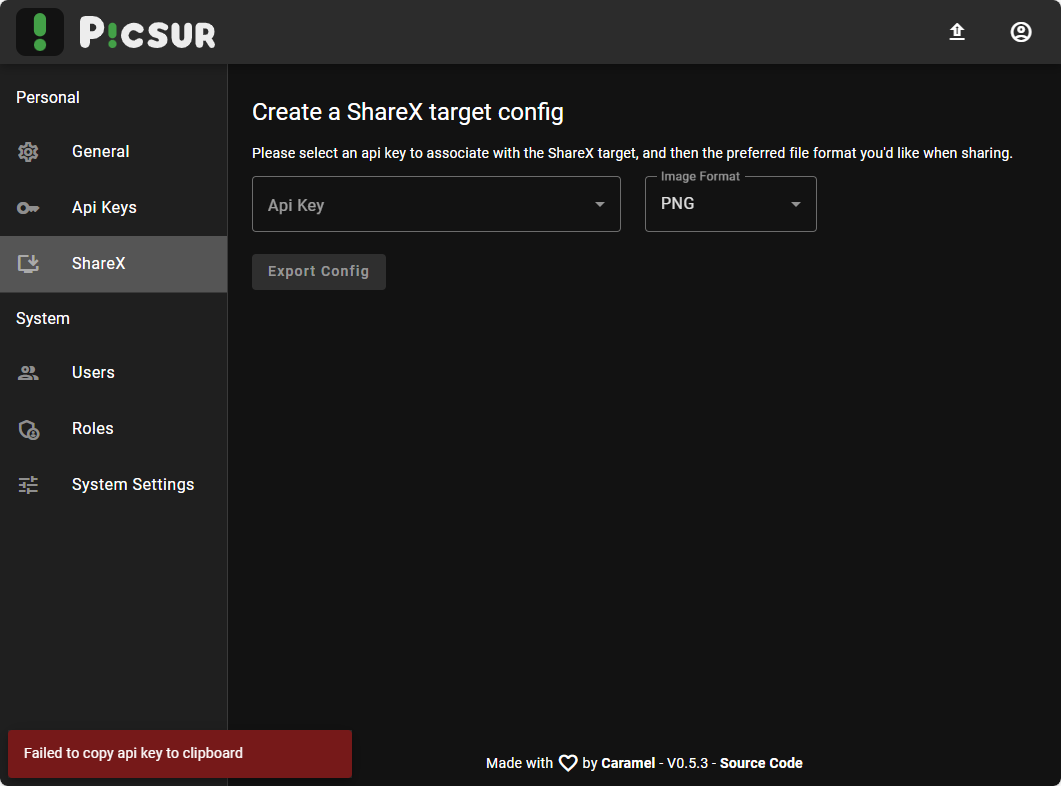
第四项为用户组,可以为朋友或其他人创建账户

第五项为设置账户权限规则,默认情况下游客仅有登录、查看图片、删除三个权限,点击下图的修改键进行修改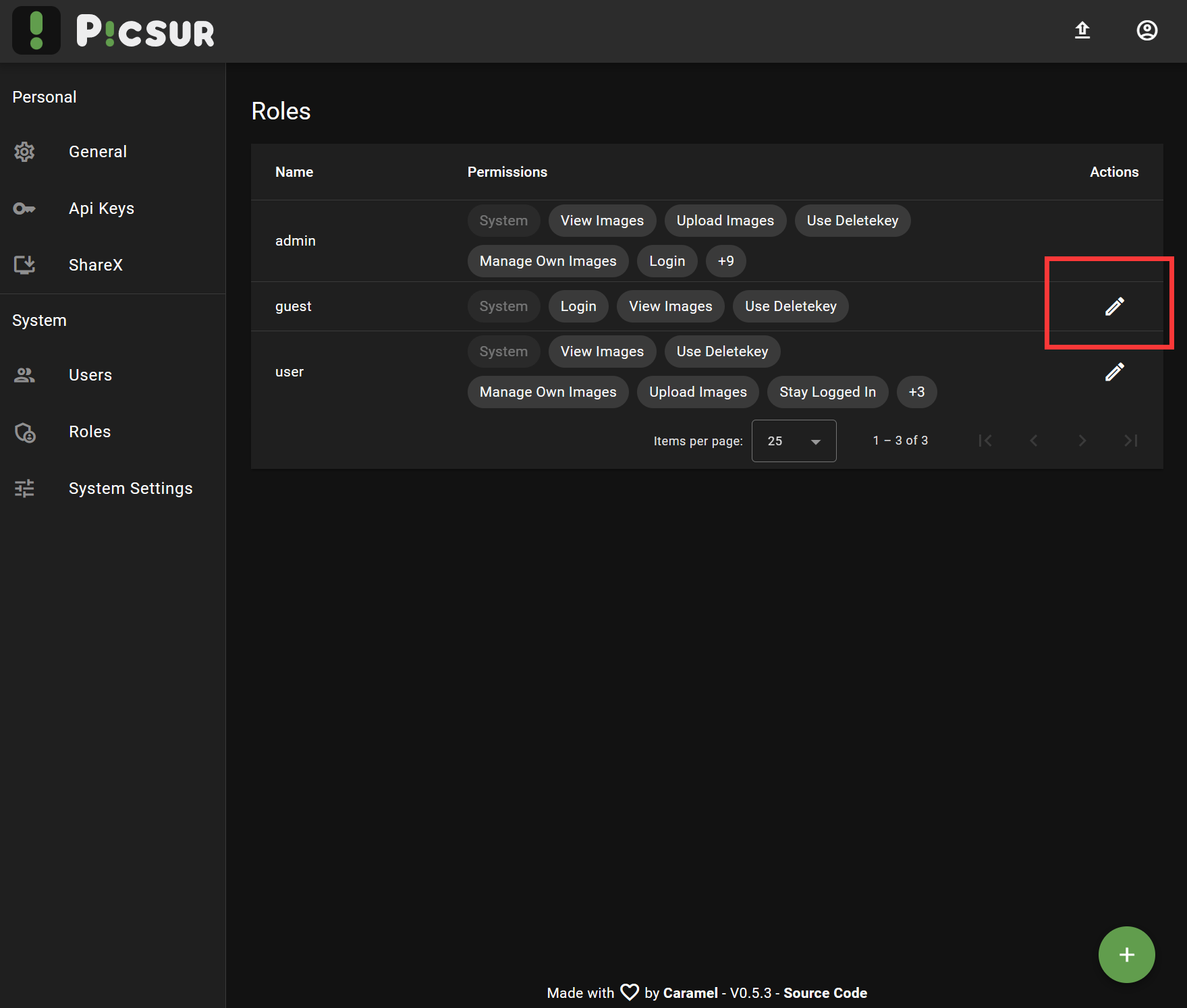
我们为游客新增一个创建用户权限,并点击UPDATE
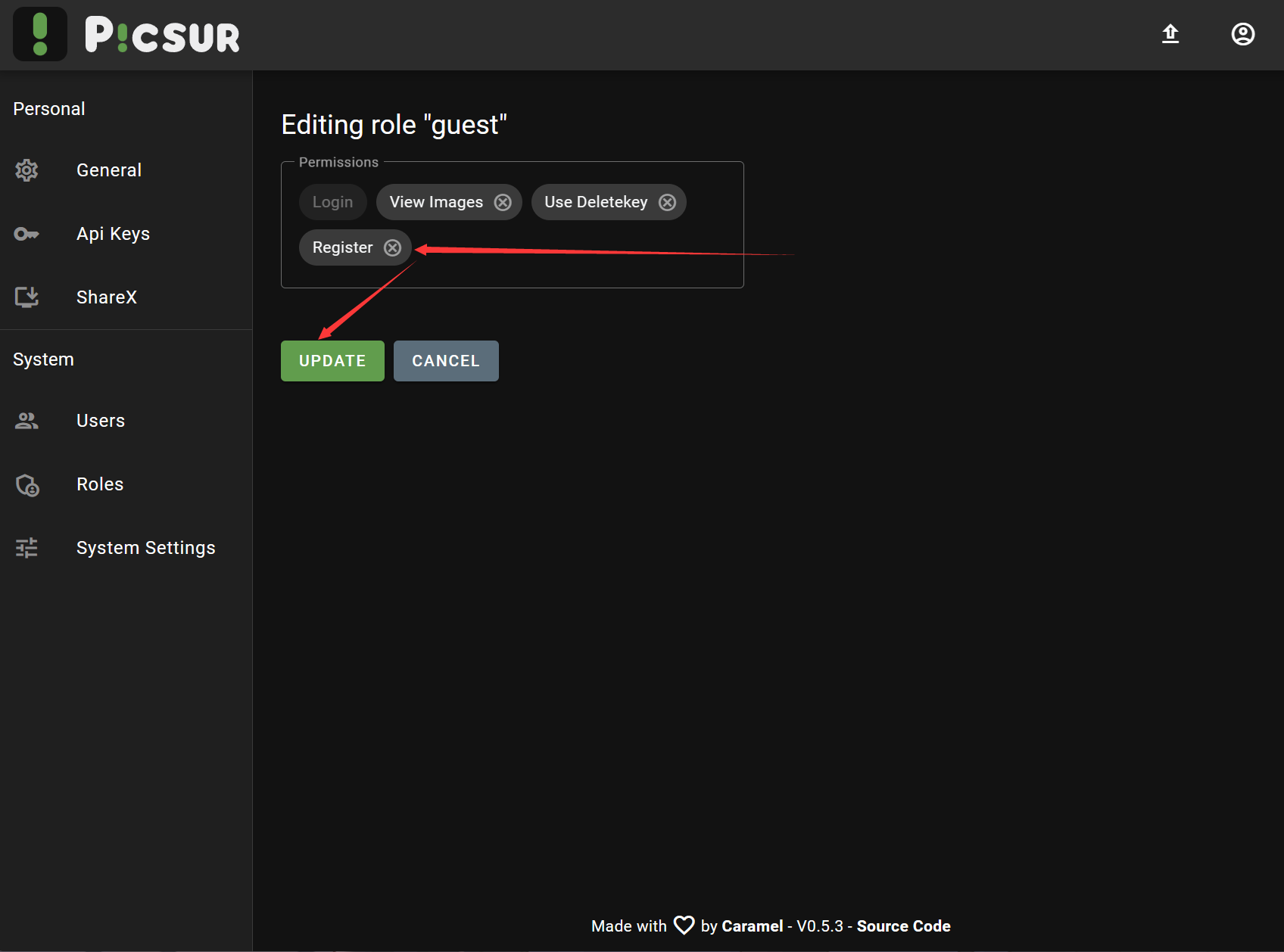
再次进入登录界面,就可以看到REGISTER,点击即可创建新用户。同样,其它比如上传之类的权限都可以赋予。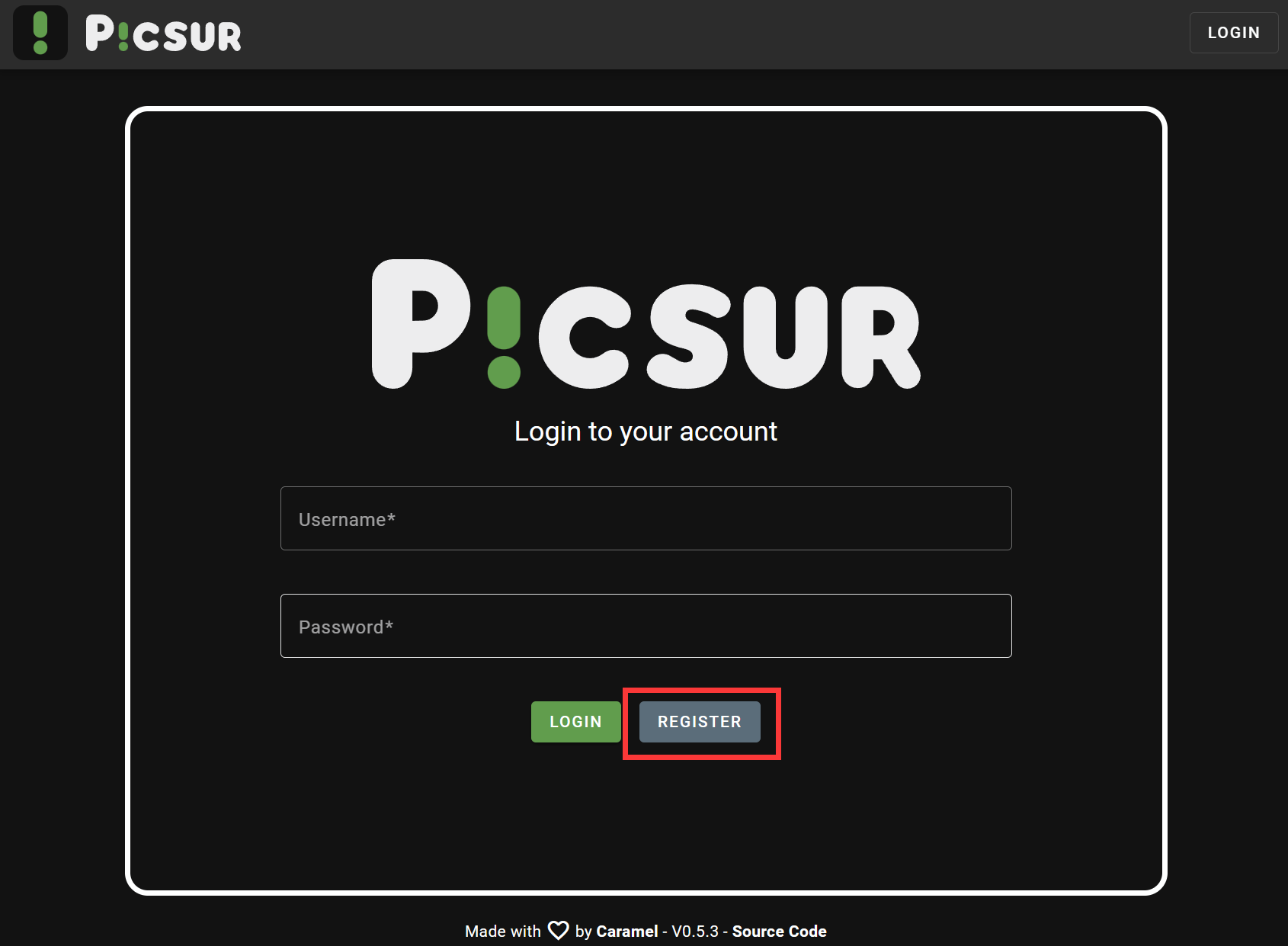
赋权后,游客也能上传、修改和下载图片!
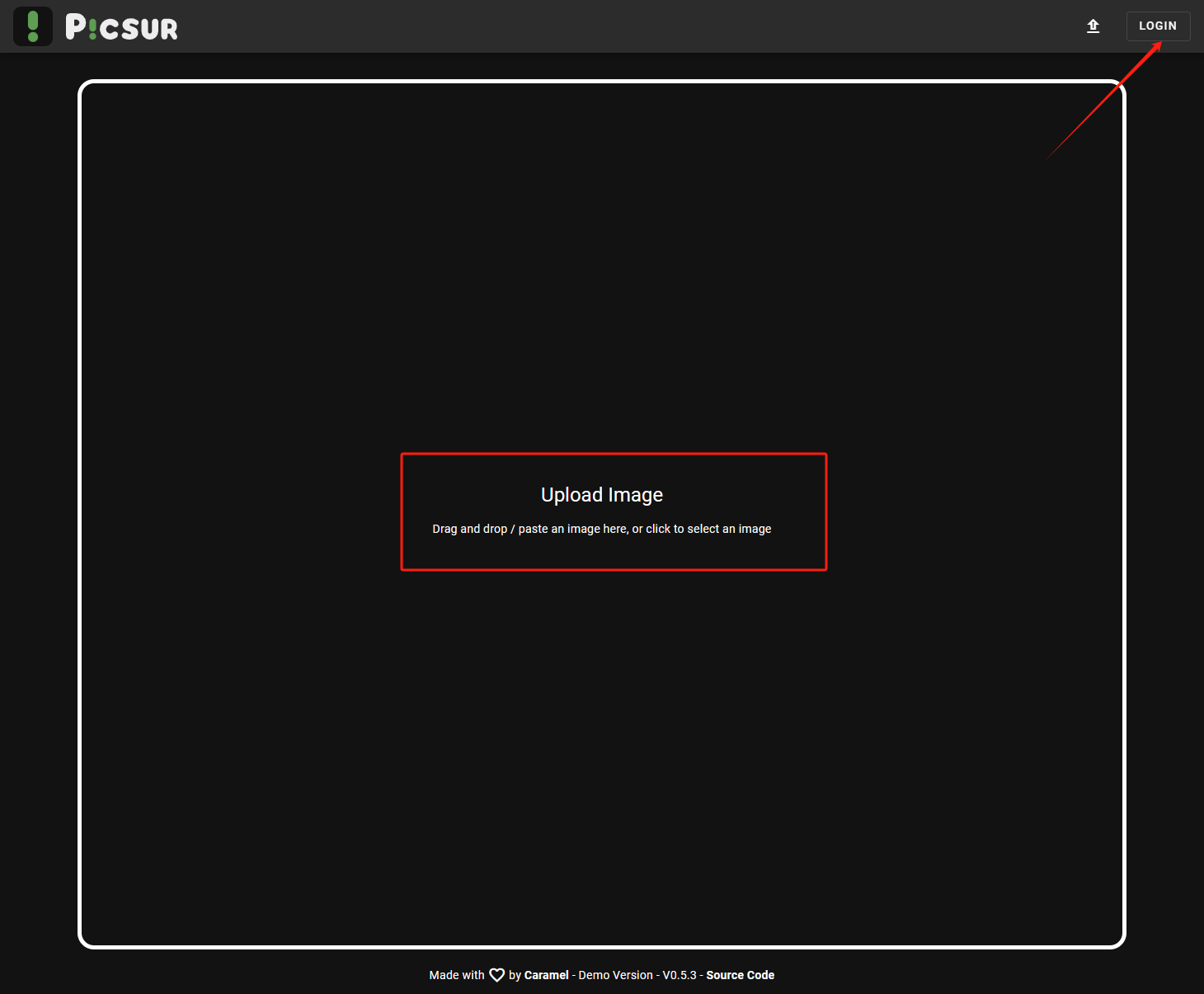
最后一项为系统设置,也没啥好讲的,可以修改最大缓存保留时间等设置
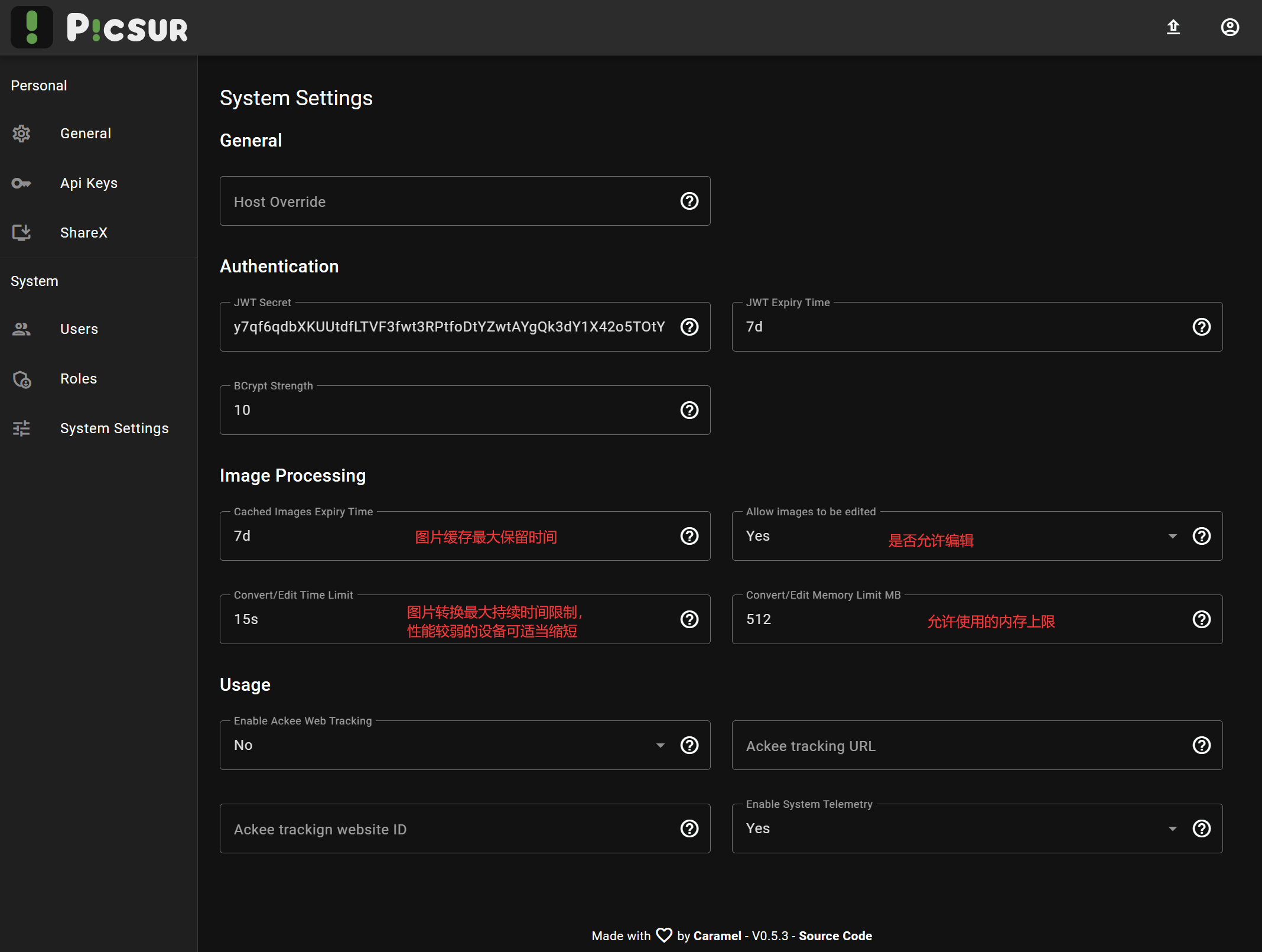
总结
总之这款图床工具简洁好用,搭建起来也非常简单,有兴趣的小伙伴可以一试。咱们日常写文章、博客用到的图片都可以存到这个图床里,不少平台都有图片大小或格式的上传限制,通过这个工具即可轻松秒解。
目前的小问题就是中文支持,以及未上线的几个功能。
本次分享到此结束,感谢观看!



评论区