大家好,我是羊刀仙儿!
本篇为大家带来的是一款是一个微型、功能丰富、可配置及自托管的粘贴箱Web应用程序。它非常容易设置和使用,只需要几兆字节的内存和存储空间。
MicroBin不仅无需登录便可轻松实现文本和文件的跨设备分享,具备 URL 重定向、自动文件过期、原始文件服务支持和 3 种可能的加密级别等功能,可通过Docker快速部署。
特点
完全独立的可执行文件,很小巧
服务器端和客户端加密
文件上传(例如:server.com/file/pig-dog-cat)
原始文本服务(例如:server.com/raw/pig-dog-cat)
二维码支持,支持代码语法高亮
URL 缩短和重定向
使用动物名称而不是随机数字作为上传标识符(64 种动物)
支持SQLite 和 JSON 数据库,易于备份
支持私有和公开链接,可设置能否编辑及时效性
自动深色模式和自定义样式支持,CSS 和普通 JS(请参阅water.css)
以及更多!
部署流程
部署代码如下,默认为内网条件下部署,反向代理操作在后面介绍
version: '3'
services:
microbin:
image: danielszabo99/microbin:latest
container_name: microbin
restart: unless-stopped
ports:
- 8072:8080 # 冒号左侧端口号可改
volumes:
- /share/Container/Microbin/microbin_data:/app/microbin_data # 冒号左侧路径可改
environment:
- MICROBIN_HIDE_HEADER=false # 隐藏每页导航栏 默认false
- MICROBIN_EDITABLE=true # 启用可编辑 默认true
- MICROBIN_NO_LISTING=false # 列出过去操作列表,默认值:8080 默认false
- MICROBIN_HIGHLIGHTSYNTAX=true # 语法高亮 默认false
- MICROBIN_HASH_IDS=true # URL中使用短哈希字符串使变得更短,默认false以动物名字结尾
- MICROBIN_PRIVATE=true # 启用私人pastas 默认true
- MICROBIN_HIDE_FOOTER=false # 隐藏每页的页脚 默认false
- MICROBIN_FOOTER_TEXT=YDXian # 页脚若不隐藏,可启用并编辑自己的文本
- MICROBIN_ETERNAL_PASTA=false # 上传过期 默认false
- MICROBIN_ENABLE_READONLY=false # 启用只读上传,默认true 编辑和删除需要密码
- MICROBIN_THREADS=1 # 允许的工作进程数,取决于设备性能,默认值:1
- MICROBIN_TITLE=羊刀仙 # 网站名,可自定义
- MICROBIN_PUBLIC_PATH=https://microbin.ydxian.xyz/ # 你的域名,非443要加上对应监听端口号,局域网可删除该变量
- MICROBIN_QR=true # 为pastas生成QR二维码 默认false 启功该功能需要设置上面PUBLIC_PATH
- TZ=Asia/Shanghai关于增设账户、密码等更多完整环境变量及解释,请参考https://microbin.eu/docs/installation-and-configuration,可配合翻译器食用~
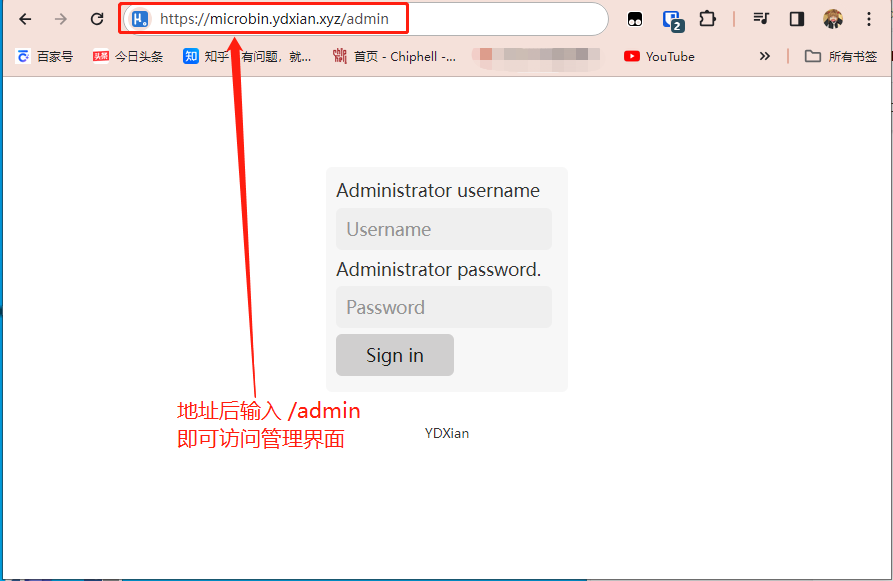
威联通Docker Compose部署
先于文件总管创建文件目录,我这里为/share/Container/microbin/microbin_data
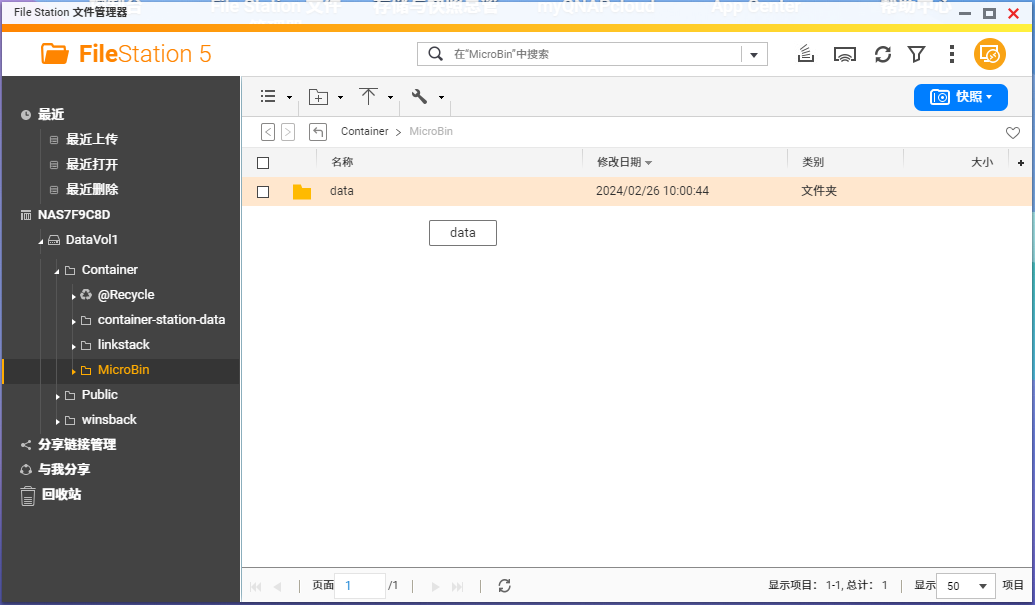
打开Container Station,创建应用程序
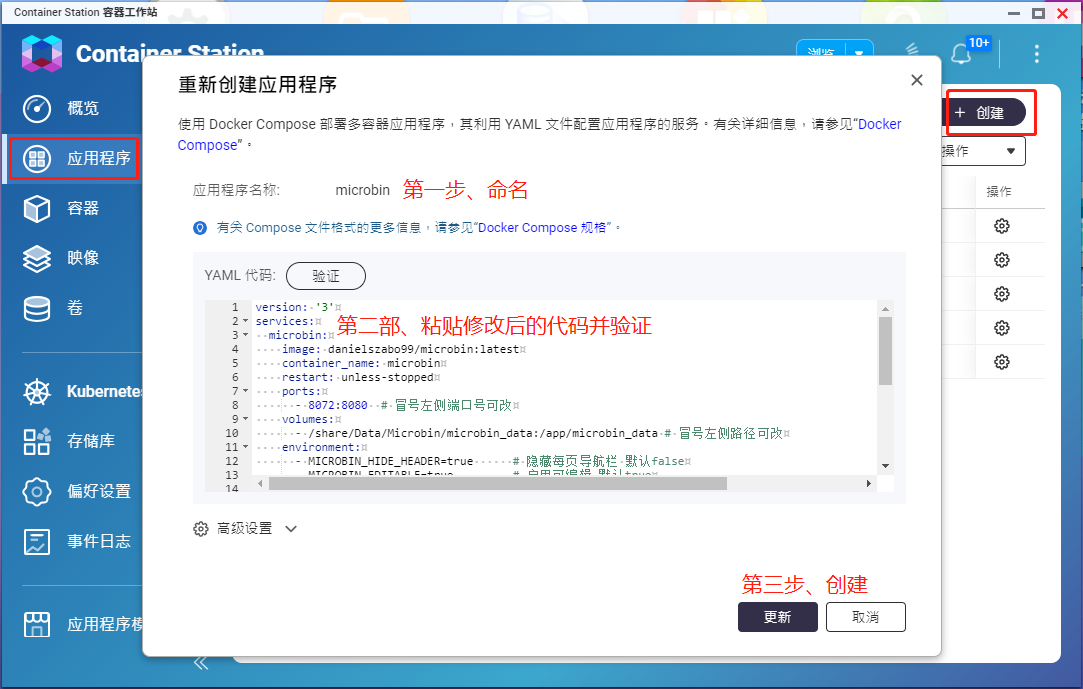
显示运行成功
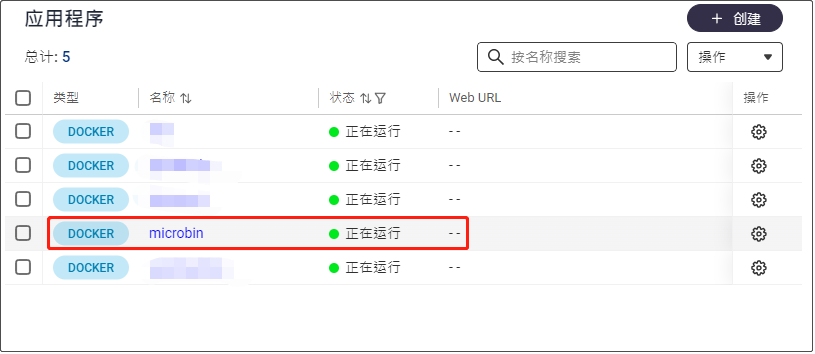
此时,Web输入 NAS_IP:端口号 即可访问并使用
其它平台部署
通过SSH 进入后台,依次输入以下命令
mkdir -p /root/docker/data/microbin # 在我们习惯存放docker的目录下创建文件夹cd /root/docker/data/microbin # 进入创建的文件夹vim docker-compose.yml会出现一个弹窗,将上面的代码复制粘贴进去,英文输入状态下按i即可进行修改,下图中的数据目录可照搬,也可自行指定
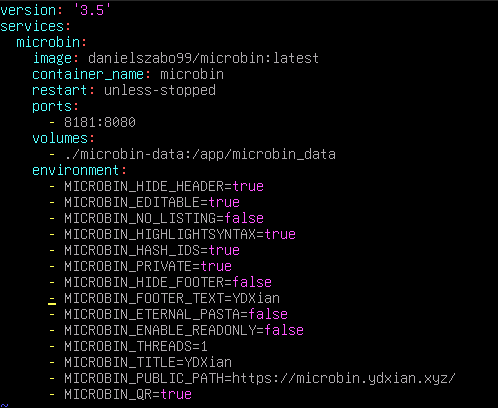
修改完毕后,按下esc,再同时按下shift+:,英文状态输入wq并回车,即可保存
接着输入以下命令:
docker-compose up -d 等待部署即可,部署完毕后,理论Web输入 服务器IP:端口号 即可访问并使用
反向代理
请参考之前文章:https://blog.ydxian.xyz/archives/lucky
按步骤填写完保存点击修改即可
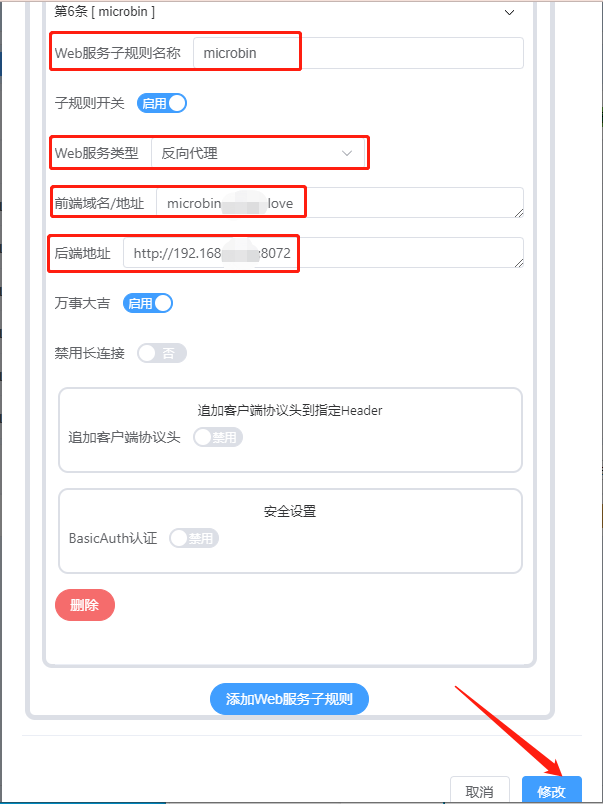
使用介绍
Web输入域名即可进行访问,会得到下图界面
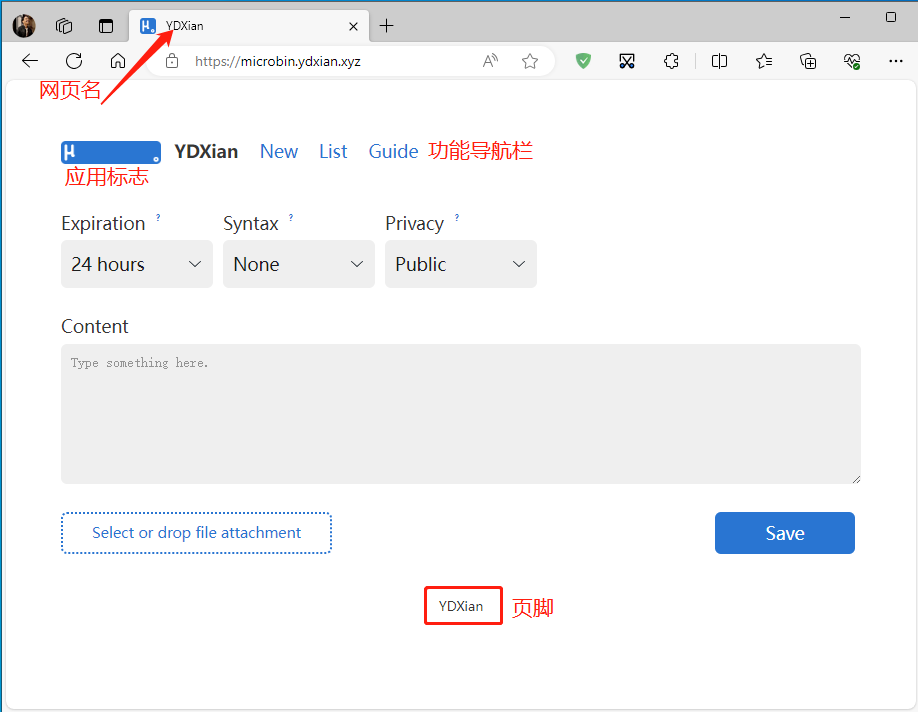
时效默认最长一周,因为我们设置可选择最下面的无限
语法类型非常多,也有我们本文用到的
YAML,下文演示隐私相关如图中所示,都可在环境变量中编辑,我们也可增设编辑密码
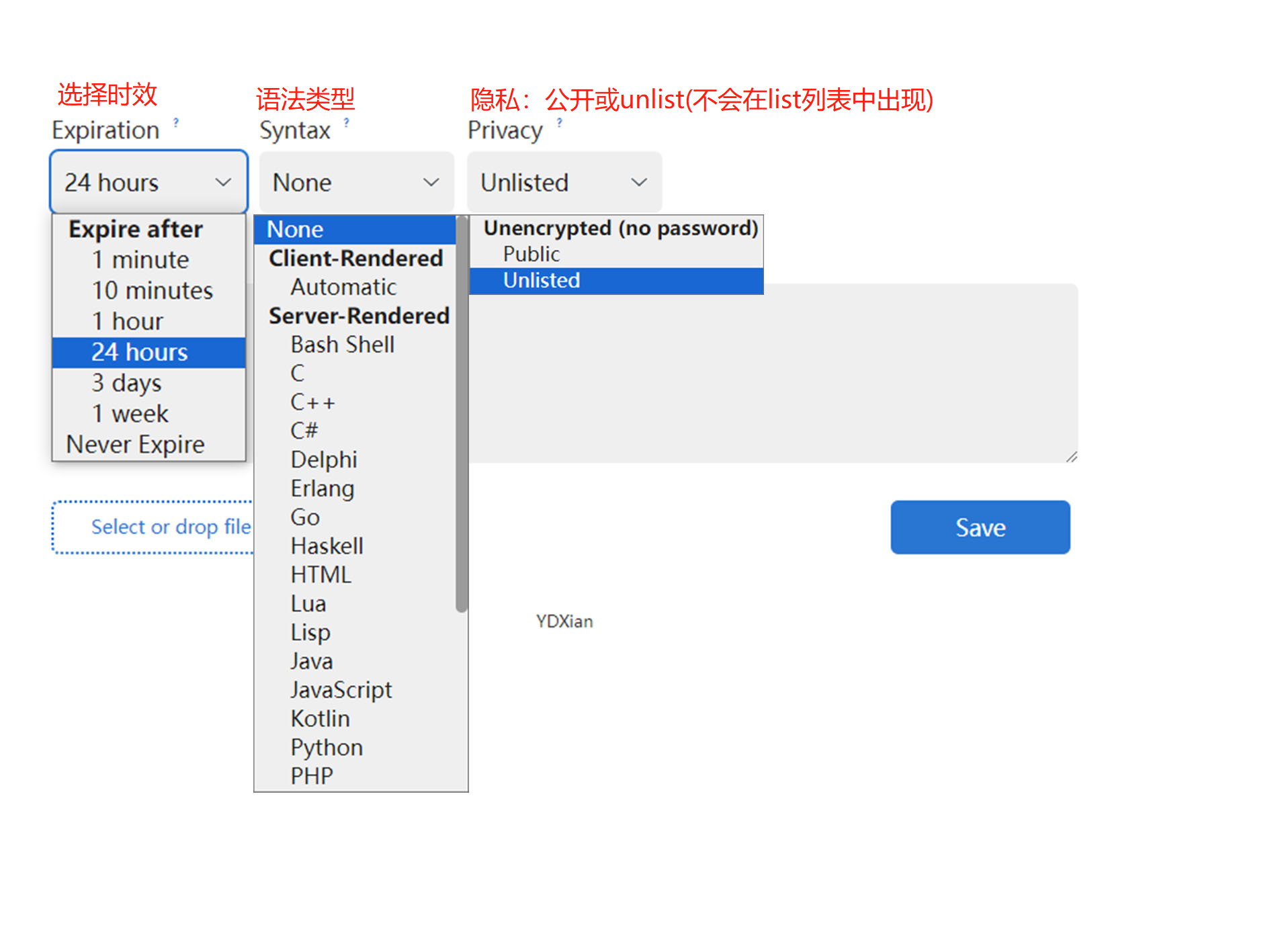
把本文的YAML代买粘贴进去做演示,点击SAVE

可以看到代码的高亮,以及顶部可进行的系列操作,点击QR可生成二维码,扫码能够直接访问该页面https://microbin.ydxian.xyz/p/enkQPa
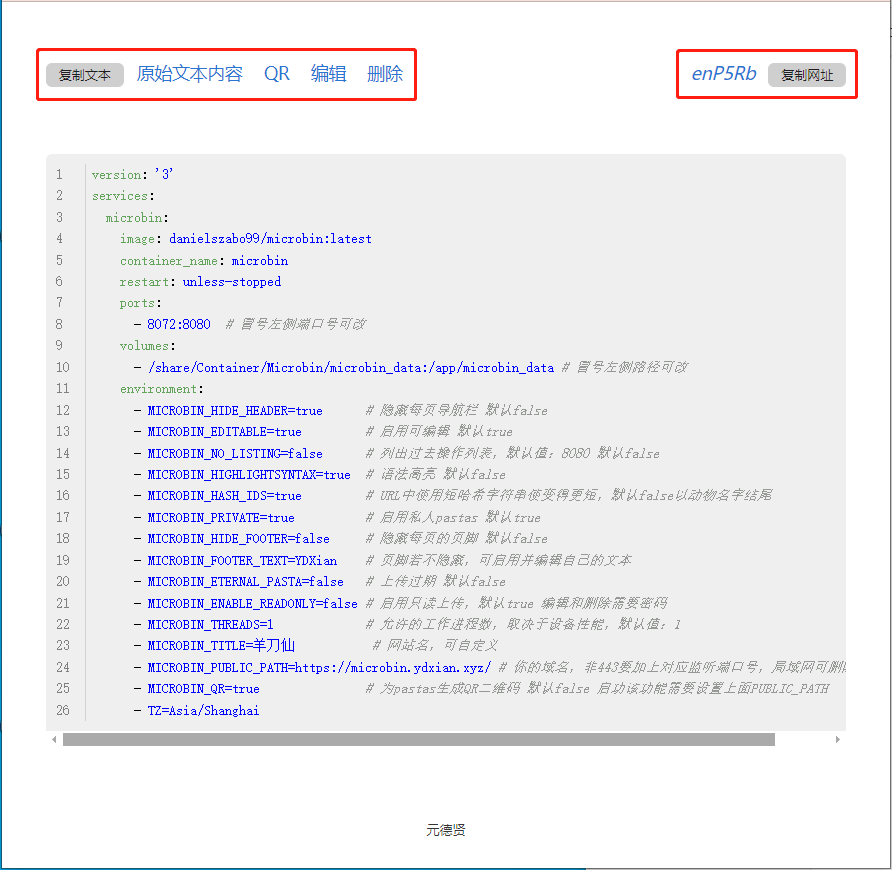
域名后加 /list 即可访问过去操作列表,也可进行查看、分享、编辑、删除等操作,如果作为公共使用,还请注意隐私
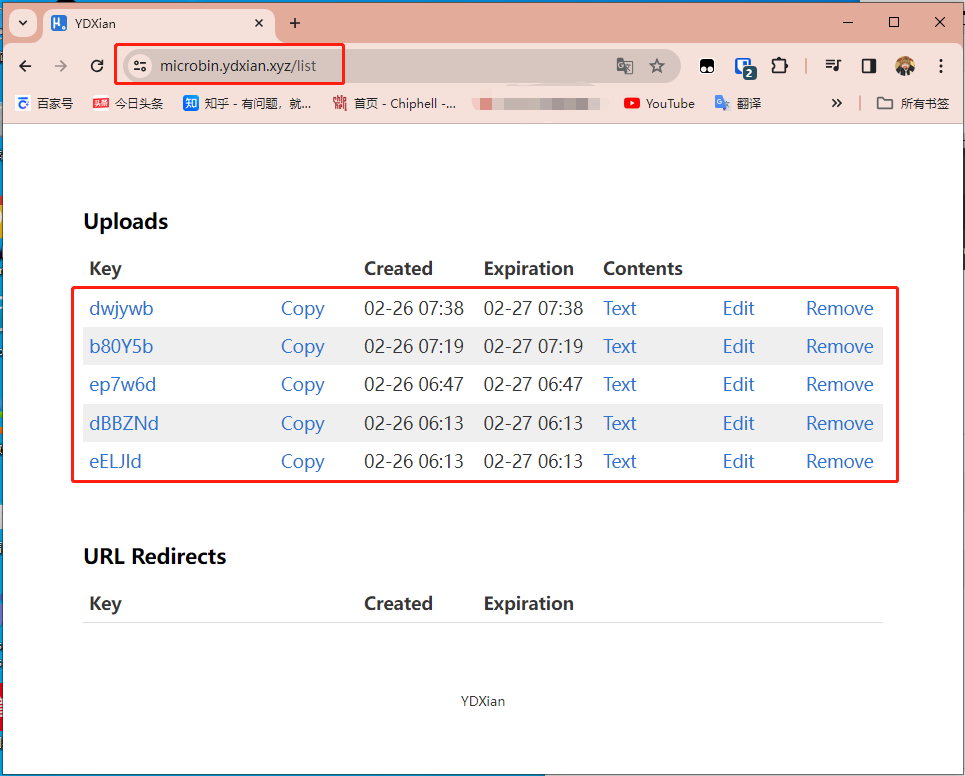
前面都是文本测试,最后上传一首霉霉的歌来做文件测试
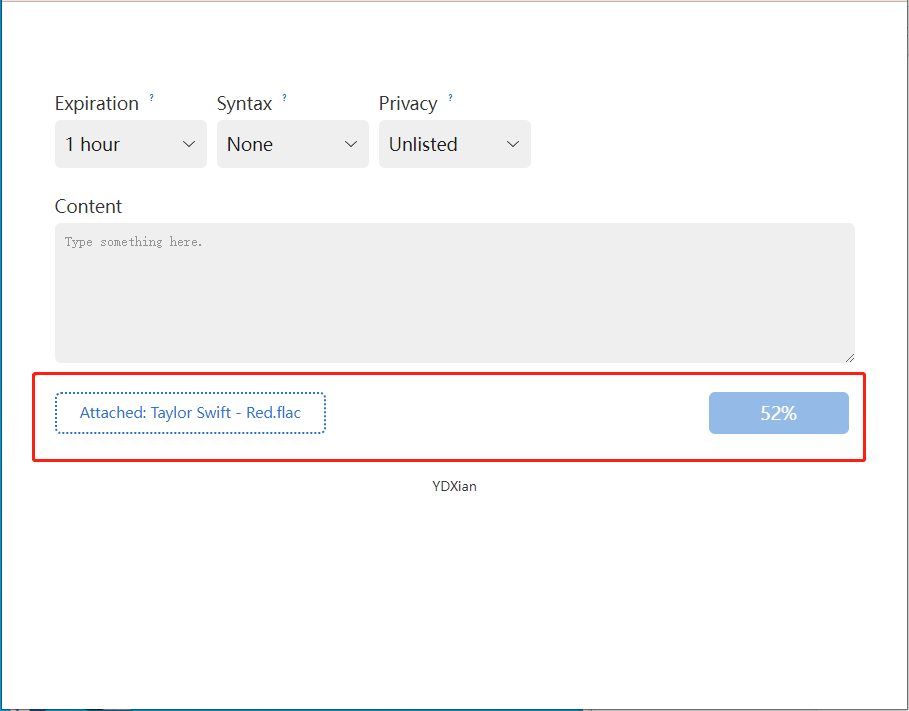
https://microbin.ydxian.xyz/p/aAmGBa
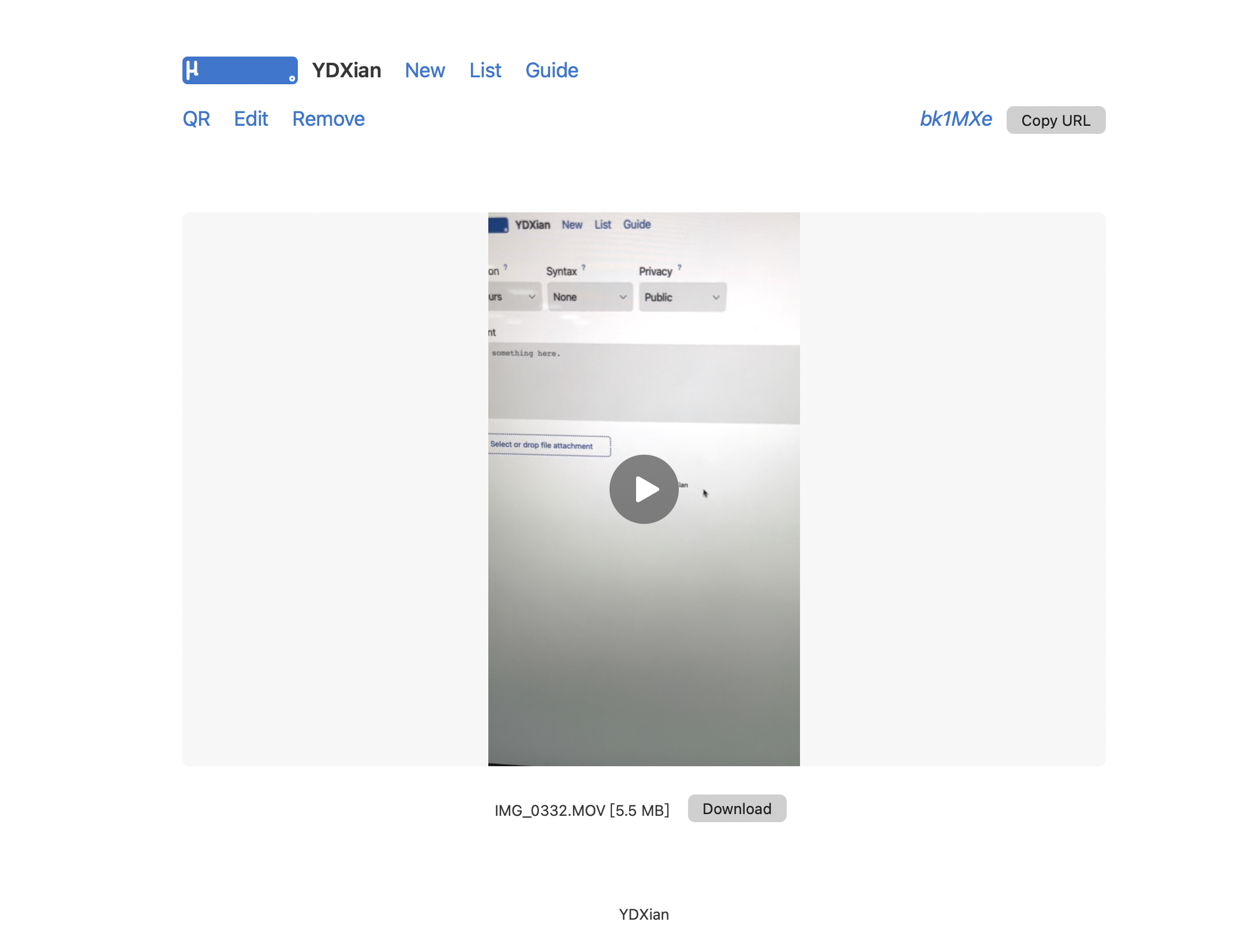
要注意的是,环境变量可分别设置 加密/未加密上传的单次上传大小限制,不设置加密变量则默认为加密上传。上限变高意味着对服务器性能要求也会提高,咱们可酌情更改。
MICROBIN_MAX_FILE_SIZE_ENCRYPTED_MB=256 # 未加密账户默认上限256MB
MICROBIN_MAX_FILE_SIZE_UNENCRYPTED_MB=2048 # 加密账户默认上限2048MB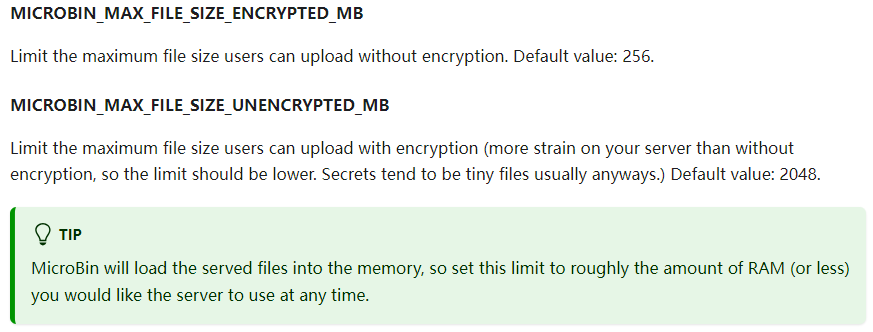
总结
这款应用对于经常奔波多台设备间的我来说非常实用,并且它占用系统资源也很低,自由度高,可随意按需配置
有需求的朋友可用文中我搭建的进行试用体验或自搭建一个~



评论区