大家好,我是羊刀仙。
本期为大家带来的是另一款开源图床工具:兰空图床。可以拿来在线上传、管理图片(尤其是作为贴图库),甚至也能作为云相册来用。
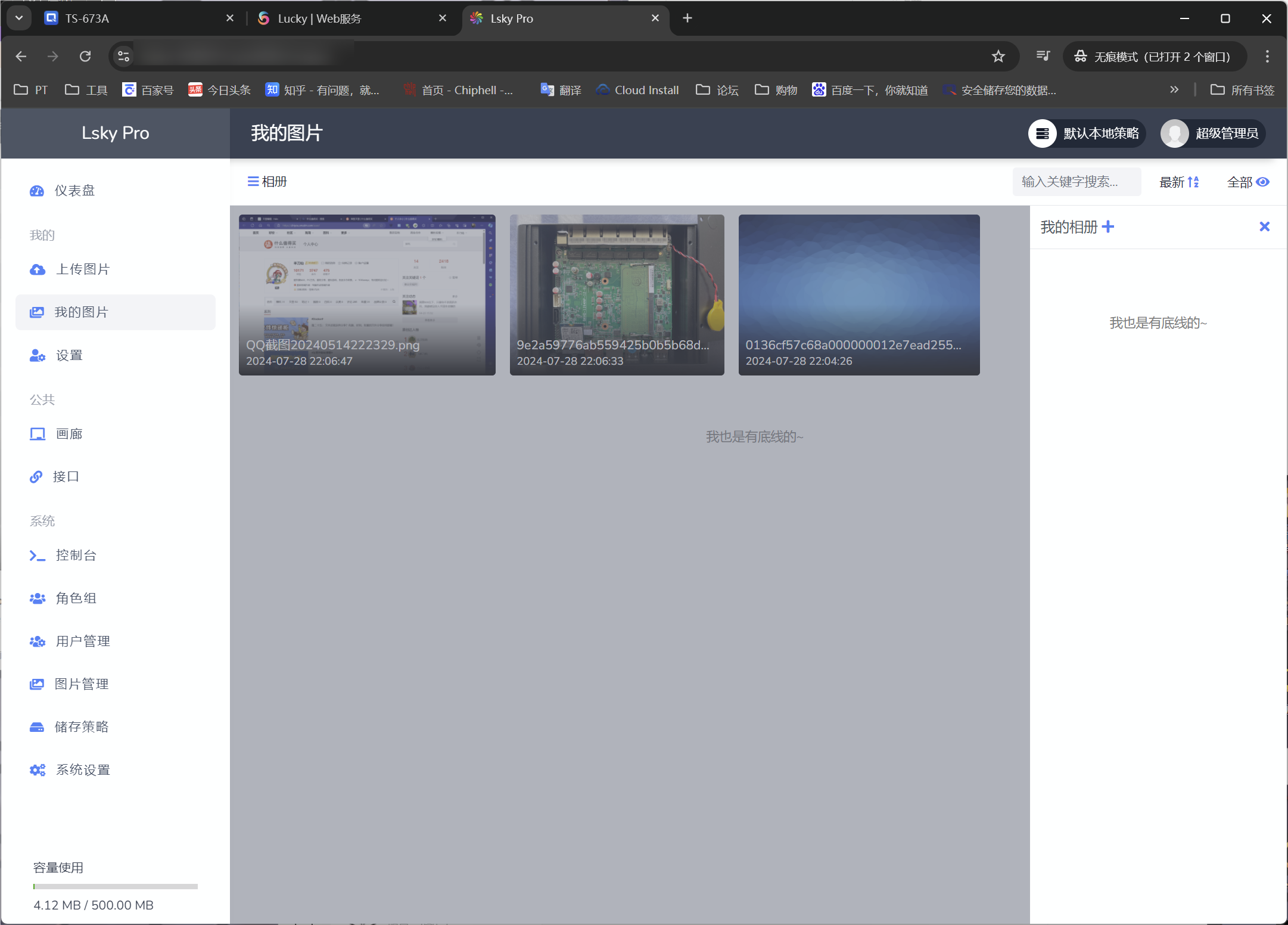
之前部署过简单图床,喜欢.webp格式的朋友可以看下:
该类工具都尽量建议大家自用,以避免出现不必要的风险。
项目特点
- 支持本地等多种第三方云储存 AWS S3、阿里云 OSS、腾讯云 COS、七牛云、又拍云、SFTP、FTP、WebDav、Minio
- 多种数据库驱动支持,MySQL 5.7+、PostgreSQL 9.6+、SQLite 3.8.8+、SQL Server 2017+
- 支持配置使用多种缓存驱动,Memcached、Redis、DynamoDB、等其他关系型数据库,默认以文件的方式缓存
- 多图上传、拖拽上传、粘贴上传、动态设置策略上传、复制、一键复制链接
- 强大的图片管理功能,瀑布流展示,支持鼠标右键、单选多选、重命名等操作
- 自由度极高的角色组配置,可以为每个组配置多个储存策略,同时储存策略可以配置多个角色组
- 可针对角色组设置上传文件、文件夹路径命名规则、上传频率限制、图片审核等功能
- 支持图片水印、文字水印、水印平铺、设置水印位置、X/y 轴偏移量设置、旋转角度等
- 支持通过接口上传、管理图片、管理相册
- 支持在线增量更新、跨版本更新
- 图片广场
支持的数据库:
Mysql 5.7+
PostgreSQL 9.6+
SQLite 3.8.8+
SQL Server 2017+
部署流程
打开文件总管,准备lsky-pro-data和db两个文件夹分别用于图床和数据库挂载,如下图所示:
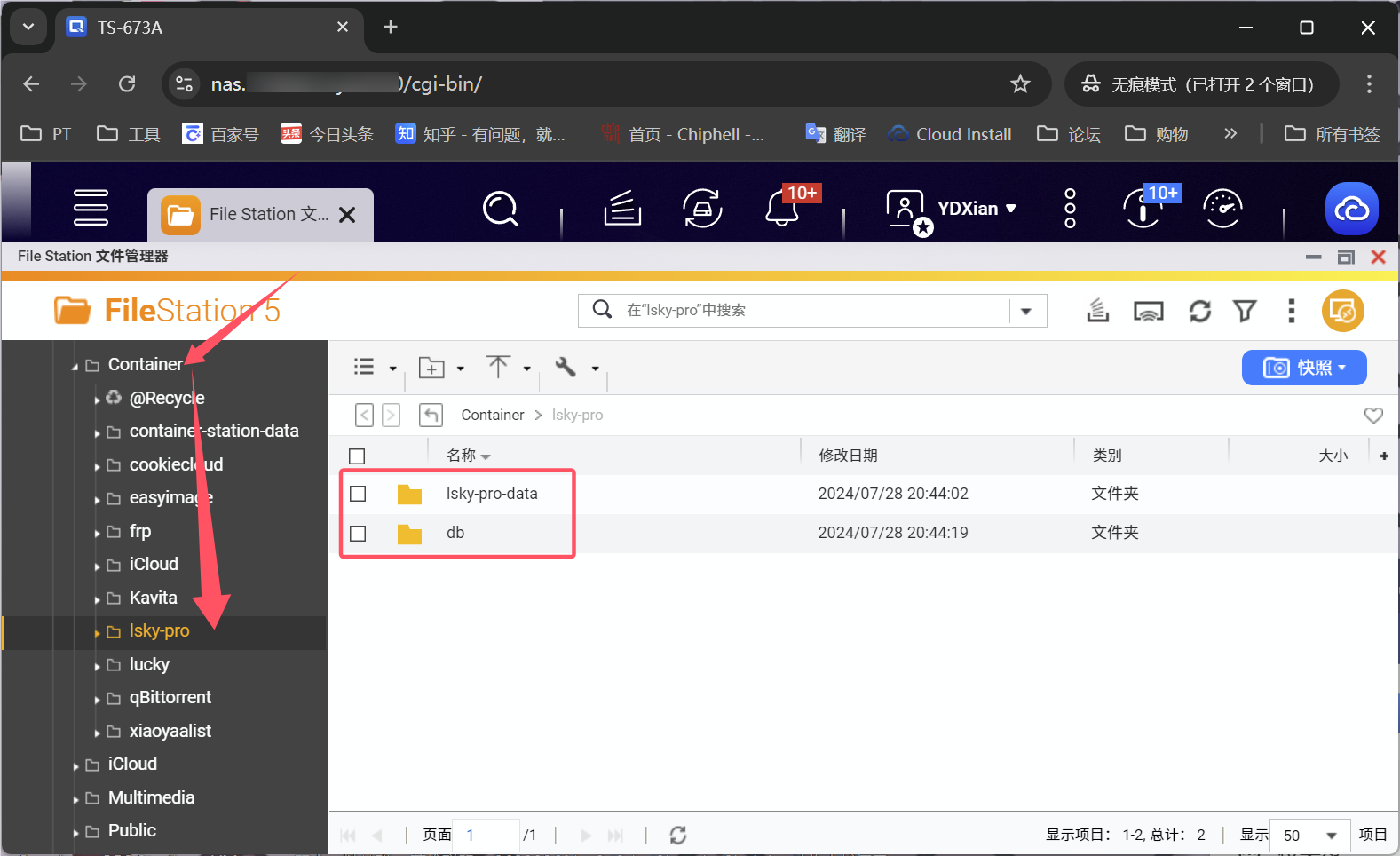
接着打开Container Station,开始进行部署。
点击应用程序,再点击右上角的创建,将以下代码修改后粘贴进框内:
version: '3'
services:
lsky-pro:
container_name: lsky-pro
image: dko0/lsky-pro
restart: always
volumes:
- /share/Container/lsky-pro/lsky-pro-data:/var/www/html # 冒号左侧可改
ports:
- 9191:80 # 冒号左侧端口可改
environment:
- MYSQL_HOST=mysql
- MYSQL_DATABASE=lsky-pro
- MYSQL_USER=lsky-pro
- MYSQL_PASSWORD=lsky-pro
mysql:
image: mysql:8.0 # 也可省略版本号,仅填写mysql,默认latest最新版本
container_name: lsky-pro-db
restart: always
environment:
- MYSQL_DATABASE=lsky-pro
- MYSQL_USER=lsky-pro
- MYSQL_PASSWORD=lsky-pro
- MYSQL_ROOT_PASSWORD=lsky-pro
volumes:
- /share/Container/lsky-pro/db:/var/lib/mysql # 冒号左侧可改
如下图所示,点击创建:
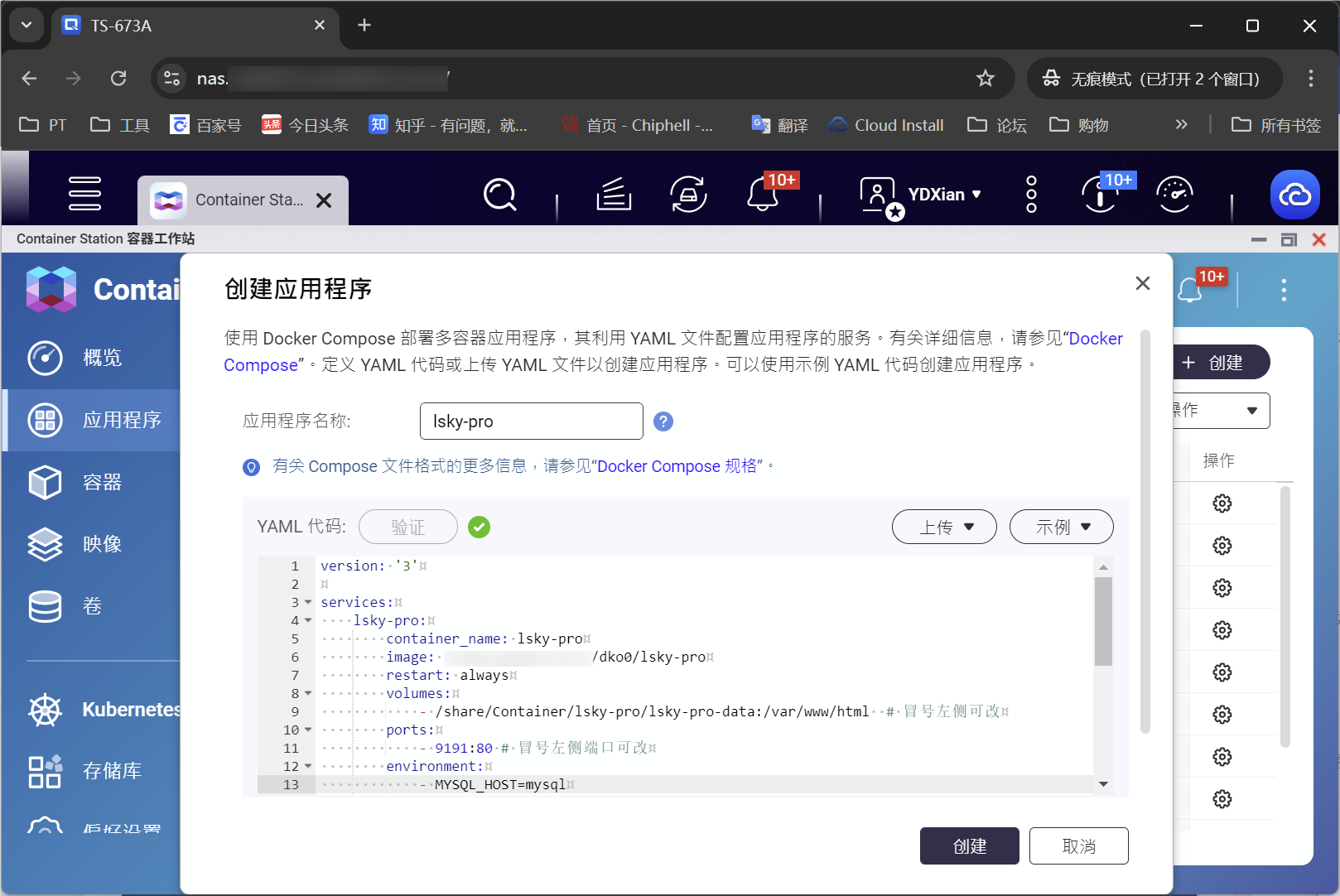
创建完毕后,根据上面代码,web输入NAS_IP:9191即可访问使用:
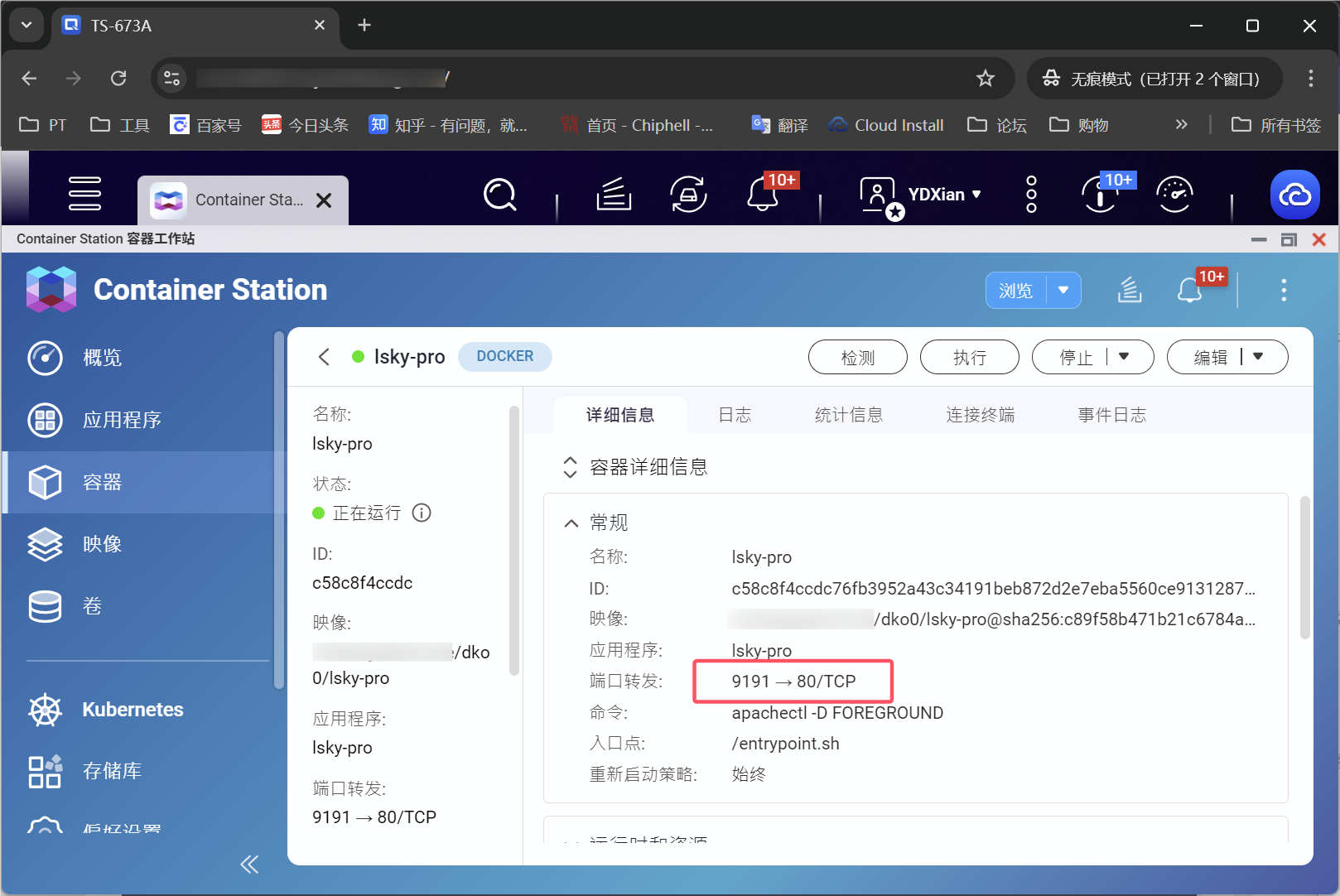
但是咱们先别急,因为不是作为本地工具,所以需要配置使其可以外网访问,顺带我们做好反向代理并通过HTTPS访问。
反向代理
参考我的以往教程:
这里放上主要的配置截图,直接添加子规则:
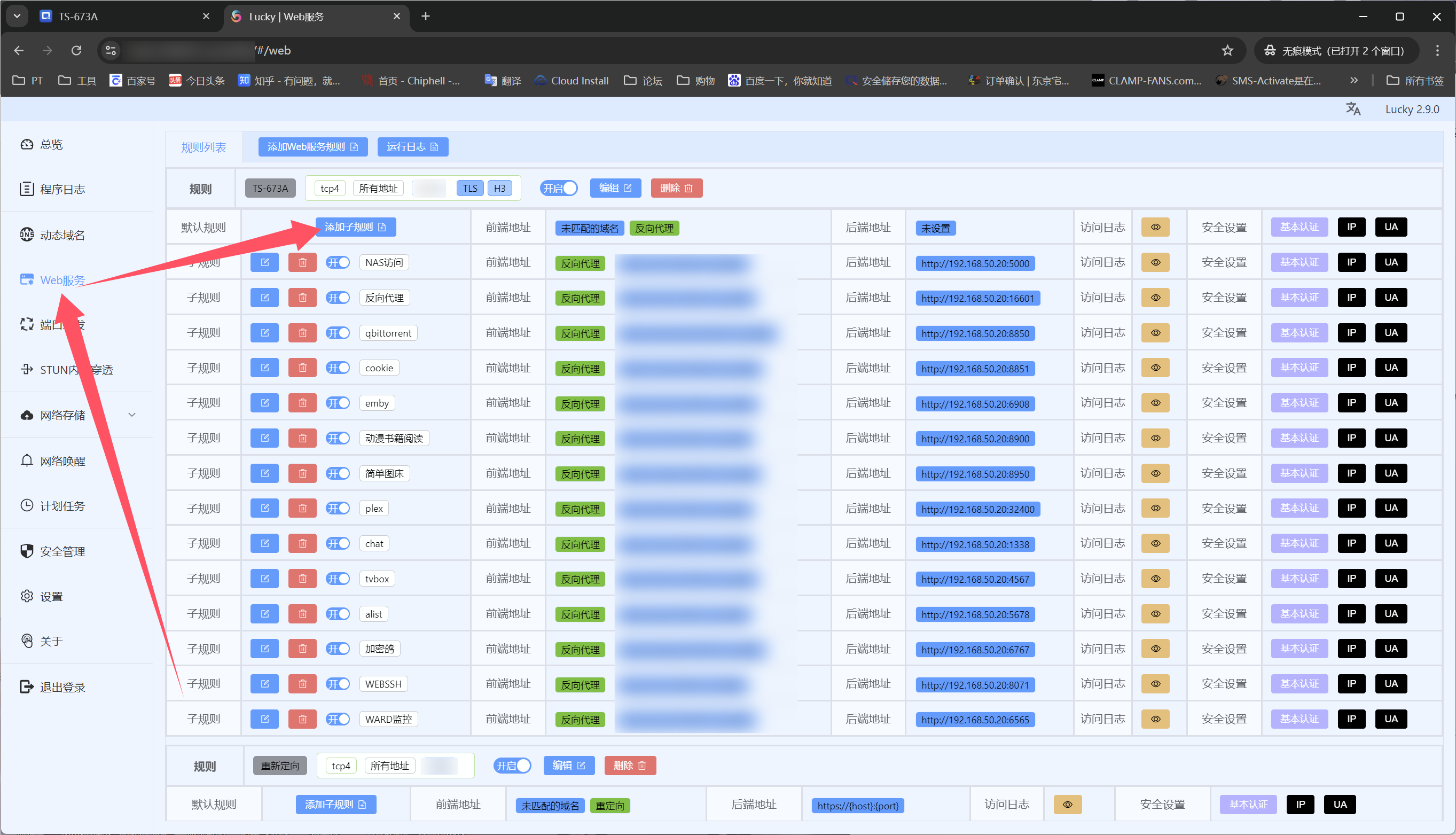
填写对应的配置参数:
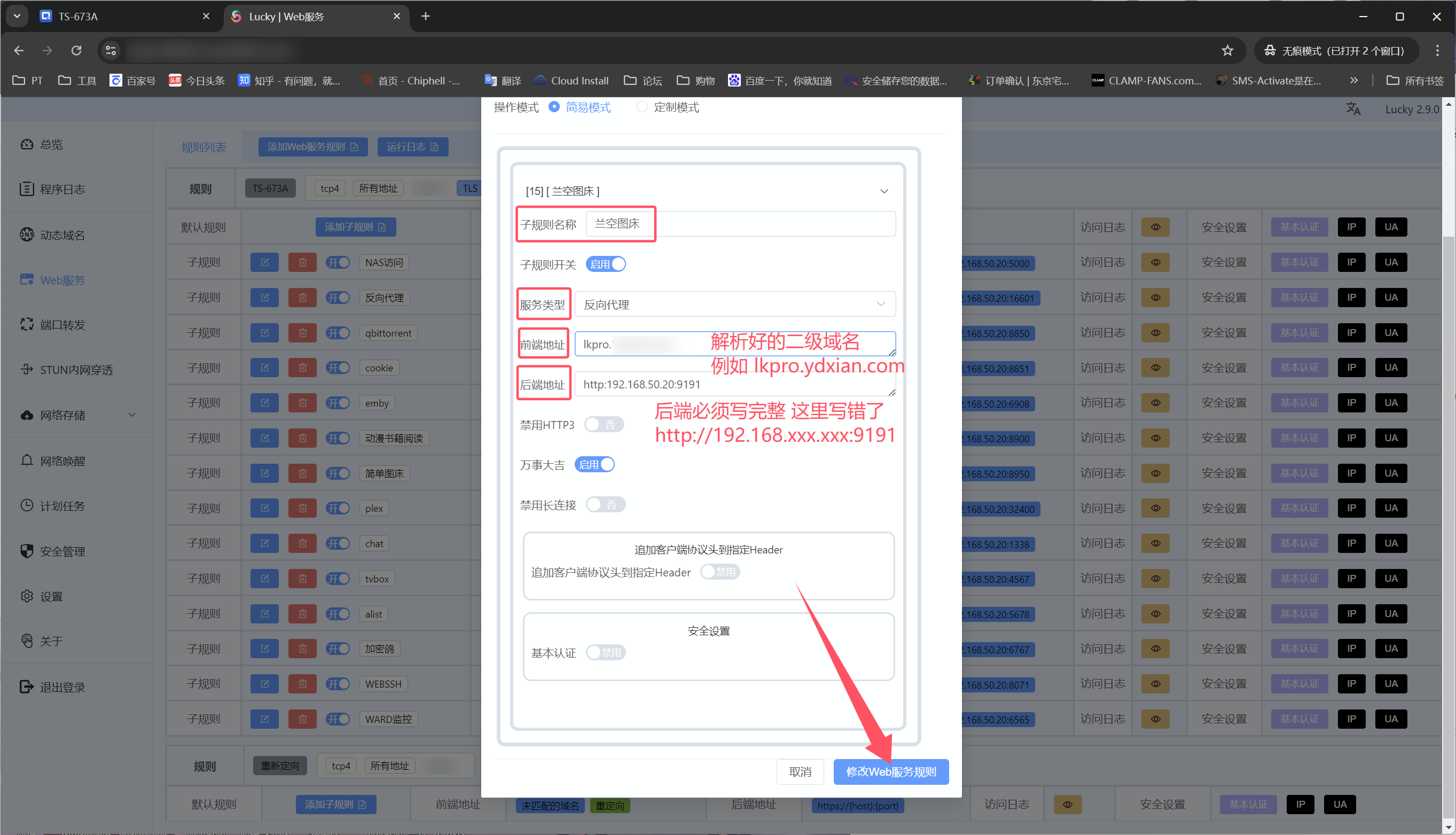
最后点击修改规则即可通过二级域名实现HTTPS访问了。
初始化及数据库连接
web再次输入二级域名。第一次打开会先进行初始化,我这里的运行环境检测全部都通过(通过镜像已经配置好),大家应该也都不会有问题,点击下一步:
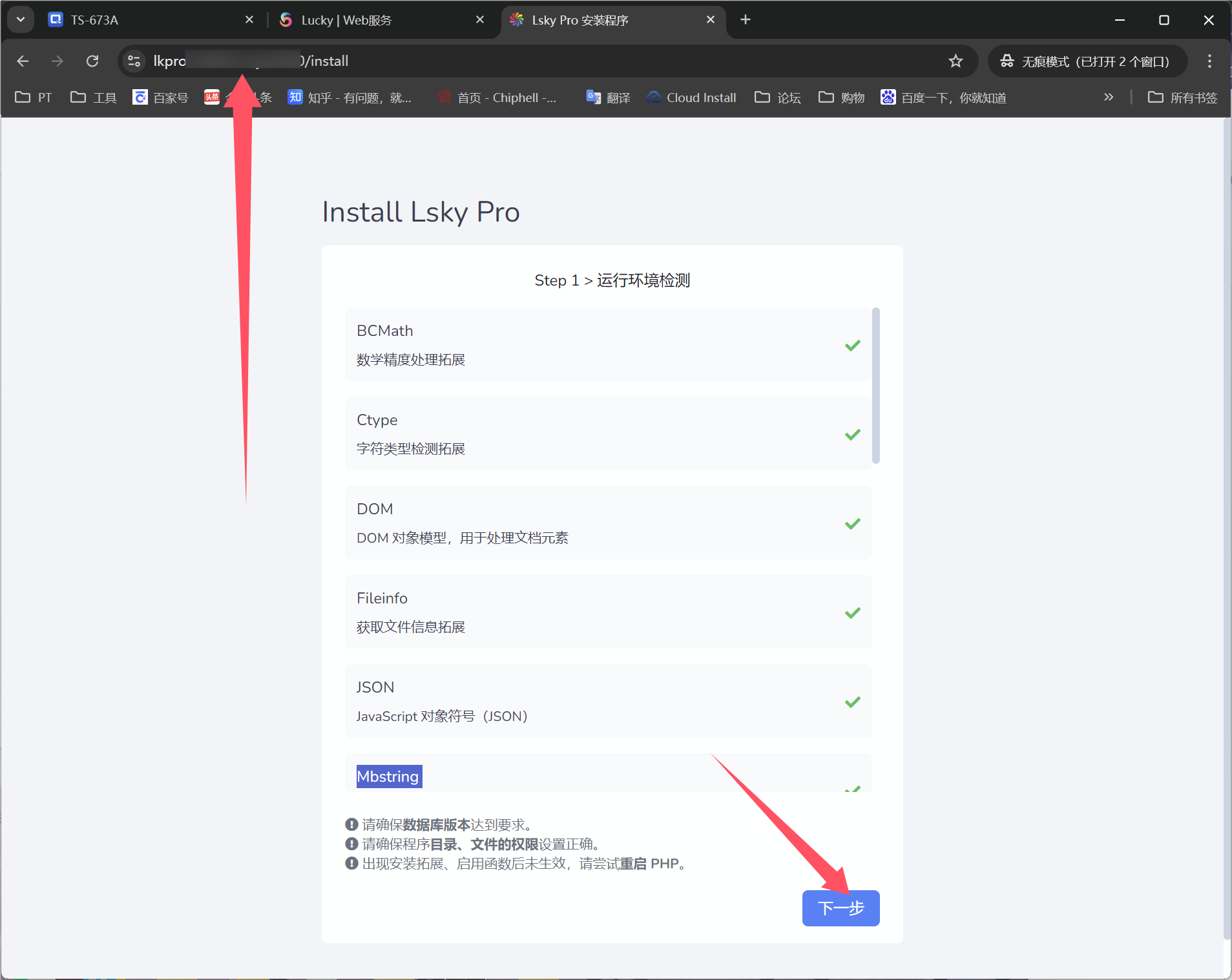
因为是通过Docker Compose进行安装,所以数据库连接地址需填写容器名称lsky-pro-db,连接端口因为没有暴露所以不用管。管理员账号密码自己设置,账户名必须为邮箱,填写顺手的容易记忆的即可。随后点击立即安装:
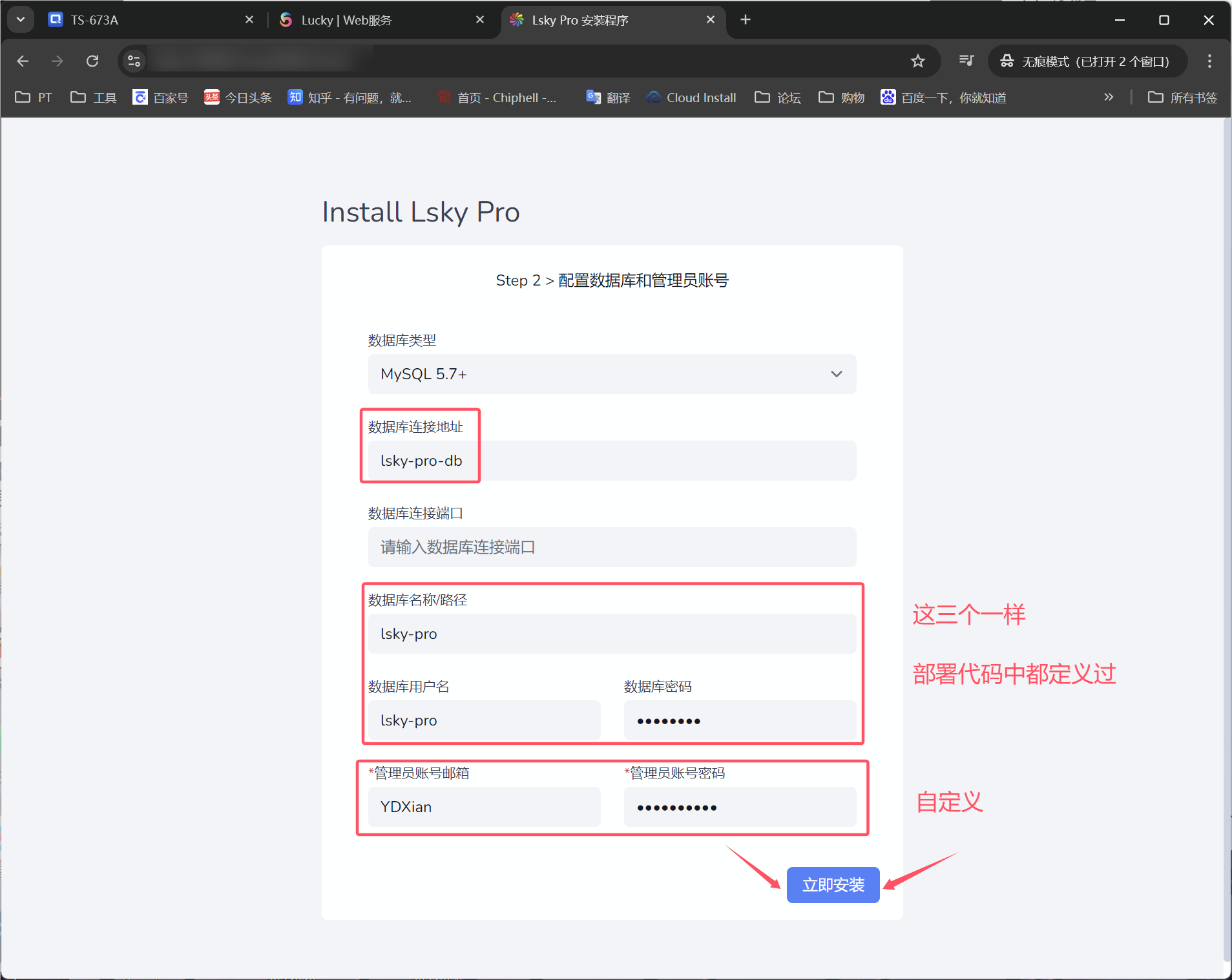
安装完成后会出现一些提示,大家可以看看:
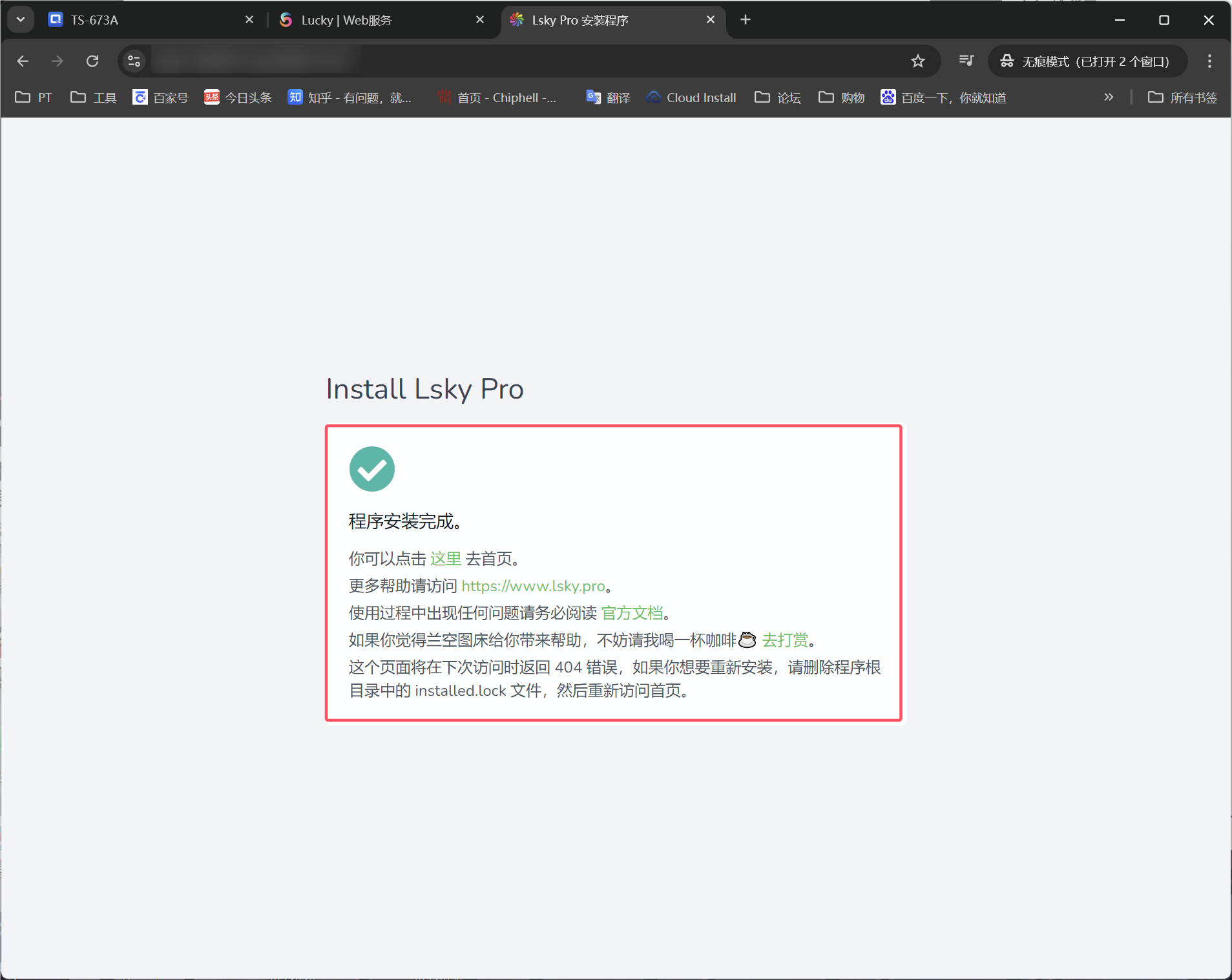
使用及功能测试
再次输入配置好的二级域名,即可看到以下界面:
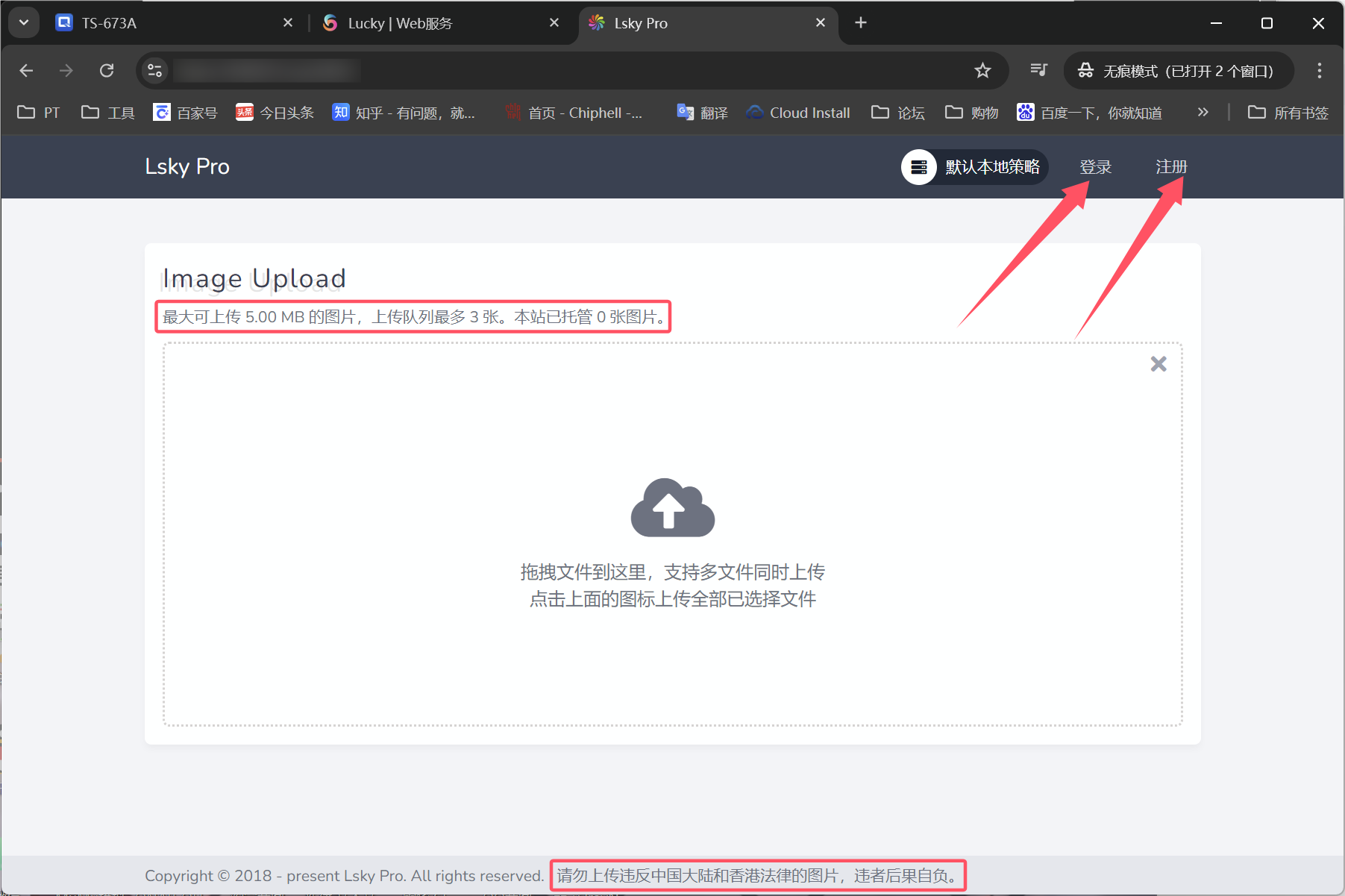
先不登陆随便传一张上去看看效果,可以看到支持非常多的格式。
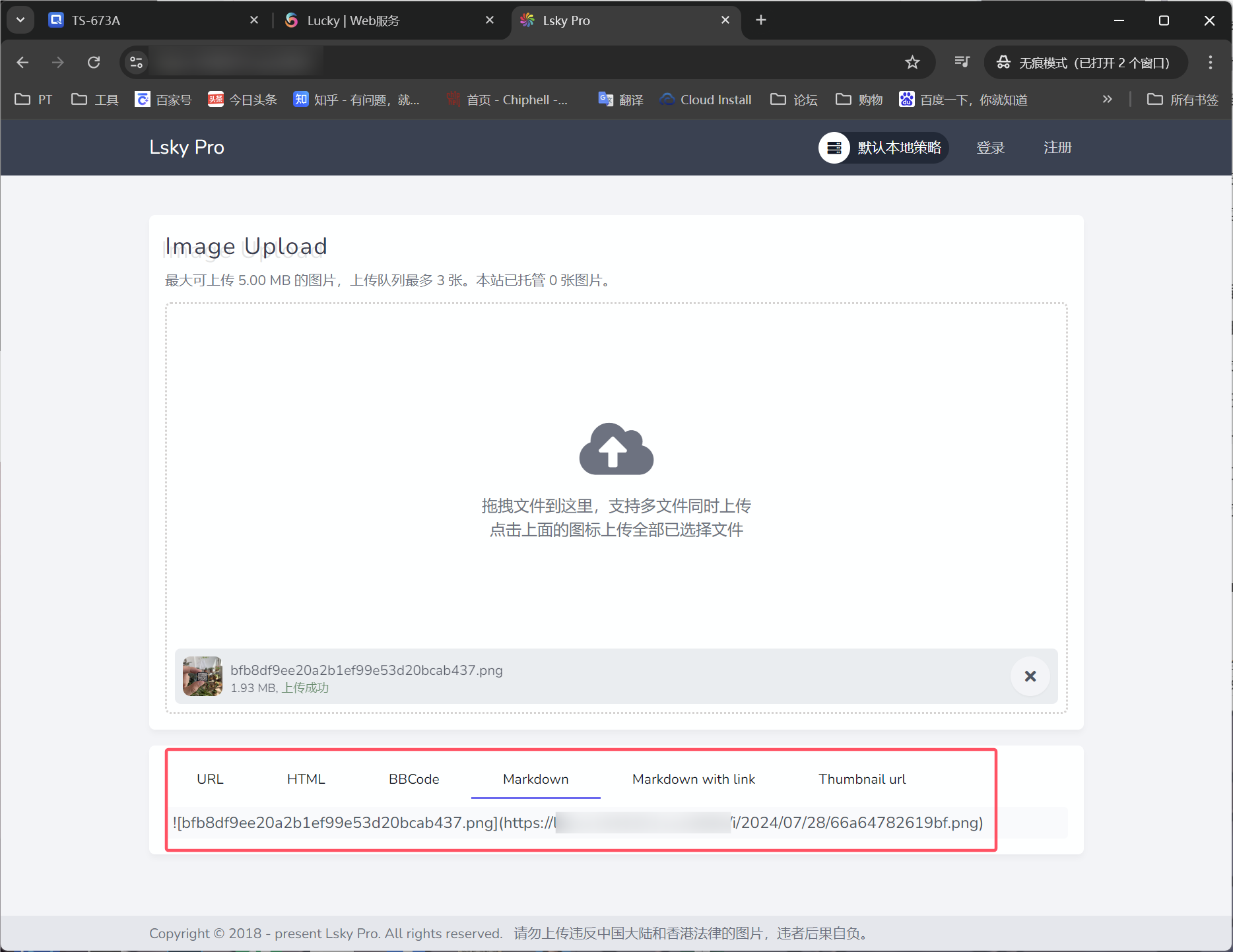
我习惯于使用Markdown编辑器,因此选择这个链接即可,可以看到效果非常不错:
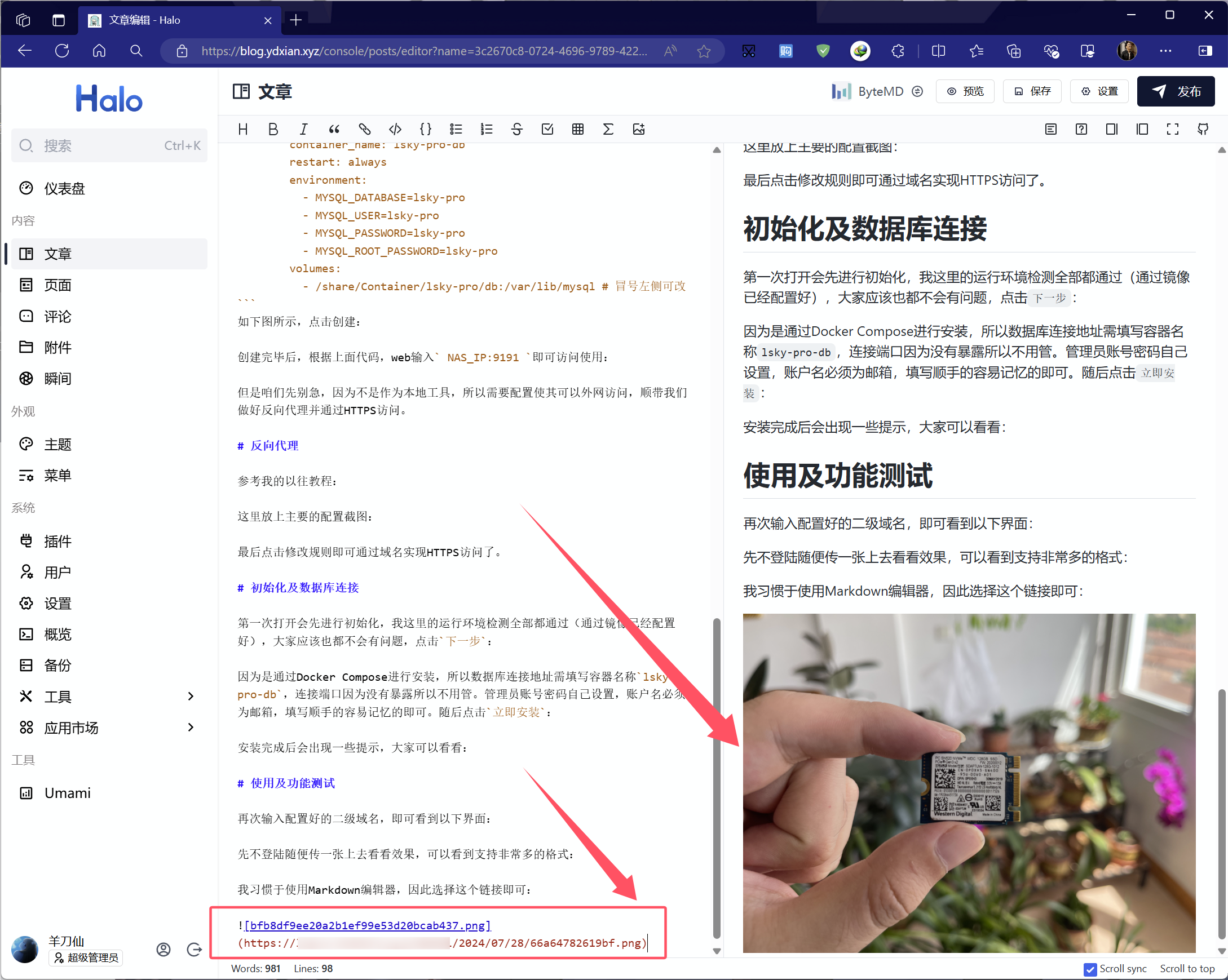
正常情况URL比较常用,可以直接复制该链接浏览器在线查看:
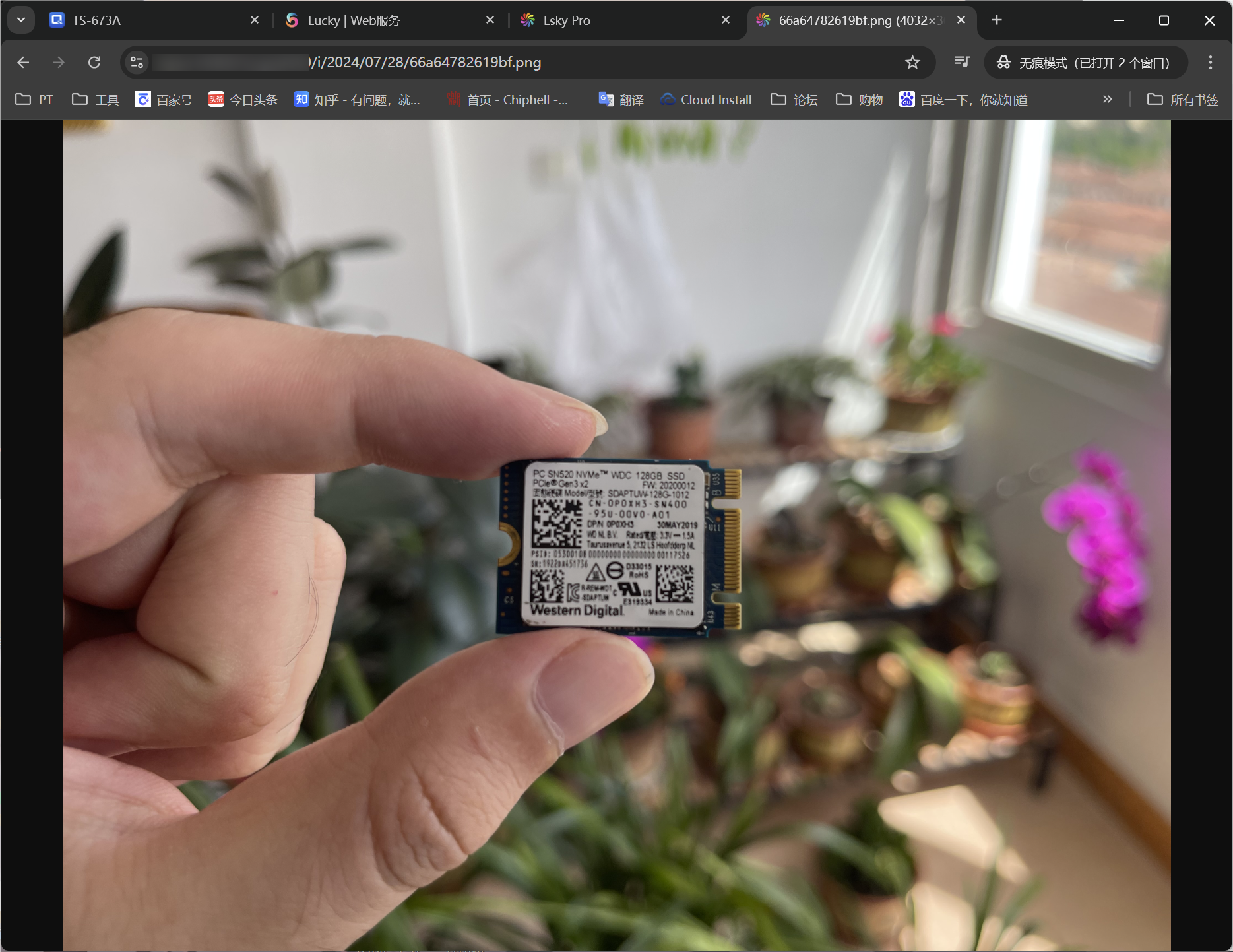
接下来点击右上角登录:
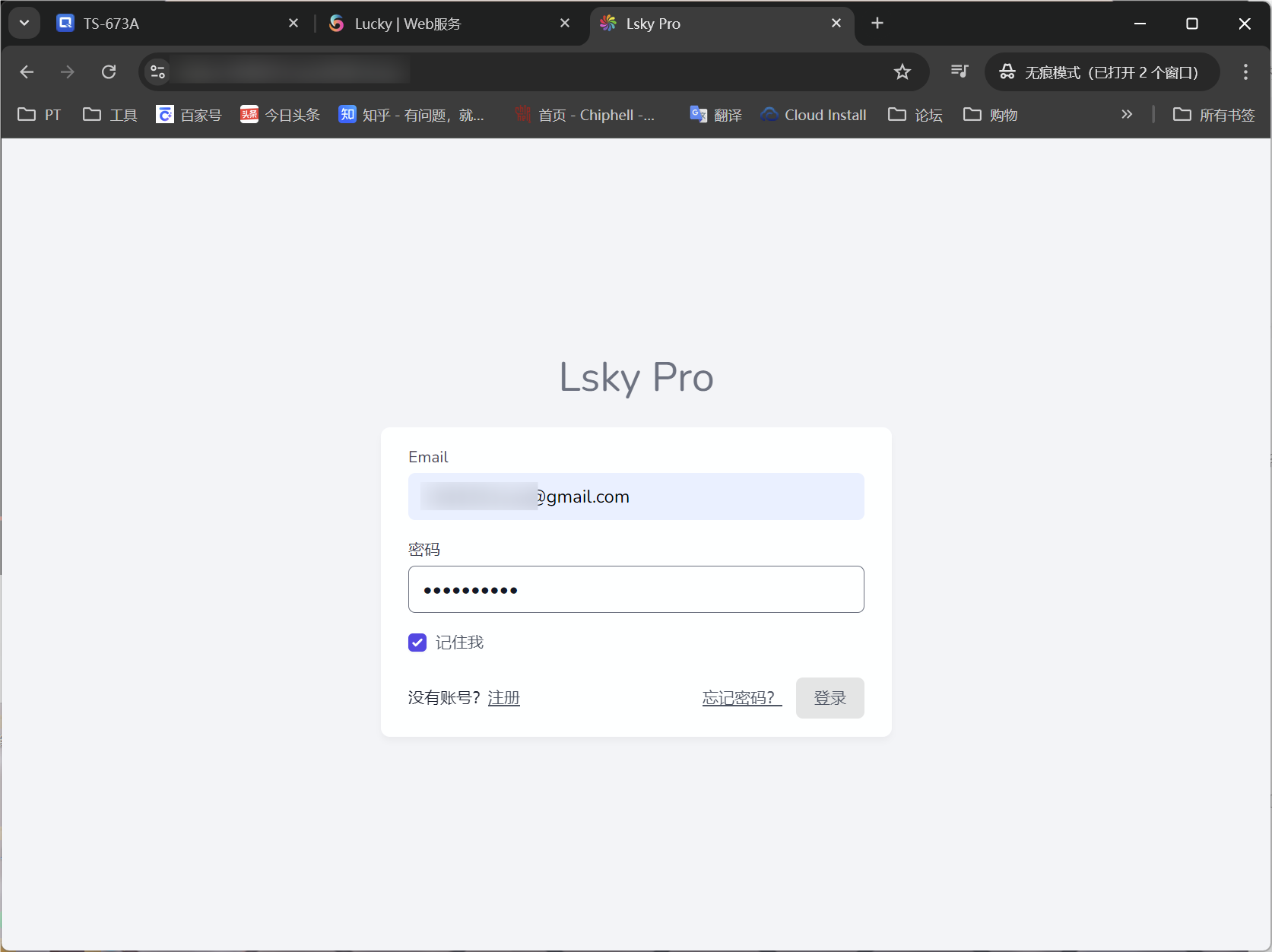
仪表盘界面:
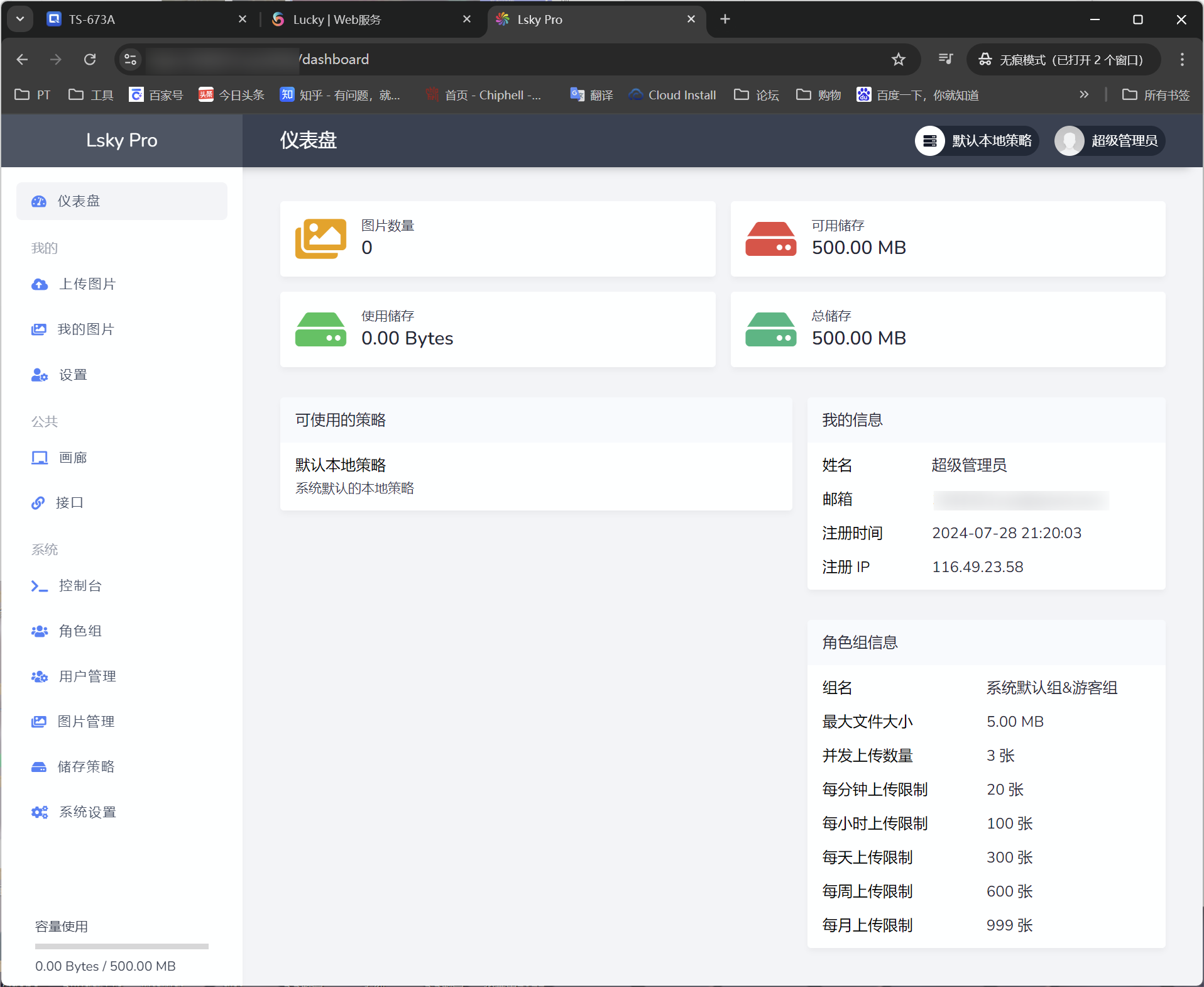
可以修改或创建角色组,功能非常多,常规配置、图片自动审核、原图保护、自动水印,放张图给大家看看吧:
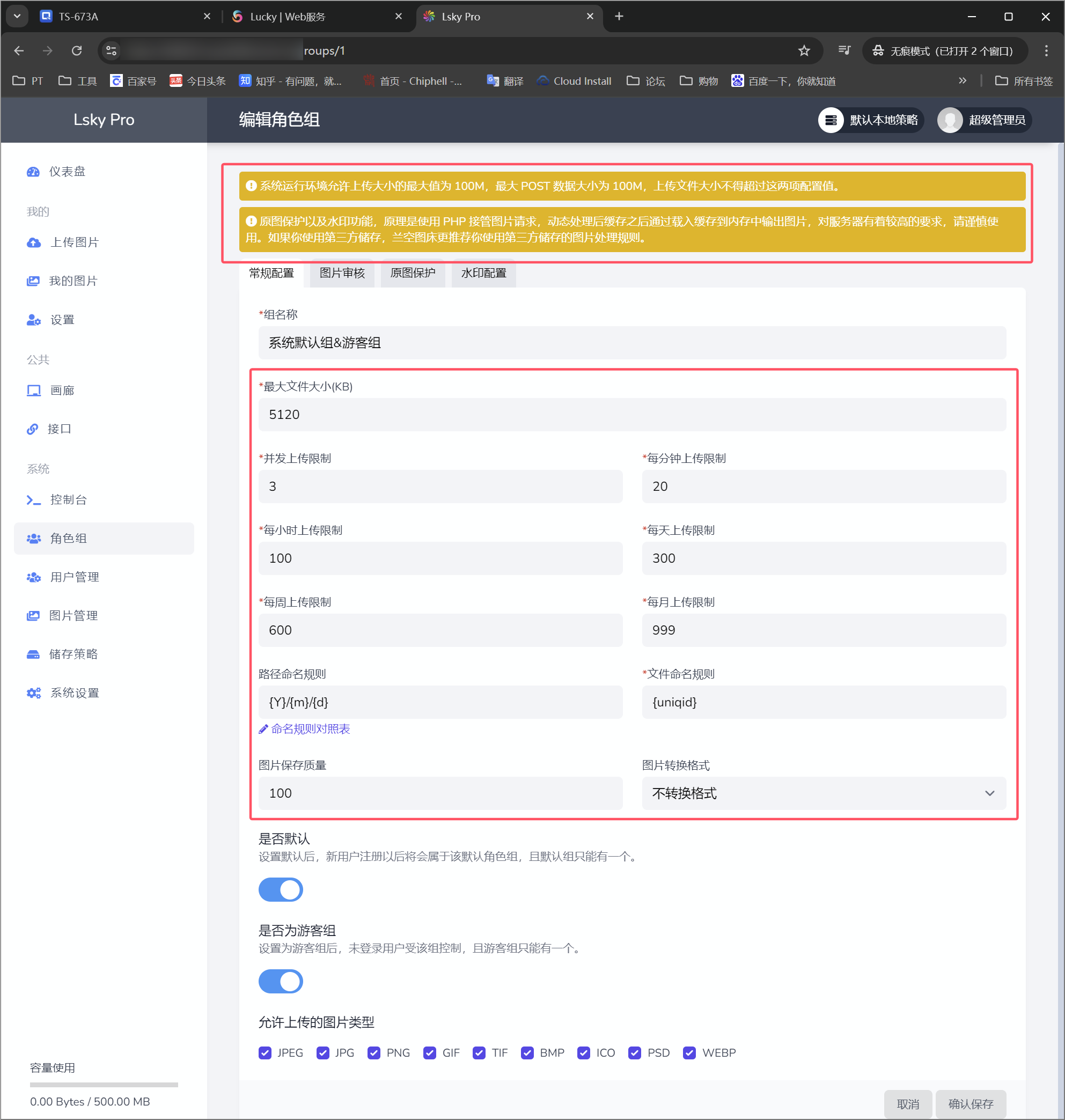
在用户管理这边还可单独配置用户容量,有点云盘的意思了~
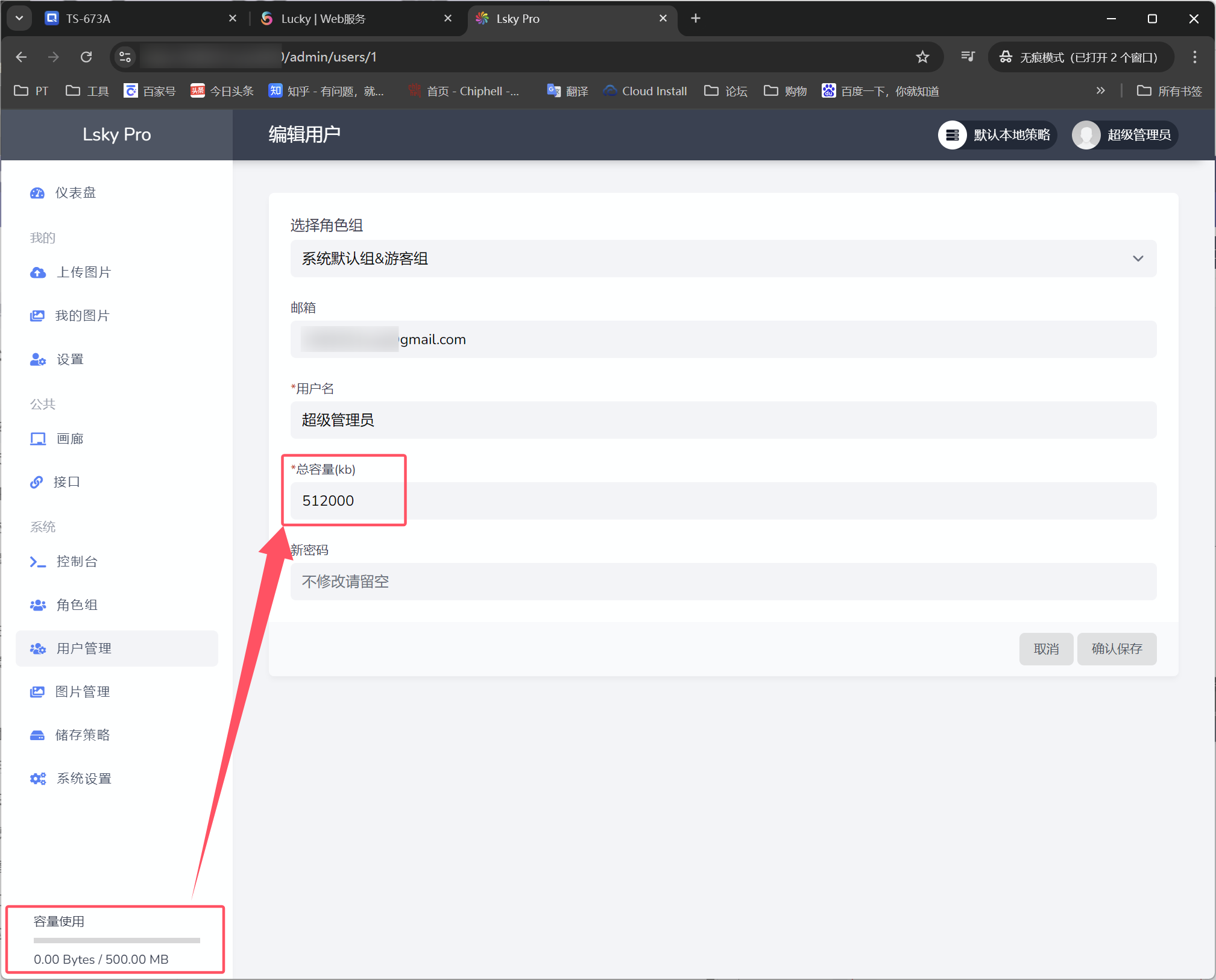
如果我们搭建在服务器上,服务器容量又很捉急,还可以配置不同策略挂上其它云盘:
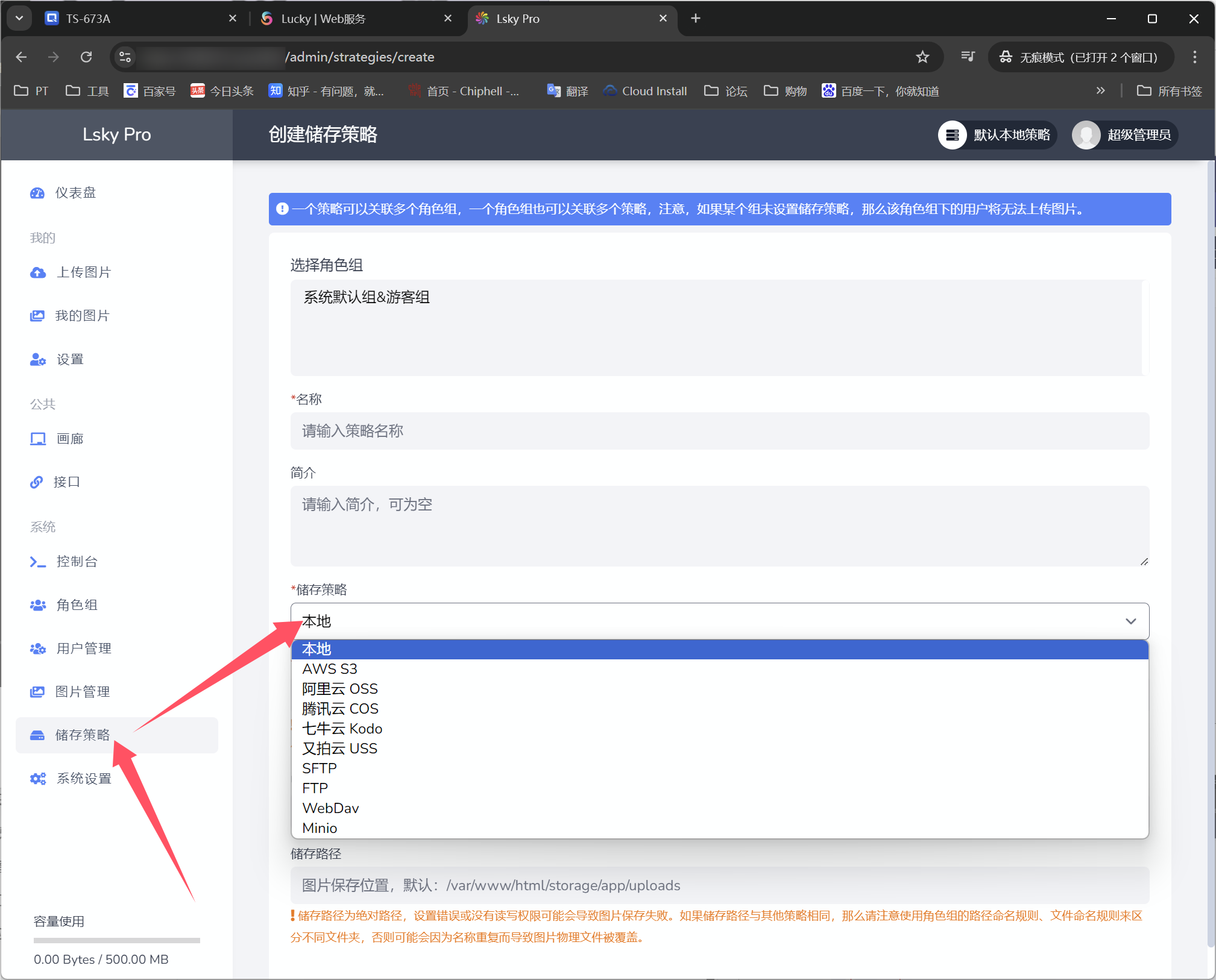
根据提示位置,可以看到我刚刚以游客身份上传的文件保存在NAS的这个位置,也会根据上传时间自动分组:

系统设置也支持非常多的功能,设置公告、填写备案号、网站描述、用户注册、邮件配置等等:
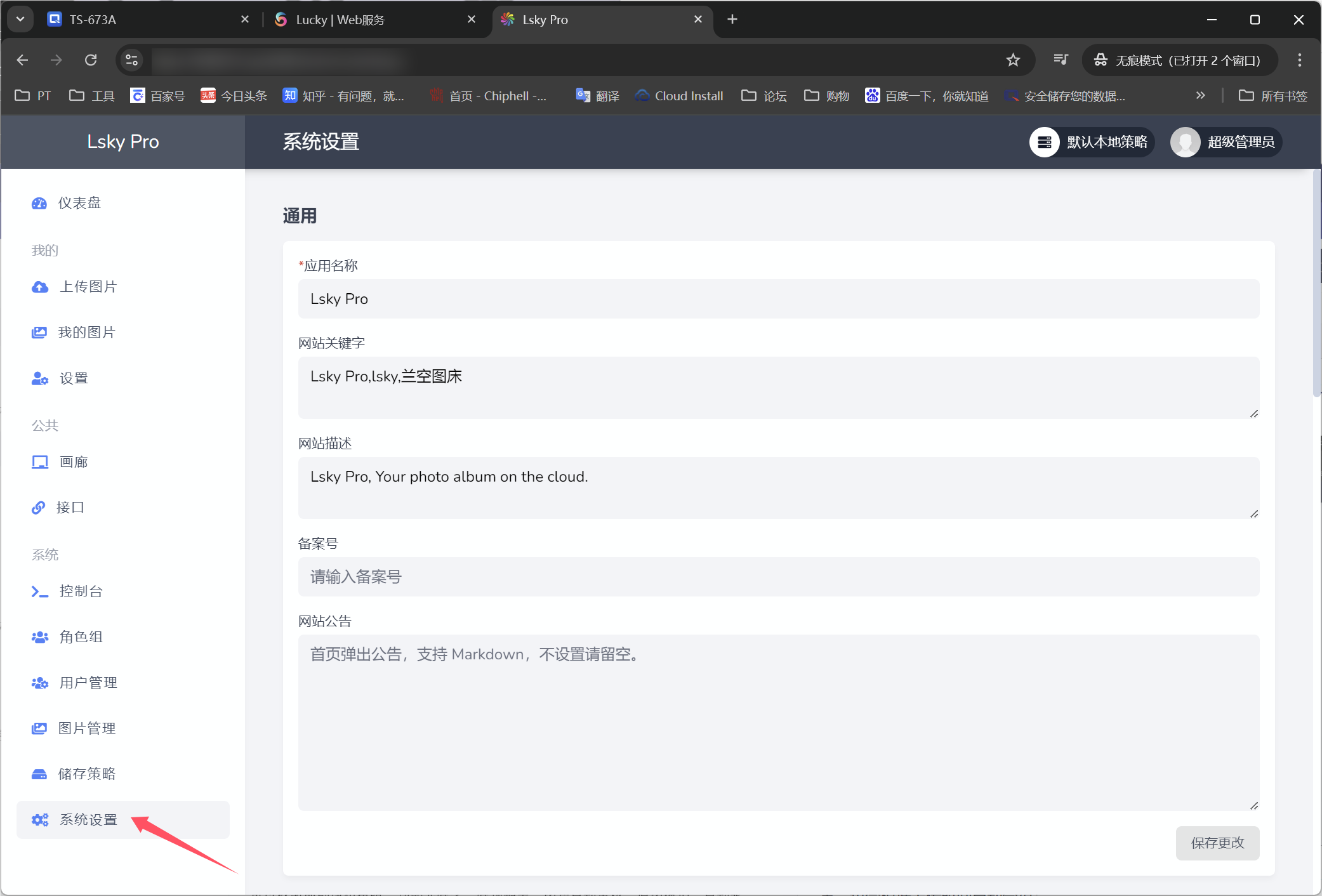
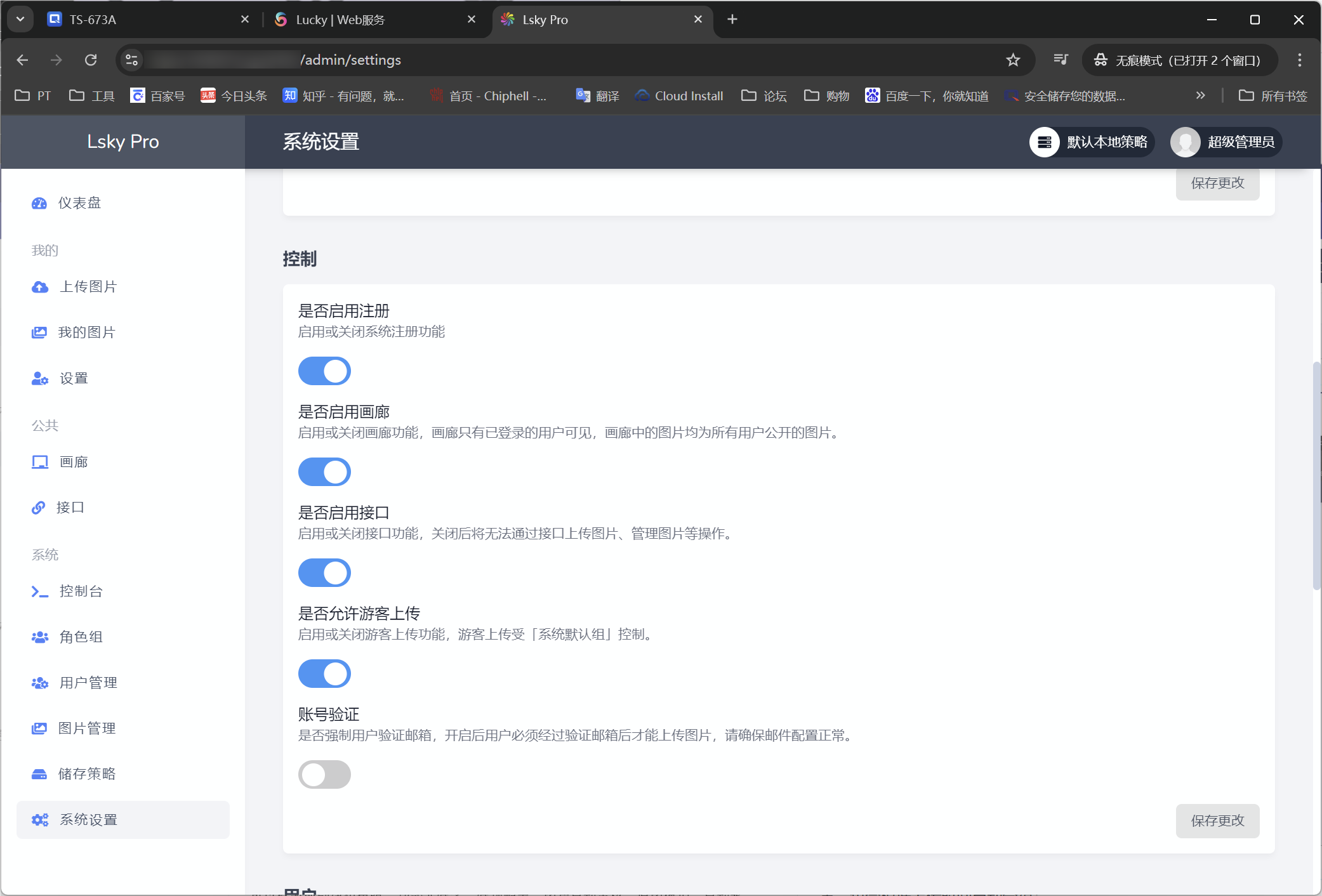
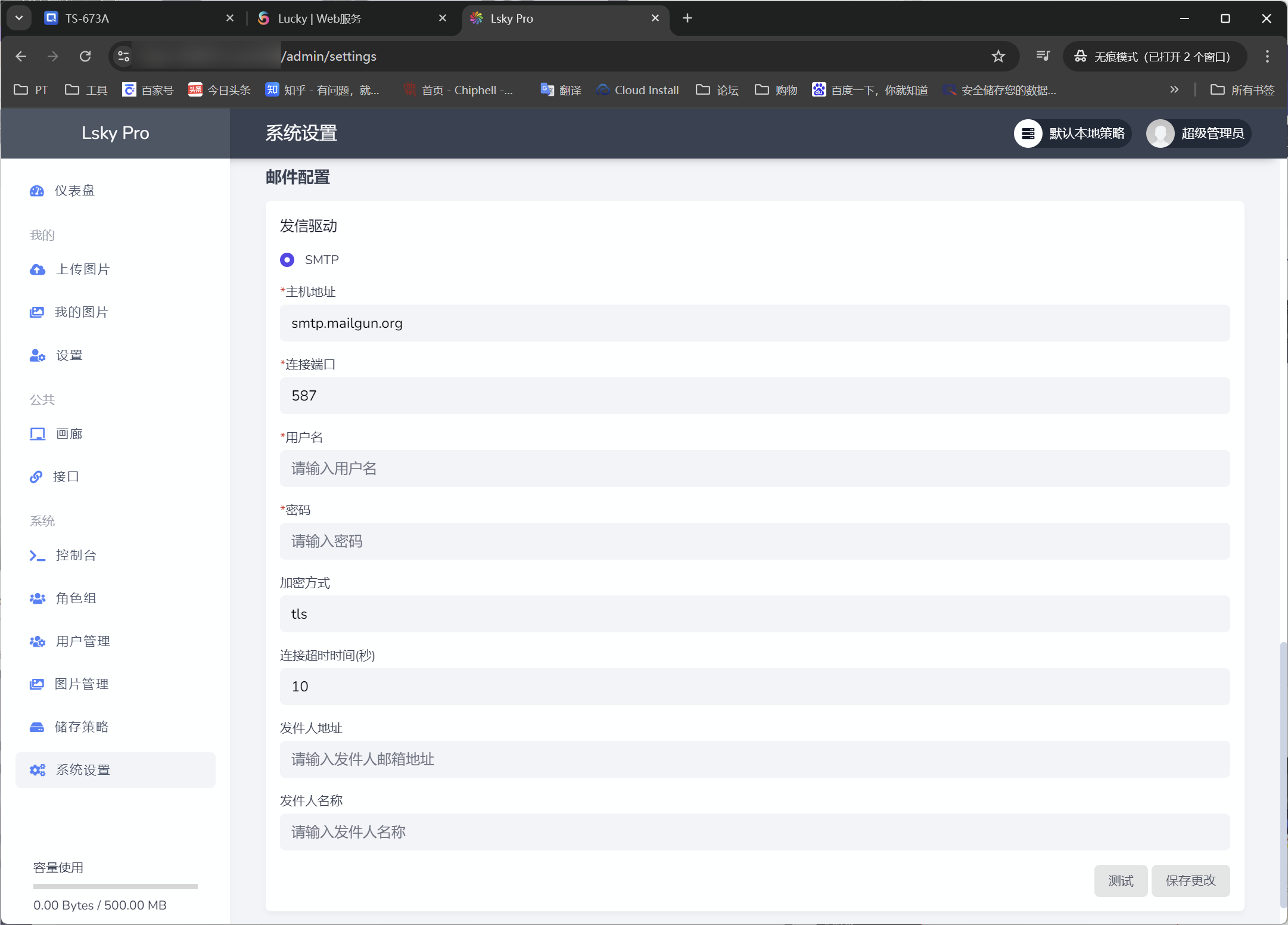
最后
作为一个免费开源工具,兰空图床功能还是十分全面和强大的,遗憾的是不支持.webp,否则我真想把简单图床给替换掉。
下一期我将介绍如何配合PicGo实现图片的自动上传,大家感兴趣可以关注一下。



评论区