威联通NAS近期于App Center上架了新一代NAS文件管理中心:File Station 6,在UI界面、操作逻辑及使用体验方面均有不同程度的优化改善。
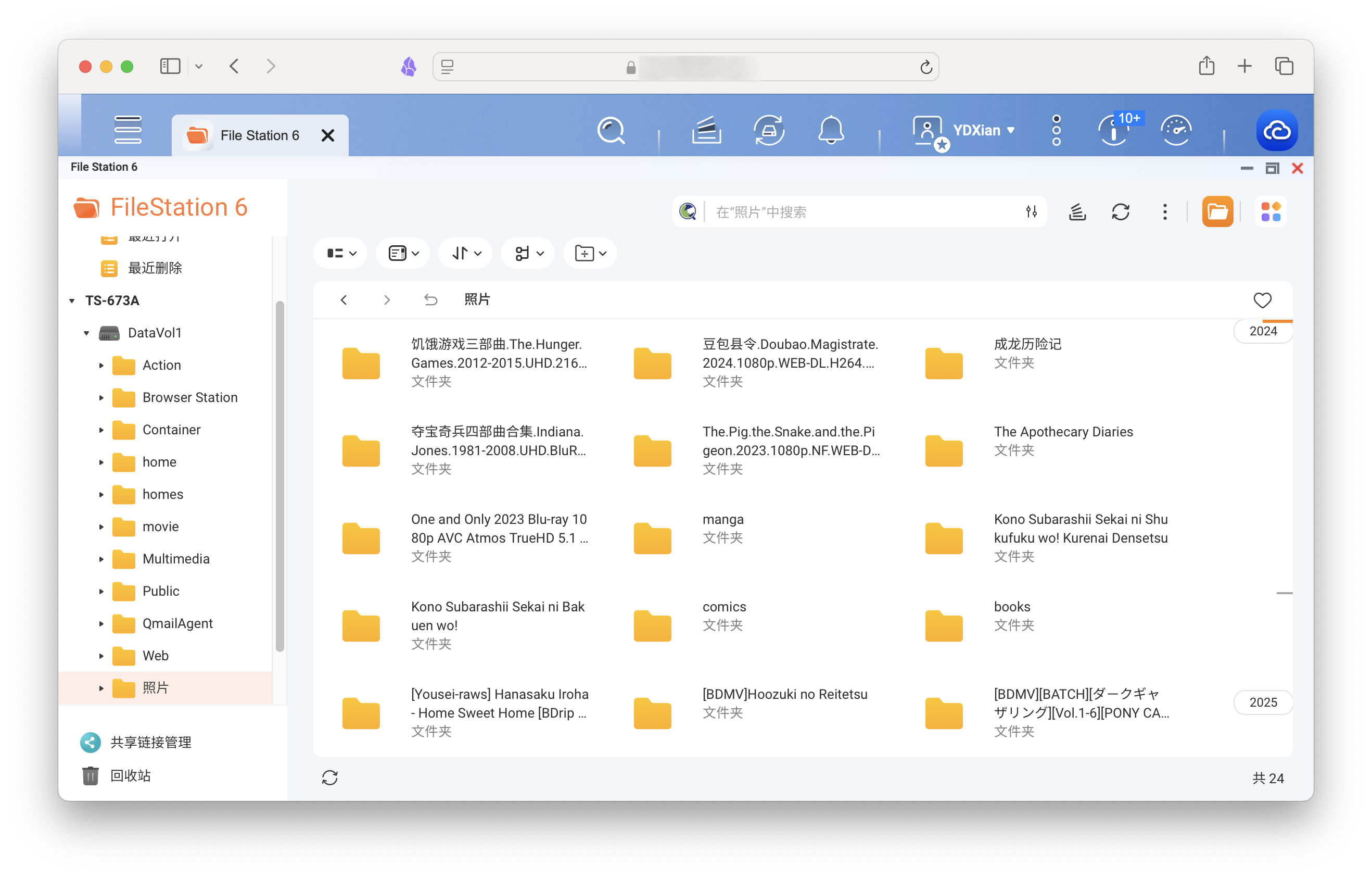
File Station 是一款面向 QNAP NAS 设备的文件管理应用程序,可用于浏览、上传、下载和管理存储在 QNAP 设备、myQNAPcloud Storage、远程服务器或外部存储设备上的文件和文件夹。
本文会逐一介绍 File Station 6 与 File Station 5 之间的差异。
另外据群友分享,威联通NAS的 QuTS hero 企业级系统,很多应用界面已经完成重整重构,目前看来效果非常不错。QTS应该会紧跟其后,实现大变身。(下图来自群友分享)
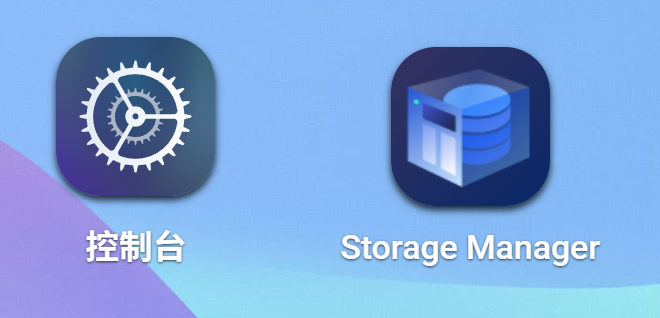

如何安装
首先,打开App Center,点击右上角的⚙️「设置」,勾选加入QNAP应用程序Beta计划,最后点击「应用」即可。
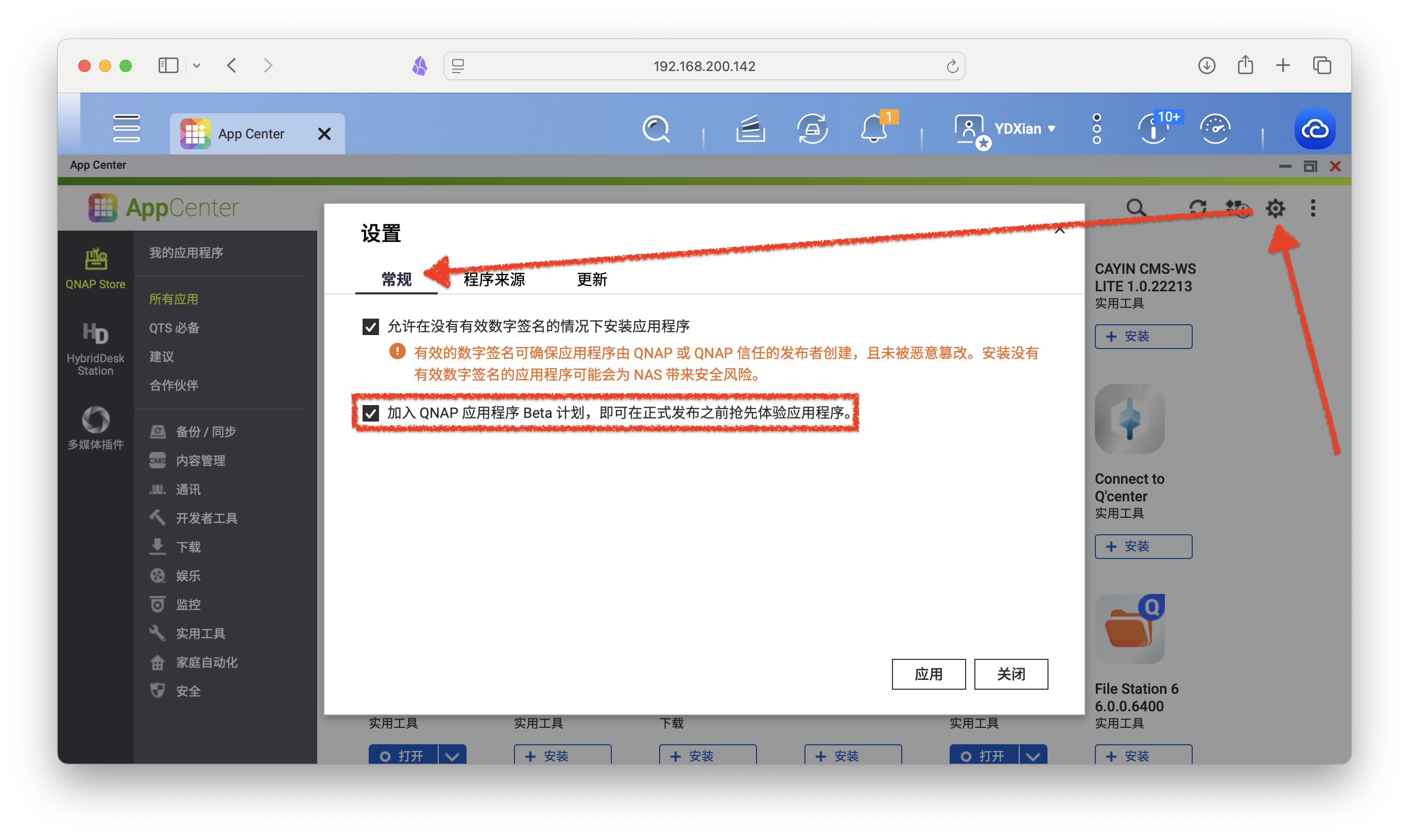
这里要说明的是,部分Beta应用是跟随系统版本的,也就是有系统最低版本需求。如果你想要体验Beta软件,但按照上图勾选后并未在应用商店找到相关软件,或无法进行软件的Beta更新,请在下图所示位置勾选参加固件Beta计划,检查固件更新后再做尝试。
打开控制台,「系统」-「固件更新」-「加入Beta 计划,并在 Beta 固件有可用更新时通知我」-「应用」。

刷新一下,即可看到 File Station 6 ,点击安装。
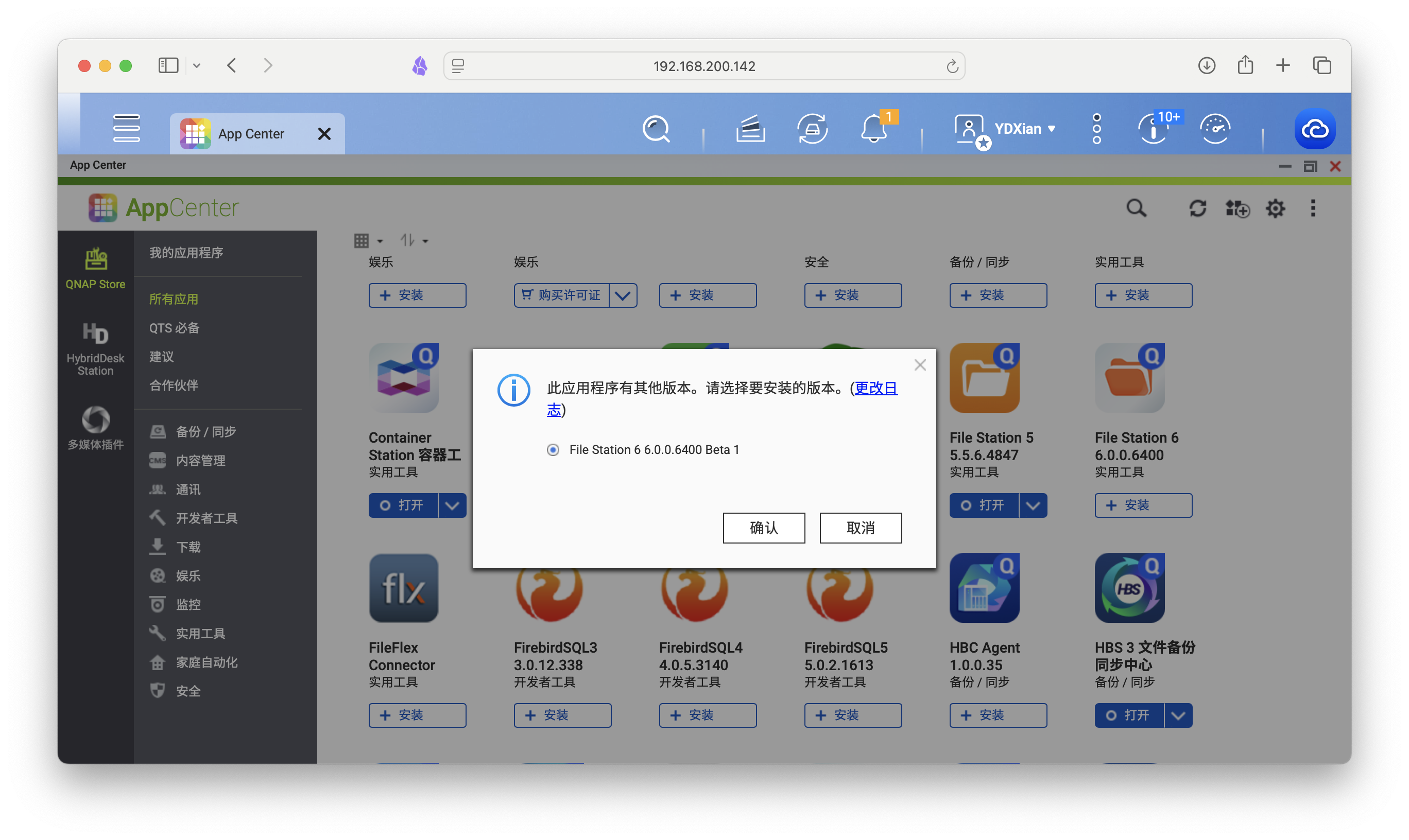
可以看到,有提示系统固件版本要求。

安装完毕后,File Station 5 会自动停用。
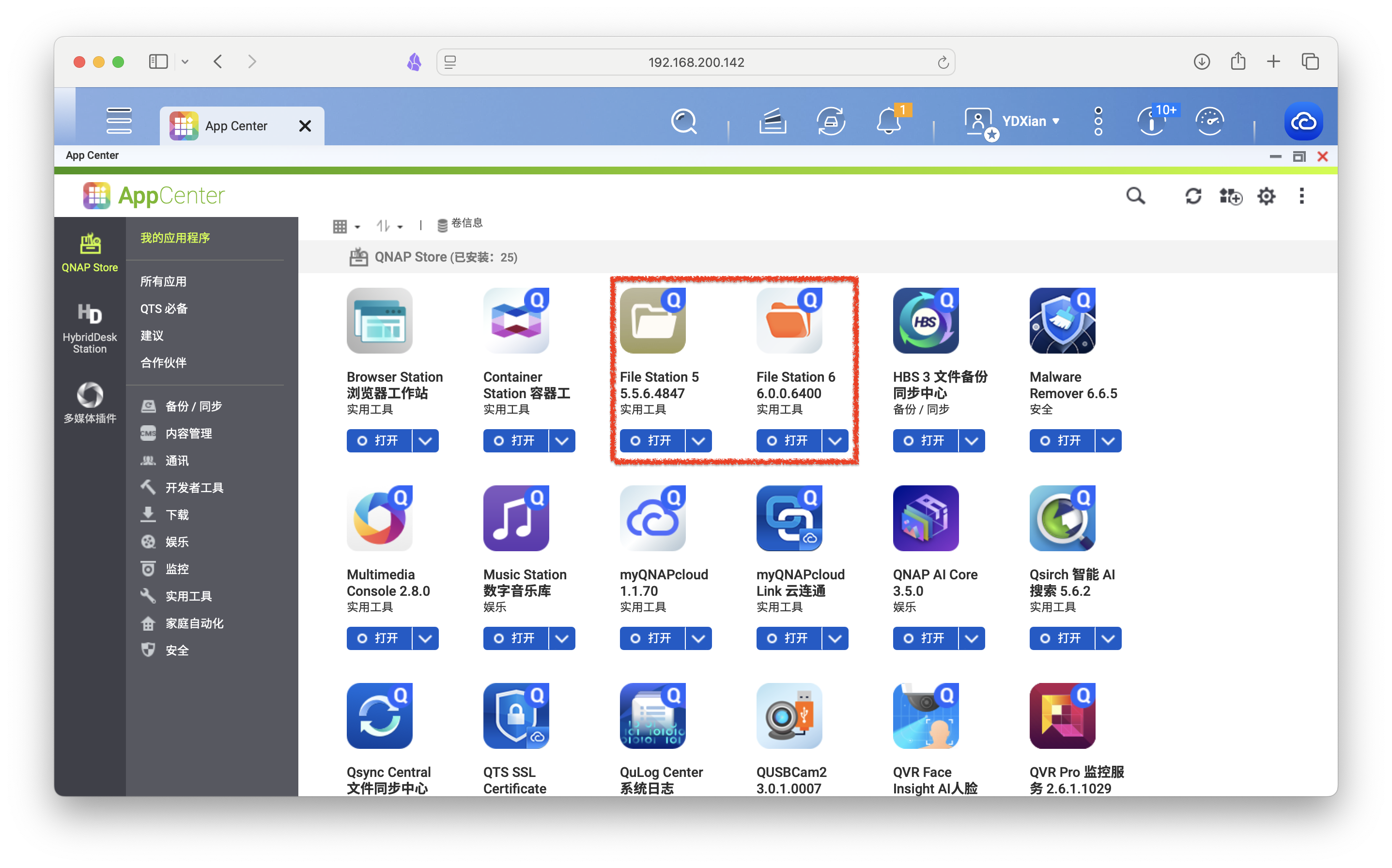
注意:File Station 6 和 File Station 5 只能启用一个。
File Station 6
仅展示有变动的部分。
首先UI部分做了重大调整,视觉设计更现代。新版图标统一采用了现代化的矢量风格,更清晰、更协调;留白增加、边框减少,整体界面更「松弛感」,不像旧版那样密集压迫;顶部操作栏简化+图标化,按钮图标一目了然,操作逻辑更聚焦。
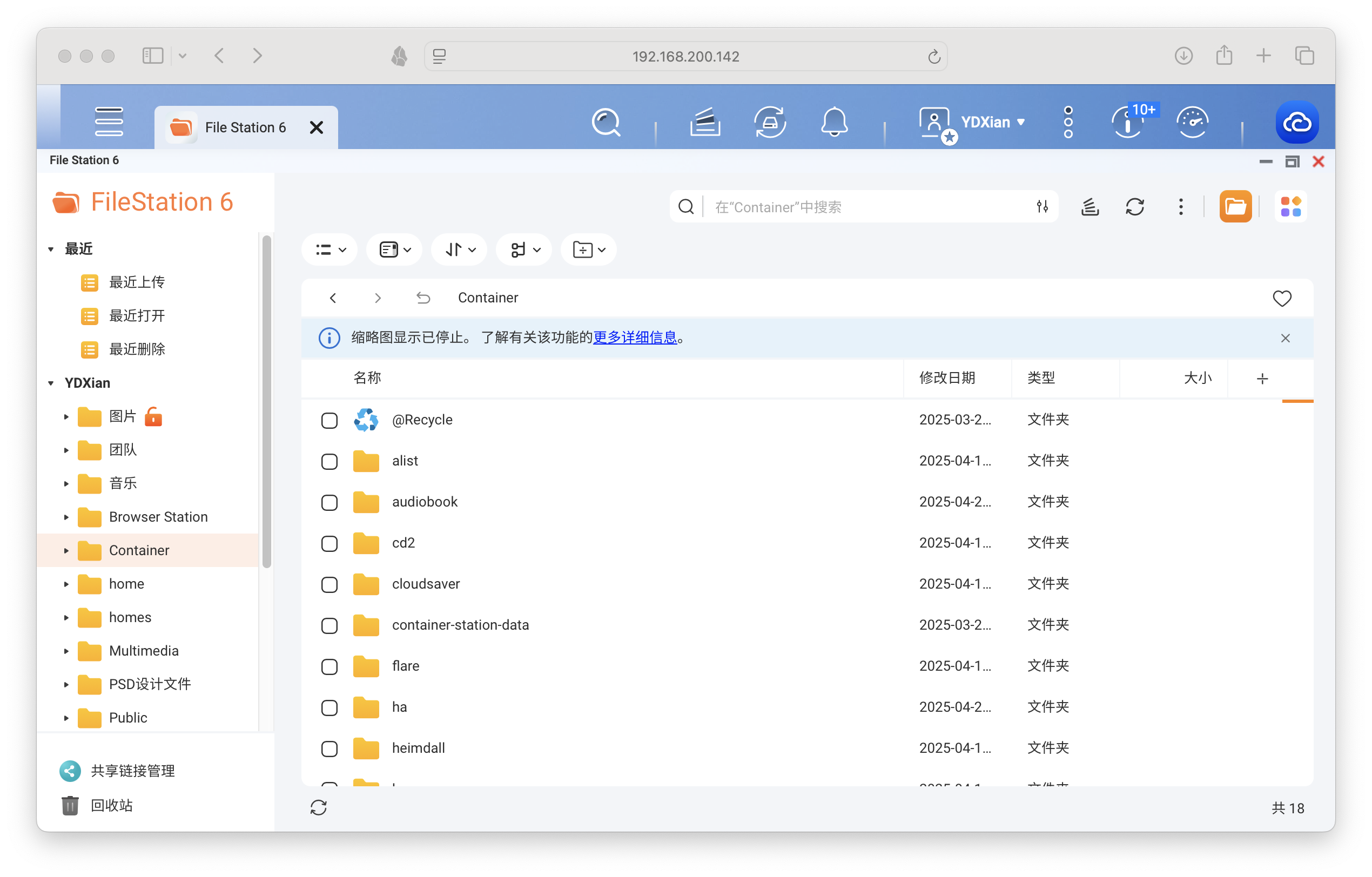
另外一些功能大家初更新可能找不到,那并没有删除,而是进行重新整合移动到更合适的位置。
首先是左侧栏
File Station 6 移除了「与我分享」的快速查看链接。
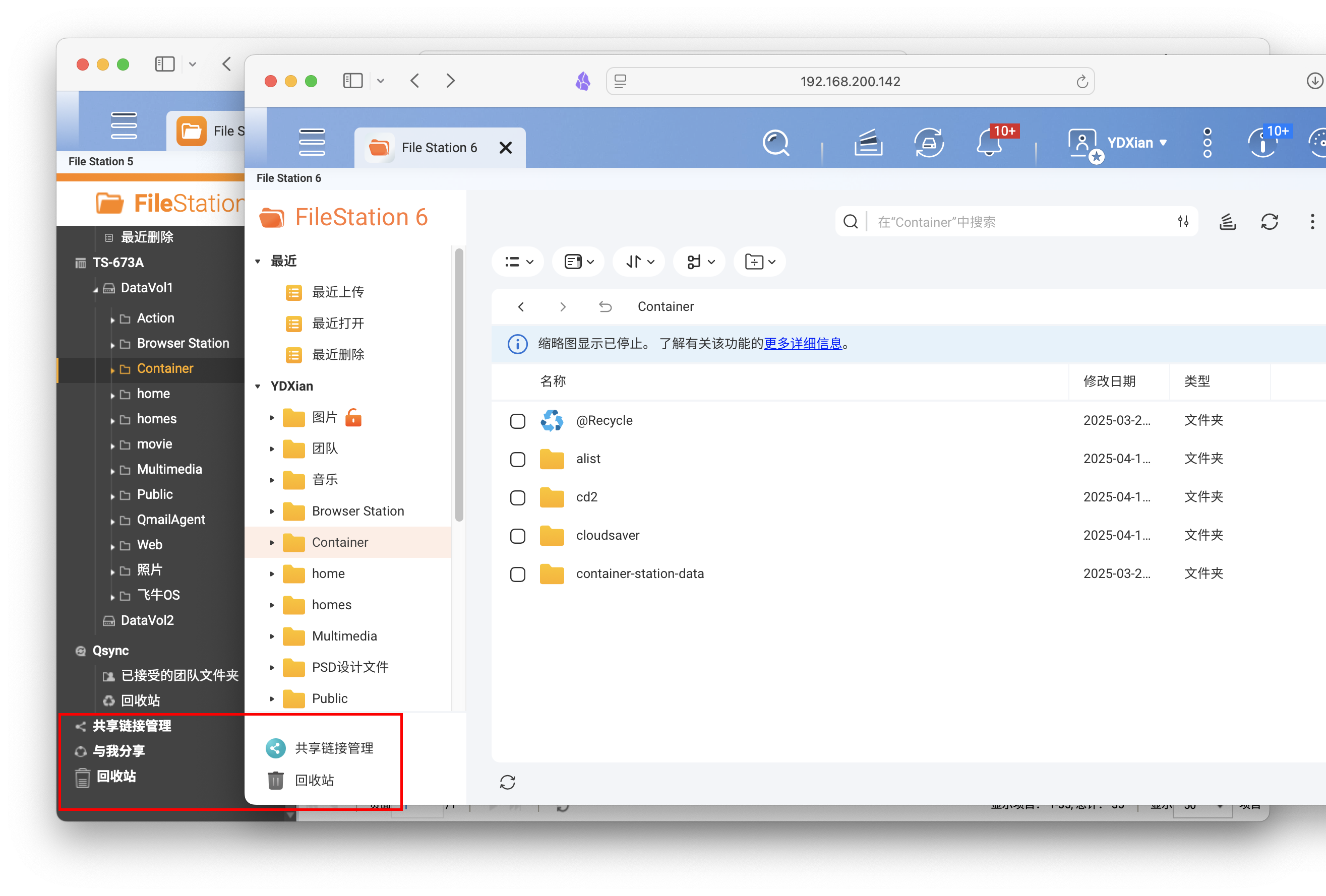
另外,大家可以看到上图,TS-673A这台机器我是有两个卷的,在更新为 File Station 6 后,默认变为自动隐藏卷,此时仅需要将鼠标移动到设备名旁,点击显示卷即可。
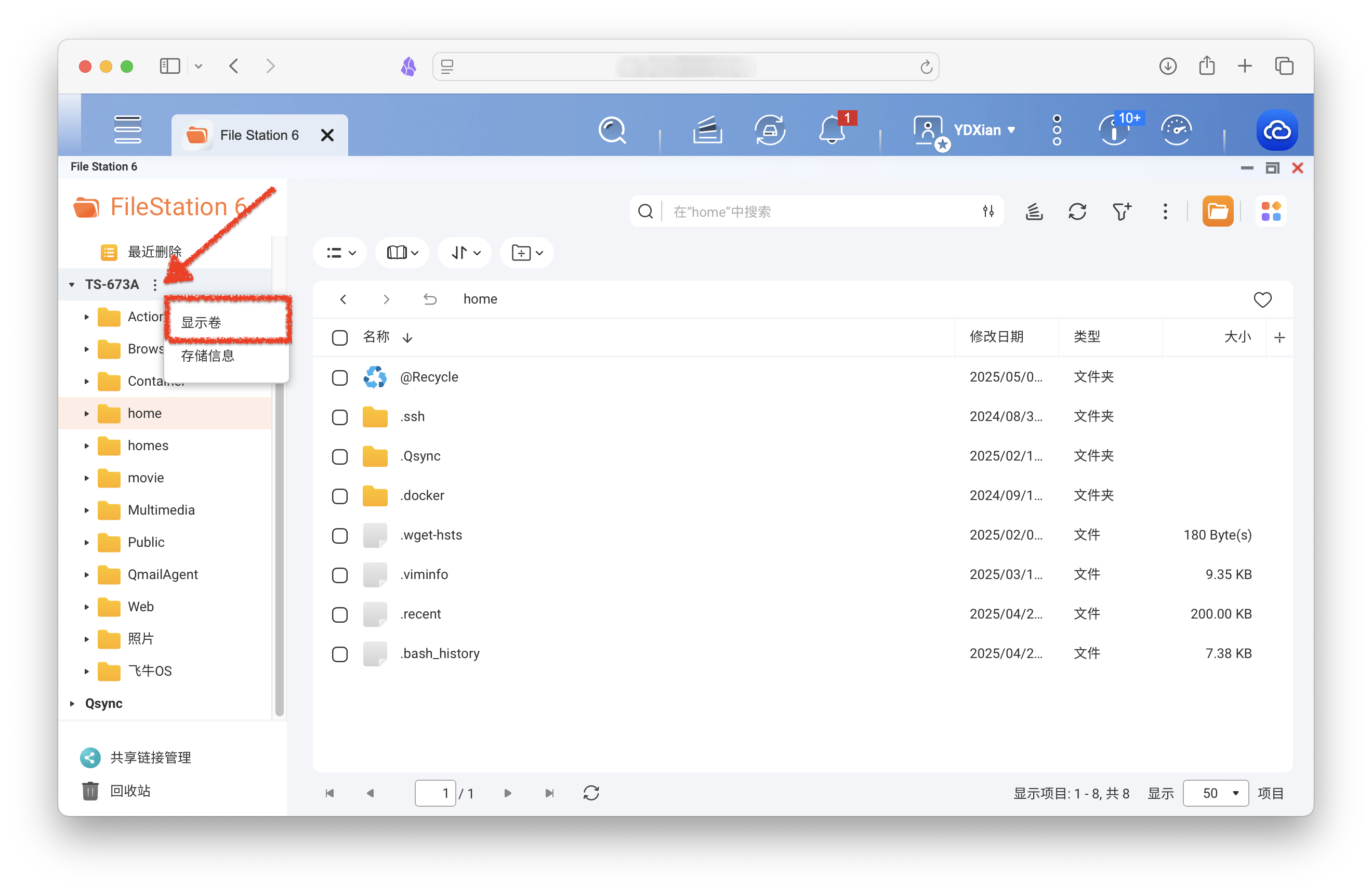
接着便可以进行共享文件夹快捷创建等操作。但要注意的是如果其他卷为空卷(底下没有共享文件夹),依然是自动隐藏状态。
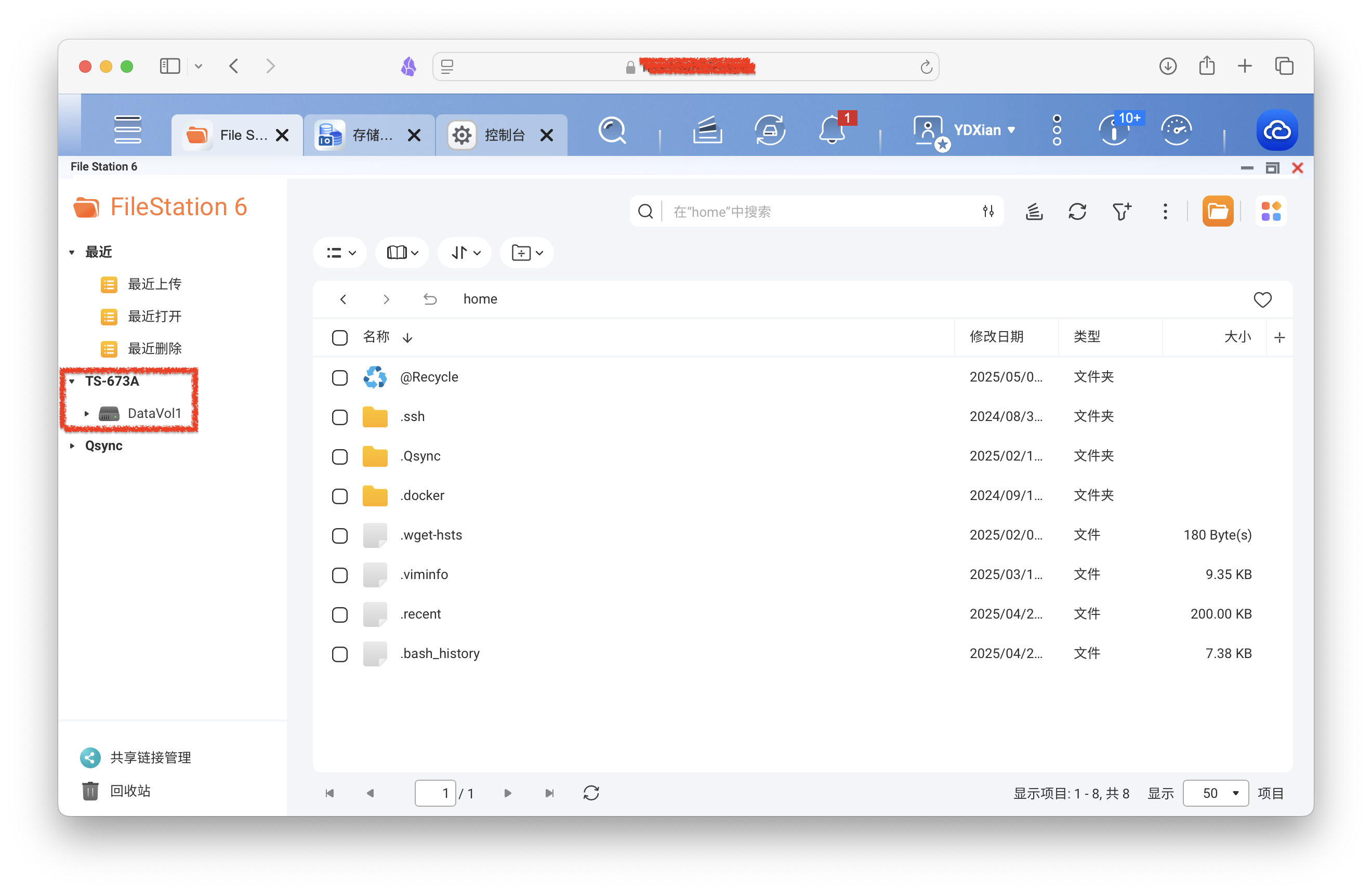
但我们点击卷1创建新共享文件夹时仍然可以快捷选择卷2,共享文件夹创建完毕后便可正常显示。

心细的朋友可能已经发现,上面截图对着卷点击或左击,会出现「快照管理员」选项,点击就会直达「存储与快照总管」的快照管理部分。

对任意共享文件夹右键:
新增「刷新」,仅会对该共享文件夹下内容执行该操作而并非以往的全局,实测速度非常快。
新增「下载」,可以将整个共享文件夹的内容打包下载,当然还是以压缩包的形式,保留文件目录结构的前提进行下载。但目前存在BUG,会在下个版本中得到修复。
新增「复制到」,取代了之前的例如 复制:/home ,然后再选择位置再粘贴,增加了便利性。
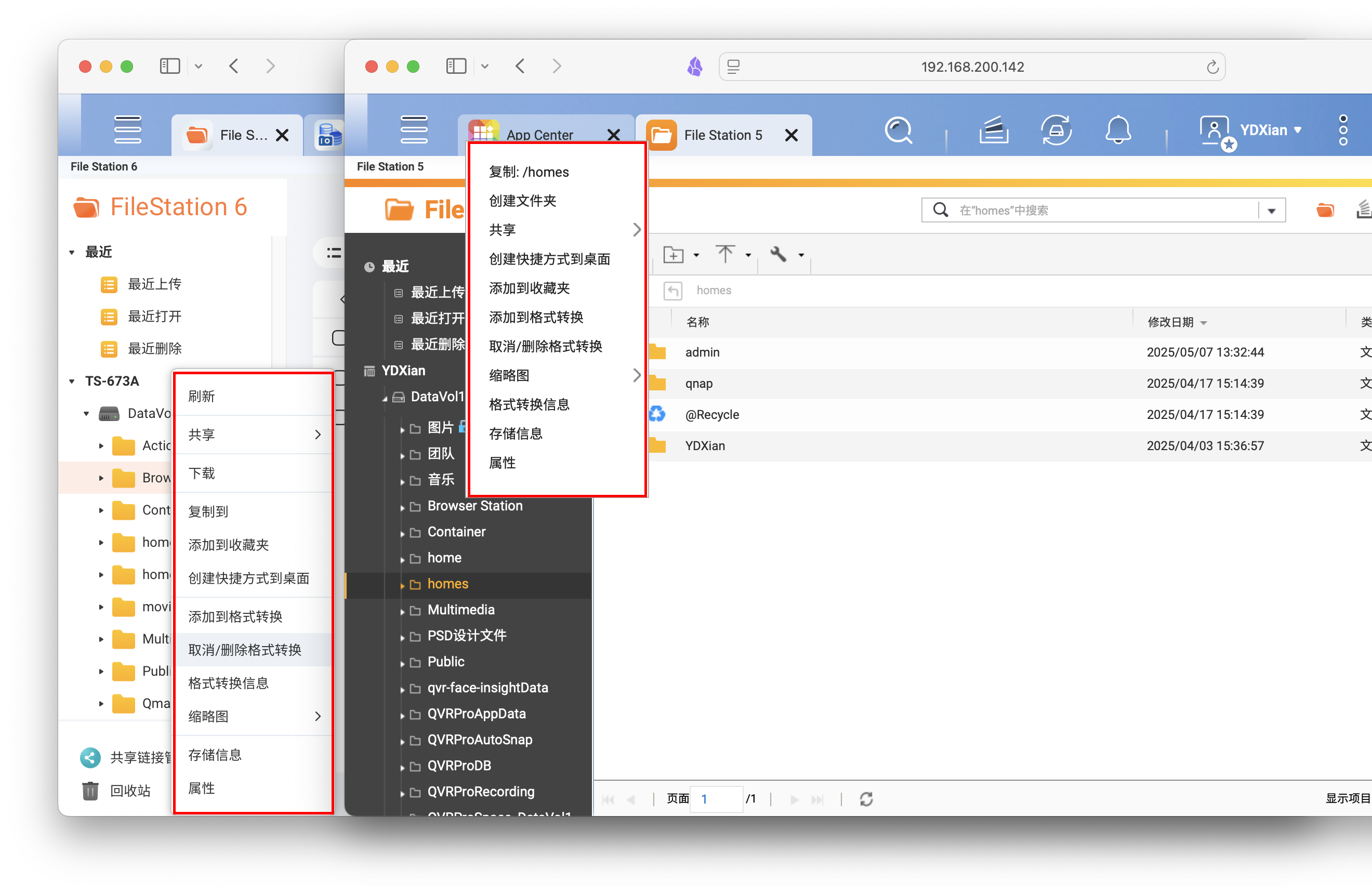
对着共享文件夹下的任意子文件夹右键:

但是对于习惯左侧栏进行大部分操作的朋友来说,右键移除了「创建文件夹」功能,可能会有短暂的不适应。
右侧主体部分
文件的显示区,相较于 File Station 5 多出了平铺展示。

由原来单一页面模式,新增支持滚动模式,巨大提升~另外这个区域的单文件夹刷新被移动到了左下角,如下图所示。
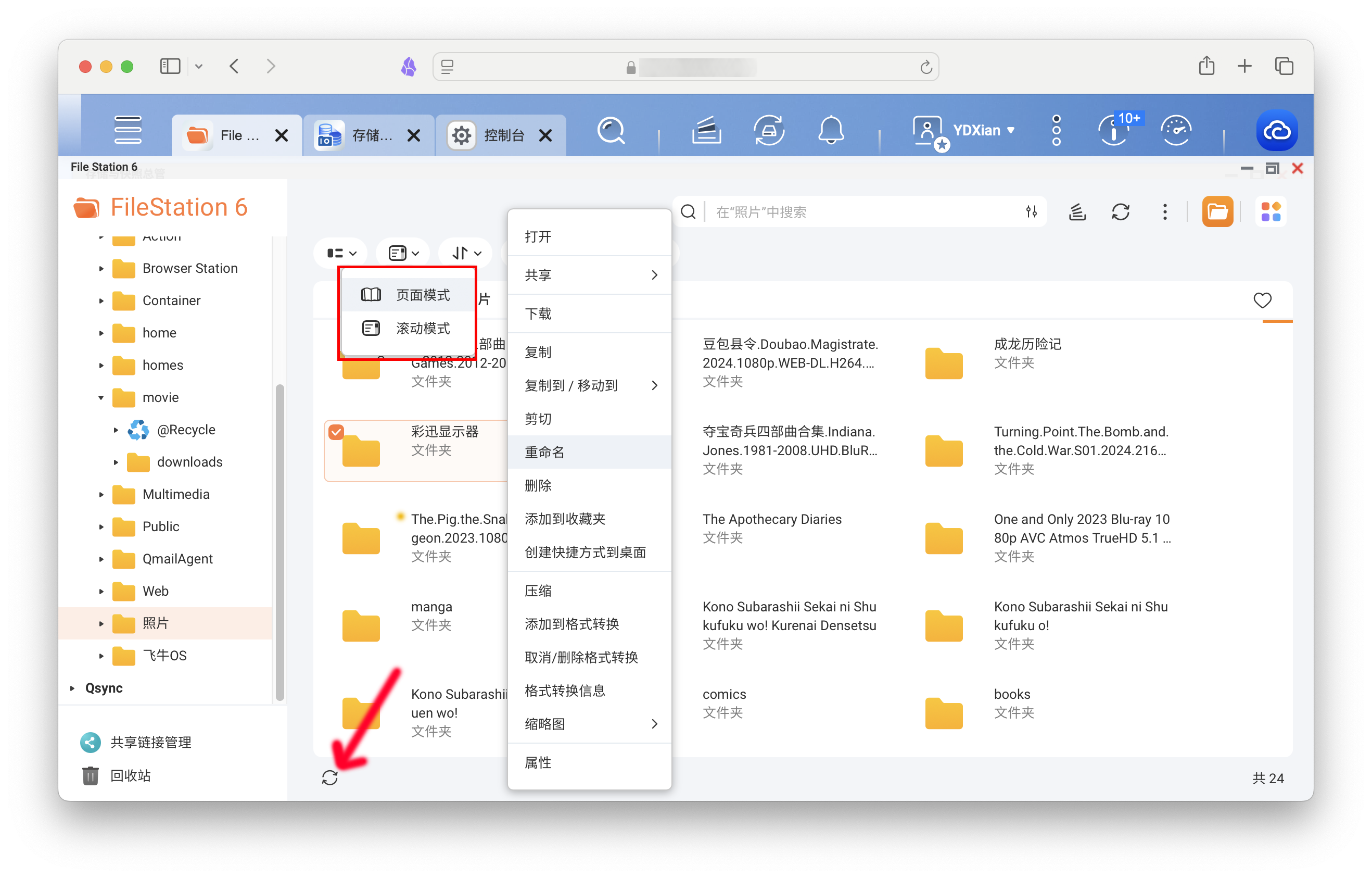
前面说过的「创建文件夹」同「上传」放在了同位置下。
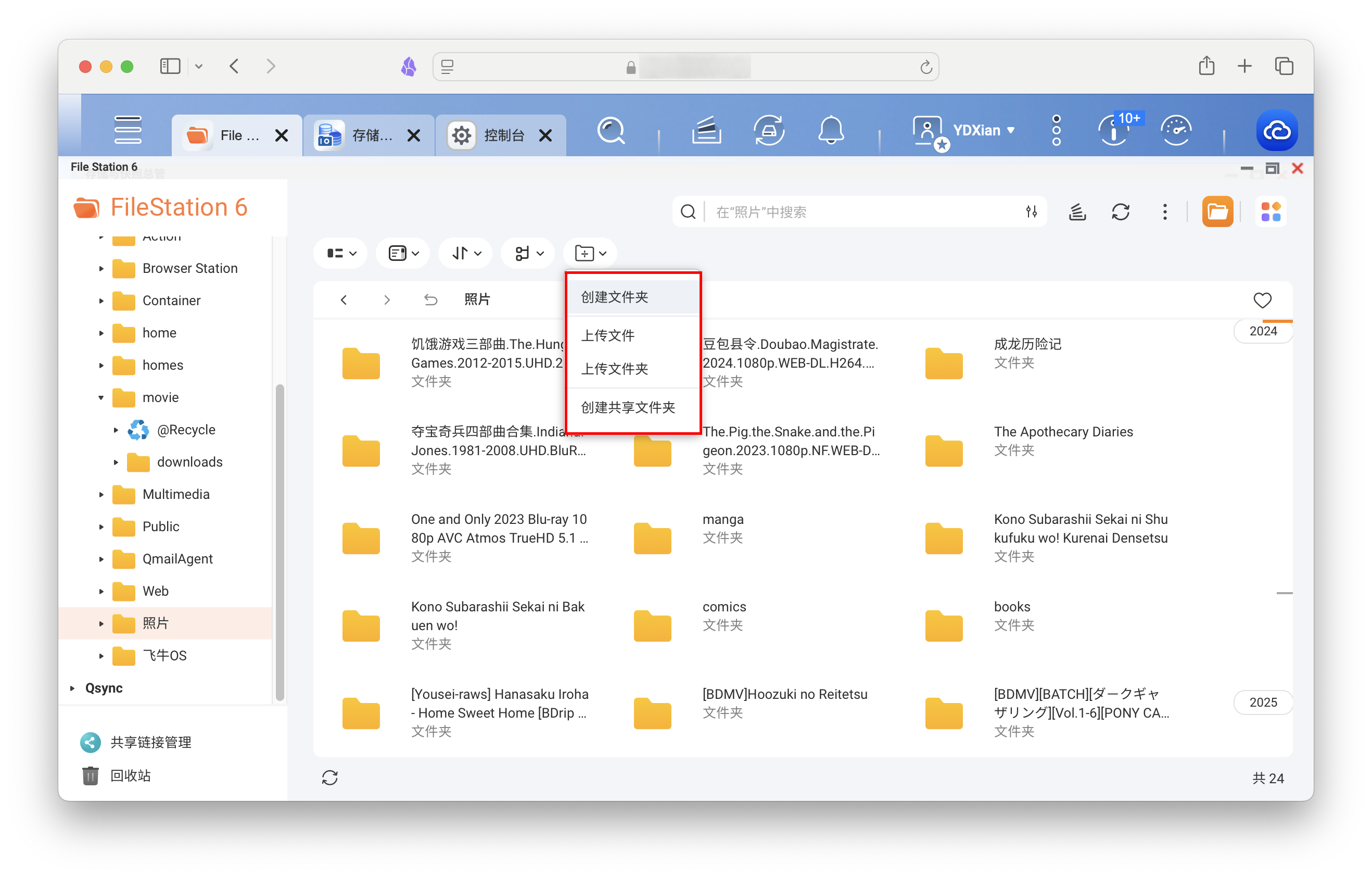
新增了文件分组功能,排序功能,支持将文件/文件夹根据名称、修改日期、类型、大小、权限、所有者、用户组进行升序降序排列。
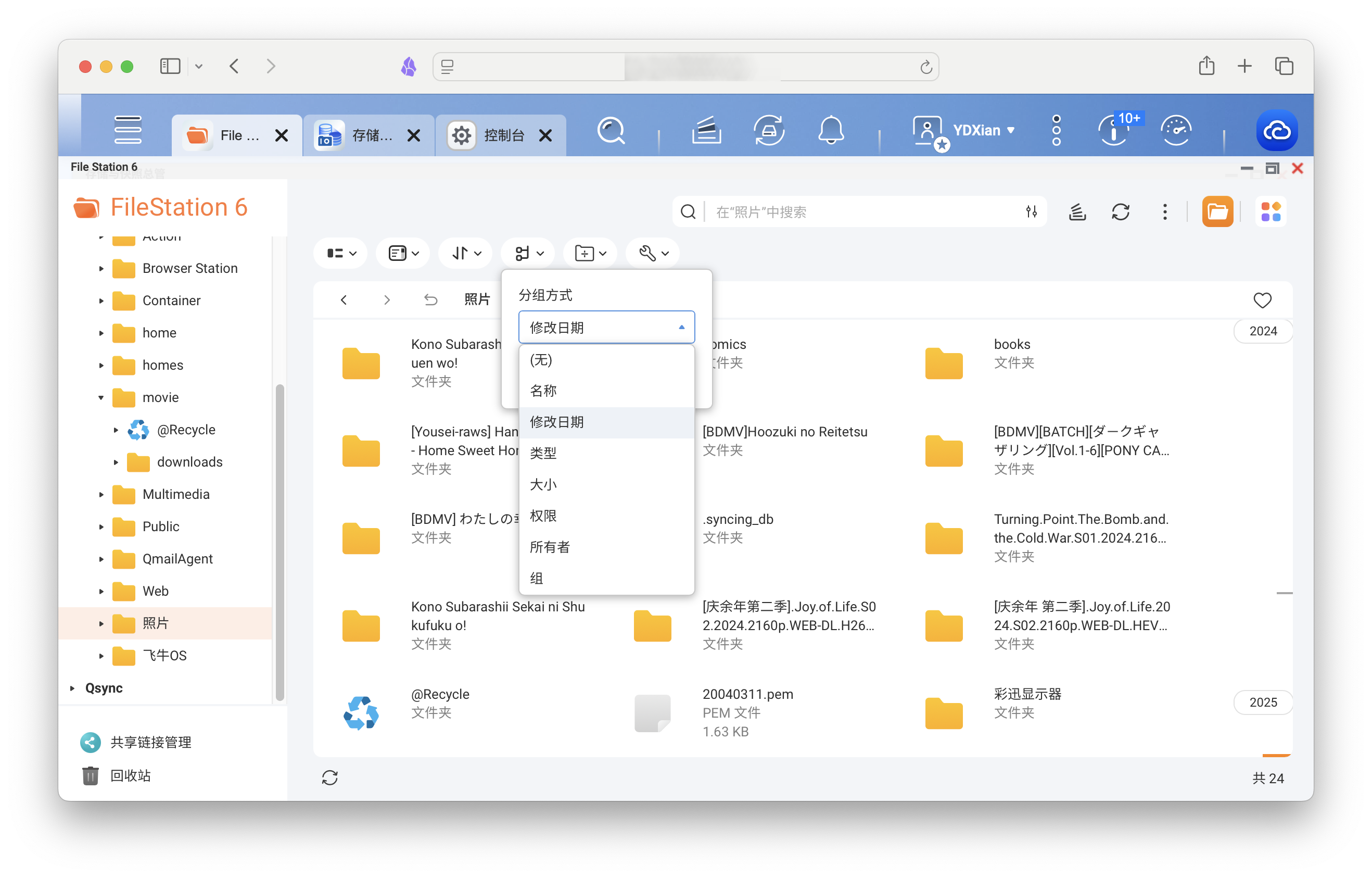
搜索栏变得更为合理,可以选择启用Qsrich与否,之前看着就觉得乱糟糟。
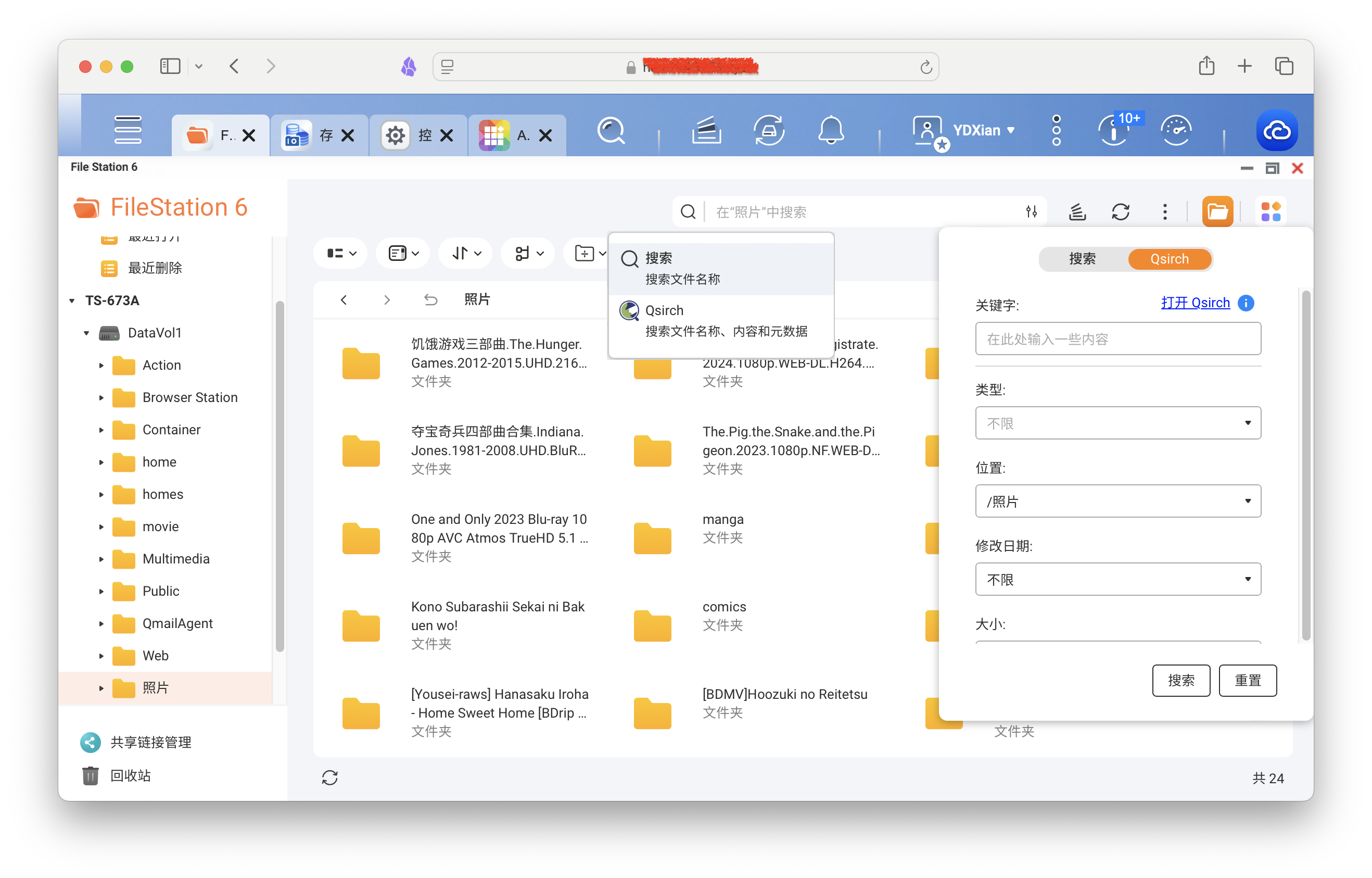
另外Qsirch也新上了测试版的AI模型功能,可调用主流的AI服务,实现智能搜索。
右上角其他
File Station 6 移除了「串流」、「智能文件筛选器」。因为上文所说的搜索栏更为好用,这个筛选器的确没什么必要继续留在这。
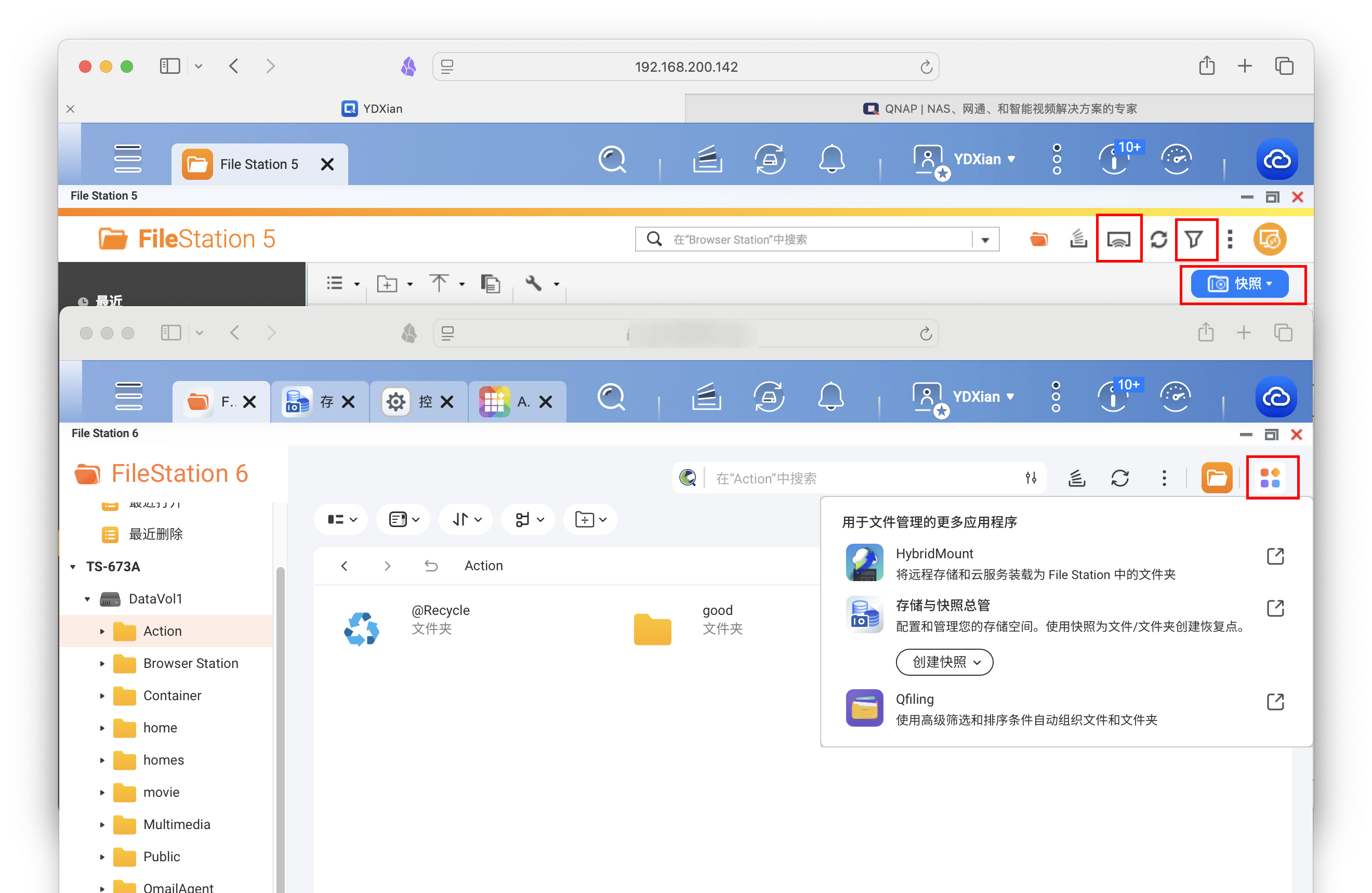
在 File Station 6 中,快照管理功能已被移至应用跳转菜单内。相比 File Station 5 仅包含 HybridMount,File Station 6 还新增了 Qfiling 快捷入口,使得文件自动归类与管理更加便捷。
总结
File Station 6 的更新无论在 UI 设计还是操作体验上都显著提升,整个界面更加简洁且现代化,符合现代软件的设计趋势。对于大多数用户,尤其是需要高效管理大量文件的用户,File Station 6 提供了更快的文件处理速度 和更智能的管理功能。虽然有些功能如「串流」被移除,但通过更高效的搜索和排序功能,用户的整体体验变得更为流畅。



评论区