大家都知道,现在数码圈越来越讲究一个生态。
华为、苹果目前应该是生态中的佼佼者,如果你日常生活办公场景用的他们的全家桶,会获得很高的体验。最简单、常用的复制粘贴功能,手机、电脑如果是同生态下会相当轻松。
Windows之前也推出了类似的,能够将安卓与 Windows 结合的官方工具,支持剪贴板同步。
但如果是设备混用情况下,操作起来就相当难受了。就我周围人来说,纯生态的用户始终是占少数,像我就比较杂:安卓(vivo)、苹果手机各一块儿,办公室iMac和Windows电脑也各一台,还经常性的用用Linux虚拟机。
那么有没有一个方案可以更好的实现跨设备之间也粘贴同步呢?本期就来介绍一个神奇项目: SyncClipboard,轻松解决这个难题!
建议大家尝试一下,我认为非常好用!
项目特点
摘自官方项目介绍。
✅剪贴板同步,支持文字、图片和文件。服务器/客户端架构,可以使用客户端内置服务器、独立部署服务器,也可以使用支持WebDAV的网盘作为服务器
✅优化图片类型的剪贴板,功能有:
-从任意位置复制图片时,可以直接向文件系统粘贴图片文件,反之亦然
-从浏览器复制图片后,后台下载原图到本地,解决无法从浏览器拷贝动态图的问题(大多网站有认证,适用范围有限,支持bilibili动态图片)
-从文件系统复制较新格式类型的图片文件时(webp/heic等),在剪贴板内储存gif或jpg格式,用于直接向支持图片的文本框粘贴图片
项目功能展示
分别为文字和图片的复制粘贴。
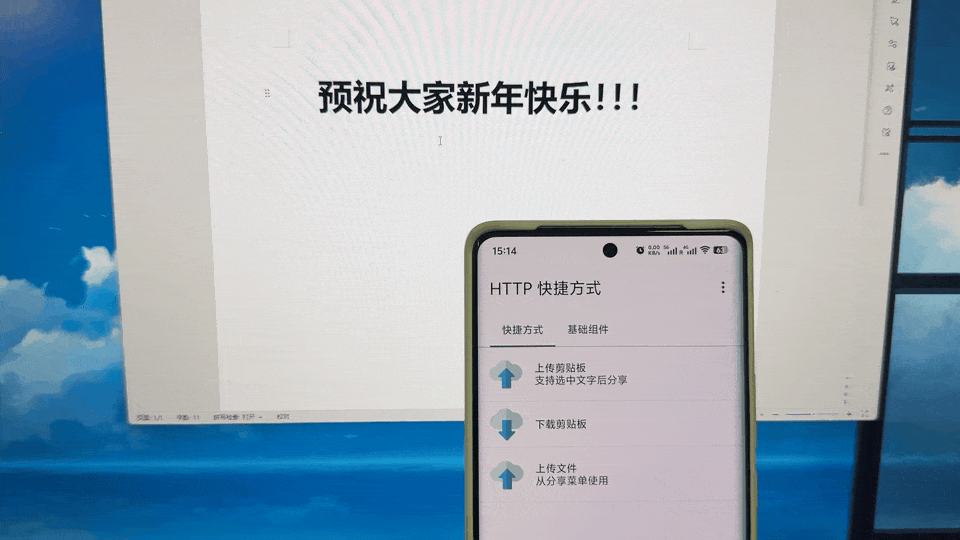
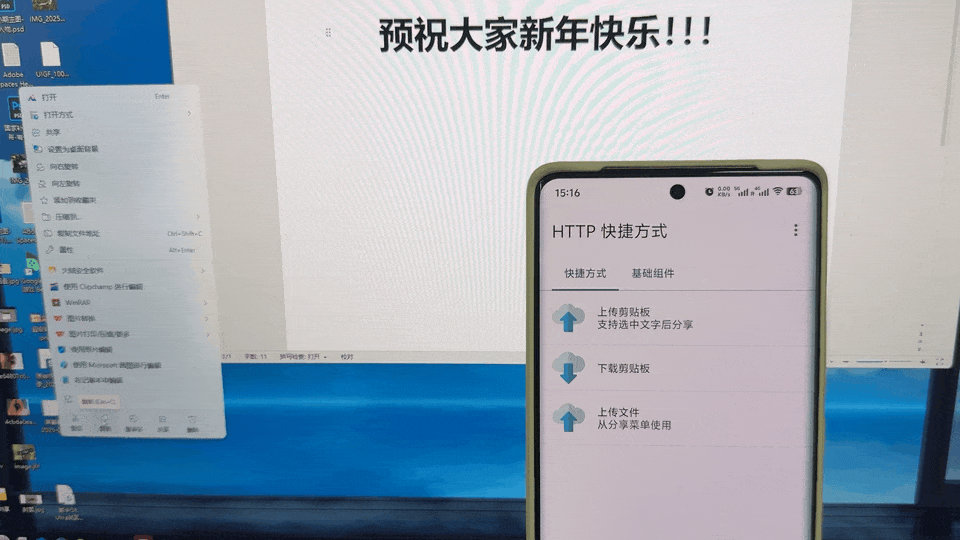
搭建流程
本次以威联通NAS为例,采用Docker Compose方式进行搭建,其他平台步骤都差不多,可进行参考。
无需准备文件目录,直接打开Docker管理工具Container Station,创建新的应用程序。
将以下代码复制并粘贴进框内,根据自身情况进行调整,设置端口号及环境变量后,点击创建即可。
version: '3' # 最新版docker compose该行可删除
services:
syncclipboard-server:
image: jericx/syncclipboard-server:latest
container_name: syncclipboard
restart: unless-stopped
ports:
- "7788:5033" # 冒号左侧修改成未占用端口
environment:
- SYNCCLIPBOARD_USERNAME=设置英文用户名
- SYNCCLIPBOARD_PASSWORD=设置用户密码
如果不填写,默认用户名是admin,密码是admin。
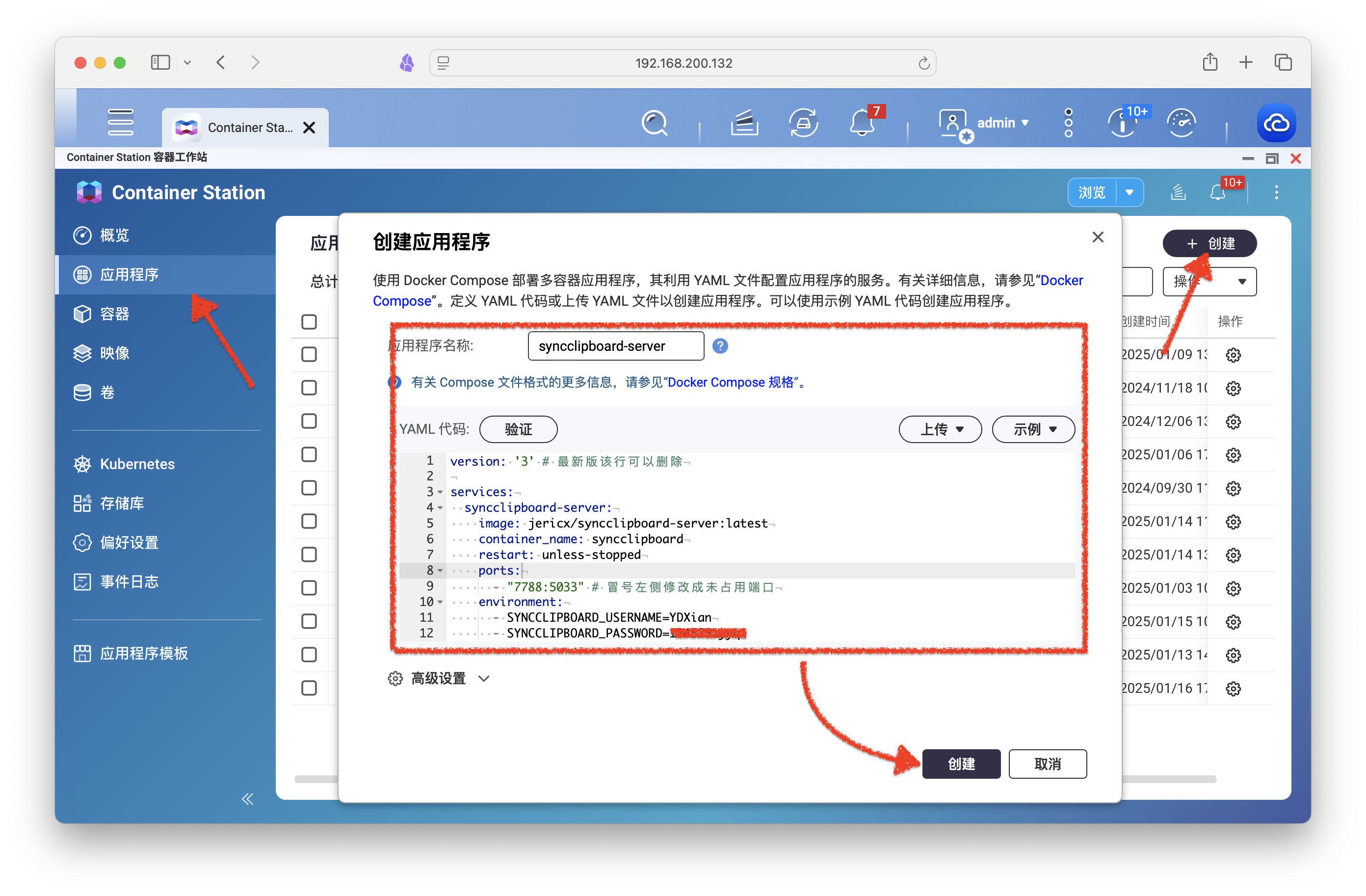
使用教程
这里会介绍各个平台的使用方法:iMac、Windows、安卓手机、苹果手机和Linux系统。
桌面客户端(Windows/Linux/macOS)运行在后台时将自动同步剪贴板。
安卓设备
需下载名为HTTP Request Shortcuts的软件。可以直接到谷歌商店下载,或者直接去Ghub点我直达。该软件支持从下拉菜单、桌面组件、桌面图标、分享菜单中使用。
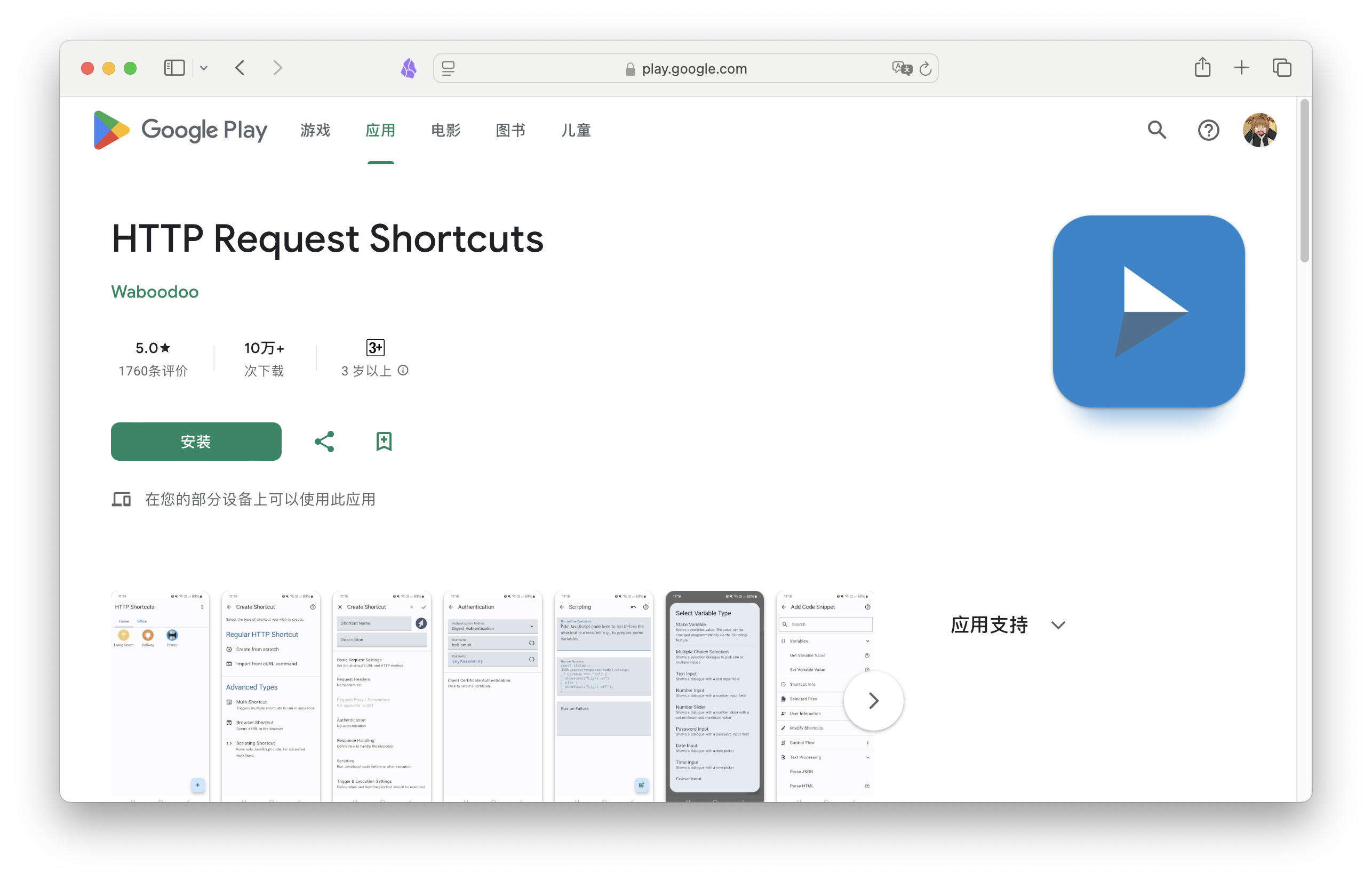
下载安装完毕后,点我下载配置文件,原文件为压缩包,解压后是.json文件,在应用内导入即可。
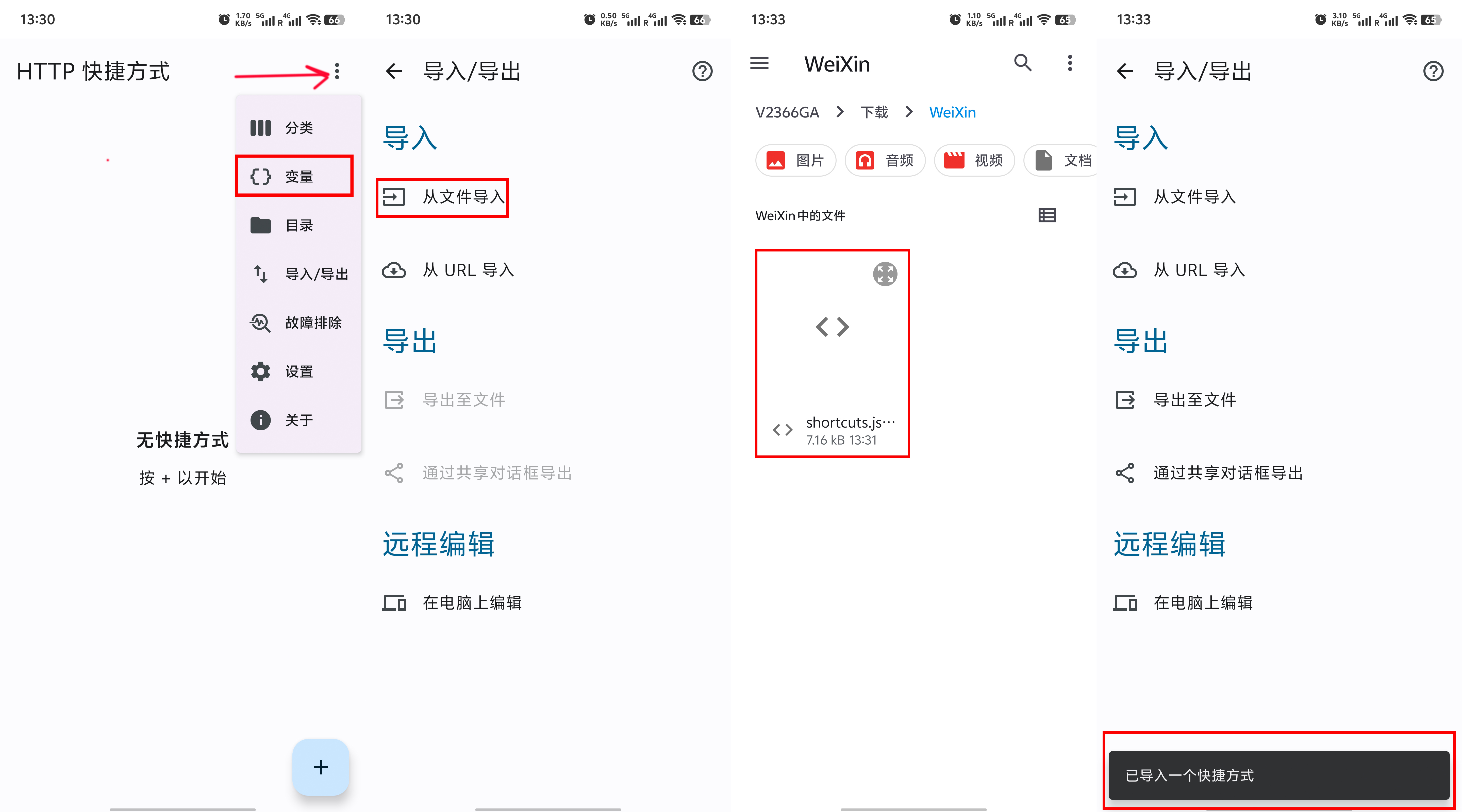
导入完毕后,按照下图所示,修改变量中的UserName,UserToken,url, url必须是http(s)且不要以斜线分隔符/结尾,非80、443的也要补全端口号。
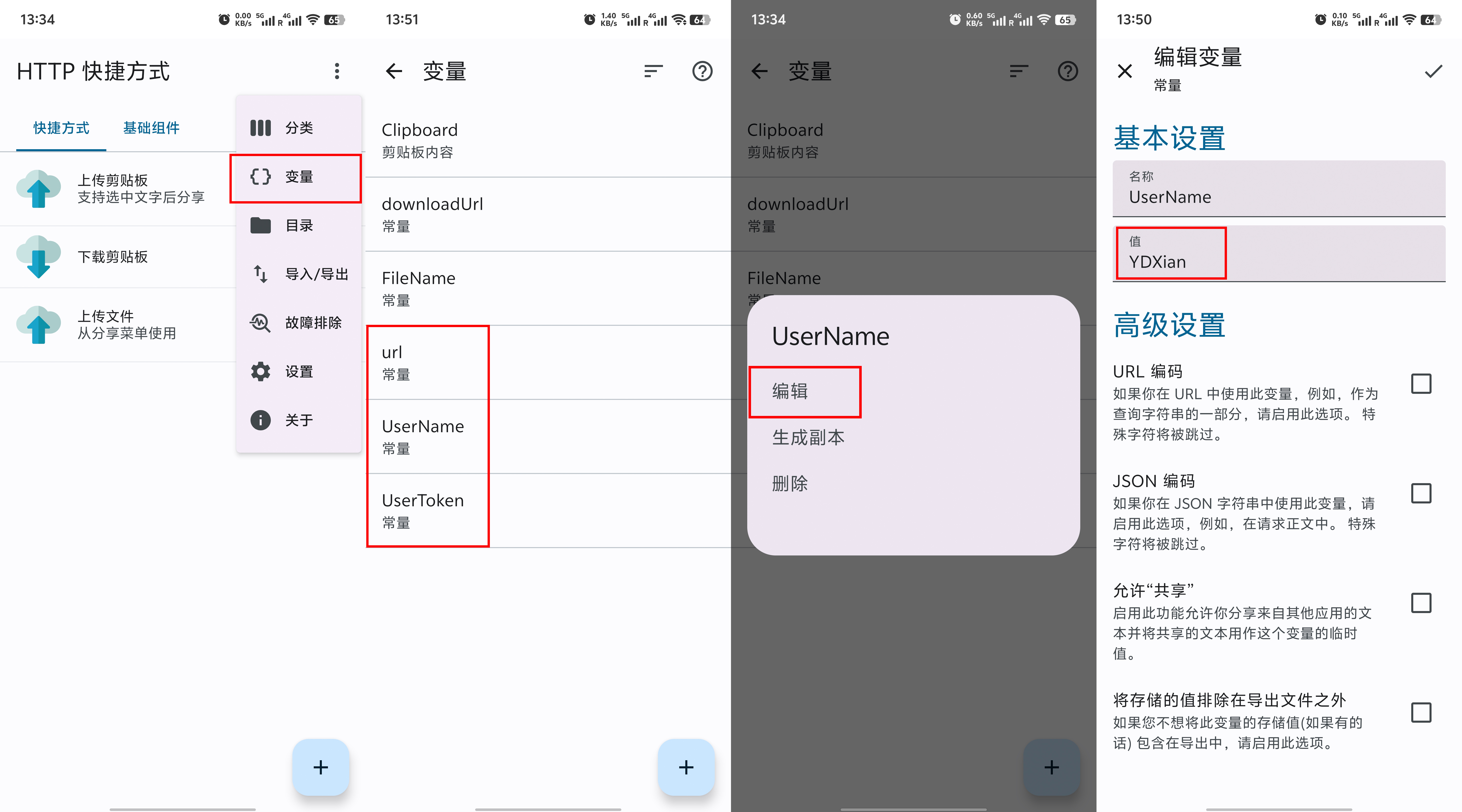
每次增加新平台新设备,都要配置这三个变量。
iMac和Linux
直接点我下载对应的安装包体,进行安装即可。
注意:
- 包体
no-self-contained:依赖.NET 6.0 Desktop Runtime 和 ASP.NET Core 6.0 Runtime。 - 包体
self-contained:通常可以直接运行 - 删除软件时,配置文件目录不会被删除,配置文件储存在
~/.config/SyncClipboard/(Linux),~/Library/Application Support/SyncClipboard/(macOS),需要彻底删除软件时请手动删除整个目录 - 使用
deb、rpm安装包时,每次更新版本需要先删除旧版,再安装新版,不支持直接更新 - Linux: 快捷键在Wayland不可用
- Linux: 无法自动识别语言,默认为英语
- macOS:
“SyncClipboard”已损坏,无法打开,在终端中执行sudo xattr -d com.apple.quarantine /Applications/SyncClipboard.app - macOS: 快捷键依赖辅助功能权限(Accessibility),软件在需要时会弹窗提示(所有快捷键为空时则不需要),每个新版本需要重新授予权限
Windows
安装包点我下载,下载SyncClipboard.zip文件,解压缩后运行SyncClipboard.exe。
依赖:
.NET 6.0桌面运行时,未安装会弹窗提醒并跳转到微软官方下载页面ASP.NET Core 6.0运行时,未安装会弹窗提醒并跳转到微软官方下载页面- Windows10 2004及以上
- 微软
Segoe Fluent Icons图标字体,Windows11自带无需安装,Windows10需要手动下载安装(官方地址),否则界面图标会大范围出错
注意:
- 删除软件时,配置文件目录不会被删除,配置文件储存在
%AppData%\SyncClipboard\,需要彻底删除软件时请手动删除整个目录

安卓设备
需下载名为HTTP Request Shortcuts的软件。可以直接到谷歌商店下载,或者直接去Ghub点我直达。该软件支持从下拉菜单、桌面组件、桌面图标、分享菜单中使用。
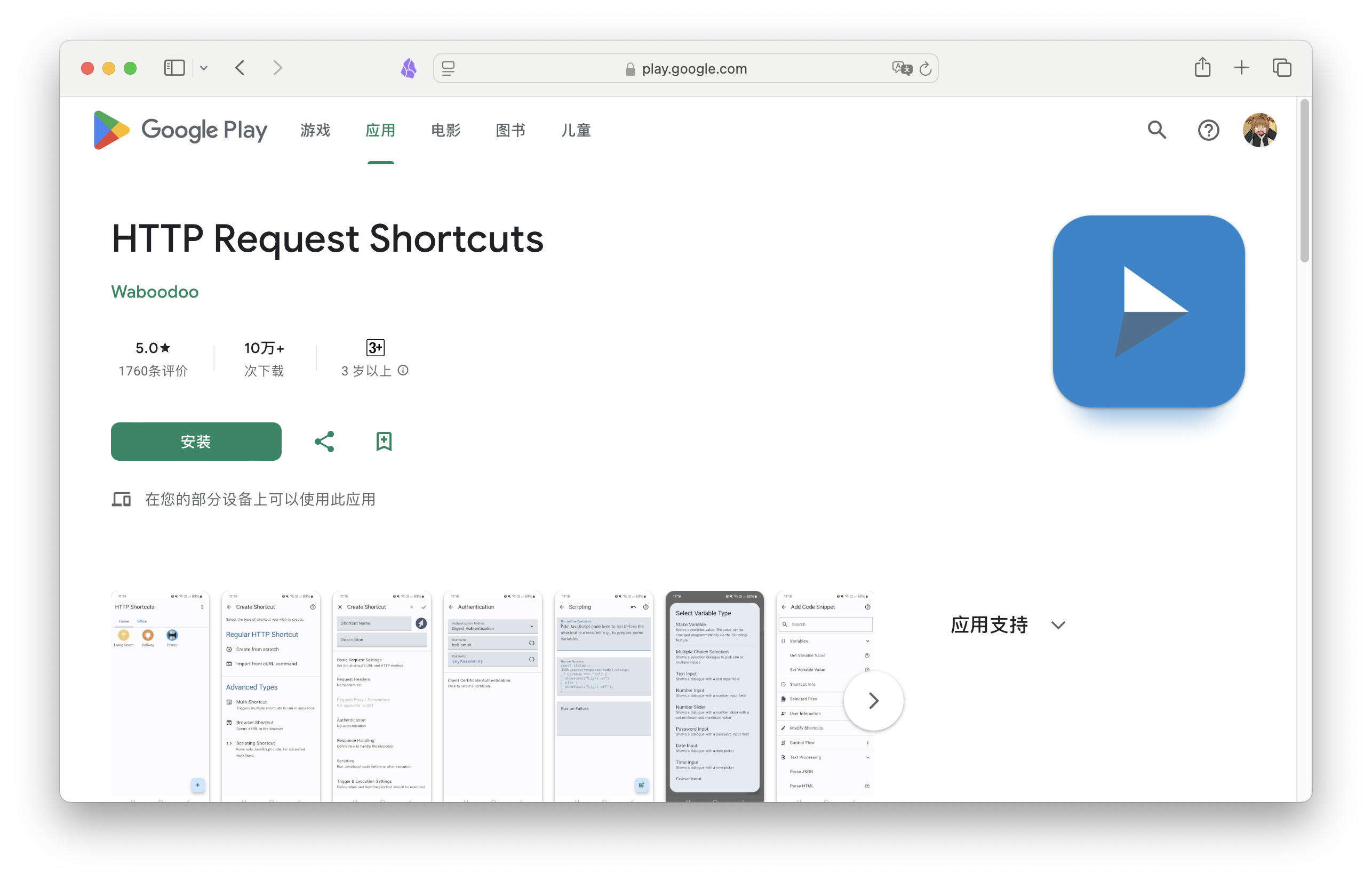
下载安装完毕后,点我下载配置文件,原文件为压缩包,解压后是.json文件,在应用内导入即可。
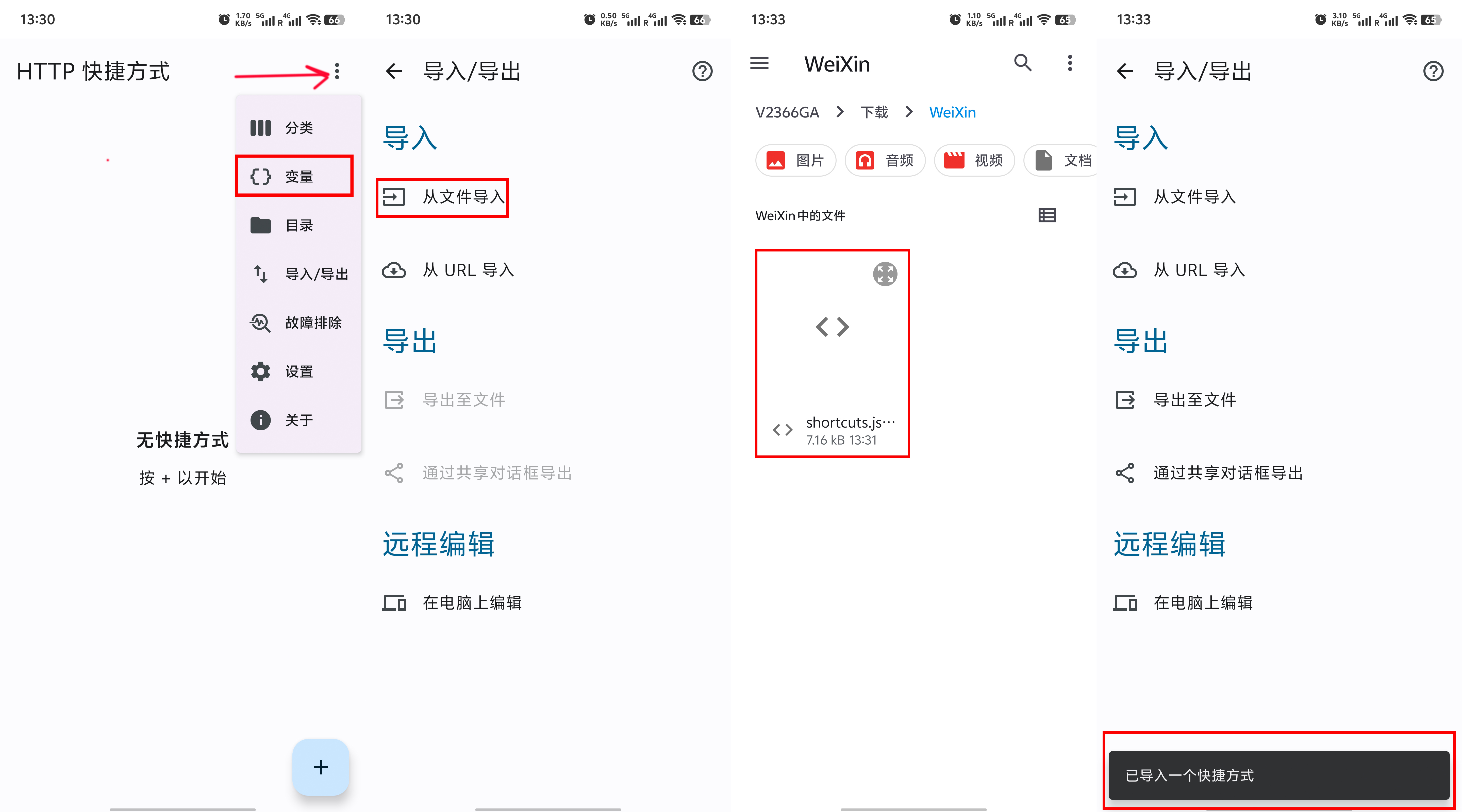
导入完毕后,按照下图所示,修改变量中的UserName,UserToken,url, url必须是http(s)且不要以斜线分隔符/结尾,非80、443的也要补全端口号。
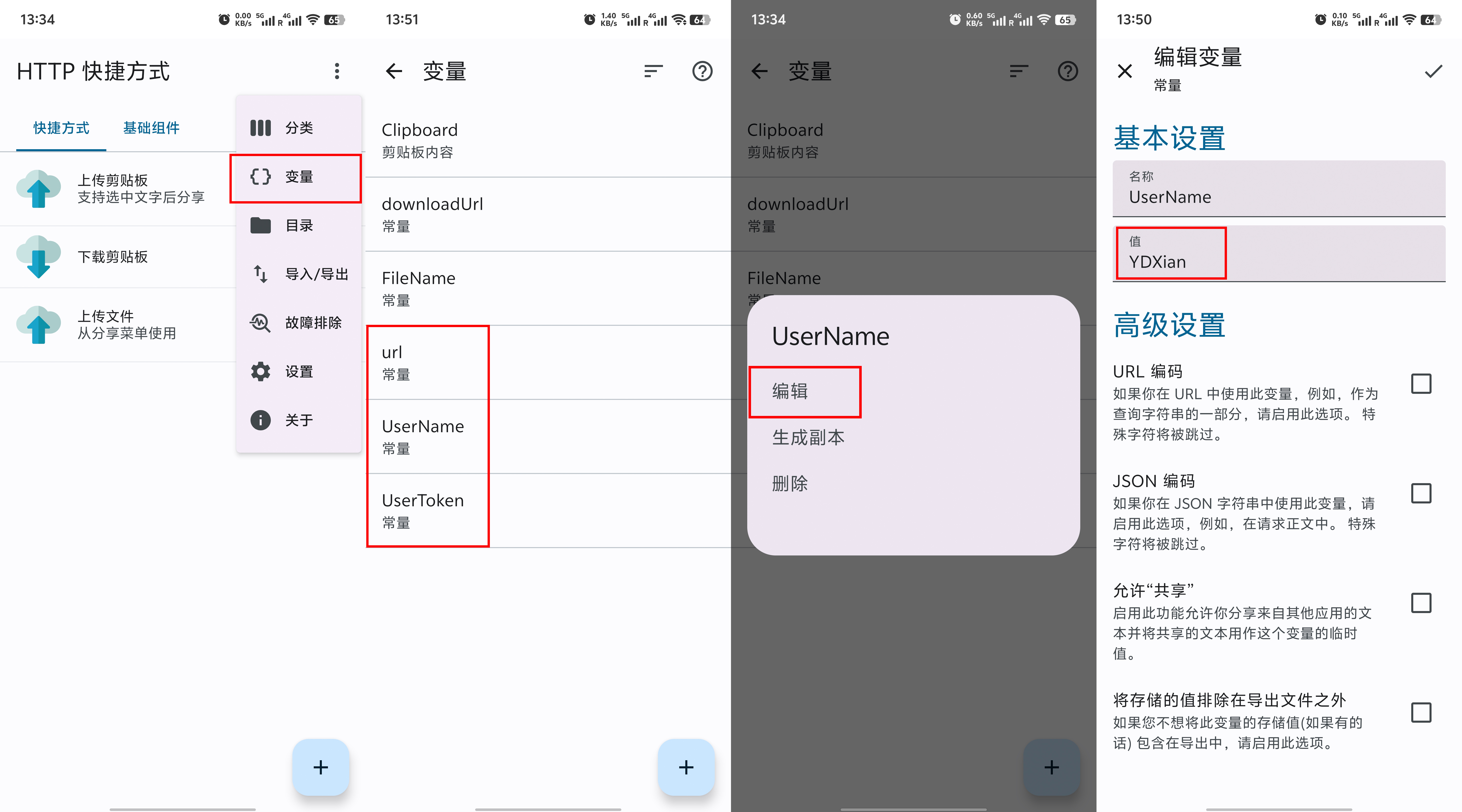
iOS
官方给了很多选择:
使用快捷指令
手动同步,导入快捷指令1,手动触发上传或下载
自动同步,导入快捷指令2,运行后设备会自动在后台同步剪贴板内容,此快捷指令将执行无限时长,需要手动关闭,你还可以手动修改同步后是否发送系统通知、查询的间隔秒数
自动上传短信验证码,参考这个帖子中的视频教程 #60
手动同步配置如下图所示,别忘了也要修改三个变量。

反向代理
上文仅为内网环境,部署在NAS上跨网络使用则可通过反向代理来实现。上文中的url替换成反向代理后的域名即可。
Lucky部署使用教程参照往期教程。
子配置截图如下。
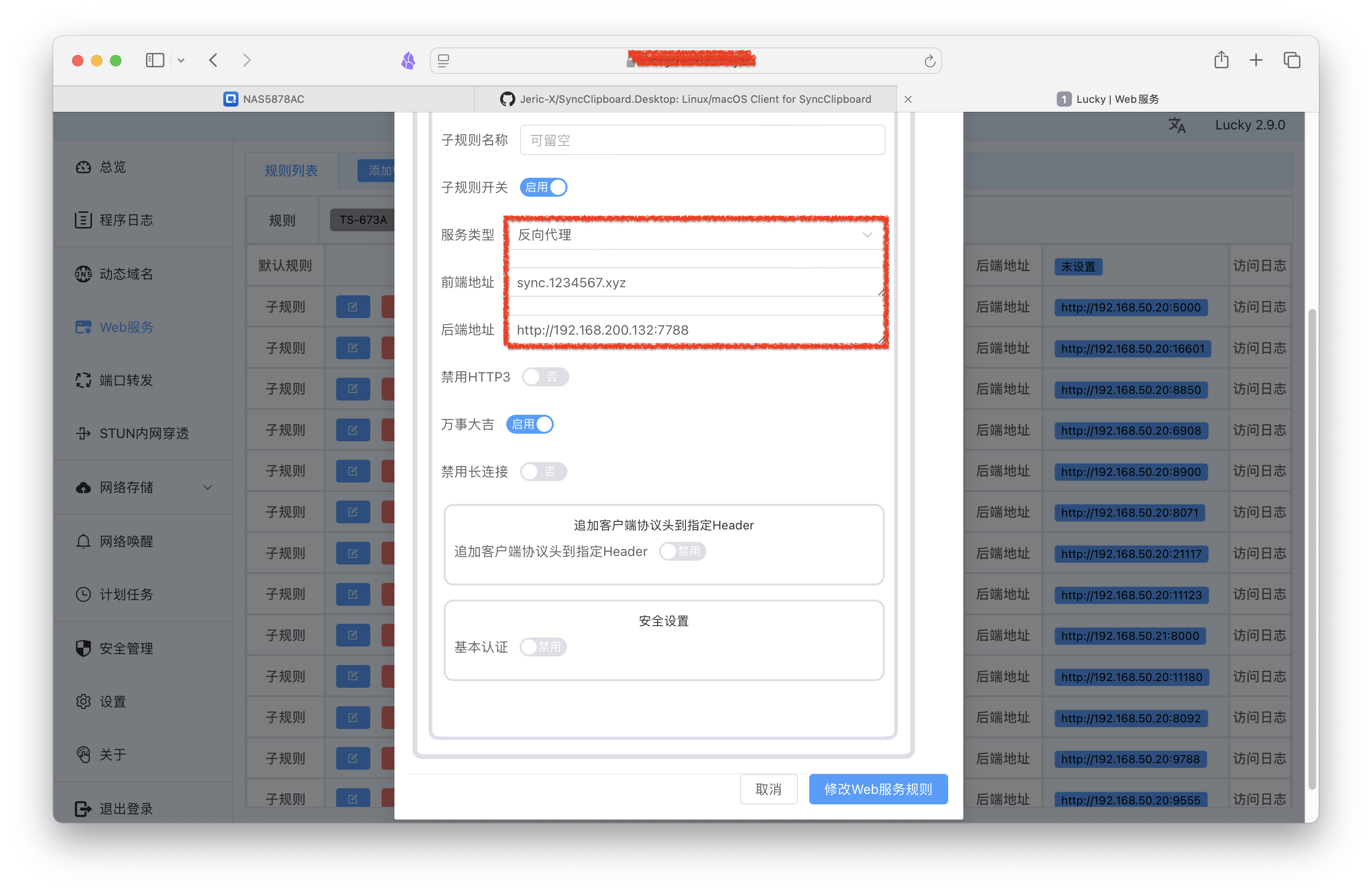
最后
祝大家用的开心,有啥问题可以提交issues。
感谢观看,本文完~



评论区